While learning how to restart ATT router, consider its model and power connection option. To successfully reset your router plug it into a power source to have a stable power supply before commencing the process.
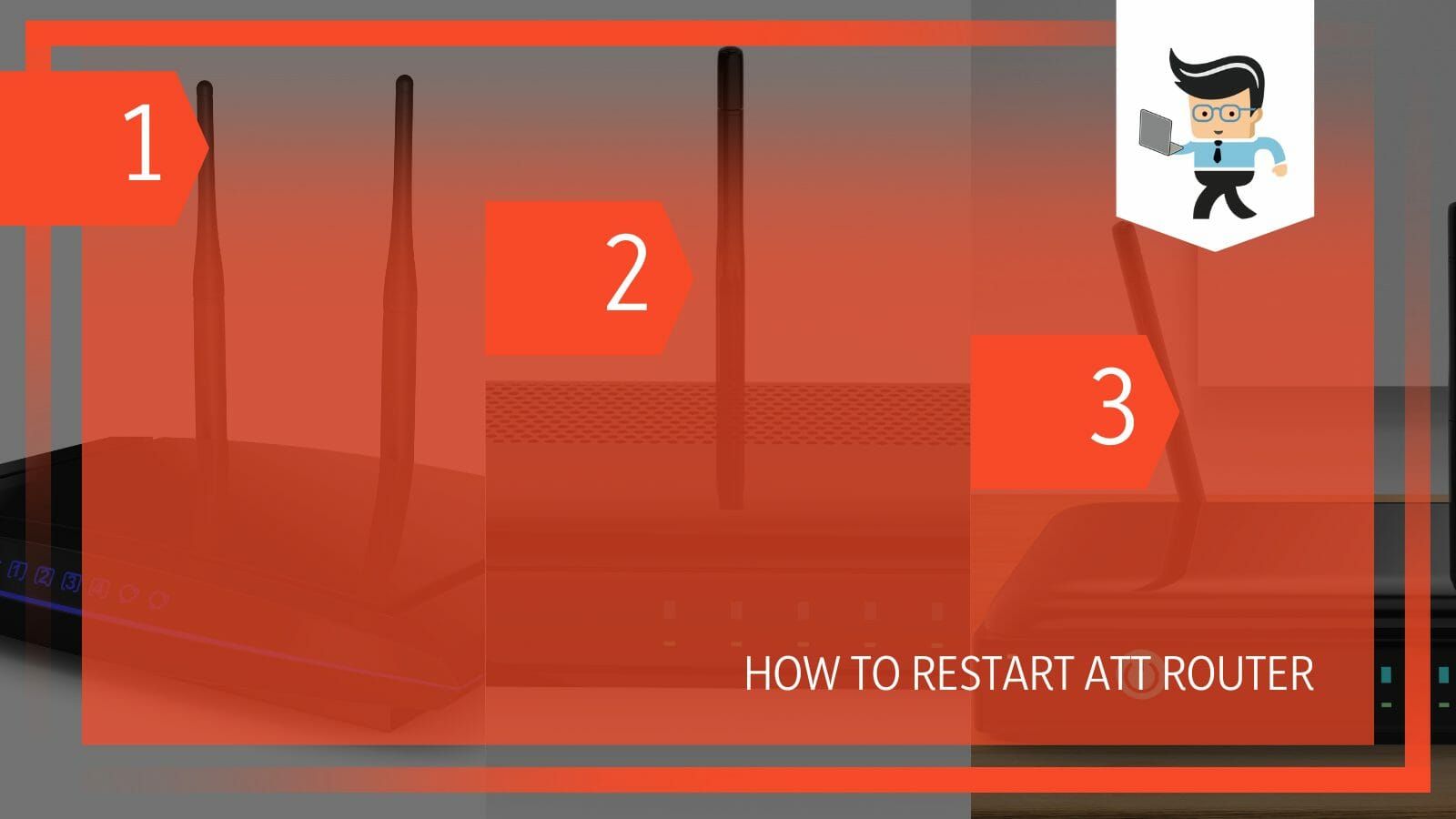
This post explains the procedure for resetting your AT&T router and how to fix broadband connection AT&T issues.
Contents
How to Restart ATT Router Safely?
You can restart your ATT router safely by unplugging it from the power source and allowing it to rest for about a minute. Reconnect it to the power source and wait for all the broadband lights on all the devices to turn solid green before connecting your Wi-Fi devices.
Here is the detailed procedure for restarting your AT&T Wi-Fi router:
– Find Your Router
Locate your router from the setup. You may need to restart the entire setup – router and modem if your setup has an AT&T modem. So, check to see the type of internet device connection you have.
– Power off Your Router
The quickest way to turn off your router is to disconnect it from the power socket. So, find the power cord that runs from your router to the power strip or wall socket and unplug it.
Check if your router has a battery backup. If it does, detach it from the router. Once disconnected, all the status lights will go off.
A router might have a clearly labeled power button. You can use this button to restart your router without unplugging the cables. However, not all router models have this power button. In that case, carefully pull out the power cables.
Remember, your router may have a button labeled, Rest or Restart. You can use these buttons to restart your router. However, these buttons are mainly used to reset the router. So, do not use them because they may reset your router to default settings.
– Wait
Give your router 20 -40 seconds of rest with all power cables out. This time allows the router’s capacitors to discharge completely. Electrical current still travels through the router’s circuit for several seconds after unplugging the power cables.
Waiting about 30 seconds allows your router to cycle down fully and clear its memory. Therefore, when you power the router, everything starts from a zero-charge state.
Also, the 20 – 40 seconds lets your router tell the ISP, PC, and other connected devices that it is offline.
– Reattach Power Cables
If your router has an internet battery backup, insert it first. Go to the power socket and check it is off before reconnecting the power cable. If, in the first seconds, the router and modem do not power on, press the power button.
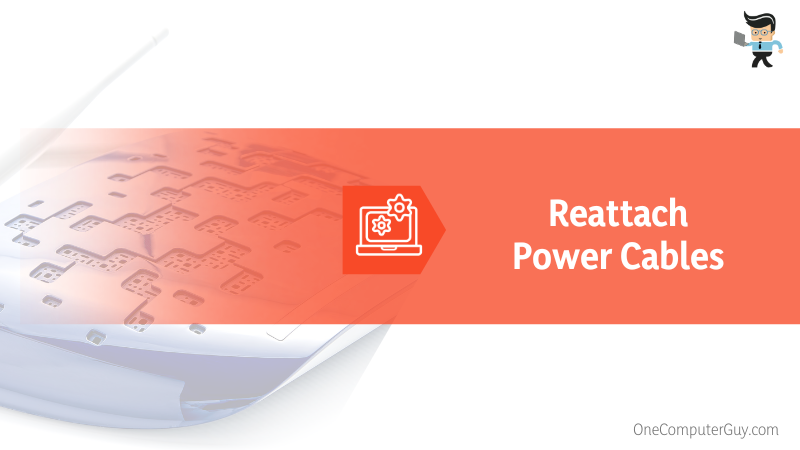
If you have a Digital Subscriber Line (DSL), reattach the regular telephone cord from the telephone jack to your router.
– Give It Time
Give your setup time to reboot. On average, you will have to wait for not less than a minute. This gives your router time to boot up. Additionally, it lets connected devices (smartphones, computers, etc.) that use the network have enough time to get the new private IP addresses assigned by the DHCP service in the router.
If you switched off the power for other network hardware, power them back on and then wait a minute. Power the devices on from the outside-in for multiple device setups as per your network map.
AT&T gateway takes a longer time to reboot. Sometimes, you might have to wait up to 10 minutes. Wait until all broadband lights on the router turn solid green. Most routers have four lights: A power light, a sent light, a received light (upstream/downstream light), and an activity light.
Your device is fully powered on when the first three lights are stable. If your device has an internet (WAN) light, wait for it to turn on. This is confirmation it is getting internet from the ISP.
Once your AT&T router has rebooted, test the internet connection to check if it works.
How to Restart Your AT&T Router Remotely?
You can remotely reboot your router using the AT&T U-verse router by logging into your AT7T USER account, clicking the Devices option, and going to Wi-Fi Gateway. Scroll down the page to the Reboot Wi-Fi Gateway button. Click it and confirm your action by clicking the Reboot button.
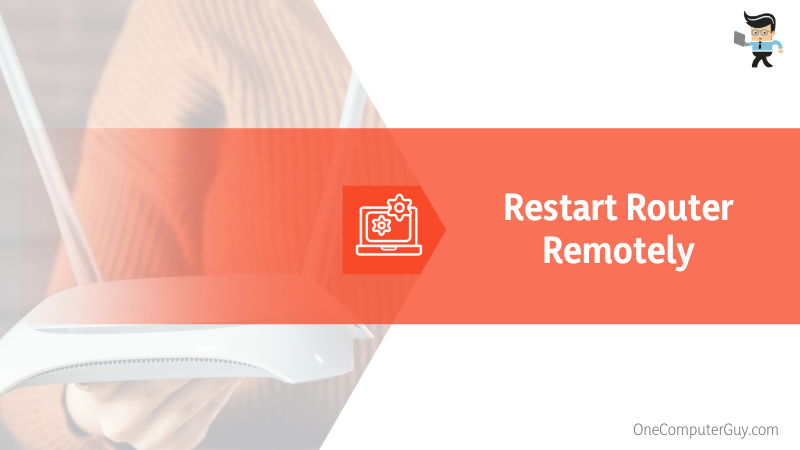
Here is the stepwise guide:
- Download and install the ATT Smart Home Manager application on your smartphone. Register an account on the app. You can also use web browsers to create an account.
- Log into your account using the application or the web browser using your AT&T user-id and password.
- Go to the Device tab and click Wi-Fi Gateway to open the Wi-Fi Gateway page. Scroll down to find the Reboot Wi-Fi Gateway button.
- Click on the button, and when the reboot confirmation dialog box pops up, click Reboot to complete the process.
- Give the setup about five minutes to complete the reboot.
Do not turn off the power or disconnect cables to the devices during restart. Rebooting your Wi-Fi Gateway will temporarily prevent access to the internet and associated services (such as VoIP) currently connected or devices that depend on it.
How to Reset Your ATT Router?
To reset your ATT router, you must press and hold the reset switch on your router for about 15 minutes or until the router goes off. Then, stop pressing and let the router power on again – you will know this when the status light starts blinking.
The actual procedure for resetting an ATT varies with the model. Therefore, it is essential to check the manual for the actual process. Nonetheless, here is how to reset the AT&T fiber router:
– Ensure Your Router Is Powered On
Your router should be connected to a power source to reset successfully. So, if the router uses rechargeable batteries, ensure they are fully charged. Ensure the power switch is on for routers plugged into the power source directly.
You may not need to disconnect the router from the existing setup.
– Find the Reset Switch
The location of the reset switch varies with the model. However, in most cases, you will find the button on the back of the router beside the power input port. The button is usually a pinhole, unlike the power button, which is button-shaped and conspicuous.
In this case, you will use the reset switch to reset the ATT router, not the power button. The power button will only restart the router without unplugging the device from the power source.
– Initiate the Reset
Since the reset switch is a pinhole, you will need sharp but firm equipment to initiate the process. A pin or the sharp end of the paperclip can do the job perfectly.
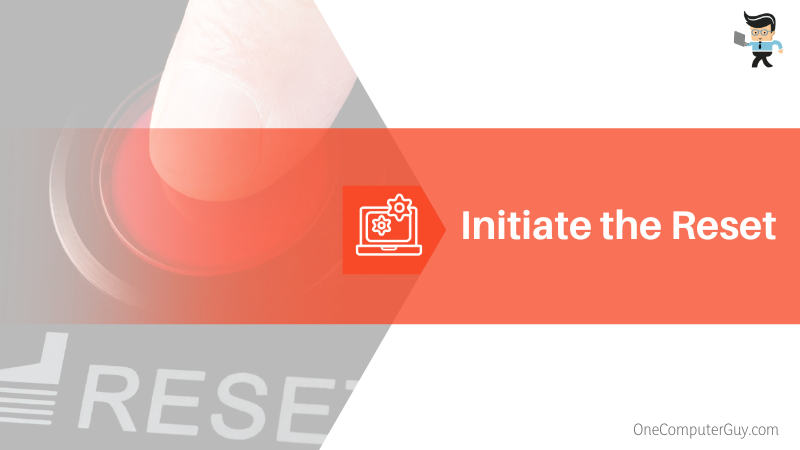
So, insert the sharp end of the paper clip into the pinhole button and long-press. Press for not less than 15 seconds. Pressing the button for less than 10 minutes will restart the Wi-Fi gateway but not reset it. This is typical of the AT&T U-verse router.
This router will not reset its factory settings if you do not hold down the button long enough. However, it may restart. So, you may need to count or set a time for accuracy.
– Wait for Your Router to Reboot
After 15 seconds, release the button and wait for the device to reboot. To know that your device is fully rebooted when all status lights are powered on. The Broadband and Service status lights on the router would be solid green if the reboot were successful.
The steps above will restore your router to its default settings. Typically, it wipes out all customized settings. This implies that the username and password will be reset to the factory default digits on the router label.
Furthermore, this action deletes personalized Wi-Fi settings, such as name and password. Therefore, you or anyone else will not access the Wi-Fi network until you reconfigure the router and update the Wi-Fi devices to use the customized Wi-Fi settings. Thus, before a factory reset, jot down your Wi-Fi network name (SSID) if you have changed it.
Frequently Asked Questions
1. Why Is Your AT&T Wi-Fi Inconsistent?
Your AT&T Wi-Fi may be inconsistent due to issues within your wireless connection, such as a weak Wi-Fi signal, a congested ISP (internet service provider) network, a less-than-ideal router location, Wi-Fi signal interference, running too many background applications, a loose connection, or hardware issues.
You solve the issue by moving closer to the router, restarting the router, updating network software on your network devices, subscribing to a better internet speed, and replacing old cables and wireless routers. You can also call your ISP or customer support at AT&T for help.
2. How Do You Fix Red Light on AT&T Broadband Router?
You can fix red light on AT&T broadband router by simply restarting the AT&T router or unplugging it from the power source. At the same time, perform a router power cycle to ensure no power is left in the router. This will help fix hardware and software issues.
Other fixes include checking for overheating, faulty cables, and loose wall jacks. Note that the red light could be a maintenance issue. You could encounter this issue when the AT&T service is under maintenance or an unexpected internet outage. If you run into an AT&T router not working after a reset issue or the AT&T U-verse modem not working issue, it could point to maintenance. This might be disconnecting the router or modem from the internet.
Conclusion
You can quickly restart your AT&T routers with the well-outlined procedures in this topic. Here are the steps in summary:
- Unplug your router from the power source to restart it.
- You can also press the power button to restart it.
- Pressing the reset switch will restore the default settings on your router
If you face any issues with your router, follow these steps to restart it.







