Do not wait for overheating to waste your laptop for you to learn how to cool down laptop. Overheating can occur when the air vents are clogged, too many background activities are running, or when using your laptop on a surface that retains heat.
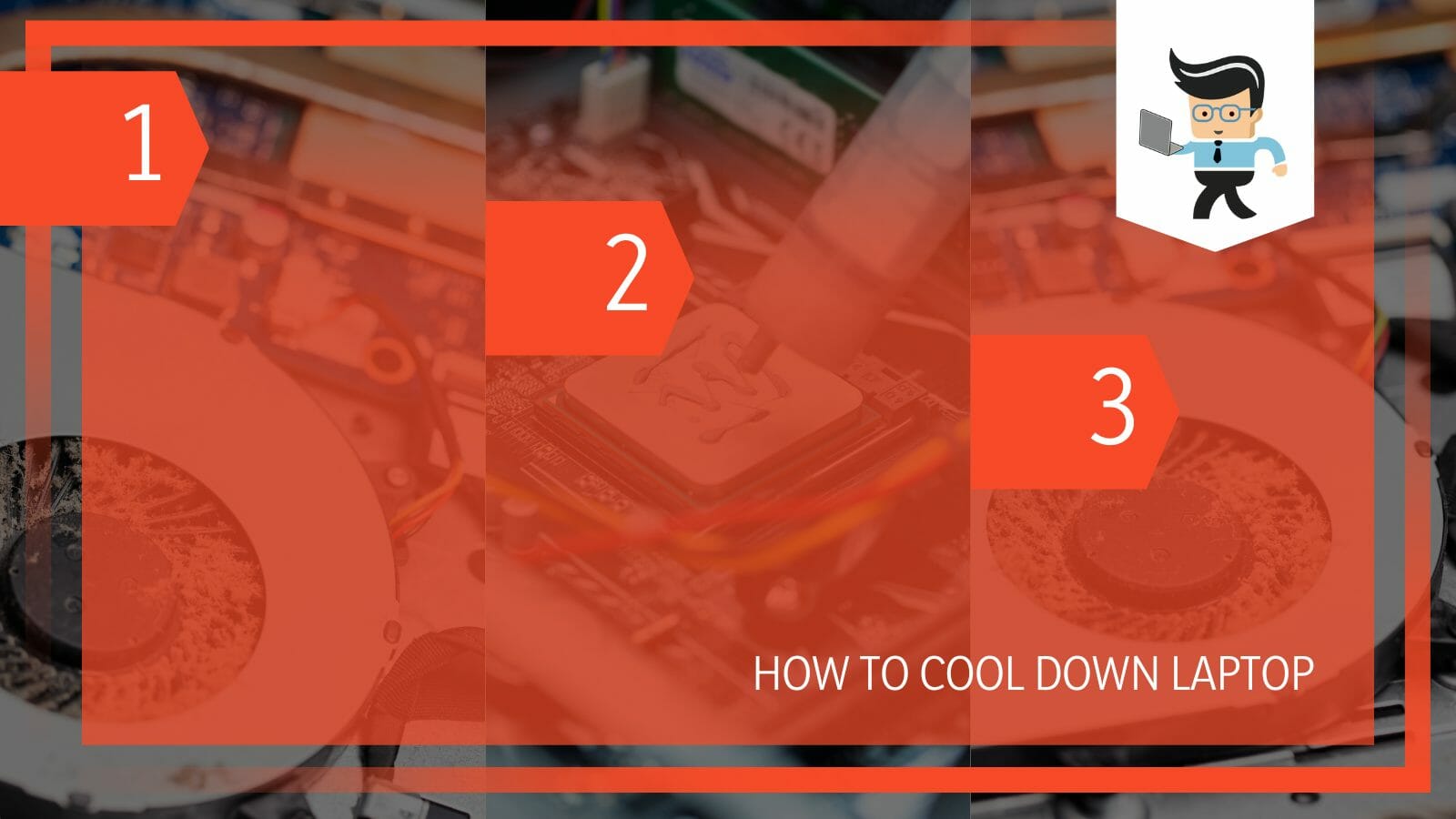
Too much heat within your laptop system will cause it to malfunction and shut down. This post shows you how to cool down a laptop when gaming, charging or performing any activity.
How to Cool Down Laptop Like a Pro
To cool down laptop like a pro to room temperature or lower, buy the correct laptop cooler mat size and place it on the mat when using it. These mats have fans that blow away hot air from your laptop, allowing it to remain cool throughout your usage.
Here is how to cool down laptop quickly using a laptop cooling pad:
– Get a Cooler Mat
If you do not have a cooling pad, you must purchase one. These pads are pretty affordable and easily accessible. Therefore, you should be able to find them easily.
However, you need to buy the correct size to get efficient cooling. Also, checking the number of fans and fan speed is crucial to allow your laptop to get the correct blow rate to keep your system cool.
– Set the Cooling Pad
Once you shop for the correct cooling mat, set it up for you. Usually, these coolers have feet that elevate your laptop beside the fans. If you bought a basic cooling mat, it has a single fan. High-end products have more than two fans, giving the best cooling.
Setting up your cooling mat involves the following steps:
- Remove it from the package and ensure it has all the accessories
- Place the cooling mat on a flat surface, probably a table
- Confirm whether it is functional. Start by plugging the cooling mat into the power source using the provided cable to check if the fans are working. If it is working, remove the connection.
- Check the stand to see if it is adjustable. If you can adjust its feet, then do so to a comfortable level.
- Open your laptop’s lid and carefully place it on the cooling mat. Use the provided latches (if any) to harness your laptop to the cooling mat.
This setup is now ready for use.
– Fire up the Cooling Pad
To power on your cooling mat, follow the steps below:
- Turn off the wall power socket or extension and get the charger that shipped with the cooling mat.
- Plug the adapter into the power source, then plug the charging pin into the pad’s charging port.
- Turn on the power socket to allow power to flow into the cooling mat. The fans should start rolling.
- Adjust the fan’s speed, tilt the inclination to a comfortable level, and continue using the workstation.
Cooling pads are a great option when using your gaming laptop. You get improved air circulation around your laptop’s exhausts and intakes with the correct adjustment.
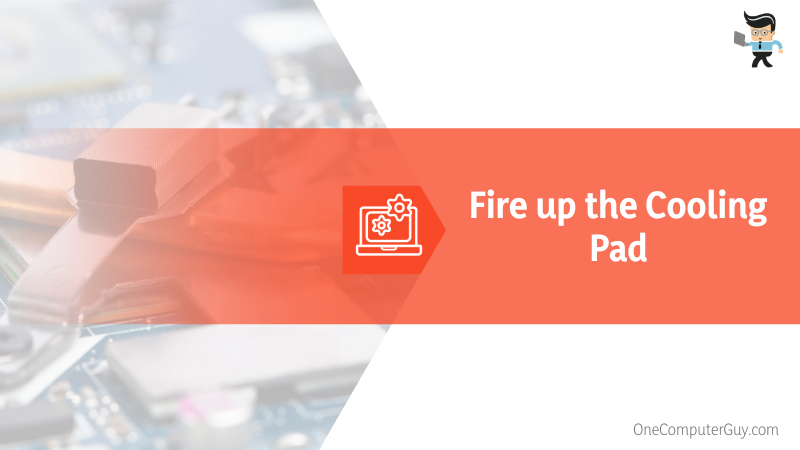
By blowing air onto your laptop, a cooling mat can reduce temperature. If you buy a big extra cooling pad, it features up to five fans, USB hubs, and passthrough and RGB lighting.
How to Minimize Overheating on Your Laptops
You can minimize overheating on your laptops by working on a flat surface, reducing the number of background programs, working in a well-ventilated room, and cleaning your laptop’s air vents and fans. This allows the free air flow around and in your laptop, reducing overheating.
So, apart from using cooling mats, you can use the above methods to cool down your laptops. Let’s look at how to cool down laptop without cooling pad:
– Use a Table or Desk
Laptop placement is crucial because it affects the laptop’s air vents. Therefore, using your laptops on surfaces that do not block the air vents is vital. Such surfaces include pillows or on the bed. Also, placing the laptop on your lap for an extended time, it may overheat.
Typically, avoid placing your laptop on soft surfaces – place it on a hard, flat surface. But a hard surface such as floors are not ideal locations due to dust. While flat surfaces such as desks and tables are ideal, the entire room should be well-ventilated. Furthermore, check the location of vents on your laptop.
Place your laptop on a stand if the vents are on the lower side. Otherwise, overheating might occur if you use the laptop for long periods. If it gets hot, you can place a pack of ice beneath the laptop.
– Keep the Vents and Fans Clean
Dust accumulates in vents with time. Therefore, you should regularly clean these vents to reduce the amount of dust accumulation. The standard practices to ensure clean vents include the following:
- Cleaning the laptop’s environment – Wipe the table or desk with a damp cloth to remove the dust.
- Use cotton swabs to wipe the dirt out of the vents and other laptop crevices.
- Blow dust out of the intake vents using compressed air. Draw out dust from exhaust vents using a vacuum cleaner – exhaust vents throw out hot air. Be sure not to use compressed air on speakers.
To clean your fans, follow these steps:
- Open the laptop case to access the fans and the heat sink.
- Use a cotton swab and 70 percent isopropyl alcohol. Dip the swab in alcohol and clean the fan blades.
- Using pressurized air can blow dust at the fan’s base. Hold the fan while blowing the air to prevent spinning and damage.
Cleaning the fan is a bit sensitive. Have an expert do it if you are not one.
– Tweak Laptop Settings
When a laptop overheats, check its settings. Commonly, power settings are the culprit, as you may have set it to facilitate maximum performance. In this case, it consumes maximum power. Nevertheless, here is how to cool down laptop windows 10 via power settings:
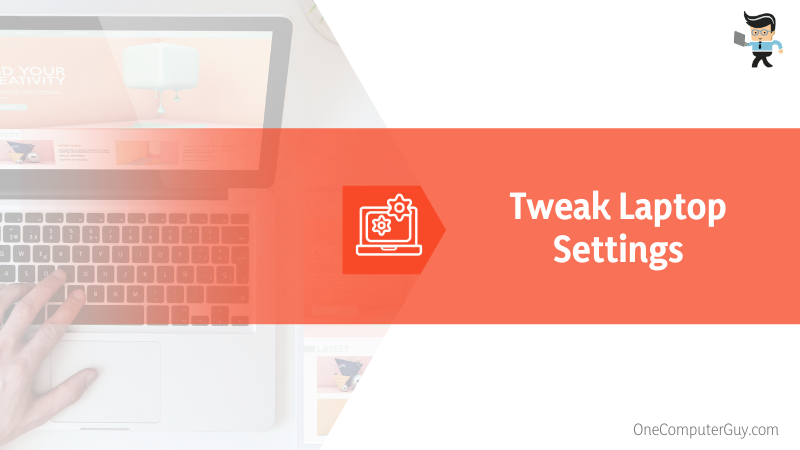
- Launch Control Panel>System and Security>Power Options
- Find the Power Saving option. If absent, select Balanced and click on the Change Plan Settings link close to the plan.
- Select Change advanced power settings, click the battery options, and set to Battery Saver, Optimize Battery or Maximum Power Saving.
- Click Processor power management > Maximum processor state, set to 90-95%, and click OK.
If you use a Mac, click Apple menu > System Preferences>Battery. Activate Low power mode, set the laptop to sleep after 15 – 20 minutes, and Display sleep to 2-5 minutes. Check the box adjacent to “Put hard disks to sleep when possible.” Do the same for the Power Adapter tab.
Tweaking the power settings allows you to alter brightness and power management settings, to change pre-determined configurations that maximize saved energy.
– Shut off Some Background Apps
Your laptop’s temperature can skyrocket if you run multiple resource-intensive tasks simultaneously. Such programs use more GPU and CPU processing capacity, causing the CPU’s temperature to rise rapidly. So, limit such apps using the steps below:
- Press Ctrl + Shift + Esc to launch the Task Manager.
- Click on the Processes tab, go to Background Processes, and find apps that you do not want.
- Right-click on the processes and select End Task.
Also, disable unnecessary Startup programs by clicking on the Startup tab, selecting programs you don’t need, and click Disable. If you own a Mac, use the Activity Monitor. Launch Finder, and go to Application > Utilities to find the program.
– Check Fan Speed
Another trick to beat the laptop overheating issue is to increase the fan speed using the steps below:
- Go into UEFI or BIOS settings and locate Fan Speed. It may also appear as Cooling > Fan Speed.
- Go to Monitor, and select Status > Fan Speed Control.
- Find RPM settings for the fan and change the speed, e.g., from 400 RPM to 500 RPM, and press Enter.
- Repeat the above step for all laptop fans and press ESC until you find an Exit menu.
- Choose “Save Changes and Reset” to confirm the fan speed changes.
The laptop will now automatically restart. Your CPU fans will have a new speed.
– Apply a New Layer of Thermal Pad
An overheating laptop could be a sign of deteriorating thermal paste or pads. Such paste lowers the dissipation of the heat to the heat sink, increasing the temperature of the components. But you can quickly fix it with the steps below:

- Open your laptop case, access the heatsink, and separate the hardware components from the heatsink.
- Remove the deteriorated thermal pad and clean the paste to the pad’s stuck parts with 70 percent isopropyl alcohol and a microfiber cloth. If the heatsink is dusty, use pressurized air to clean it.
- Apply a new layer of thermal paste or pad and put the heat sink back in place.
- Reassemble your laptop.
– Replace Faulty and Old Components
Hardware components such as laptop coolers, fans, and the heatsink may lose function with time or may become faulty. This will cause your laptop to overheat. Faulty fans make irregular noises therefore, you can easily detect them. For other components, you may need to open your laptop case.
Once you determine the faulty hardware, replace it immediately. You can seek professional help. Note that you need to find the correct replacement parts. For instance, if you own HP, you purchase the HP G62-A32so integrated graphics version replacement laptop heatsink for Intel processors or HP g62-b30es independent graphics version replacement laptop heatsink for AMD processors.
If you own a notebook gaming laptop, consider buying and installing ICEPC graphene coating pure copper notebook gaming laptop memory heatsink cooling vest radiator with thermal conductive adhesive. These are powerful heatsinks.
Other Techniques for Cooling Down Your Laptop
You can also apply the techniques below:
- Use an external GPU: These GPUs are usually hooked up to a GPU dock, having a PCIe port for the graphics card and either a Thunderbolt or USB-C wire to connect to your laptop.
- Undervolt Your GPU and CPU: This lowers the voltage input to the different components to lower the internal temperature, especially when not running resource-intensive apps.
- Disable Overclocking: If you installed some apps to help you overclock the system, uninstall the apps. You may need to reset the BIOS if you manually overclocked the system.
- Run the power troubleshooter, especially when the laptop temperature rises while charging.
- Regularly put the laptop to sleep or shut it off to reduce overheating and extend battery life.
Conclusion
This post has different techniques for cooling your laptop when its temperatures rise exponentially. You can detect and cool down your laptop as summarized below:
- You can detect high temperatures by checking the surface, using the thermal throttling feature (Mac), checking the actual temperatures, or receiving an error message.
- Gaming laptops require more cooling than ordinary laptops.
- Change power settings, use cooling mats, and ice packs, reduce overclocking, replace faulty components, and replace thermal pads.
We have shown you how to cool down laptop while charging, gaming, or performing any activities. Follow the steps accurately when your laptop’s temperature starts rising.







