AMD Radeon software not opening is a problem that can negatively affect the performance of your AMD graphics card as you won’t be able to configure its settings.
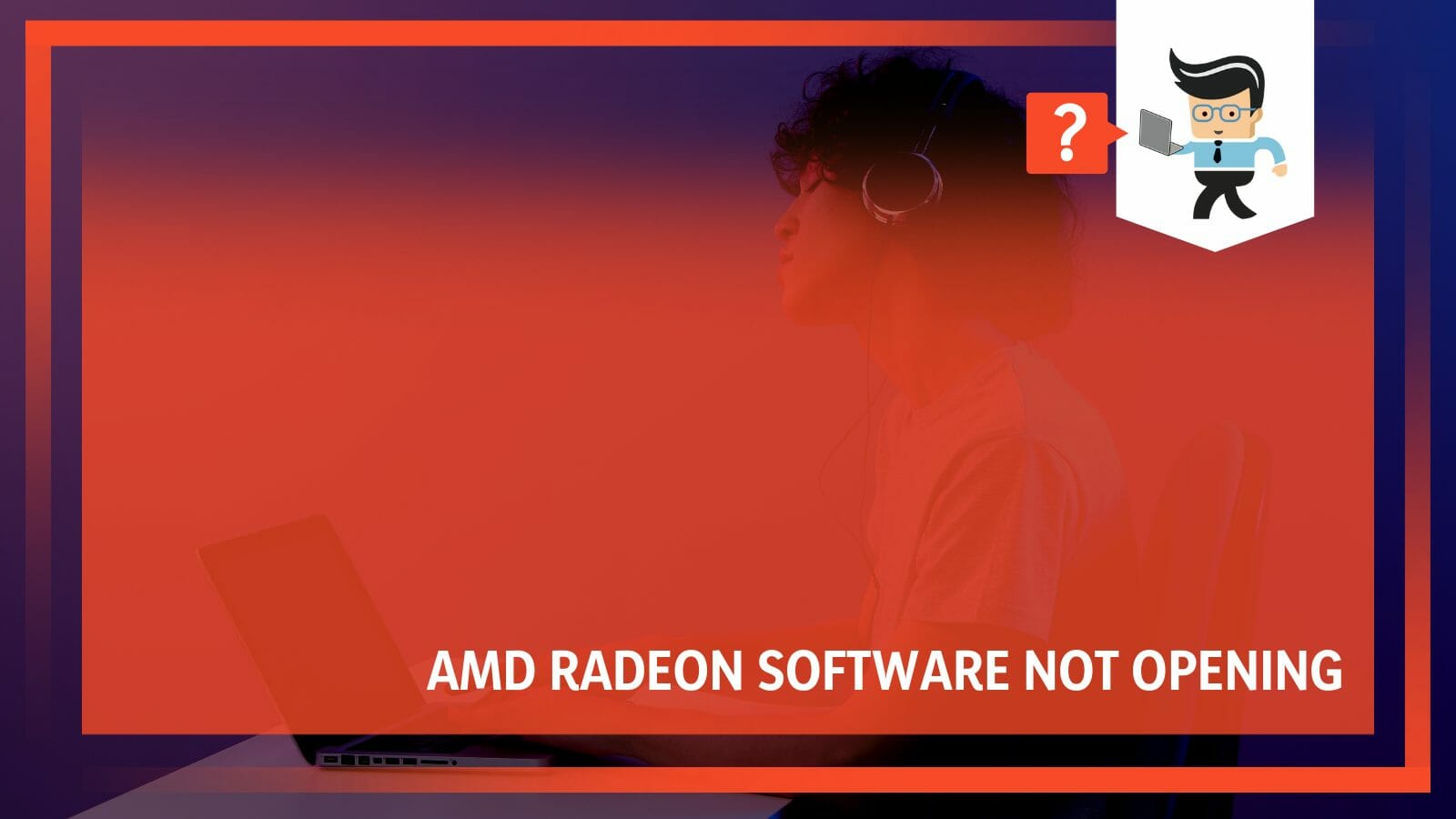
This also means you won’t be able to utilize your PC at its maximum potential. There are many different reasons why AMD Radeon software won’t open.
We’ve spoken to our tech experts and will be sharing information regarding the causes and solutions to fixing AMD software not opening.
Why Won’t My Radeon Software Open?
There are three major reasons why AMD settings won’t open, including:
– Faulty Video Card Drivers
Faulty, broken, or corrupted drivers are the primary reasons why you may not be able to open AMD Radeon Settings. Without a good driver, the software won’t work well and may even affect your graphics hardware. Updating your driver to the latest version can help you fix this problem.
– Outdated Operating System
An outdated operating system is another major reason you may be experiencing AMD software not opening issues. Windows updates tend to come with different bugs and security fixes.
If your software version is higher than your operating system version, there’s bound to be problems such as AMD settings won’t open. Therefore, making sure your OS and software are updated can help you resolve the issue.
– Software Version and Driver Version Conflict
If your AMD Radeon settings software’s version doesn’t match the driver version installed on your PC, there’s bound to be a conflict between both. This conflict may cause the AMD software or driver to malfunction, which might be why your AMD software has stopped working. The conflict between software and driver versions can be resolved via a registry editor.
How To Fix it
Here are the solutions to try out when your AMD settings won’t open:
– Check for System and App Updates
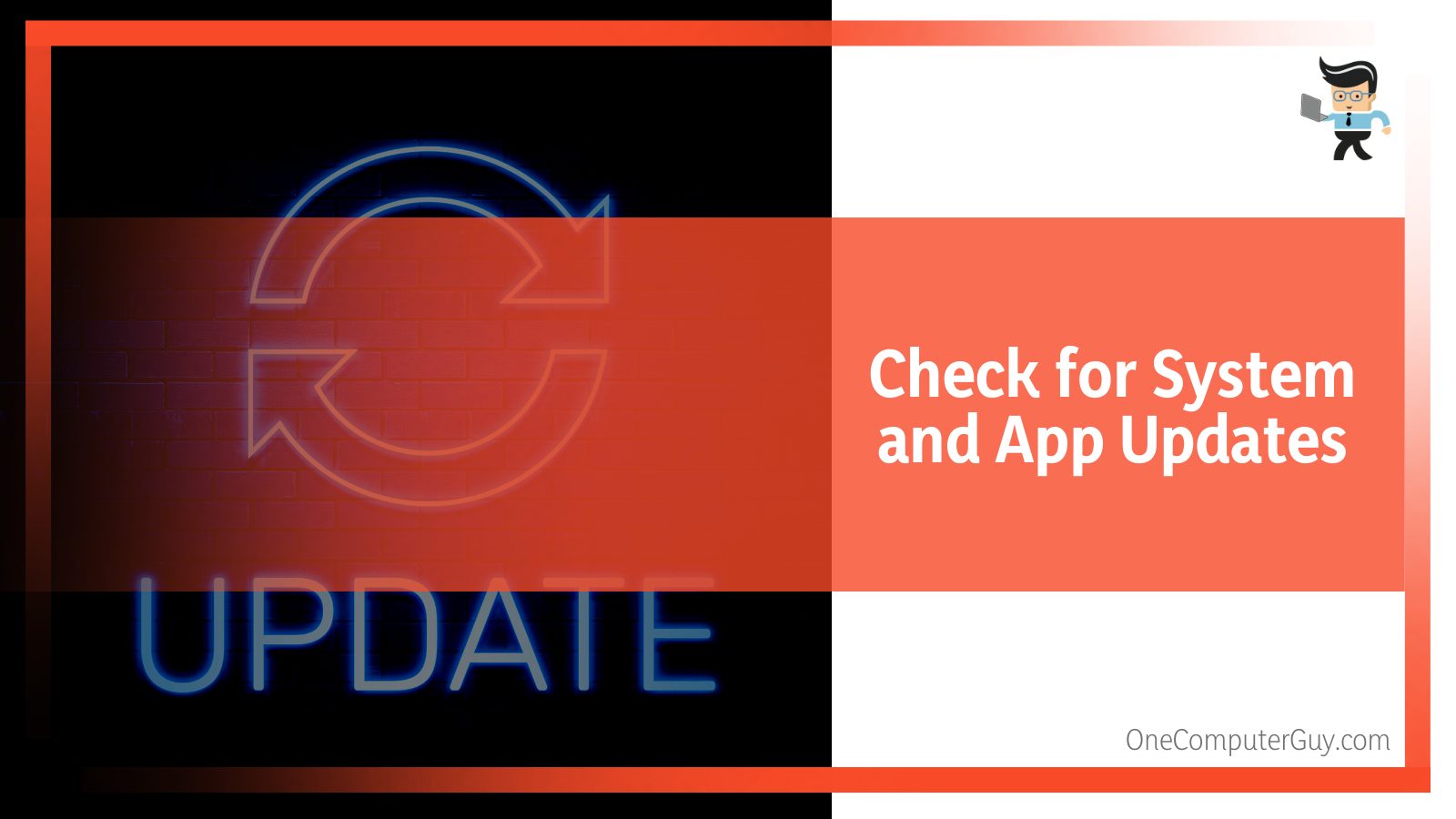
Windows tends to update itself automatically. However, you may have deferred updates or set your network to a metered connection, which will temporarily stop you from receiving updates. Also, even if you’ve updated Windows, there may be a newer patch bundled with an optional Windows update that specifically targets this Radeon software problem.
Therefore, it’s recommended that you manually check for Windows update to see any updates for your OS or the app itself.
You can manually check for updates by following the steps below:
- Click on your start menu and select the gear icon at the bottom left corner to get to the settings
- Alternatively, you can press the Windows key, and I button to access your computer’s settings
- Once you’re in the settings window, scroll down to the bottom and choose Updates & Security
- Select Windows Update and choose “Check for updates” on the far right corner of the screen
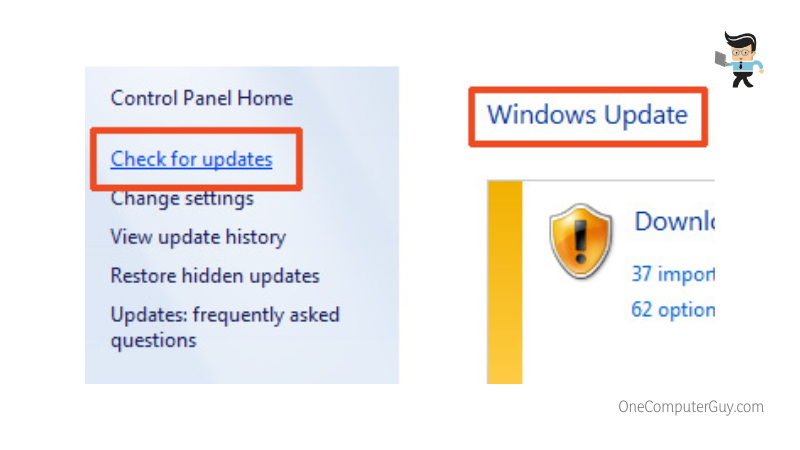
- Wait for the system to search online for updates
- If there are updates available, you’ll be notified to download them if you’re on a metered network
- If you’re not on a metered network, your computer will automatically start downloading available updates
- Wait for the download to be completed and installed
- Restart your PC after installation
- When your computer boots back up, repeat the steps until Windows tells you, “You’re up to date”
- The reason for repeating the steps is that sometimes, Windows downloads and install updates in batches
- After installing your update, restart your PC and check if the Radeon Software is now functional
– Check Your Drivers
AMD software not opening is often caused by an outdated, corrupt, or buggy graphics driver. If you haven’t been consistent with updating your drivers, you’re bound to face this issue. When you update your driver to the latest version, it’s likely to fix most compatibility problems while overwriting faulty settings.
Update your drivers by going to AMD’s official website to download the installer. Once you download the installer for the latest version, run it on your computer, and it will automatically download the latest drivers. Carry out a complete installation by following the prompts provided by the installation wizard.
If you’re unsure about how to download the right driver from AMD’s official website, follow the steps below:
- Click on the search icon or bar beside your Start menu and search for device manager
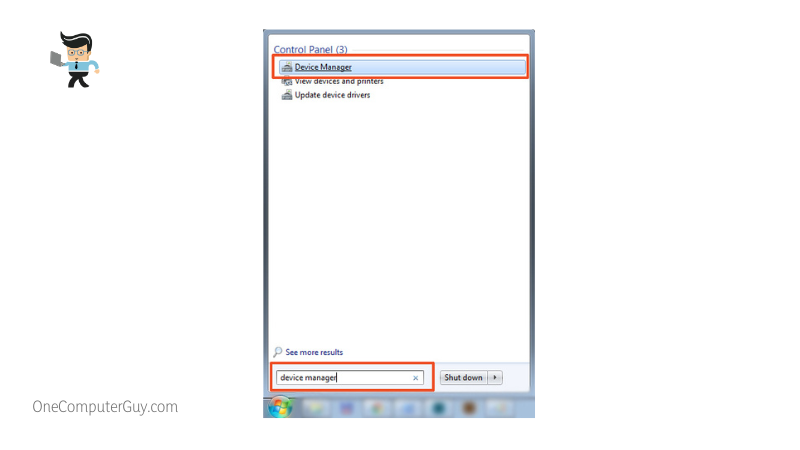
- You can also right-click on your start menu and select device manager from the list of options
- Once you’re in the device manager, locate the drivers associated with your software and graphics card
- Double-click on the driver and select Update from the context menu
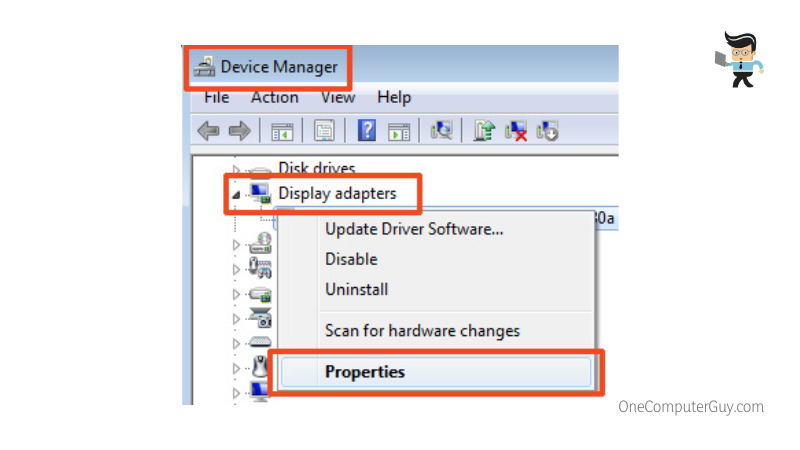
- You’ll be prompted to choose between an automatic update and a manual update
- Choose to allow the system to search online and perform an automatic update
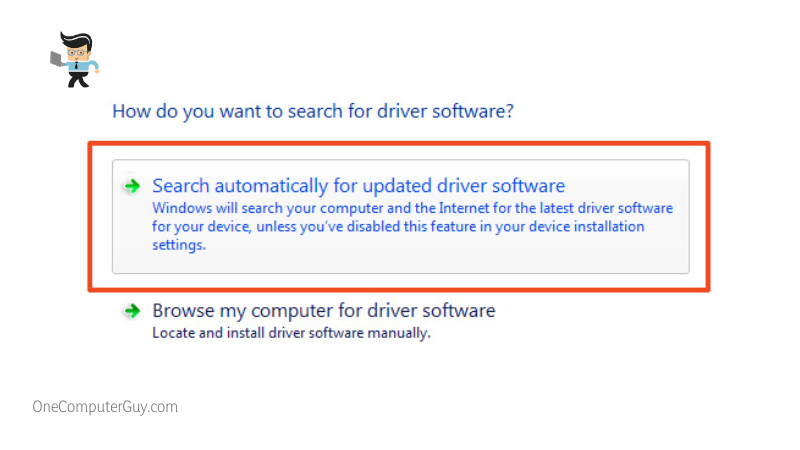
- Wait for your system to complete its search, download, and install the update
- Restart your PC after installation and check if the issue has been resolved
– Carry Out a Clean Boot
Everyone’s setup is unique. Therefore, there’s a chance that the way your computer is set up may cause some services, processes, or programs to conflict with the Radeon Software. This conflict can lead to you experiencing AMD software has stopped working all the time.
Performing a clean boot will disable background tasks hindering your AMD settings software, allowing you to utilize the software with no issues.
Here are the steps to follow to carry out a clean boot:
- Press the Windows key and R button at the same time to launch the Run dialog box
- Type the command “msconfig” and press on enter or click Ok
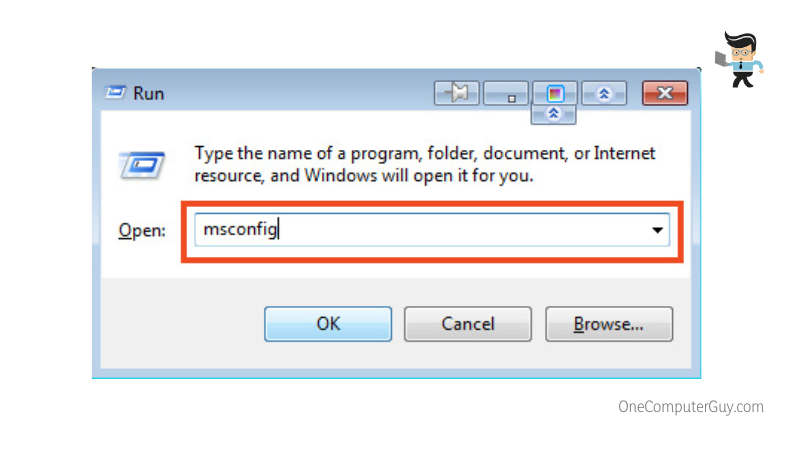
- You’ll be directed to the System Configuration window after pressing enter
- Select the “Services” tab on the System Configuration window
- Check the box next to the “Hide all Microsoft services” option
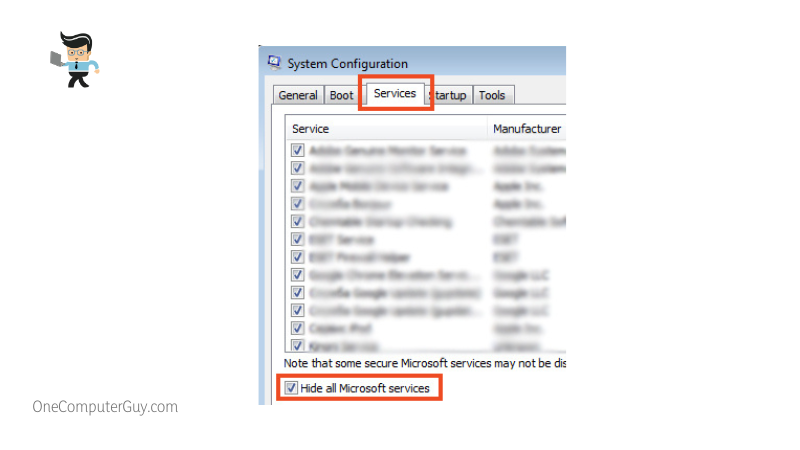
- Uncheck all remaining services except the ones that are related to your hardware manufacturers, such as AMD, Realtek, Intel, and more
- Click on OK after unchecking the remaining services and exit the screen
- On your desktop screen, press ctrl, shift, and ESC at the same time to launch the Task Manager
- Once the Task Manager window is open, go to the Startup tab
- Click on any program you feel might be affecting your Radeon software and select “Disable” from the list of options
- Once you’re done, restart your PC
- When your PC boots back up, open your AMD Radeon software to see if it works
- If it does, repeat the steps outlined above but disable only half of the programs and services this time so you’ll be able to pinpoint the real app causing the problem
- However, if it doesn’t work, try the solution below
– Rebuild Your Radeon Profiles
Some users have been able to open AMD Radeon settings by deleting a file from their Radeon profile.
All you have to do is:
- Press the Windows key and R button simultaneously to launch the Run dialog box
- Copy and paste the following command or simply type it into the dialog box “%localappdata%/AMD/CN and click on OK
- Find a file named “gmdb.blb” and delete it
- Restart your PC and check to see if you can open your Radeon settings software
- If you can’t, repeat the steps above, but this time, delete the “CN folder”
– Change Your AMD Registry
If you’ve tried all of the solutions above and none of them seem to work, there may be a conflict between your driver version and your AMD Radeon version. This conflict is probably why your AMD Settings won’t open.
You’ll need to change an AMD registry to fix this problem. Note that this solution is technical, and a tiny error can brick your PC.
So make sure you follow this guide step by step:
- Press the Windows key and R button simultaneously to launch the Run dialog box
- Type the following command “regedit” and click on enter
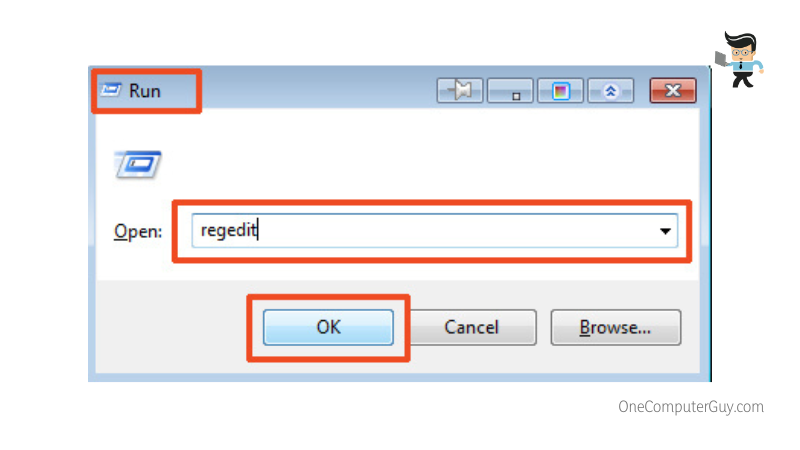
- You’ll be provided with your system’s registry window
- Check the left panel and look for HKEY_LOCAL_MACHINESOFTWAREAMDCN
- Select this key and look for an entry with the name DriverVersion
- Right-click on DriverVersion and select edit from the menu
- When you’re in the edit window, look for the Value Data section and change the value of the data there to zero
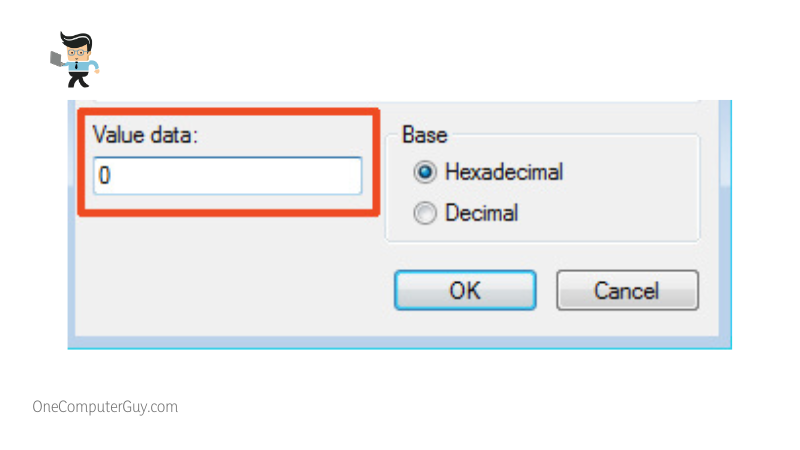
- Click on apply after making the changes and exit the screen
- Now press ctrl, ESC, and shift at the same time to launch the Task Manager tool
- Look for all AMD processes, right-click on them, and select “End Task” for each process
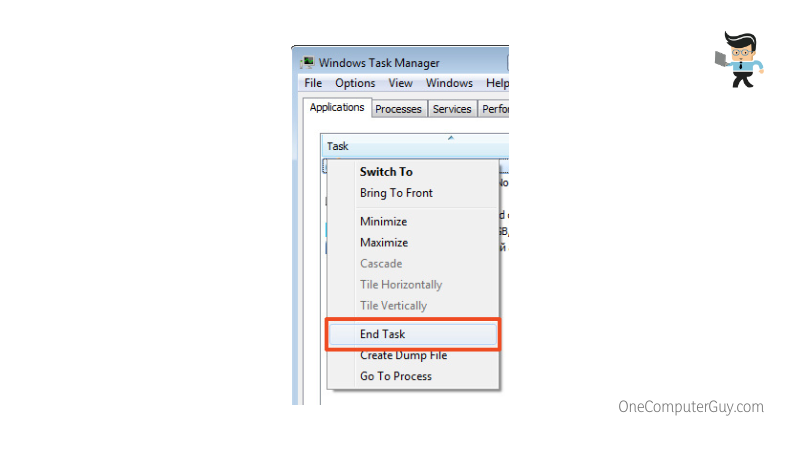
- Make sure the processes are ended one after the other
- Once you’re done, open your AMD Radeon settings software to see if it works
– Revert Your Driver To the Previous Version
Yes, an updated driver can help you fix the AMD Radeon software not opening problem. However, if you started experiencing the problem after updating your driver, the ideal option is to roll back to the previous driver.
Follow the steps below to revert your video card driver to its previous version:
- Open the Run dialog box by pressing the Windows key and R at the same time
- Enter the command “devmgt.msc” and click on ok or press enter on your keyboard
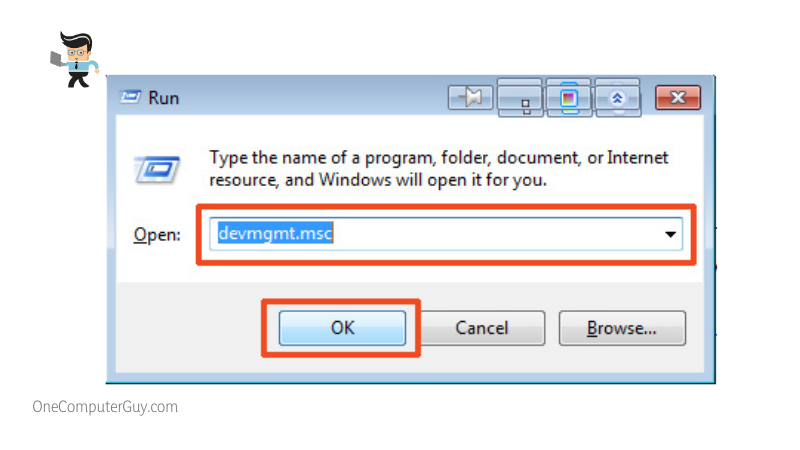
- You’ll be redirected to your computer’s device manager
- In the device manager, check the right panel and expand the “Display Adapters” section
- Look for your graphics driver and right-click on it, and select Properties
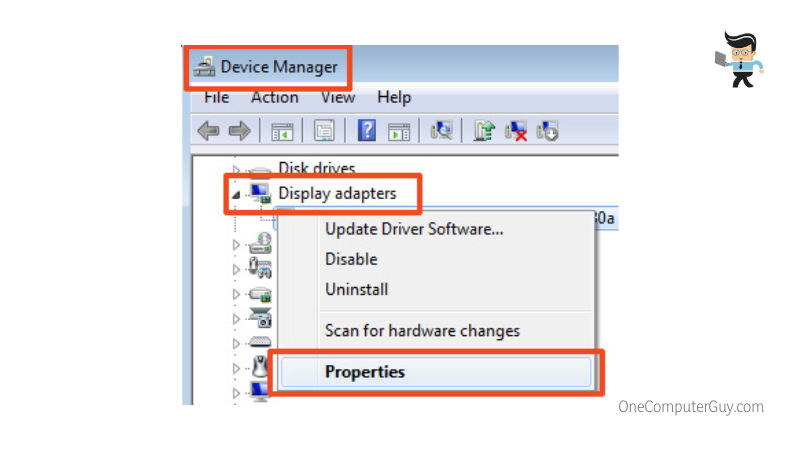
- Go to the “Driver” tab and check if the “Roll back” option is available
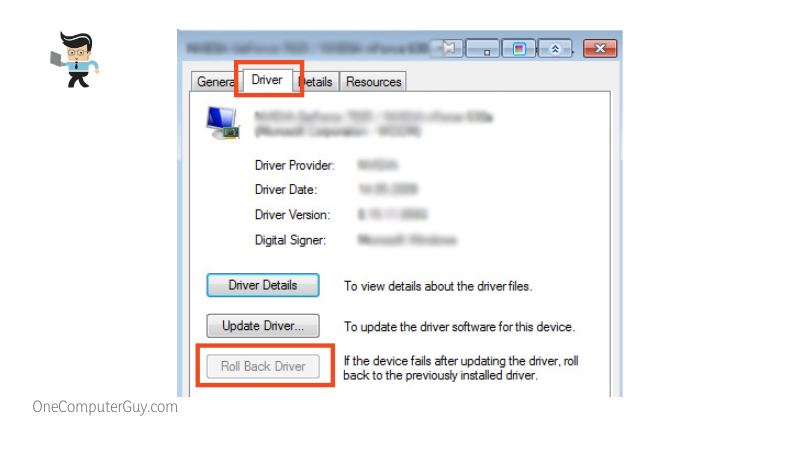
- If the option is available, click on it and follow the prompts to perform a successful roll back
- Restart your PC after the rollback has been completed and try to open the software again
- If the roll back option isn’t available, select Uninstall and follow the prompt to remove the driver from your PC
- Once the uninstallation is complete, visit AMD’s website and go to the driver’s section
- Scroll through the list of available drivers until you find the previous version that worked well on your computer
- Right-click on the version you want and click on the download button
- Once the setup app is downloaded, click on it and follow the prompt for a complete installation
- Restart your PC and check if your AMD Radeon software works as it should.
Conclusion
That’s all about fixing the “Radeon software not opening” problem. Here are some points to keep in mind when your AMD software has stopped working, and you’re trying to resolve this issue:
- Make sure your computer and drivers are up to date
- If AMD settings won’t open after updating your drivers, uninstall the driver and roll back to the previous version
- Changing the AMD registry is a technical task so make sure you follow the steps carefully
- Performing a clean boot can help resolve the AMD software not opening problem
- You can also try to rebuild your AMD profiles to see if the issue will be fixed
The “AMD software not opening” issue is detrimental to the performance and health of your graphics card, so you should alays make sure you update your OS and drivers. Also, make sure you are careful when changing the AMD registry, as even the tiniest mistake can cause your computer not to turn on again.
If you try all the recommended solutions and none work, you need to contact AMD and Windows support.







