Razer Hypershift is a feature in Razer Synapse that’s designed to provide gamers with an advantageous edge. While it’s only applicable to keyboards and mice made by Razer, it’s a software feature that ensures flexibility and efficiency during gameplay.
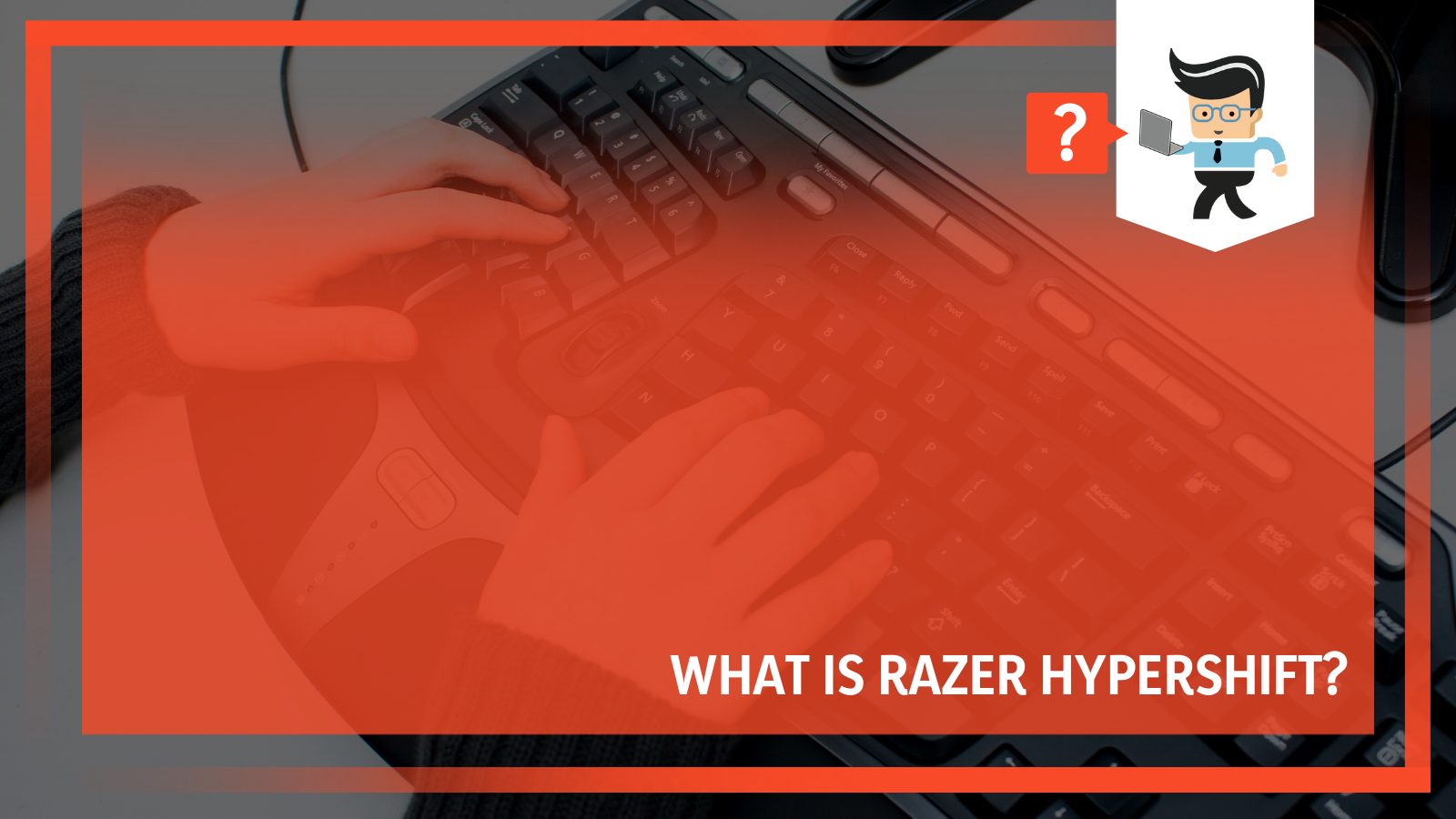
In this guide, we’ll be explaining everything you need to know about Hypershift, including how to download it as well as how it works. Without further ado, let’s jump right in.
What Is Razer Hypershift?
Razer Hypershift is an accessory feature that allows you to use your mouse buttons or keyboard keys for secondary purposes. You’ll be able to assign a new function to selected keys, thereby providing the keys with a secondary function that’s different from their default functions.
– Use
Razer Hypershift is used to provide keyboard keys and mouse buttons with secondary functions. Normally, you’ll need to press multiple keys or buttons to execute a special move or attack during gameplay or utilize a shortcut when performing a task. The Razer Hypershift feature replaces this key combination by allowing you to assign the said key combination or command to a specific button on your mouse.
You can turn on Hypershift by simply selecting your device in Synapse, making sure the selected mode is “Standard,” selecting the button you’d like to set as your Hypershift key, clicking on “Hypershift” on the left panel, and saving your settings.
– Installation
Razer Hypershift is a mode embedded in Synapse. In other words, you’ll need the Synapse software to utilize Hypershift. Follow the steps below to perform a Razer Hypershift download:
- Go to Razer’s official website and download the Razer Synapse software.
- Open the downloaded folder and launch the .exe file.
- Click “Yes” when you get the installation prompt and follow the installation wizard instructions to fully install the Synapse software.
- Once installed, plug in your device, whether keyboard or mouse and launch the software.
- In the software window, click on your device.
- You’ll find the mode button at the bottom of the screen.
- The modes you can utilize are standard and Hypershift.
- To use Hypershift, you’ll first have to map a key for the Hypershift mode.
- Set the current mode to standard or leave it as it is when you launched the software.
- Now select the key you want to use as your Hypershift button.
- Go to the left panel and select “Razer Hypershift” from the list of options.
- Save your selection and you’re good to go.
– Binding Keys To Your Mouse
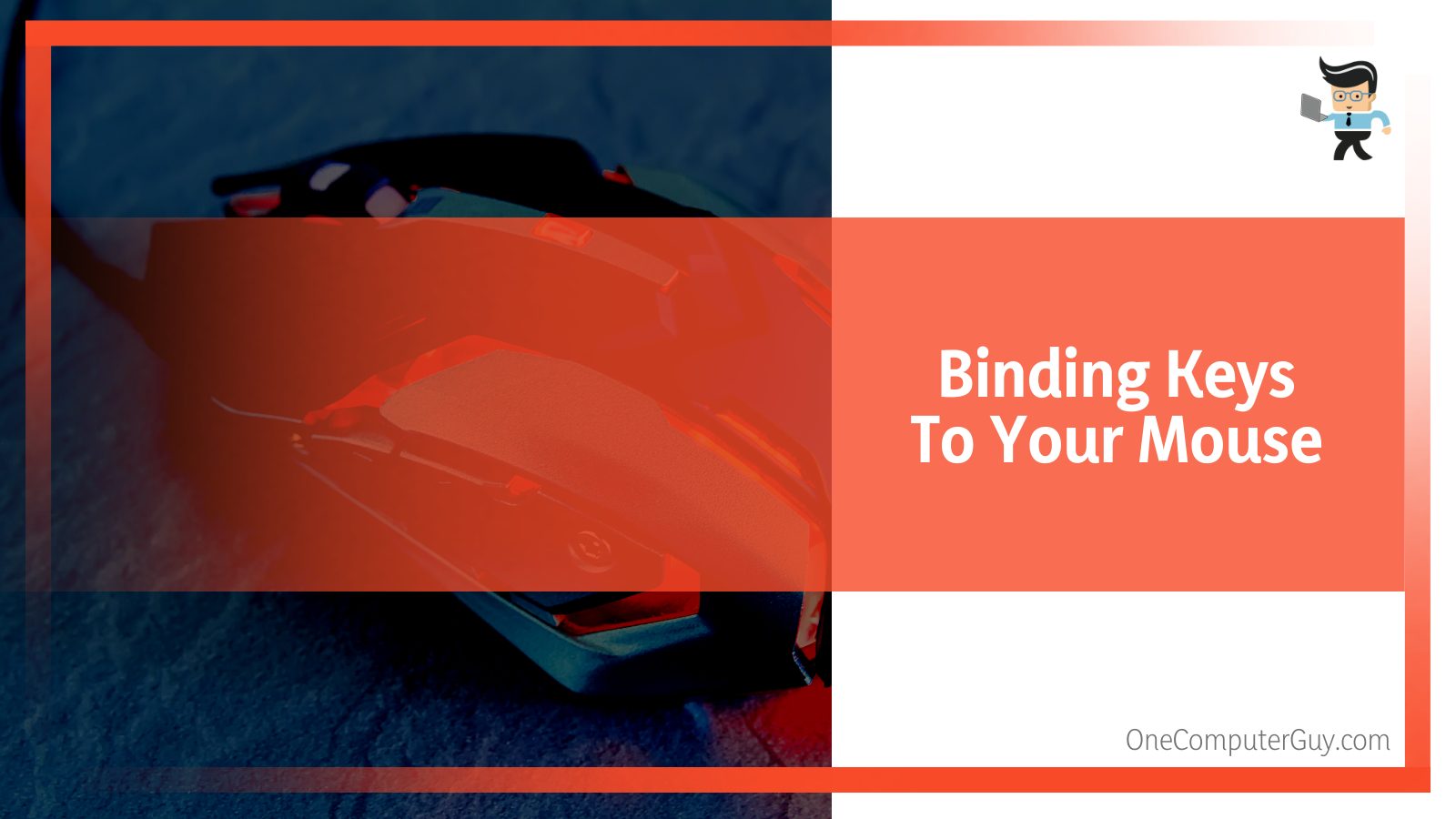
Once you’ve dedicated a button on your Razer mouse or keyboard as a Hypershift button, you can now set up macros or bind keys for specific commands. Follow the steps below to create macros or bind keys using Hypershift:
- Launch the Synapse software and select your device.
- Change the “Standard” mode to “Hypershift.”
- Select the mouse button you want to set a macro, keyboard key, or set of keys to.
- Select “Keyboard Function” on the left panel and you’ll be provided with a new window.
- Enter the command or key combination you want in the lower box of the new window.
- Save your setting and you’re good to go.
- To use the newly set macro, press the dedicated Hypershift button and the newly assigned command button together.
– Using Razer Hypershift on Keyboard
You can also create a Hypershift button on your keyboard instead of your mouse. Follow the steps below to designate a key on your keyboard as your Hypershift button.
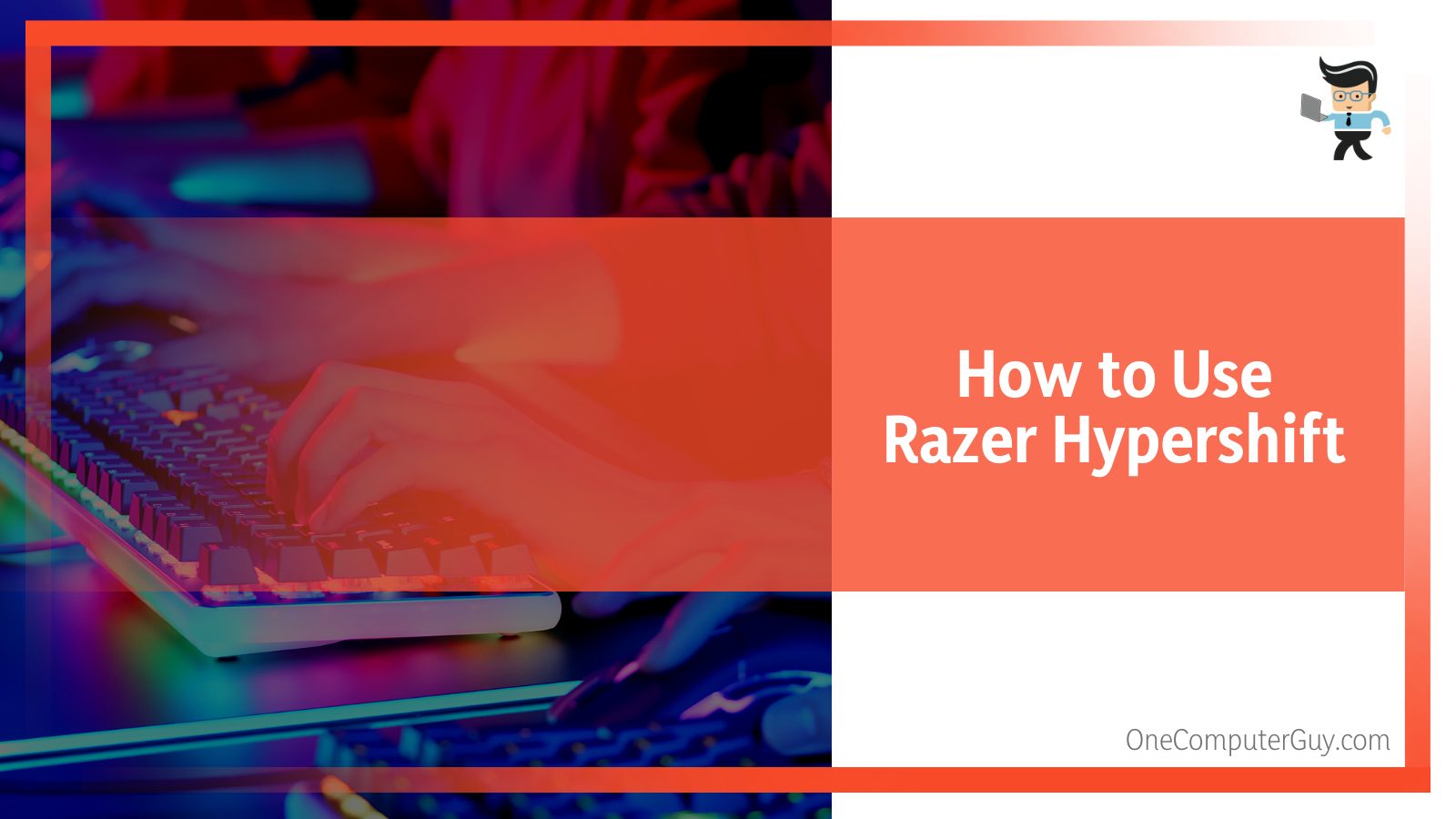
- Plug in your keyboard and launch the Synapse software.
- Select your keyboard from the list of devices.
- Make sure the mode at the bottom of the right panel window is set to “Standard.”
- Now, click on the key you’d like to use as your Hypershift button.
- Navigate to the left panel and select “Hypershift” from the list of options.
- Click on save in the new window that pops up and your keyboard Hypershift button would be created.
– Binding Keys to Your Keyboard
Follow these steps to learn how to bind keys to your keyboard using Hypershift.
- Launch the Synapse software and select your keyboard from the devices list.
- Change the “Standard” mode to “Hypershift.”
- Select the keyboard key you want to set a macro or command for.
- Click on the “Keyboard Function” on the left panel and you’ll be provided with a new window.
- Enter the command or key combination you want in the lower box of the new window.
- Save your setting and you’re good to go.
– Benefits
The Razer Hypershift is a feature that offers many different benefits, including:
- Providing gamers with more flexibility as it allows you to add more key options to the existing options you have.
- It makes it easy for you to execute commands that would take multiple key combinations by simply pressing the Razer Hypershift button and the mapped button at the same time.
- You’ll be more efficient when carrying out tasks or playing games.
– What Is the Difference Between Razer Hypershift and Macros?
The main difference between Razer Hypershift and macros is that Hypershift uses a dedicated button to change the function of the other buttons you’ve assigned commands to on your peripheral, while the macros function allows you to set commands directly to a button without needing to press and hold a specific key as you’d do with the Hypershift button.
-
Closer Look
In other words, with Hypershift, you get to use your mouse buttons or keyboard keys as they were intended to be used. But when you press and hold down the assigned Hypershift button, you’ll be able to use a new set of commands that you’ve assigned to the selected keys.
With the “Macros” option, you’ll be changing the default function of the mouse button or keyboard key. So let’s assume you set a macro for your shift key to execute a “ctrl + C” command. Every time you press shift on your keyboard, your computer will always carry out ctrl + C instead of working as a shift button.
– Where Is the Razer Hypershift Key?
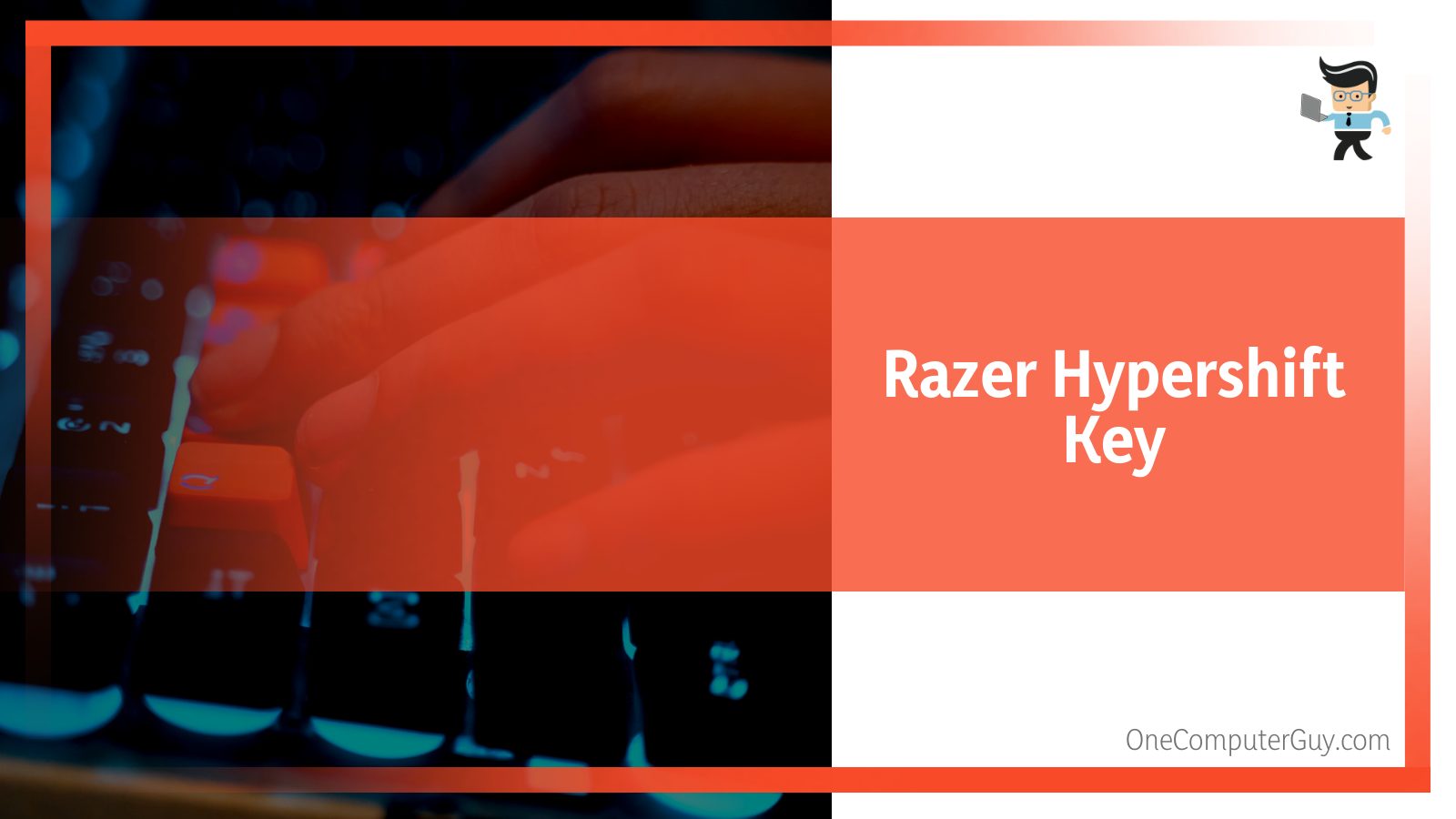
There is no specific key for the Razer Hypershift — you’ll need to assign the Hypershift mode to one of the keys on your keyboard or mouse. The assigned key then becomes your Hypershift button and when you press and hold it down, you’ll be able to use a secondary function on any other key you’ve assigned a command to.
– Will Using Razer Hypershift Get Me Banned?
No, using Razer Hypershift won’t get someone banned, depending on the game that is being played. You may get banned if you use it for some gaming functions, such as rapid fire or auto click. Also, there are some games that ban macros in general, so you should make sure your game supports macros before using Hypershift.
FAQ
– Can You Use Hypershift on a Non-Razer Keyboard?
No, you cannot use Hypershift on a non-Razer keyboard. The Razer Hypershift is a feature built into Synapse, which is software designed for Razer peripherals. Since your non-Razer keyboard won’t work with the Synapse software, there’s no way to use Hypershift on it.
Conclusion
That’s all on what Hypershift is, how it works, and how to utilize it. Here is a quick summary to make sure you have all you need to use Razer Hypershift:
- Razer Hypershift is a feature embedded in the Synapse software.
- You’ll need to press and hold the button you’ve assigned as your Razer Hypershift button to utilize your macros or commands.
- Razer Macros and Hypershift aren’t the same features.
- You can use Hypershift on your mouse or keyboard.
- Your accessory needs to support Synapse 3.0 to use Hypershift.
If you have a Razer accessory and you’re looking to double down on efficiency and flexibility, Hypershift is one of the best features you can use. Make sure the key you designate as your Hypershift button is one that you don’t use often to avoid confusing yourself during gameplay or when you’re working on a task.







