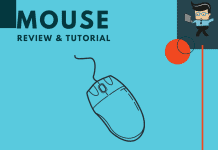Even though you have probably paid a lot of money for your mouse, the Razer Deathadder double click problem hasn’t been fixed. It is an issue that pops up in many different gaming mouses. Still, the Razer Mouse double-clicking is one of the most widespread problems you hear about. In this article, our experts will help you to fix this issue.
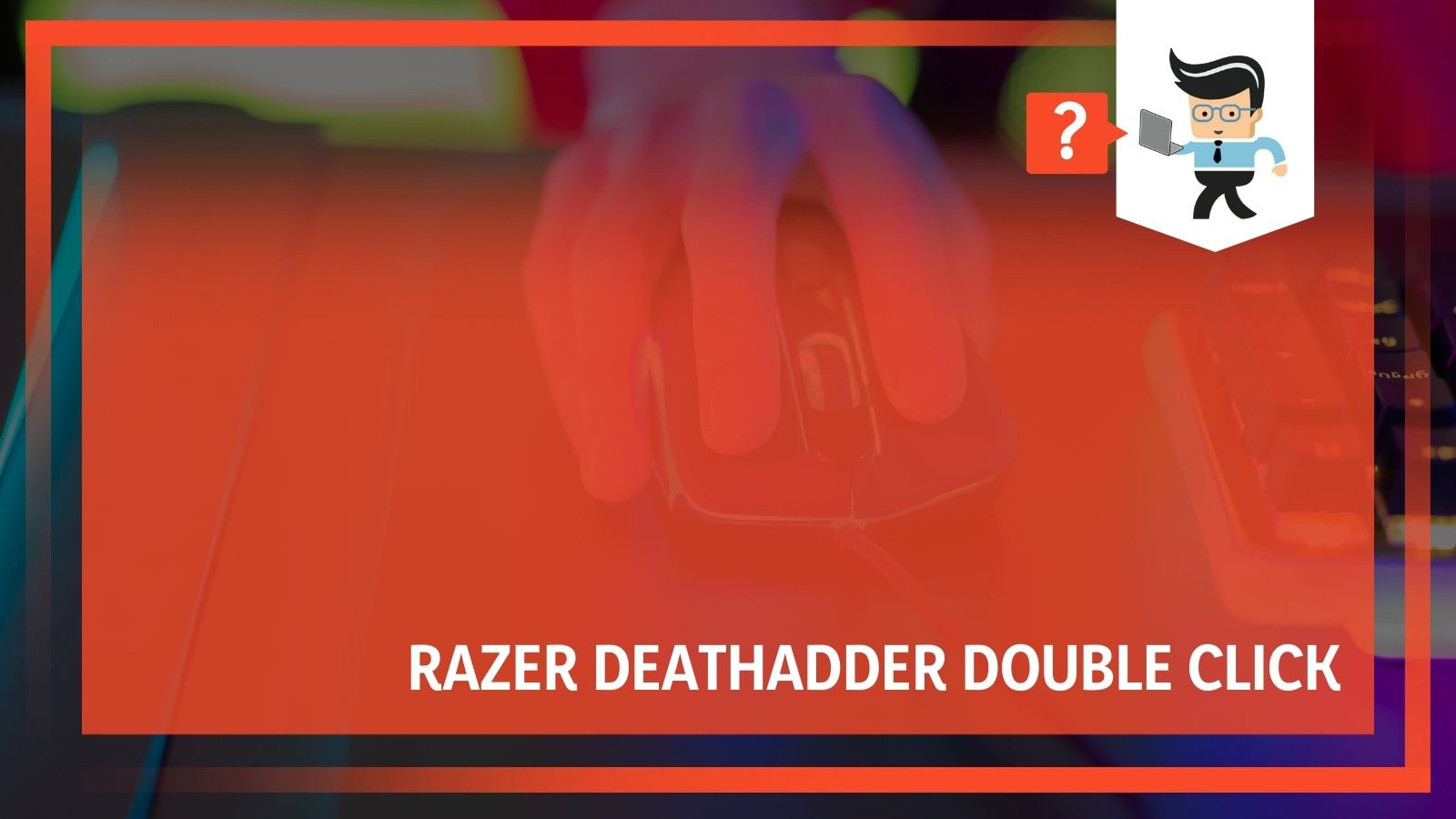
Razer Deathadder Double-Clicking? Try These Solutions First
It happens to all of us occasionally: we click once, and there is accidentally a double click. But what happens if your Razer mouse is double clicking on a single click? The first few fixes will help you to solve the problem quickly. We have a fix that takes more time and effort but can be used if none of these works.
Fix #1: Roll Back After Update
A few people have said that after some Windows updates, they have problems with their Razer mouse clicking twice. If you have recently updated and think that may be the problem, try these steps to fix the problem:
1. Press on the Windows Key and the X key at the same time to open up the Power User Menu.
2. Select “Device Manager.”
3. When this opens, find your Razer Deathadder mouse and double click on it to open up the “Properties” menu.
4. Go into the “Driver” tab and click on the button that says “Roll Back Driver.”
5. Wait for the roll-back process to render.
6. Restart your computer. Wait for it to boot back up completely. Check to see if the problem is solved.
If this problem isn’t solved, move onto the next step.
Fix #2: Set Your Default Driver
If that solution didn’t work and your Razer mouse keeps double clicking, it could be that you want to use the default driver. The steps are similar to the step above:
1. Press on the Windows Key and the X key at the same time to open up the Power User Menu.
2. Select “Device Manager.”
3. When this opens, find your Razer Deathadder mouse. Right-click on the mouse and choose the “Uninstall” option.
4. Restart your computer. Wait for it to boot back up completely. This will force the computer to use the default driver. Check to see if the problem is solved.
If your problem isn’t solved, move onto the next option.
Fix #3: Change Mouse Speed
If your Razer mouse keeps double clicking, another common issue is that the click speed settings are wrong. Resetting them can make the mouse work properly. This doesn’t work for everyone, but enough people have had success because it is worth a try. To change the mouse speed:

1. Open up the Control Panel by pressing the Windows Key and the S key simultaneously, then typing in “Control Panel” and selecting it on the results.
2. Change the view from “Category View” to “Large Icon View.”
3. Locate your Razer Deathadder mouse. Click to change the settings.
4. Look through the menu to find the “Double-Click Speed” section. You should see a slider bar there. You may need to try a few different things, as people have found success in various options. Some suggest putting it to the highest possible speed first, while others suggest reducing it. Whatever you do, you can always change it.
5. After you are finished making changes, click on “Apply” and then “OK” to save the changes.
6. Restart your computer so that the changes take hold.
If this doesn’t fix your problem, move onto the next solution.
#4: Check Your Power Management
To fix a double clicking mouse Razer Deathadder, the following solution has to do with the power management settings for the USB Root Hub. This may sound a bit complicated, but it is relatively easy once you get into it.
1. Start your Device Manager by pressing on the Windows Key and the X key at the same time to open up the Power User Menu. From there, select “Device Manager.”
2. Go into the Universal Serial Bus controllers section, and click on the carrot to expand it.
3. Double-click on the USB Root Hub to open the properties.
4. Go into “Power Management” and uncheck the “Allow The Computer To Turn Off This Device To Save Power.”
5. Click on “apply” and then “OK” to save your changes.
6. Repeat for all of the USB Root Hub devices.
7. Restart your computer so that the changes take hold.
Fix #5: Third-Party Monitoring
If your Razer mouse double clicking problems persist, the following solution you can try is third-party software. There are plenty of options out there, but you may want to start with Googling your problem. Many users have had success using tools like “Left Mouse Button Fix.” Be sure to read reviews to see which apps you can trust.
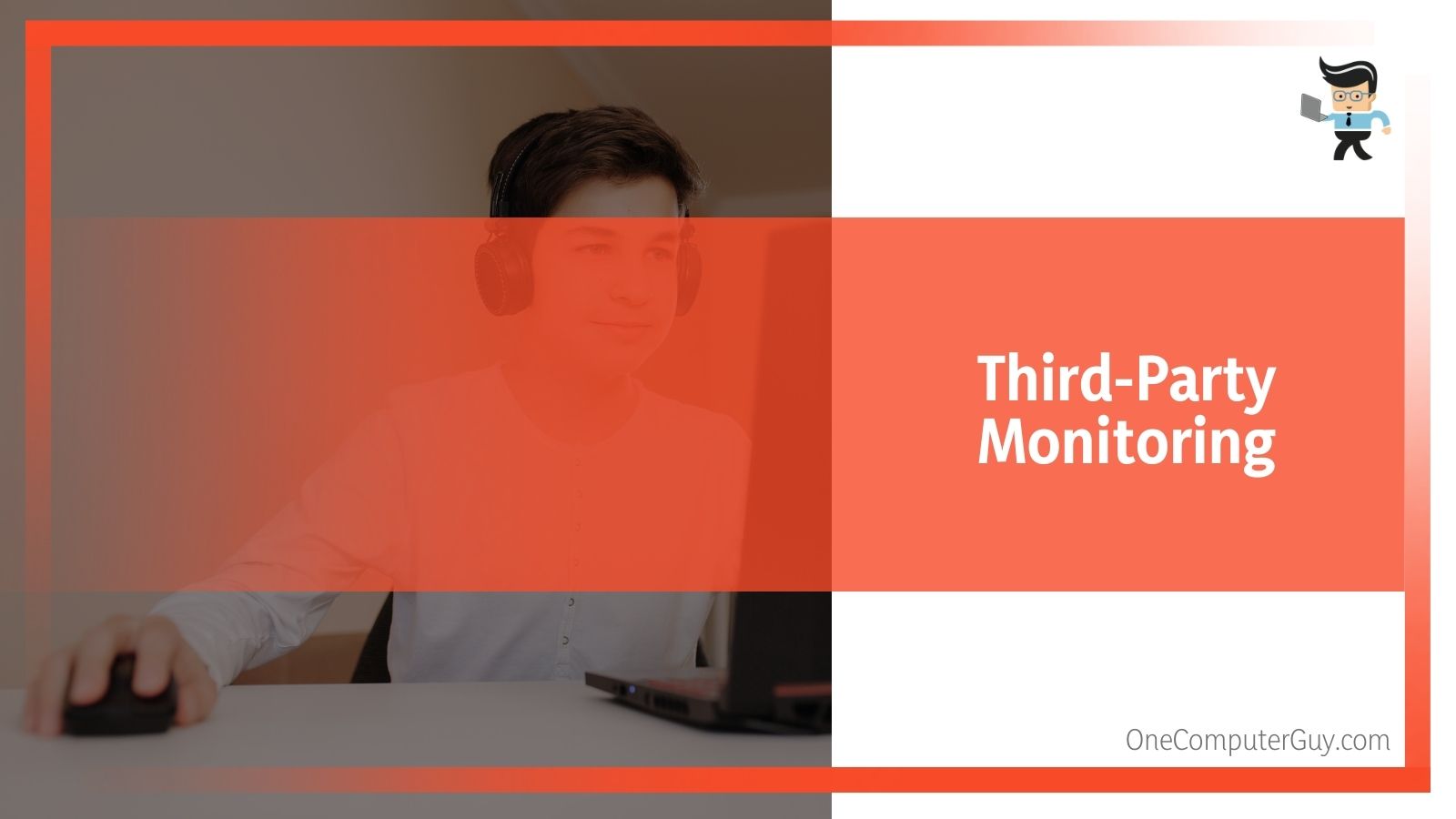 Download the app and follow the wizard to install everything. You will then be able to go into the settings and select something like “De-bounce” or ‘Ignore Rapid Mouse Button Clicks.” Now, there are some issues with these apps because they don’t always launch, they aren’t permanent fixes, and you will have to start the tool every time you restart your computer.
Download the app and follow the wizard to install everything. You will then be able to go into the settings and select something like “De-bounce” or ‘Ignore Rapid Mouse Button Clicks.” Now, there are some issues with these apps because they don’t always launch, they aren’t permanent fixes, and you will have to start the tool every time you restart your computer.
Fix #6: Switch Buttons
If your Razer Deathadder double clicking issue persists at this point, something may likely be wrong with the hardware on your mouse, not necessarily the software. To check if it is a hardware issue, you can switch the left and right mouse buttons to check if the problem appears again.
To do this:
1. Open up the Control Panel by pressing the Windows Key and the S key simultaneously, then typing in “Mouse & Touchpad Settings.”
2. When the menu opens, find the option that says “Select Primary Button.”
3. Select Right” for the primary button.
4. Click on “Apply” and then “OK” to save changes.
5. Restart your computer.
6. Test to see if this fixed the problem. You may want to use your mouse for a few minutes in this style, even though it may seem awkward to you. We are testing here if the problem is with the connection to the computer, with the hardware, or something else. If the problem continues with the mouse, skip the next solution and move onto the one after it. If the problem doesn’t continue, try the next solution.
Fix #7: Change Your Connection Type
The following solution changes the interaction between your computer and the mouse. Suppose you are using a USB hub and a wireless version of the Razer Deathadder with double click issues. In that case, you may want to try to connect it directly to the PC. You may also want to disconnect it from BlueTooth and then reconnect it again.
This may solve your problems, especially if you have an issue with only one button. If it doesn’t, try the next solution.
Fix #8: Check For New Updates
Usually, this is one of the first solutions that we list. Still, it is less likely that this will cause a double-clicking problem for the Razer Deathadder. However, if you have tried all of the other solutions and haven’t worked, this could be your fix. Sometimes a problem will occur if the Windows version is out of date.
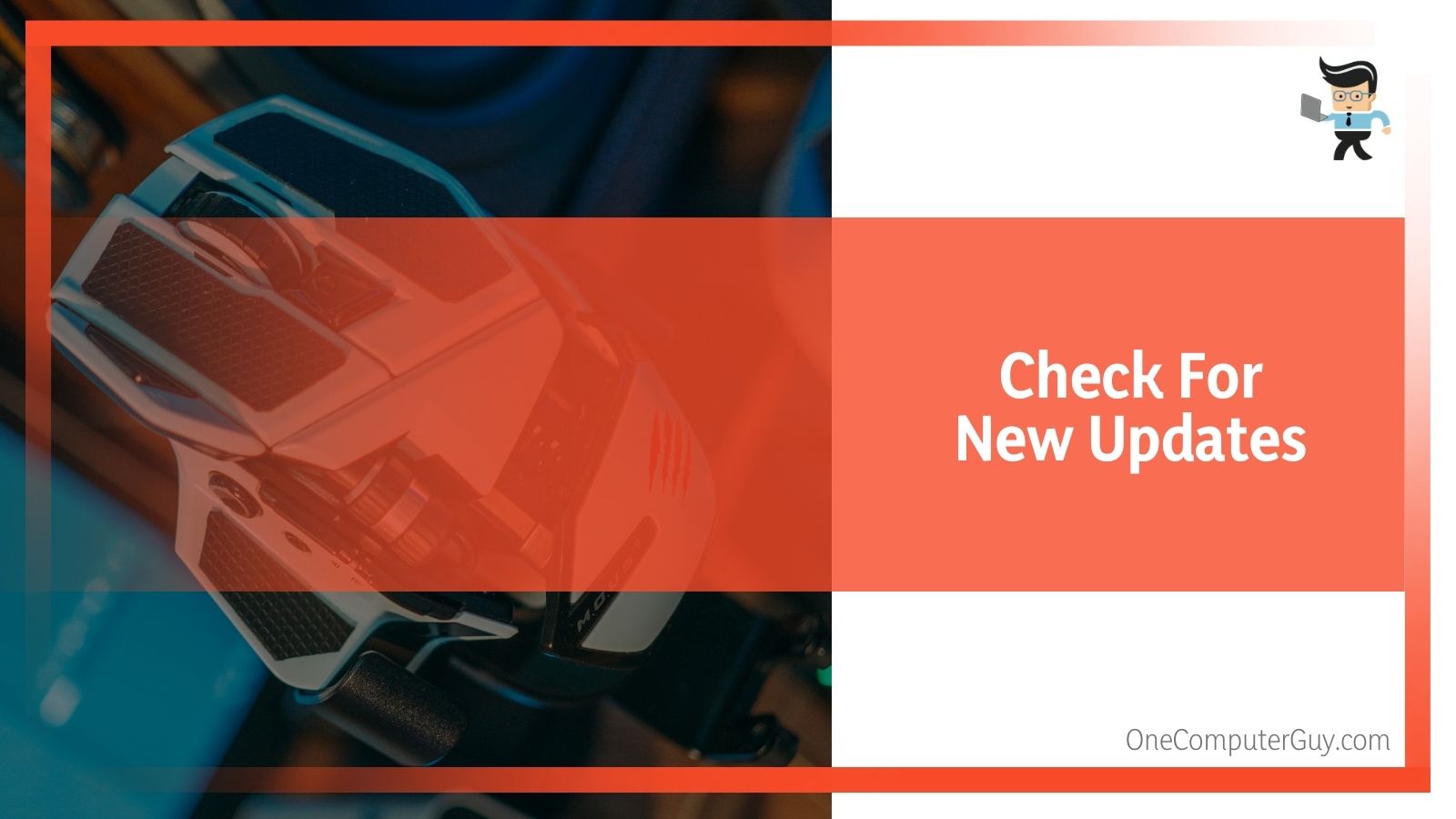
To fix it, all you have to do is install the latest updates:
1. Press the Windows Key and the I key at the same time to open up the Settings App.
2. Next, go to the “Update & Security” tab.
3. Click on the “Check For Updates” button.
4. Windows will start to search for updates and then make them. If you haven’t updated your PC in some time, this may take a bit of time.
5. Your PC should automatically restart, but if it doesn’t, restart it.
6. Check to see if your problem has been solved.
Fix #9: Do Some Maintenance
This is the riskiest solution on the list and, if done incorrectly, can destroy your mouse, so only use this as a last resort. You will have to be very precise and careful as you work through the solution.
1. Remove the batteries from your mouse. You will need to pop open the bottom to get them out. This is also an excellent time to check for corrosion.
2. Find the screws that hold the mouse body together: there should be four of them. These screws are located under the “slide pads.”
3. Remove these screws and put them in a safe place. At this point, you should be able to pull the mouse apart. There is a small white button that may fall off when you open the mouse, so be sure to look for it and keep it.
4. Find the mechanism that is causing the problem. You can click the left button (the one that usually double clicks) to see what is sticking.
5. Open the mechanism box by prying the cover away: be gentle!
6. Find the spring that is stretched out. It should be easy to see. It is a tiny copper tension spring in the click mechanism. Bend the coil back together so that it is tight. Be sure to straighten it as well.
7. Reinstall the tension spring, which is a challenging step to do. It would be best if you put it on the small hook at the front of the mechanism. Then, use a screwdriver to push it into place while ensuring the back part of the spring stays under the small arm. The slower you go, the easier this will be.