Always ensure that the idle GPU temp of your PC is within an acceptable range for better performance and longevity. When the temperatures run consistently higher than normal, it could destroy other computer components.

In this guide, our experts tell you the correct temperature at which the GPU should operate and how to maintain it at the proper range. So if you are currently facing this problem, you don’t have to worry as all your questions will be answered here!
Contents
What Is a Good Idle GPU Temp?
A good idle GPU temperature is about 30 to 50 degrees Fahrenheit above room temperature (RT). That implies that in a 70 degrees Fahrenheit room, an excellent idle temp for your GPU core can range between 97 to 124 degrees Fahrenheit (36 to 51 degrees Celsius).
– Factors That Affect GPU Temp
However, these are temperatures specific to the Open-Air cooled Graphics card in a well-ventilated case. Therefore, the temperatures can vary depending on your system. For instance, if you are using a laptop, the temperatures might be slightly higher, up to 140 degrees Fahrenheit. This is still within acceptable limits since a computer is a closed system.
Ideally, the acceptable temperatures for your GPU when not working could range between 97 to 140 degrees Fahrenheit. So if you see that your graphics card temperature is above 140 degrees Fahrenheit (60 degrees Celsius) when you aren’t doing a graphics-intensive task, the chances of something being wrong are high.
Take note that the graphics cards’ thermal capacity varies from one brand to another. Also, the ambient temperature, GPU’s age, and the weather significantly affect it as well.
– Idling
An idle computer is one that is not performing any intensive tasks. Sometimes, a PC is idle if it is not running any program.
Therefore, if you want to check the temperatures of the GPU when idle, ensure that you close all programs, including lightweight programs such as Notepad. Taking the temperature reading when any program is running could put more strain on the GPU, giving you inaccurate idle temps.
– Lifespan
High temperatures in the GPU affect its lifespan. If you expose the GPU to a high temperature beyond the recommended ones for a long time, it negatively impacts longevity. Typically, overheating can cause physical stretching and material warping. This causes distortion and prevents proper function of the GPU, so it is essential to maintain your GPU at the correct temperature for a longer life.
Is 60 Degrees Celsius Too Hot for an Idle Graphics card? Yes, 60 degrees Celsius (140 degrees Fahrenheit) is on the higher end for a GPU that is idling. If you subject a GPU with that temp to an intensive task such as gaming, it will quickly exceed the dangerous temperature range.
And if you keep the performance of your GPU above 185 degrees Fahrenheit (85 degrees Celsius), it will negatively impact its lifespan, so make sure to keep it below 140 degrees Fahrenheit.
How to Accurately Measure GPU Temperatures
– Built-In Windows 10 Feature
Knowing the exact temperature of your GPU before concluding that it is overheating is very important. To get accurate results, however, you need to use reliable testing methods. Sadly, most PC users rely on touching their computers or listening to fan noises. While this can indicate more heat, these methods are highly unreliable.
Windows has developed a feature that allows you to monitor the temperature of your GPU easily. In its 202020H1 update, Windows 10 optimized its features to give it the ability to present the exact temperature of the GPU and other important information. The information includes:
- GPU utilization rate
- Dedicated GPU memory
- GPU memory
- Shared GPU memory
To access these updated features, ensure that your dedicated graphics card driver is updated to WDDM 2.4 or later for accessing the improvements.
Here are the steps to check the temperature at which your GPU is:
- Launch the Task Manager – type it in the Windows search bar and open the app.
- Click on the Performance tab.
- Focusing on the right side, scroll down to the GPU section. Beneath it, you will see “check the temperature value.”
Usually, beneath the term GPU, the temperature at which your GPU is running is indicated in brackets.
– Third-Party Apps
Third-party apps can effectively help you monitor the temperature value of your GPU if you cannot use the Windows feature. Usually, if you have an integrated or onboard GPU and not a dedicated one, you may not be able to use the Windows feature.
The correct third-party apps can accurately get information from sensors on the GPU. Thus, they provide accurate data and more details such as load, fan speed, voltage, etc.
Note that NVIDIA and AMD GPUs have dedicated GPU apps to monitor the temperature. You can download the applications from their official websites, install on your PC and use them to monitor the temperature.
You can check the Nvidia GPU temperature via the Control Panel, while AMD provides the AMD Control Center. The temp monitoring apps are usually pre-installed on a new graphics card, so before installing new ones, confirm whether they are present on your device.
If you are using a GPU from a different brand, safe utilities to try include CPU-Z, MSI Afterburner, Speccy, and Asus GPU Tweak.
Idle GPU Temp Causes and Fixes
Your GPU can overheat due to various reasons. In this section, we list the possible reasons why a GPU can overheat and propose solutions to these problems.
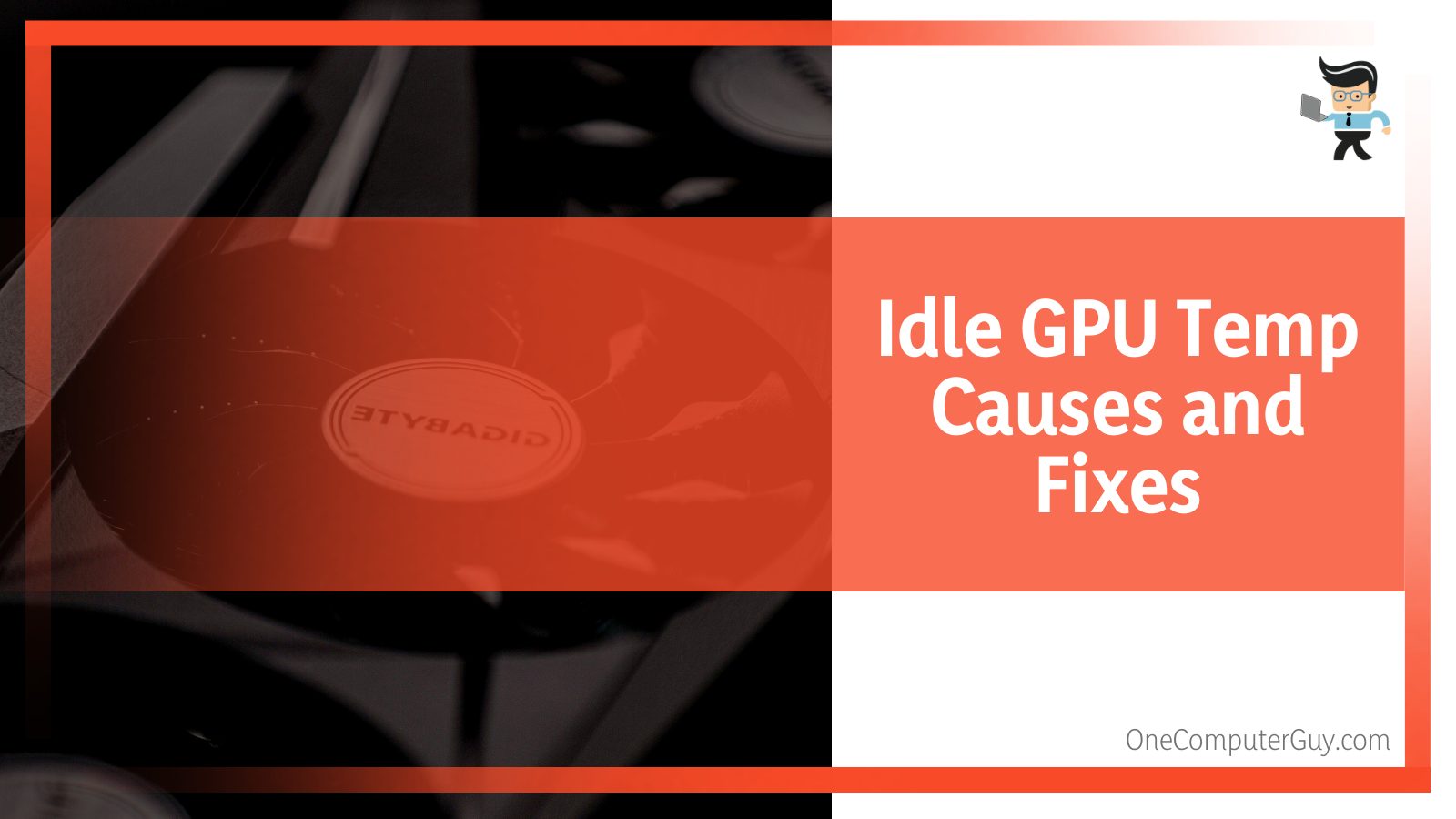
– Dust and Debris
Dust, dirt, and debris accumulate in your GPU over time. This build-up usually hinders airflow within your system. This, in turn, leads to inefficient cooling and overheating. To solve this problem, you will need to do the following:
- Clean the computer case because dirt build-up on interior parts can hinder airflow and cause components to run into issues. Open the case and blow compressed air into it.
- Clean all the fans, including the GPU fans and other fans mounted within your computer. The fans ensure that cool air reaches the heat sink within the graphics card, so it is crucial to clean them well.
- Clean the air filters on your system. If you have installed air filters, clean them thoroughly. Nevertheless, if you haven’t installed them, they can catch large particles before they reach the internal components and build up. Cleaning filters is much easier than opening the case to clean fans and other internal parts.
It is worth noting that your surrounding affects the type of dust build-up within the case. Therefore, you may need different cleaning techniques. For example, if you smoke a cigarette around the case, the build-up within the computer will be glue-like (sticky) residue.
You cannot use compressed air to remove this type of build-up. Baby wipes and detergents can be the best solution to solving such problems.
– GPU Load
Your graphic card gets hotter much faster if the GPU load is high. When you are rendering, gaming, or animating, the GPU load will range around 90 percent and 100 percent. While this is fine, you should be worried when the temperature starts going over 180 degrees Fahrenheit at full load. Typically, you will be approaching very dangerous territory.
Depending on the GPU model, you could have a leeway. Nevertheless, using any graphics card at this temperature for a prolonged time will hurt its lifespan. In most cases, the graphics card usually undergoes thermal throttle, meaning it will underclock itself, making it run slower than it could.
The best solution is to use your GPU within the acceptable load, so do not overload.
– Poor Cable Management
If you poorly manage your cables, it will affect the efficiency of your GPU. Most people overlook cable management in their computers, which costs them a lot in the long run.
For instance, if the cables block the flow of air around the GPU and other components, it can lead to overheating. In this case, the open-air cooling system will not work. When combined with hot air environments, this situation can get worse.
– Ambient Temperature
If your Ambient temperature and the climate are hotter, it also influences the temperature of your computer components. So ambient temperature plays an essential role in overheating.
While most benchmarks and reviews are done nominal ambient temperature of 70 degrees Fahrenheit, the temperatures can quickly soar to 95 degrees Fahrenheit during summer.
The additional heat is directly transferred onto your components. Thus, the components will thermal throttle earlier, perform worse, and be noisier in the summer.
So on hot summer days, ensure that you keep your room cool. Run the air conditioning unit, especially when the graphics card runs intensive tasks. Ideally, if you live in warm areas and you person GPU demanding tasks such as gaming frequently, invest in a powerful fan and a water-cooling system.
– Overclocking
Overclocking is common among gamers, making the system perform better during gaming. Typically, when you clock speed, the system works faster. However, it gets hotter when you overclock the system because you strain your PC components, especially the GPU.
When you increase your GPU’s voltage beyond a certain point, its cooling solution might be unable to keep up, so you’ll either upgrade its cooler or lower the voltage to acceptable levels.
– Poor Ventilation
With poor airflow, most components within your PC will run hotter. Over time this could degrade your system leading to malfunctioning. So the first step is to ensure that your computer casing is well ventilated. Also, ensure that all the fans are working correctly.
Note that fans in the GPU should not turn on when the temperature is low because they only kick in when you begin to put a load on the graphic card. If the fans are working correctly but do not offer adequate cooling, you may need to replace them with better or more fans.
So think of installing a few other fans to create a more positive airflow. Be cautious with replacing the fan because replacing them incorrectly will still cause overheating.
You need positive pressure within the case if you are running a multi-GPU system with blower-style GPUs. This means that the fans should blow more air. Nonetheless, if you have an open-air style GPU or have negative pressure, fans must blow air out of the case fans.
The direction of spinning is essential. All the fans must not blow in the same direction as this will cause the stream of air to compete with one another. So ensure that fans are spinning in the opposite direction. For instance, if a GPU has three fans, the middle one should spin in the opposite direction. This allows air to flow between the fans freely.
– GPU Driver
When Windows updates itself, it updates all drivers, including GPU drivers. While this is a good thing, Windows might miss out. Therefore, you need to search for the latest drivers regularly.

Undoubtedly, up-to-date drivers will keep your system running optimally. However, soon after updating the drivers, you may experience GPU overheating. This is quite normal, and it will go back to normal. However, if you experience a fluctuation in the graphics card temperatures, roll back your drivers to the previous version.
This should solve the issue. Now, wait for the next update.
– Old Thermal Paste
Changing this paste on the CPU and GPU after a few months is prudent because they tend to dry. When the paste dries out, your system will face overheating.
You can consult your technician in case you feel that the paste has dried up. The technician should help you fix it. Otherwise, replace if you are confident of your skills.
– Malware
A virus attack can elevate the temperature value of your system’s GPU even when it is not in use. GPU-based malware can be found in different types of downloadable files that go unnoticed for a long time. The malware is usually planted there for a different purpose, such as mining crypto, but they use GPUs when your system is idling.
This will put your GPU at a load, and you won’t quickly notice if you do not regularly monitor the temperature of the GPU. The good news is Windows Defender can detect most malware. However, if you feel the GPU-based malware has attacked your system, use third-party software to handle it.
– GPU Hardware Failure
GPUs have fans, which are usually susceptible to malfunctioning. Fans are moving parts and, therefore, can face a range of issues. If they are not spinning or struggle to ramp up, there could be an obstruction or they are broken. So ensure that there are no physical objects, e.g., cables that prevent them from spinning.
If nothing obstructs them, it could be a hardware failure, so get them repaired.
– Lowering Your GPU Temperature
You can lower the graphics card temperature by increasing air flow to your computer. This can be as simple as moving your laptop to a place of free flow of air, or you can avoid placing your laptop on the carpet. You can also lower the ambient temperature if it is high. In this case, you need to invest in high-quality fans.
In addition, make sure that fans are running competently. If you suspect any debris build-up within the GPU, use compressed air to clean it.
Gaming
The optimum Graphics card temperature while gaming ranges between 149 to 185 degrees Fahrenheit under normal conditions. However, the exact temperature value varies with the GPU model and brand, ambient temperature, and the quality of the cooling system.
But whatever the case, the optimal graphics card temperature for gaming should not go beyond 185 degrees Fahrenheit. Any temperature value above this will affect the integrity of the GPU.
Conclusion
This article has taught you the proper temperature range for your GPU when idle and when performing intensive tasks such as gaming. Also, we have taught you how to get back to a normal GPU temperature range if they are higher, so let’s recap the main points:
- A low idling temperature is a sign of a healthy GPU. A healthy GPU will serve you for a long time.
- Overheating in an idle graphics card can occur due to faulty fans, misconfigured fan curves, debris, malware, or hardware failure.
- Promoting ventilation is the best way to prevent overheating.
- Constantly monitor your graphics card temperature to ensure they run smoothly.
Hopefully, this article will help you manage heat in your GPU and make sure everything in your setup is running properly.







