Razer synapse entry point not found can be a frustrating error among many users of the Razer brand. Despite being an extensive and user-friendly gaming software, the brand is not immune to error messages and glitches.
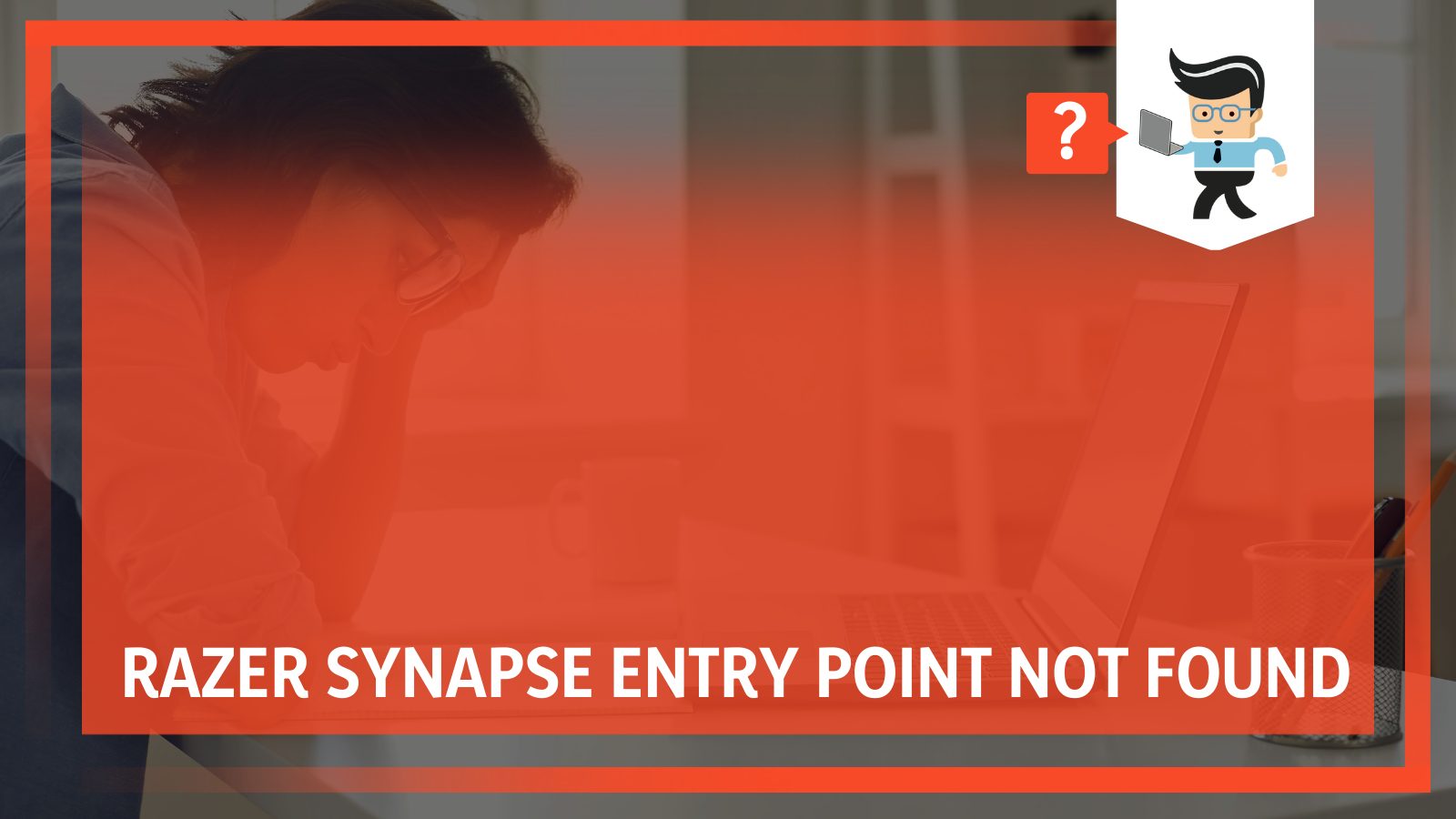 Find all the fixes you can use in our detailed sections below and get rid of this issue for good!
Find all the fixes you can use in our detailed sections below and get rid of this issue for good!
Contents
- Why Does My Device Say “Razer Synapse Entry Point Not Found”?
- How Can I Solve the “Razer Synapse Entry Point Not Found” Problem?
- – Looking for Any Available Windows Updates
- – Clearing Out Any Temporary Files Connected to the Razer Program
- – Disabling Any Anti-virus Programs on Your Computer
- – Disabling Core Isolation Security
- – Turning Off Your Computer’s Windows Firewall
- – Clear and Shut Down All Razer Background Processes
- – Reinstalling Razer Device Drivers
- – Installing Microsoft .Net Framework
- – Reinstalling the Program Itself
- FAQs
- – How Can I Fix Razer Synapse Not Opening Windows 10?
- – How Can I Fix My Razer Application Not Opening With Razer Surround?
- What does the “Razer Synapse Entry Point Not Found” error mean?
- How can I fix the “Razer Synapse Entry Point Not Found” error?
- What if reinstalling Razer Synapse doesn’t fix the issue?
- Conclusion
Why Does My Device Say “Razer Synapse Entry Point Not Found”?
Your device says Razer entry point not found error because you tried to connect several cables into your Razer device, which it cannot completely support. Under the excessive load, the device will give in and display this error. This is the most common reason for this error in a computer.
– Common Causes
If you are facing the error of entry point not found in the Razer Synapse program, the usual reason is that the program is not permitting you to open it. Since many macros and peripherals are connected to Razer and require the main program to function without a pause, this error means you cannot modify any settings related to these.
We can understand why this might happen now that you know this issue. Several things could be the problem, and more than one simultaneously.
These could range from third-party interference to corrupted drivers, or even that program itself is loaded with malware. There could also be something going haywire with your device’s operating system.
How Can I Solve the “Razer Synapse Entry Point Not Found” Problem?
You can solve this common Razer synapse error by clearing out any cache stored in your device, checking for any available Windows Update, disabling anti-virus programs, or reinstalling the main device. Other than that, updating the drivers and frameworks can help too.
– Looking for Any Available Windows Updates
If something is the matter with your Windows, nothing you do to modify any program will fix the error. You must look at the operating system and ensure it is free from corruption. An excellent way to go through this would be via an update, which will efficiently rid your computer of any existing bug in the current version.
You can look for updates by going to ‘Windows Settings’ on your computer. It can be found by typing in the search bar or using the Windows Key + 1 shortcut on your keyboard. From here, go to ‘Update & Security and click the tab that reads ‘Windows Update.’ This will be visible on the left side panel.
You can check for any available updates by clicking the appropriate option. If they are there, your computer will automatically install them and cleanse your PC of any bug the previous version carries. After this, try to open the Razer app, and if the issue is in Windows, it should be all cleared now.
– Clearing Out Any Temporary Files Connected to the Razer Program
It might be new information for some, but temporary files automatically stored by the computer can carry a lot of corruption. Their primary purpose of existence is to collect configuration data to enable faster handling of the PC. Still, viruses and malware can quickly load themselves alongside as well.
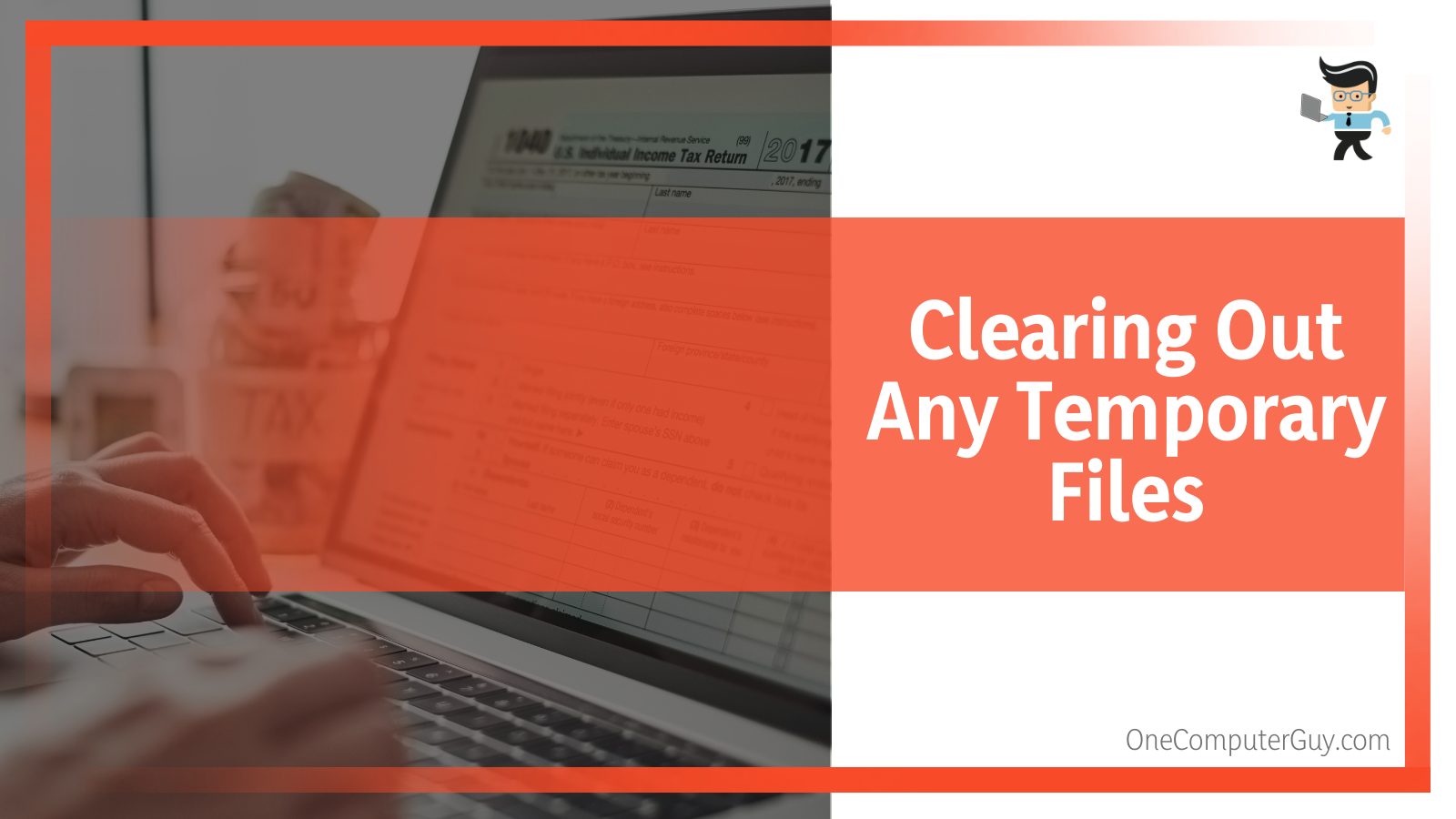 Like any other computer program, this software also stores plenty of temporary files on your device. In case the root of the error lies within them, you should clear them out. You can do this via ‘Windows Run,‘ where you can access all available temporary data by getting to the ‘Local\Temp’ folder.
Like any other computer program, this software also stores plenty of temporary files on your device. In case the root of the error lies within them, you should clear them out. You can do this via ‘Windows Run,‘ where you can access all available temporary data by getting to the ‘Local\Temp’ folder.
From there on, use the shortcut Ctrl + A to select all files and then delete them via Shift + Del. Once you are rid of all this data, go to the Razer app and attempt a relaunch, which should be successful now.
– Disabling Any Anti-virus Programs on Your Computer
The reason we install anti-virus programs on our computers is to secure them from malware that could be trying to corrupt your PC. However, sometimes they can be a significant problem in the performance of third-party programs and applications.
If there is an antivirus program installed on your computer and your Razer application is not working, the program could be at fault. To fix this, you have to disable the anti-virus program. This could be a built-in software such as Windows Defender or a third-party program you installed yourself.
To disable Windows Defender, start using ‘Windows Search’ to check the Virus & Threat Protection settings. Once in the settings, you will have to disable the ‘Real-time Protection’ tab. After this, restart your PC and check the Razer software to see whether the error has disappeared.
In the case of third-party anti-virus software, you need to turn off anything that could affect Razer’s performance. To do this, start your anti-virus program and check the preferences. Then, proceed to disable any real-time protection options you see. After that, your Razer program should hopefully not show the error anymore.
– Disabling Core Isolation Security
Suppose you are a user of Windows 10. In that case, there is a feature called Core Isolation, and its primary function is to keep the Windows System Processes up and running and maintain a secure compartment in the computer memory.
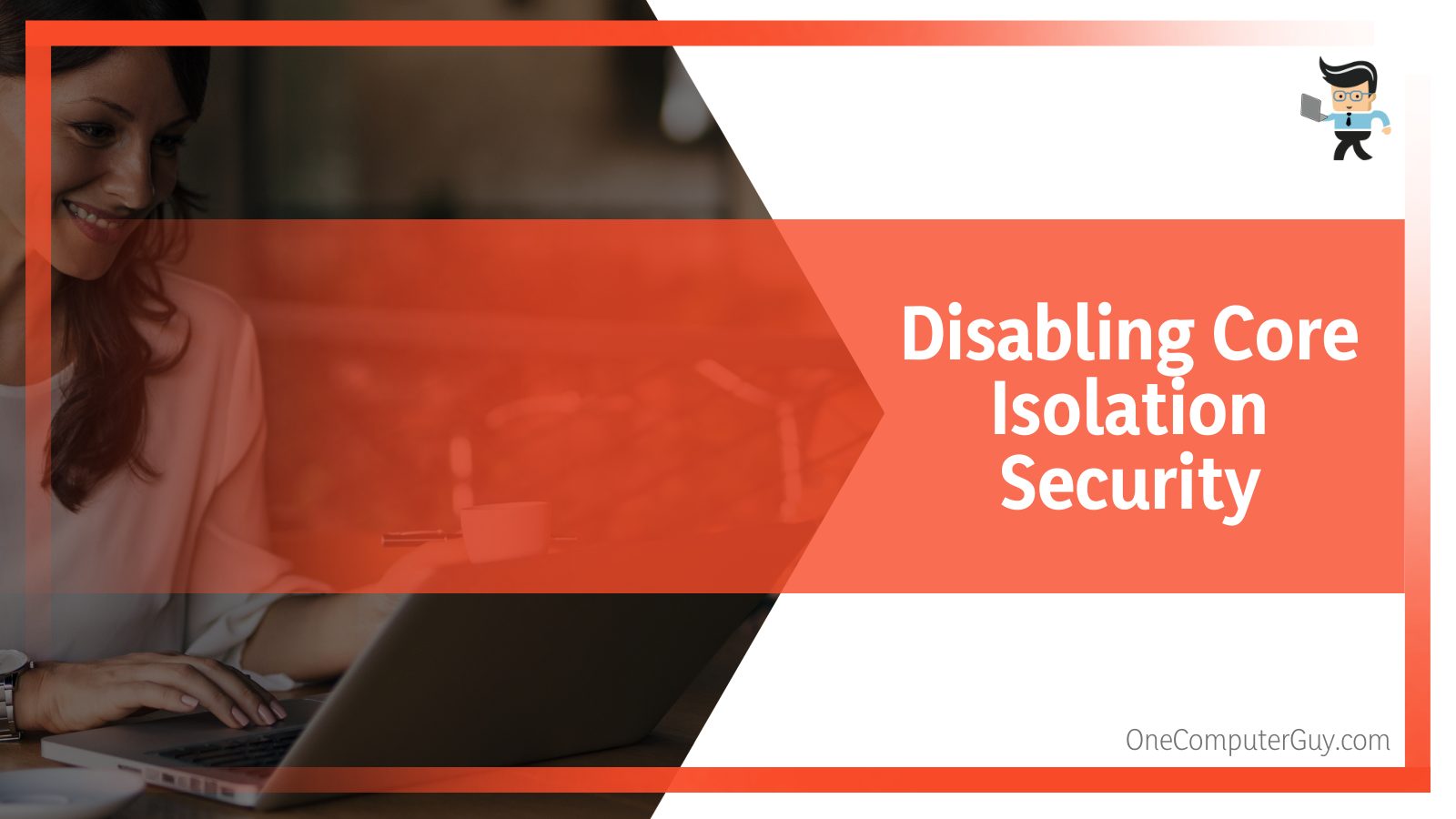 This resilient protection, however, could be interfering with your Razer program and preventing you from gaining access to it. To solve this problem, consider disabling the Core Isolation feature.
This resilient protection, however, could be interfering with your Razer program and preventing you from gaining access to it. To solve this problem, consider disabling the Core Isolation feature.
Navigate to ‘Windows Security,’ where you can access the Core Isolation settings in the Device Security tab. In these settings, you will have to disable the option that reads Memory Integrity and then proceed to restart your PC. Try starting the Razer application now, and it will work perfectly fine with some luck!
– Turning Off Your Computer’s Windows Firewall
Because the Razer program is cloud-based, denied or unsteady access to the internet from the Windows Firewall could be a reason for issues in the program. Navigate to Windows Run by searching it in your search bar, and type in firewall.cpl. Once you press Enter, turn the Windows Defender Firewall under the private and public network sections.
After confirming that the firewall is down, relaunch Razer Synapse. It should function without a glitch now.
– Clear and Shut Down All Razer Background Processes
Background processes of most programs can burden your computer and cause some malfunction. A cause for access being denied to the Razer program could be the software’s background processing on your computer. Let’s shut down all related background processes to eliminate this.
This can be done by going to Task Manager and selecting ‘More Details,’ which will direct you to the ‘Processes’ tab. Select all the processes that have Razer in the title, and click ‘End Task’ for each one. Having shut down all Razer background processes, go back and relaunch the program to confirm the error message is no longer showing.
– Reinstalling Razer Device Drivers
Every Razer peripheral depends on a Razer driver and the Razer software to work accordingly. This driver could be a reason you cannot access your Razer program if there are any underlying problems. Reinstalling the Razer drive could therefore solve this issue.
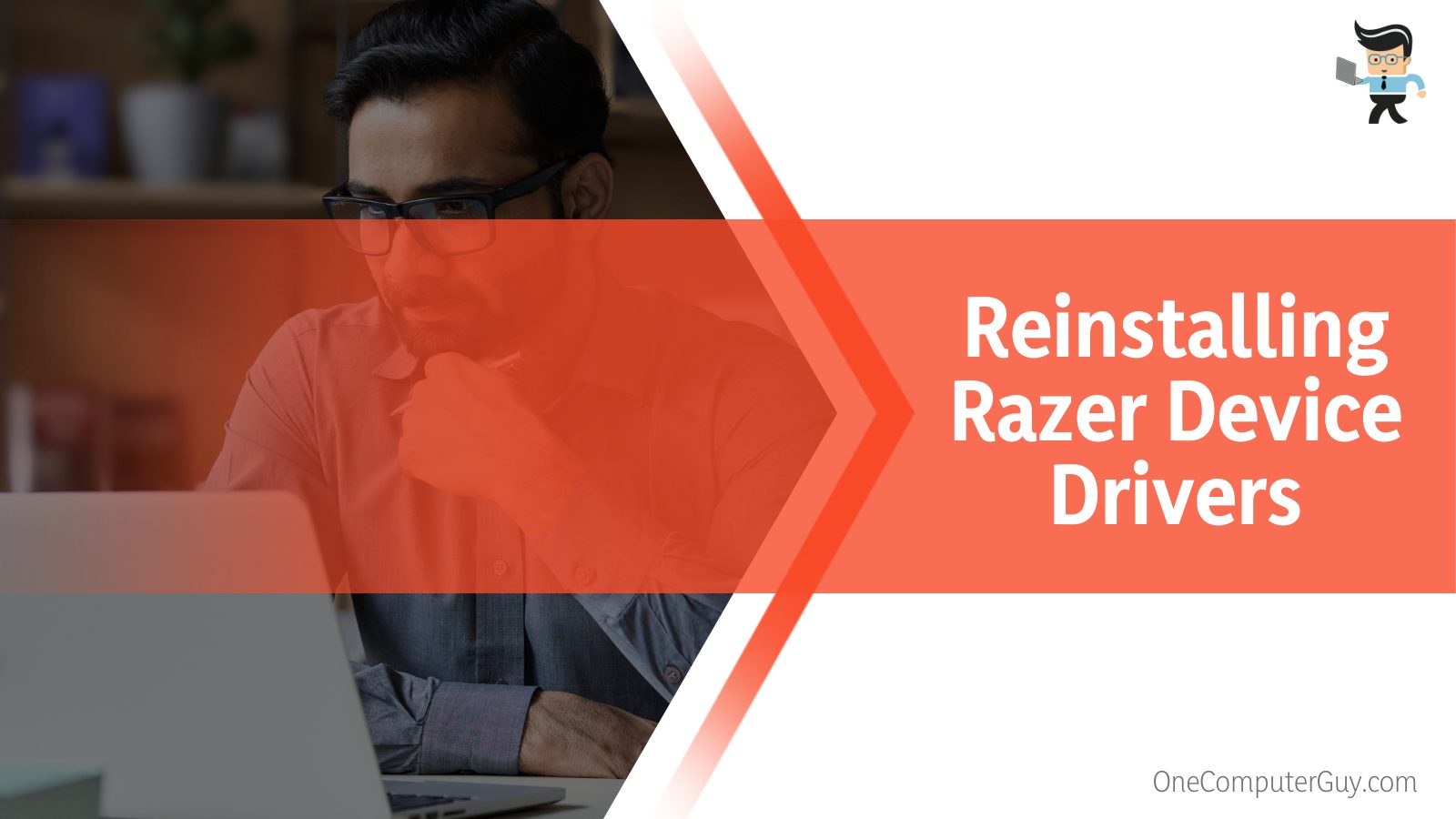 Start by going to ‘Device Manager and look for any Razer device showing up there. Possible lists would include ‘Keyboard,’ ‘Human Interface,’ ‘Mice, and Other Pointing Devices. Once found, uninstall the driver, disconnect all your Razer-related devices, and restart your PC.
Start by going to ‘Device Manager and look for any Razer device showing up there. Possible lists would include ‘Keyboard,’ ‘Human Interface,’ ‘Mice, and Other Pointing Devices. Once found, uninstall the driver, disconnect all your Razer-related devices, and restart your PC.
Proceed by reconnecting everything and checking to see if the Razer application is opening as it should.
– Installing Microsoft .Net Framework
Various programs on the Windows OS use the Microsoft .NET framework because of its reliable efficiency in software like the Razer software in question.
Since it offers smoother performance and better compatibility, the absence of it on your computer might be why you are seeing the entry point not found error. However, this can be easily solved by simply installing it on your computer.
For this, you will have to navigate to the official website, from where you will be downloading the latest version available. Use the installer to install it successfully on your PC after download, and try relaunching your Razer app to see if the issue persists.
– Reinstalling the Program Itself
Instead of bugs established elsewhere in your system, there is a high probability they are with the Razer application itself. In such a scenario, the easiest and quickest solution would be reinstalling the software. If you want to know how to perform a Razer Synapse download, first use Windows Search to look up the ‘Add or Remove Programs’ feature.
Upon opening it, you will discover a list of all programs presently part of your PC. From there, you will have to find and then uninstall Razer. After doing this, it would be a good idea to restart your PC to ensure no temporary files are left.
All left to do now is navigate the Razer official website on your browser. From here, you can download the most up-to-date version of the Razer installer. After opening said installer, complete the instructions given. In no time, you will get your Razer program reinstalled with the previous error positively out of sight.
FAQs
– How Can I Fix Razer Synapse Not Opening Windows 10?
To fix Razer synapse not opening, you can try disabling the Core Isolation security feature and rebooting your Windows 10 computer for access problems. This built-in feature boasts strong security and wards off all possible malicious attacks, but it can also wrongly interfere with third-party programs such as Razer.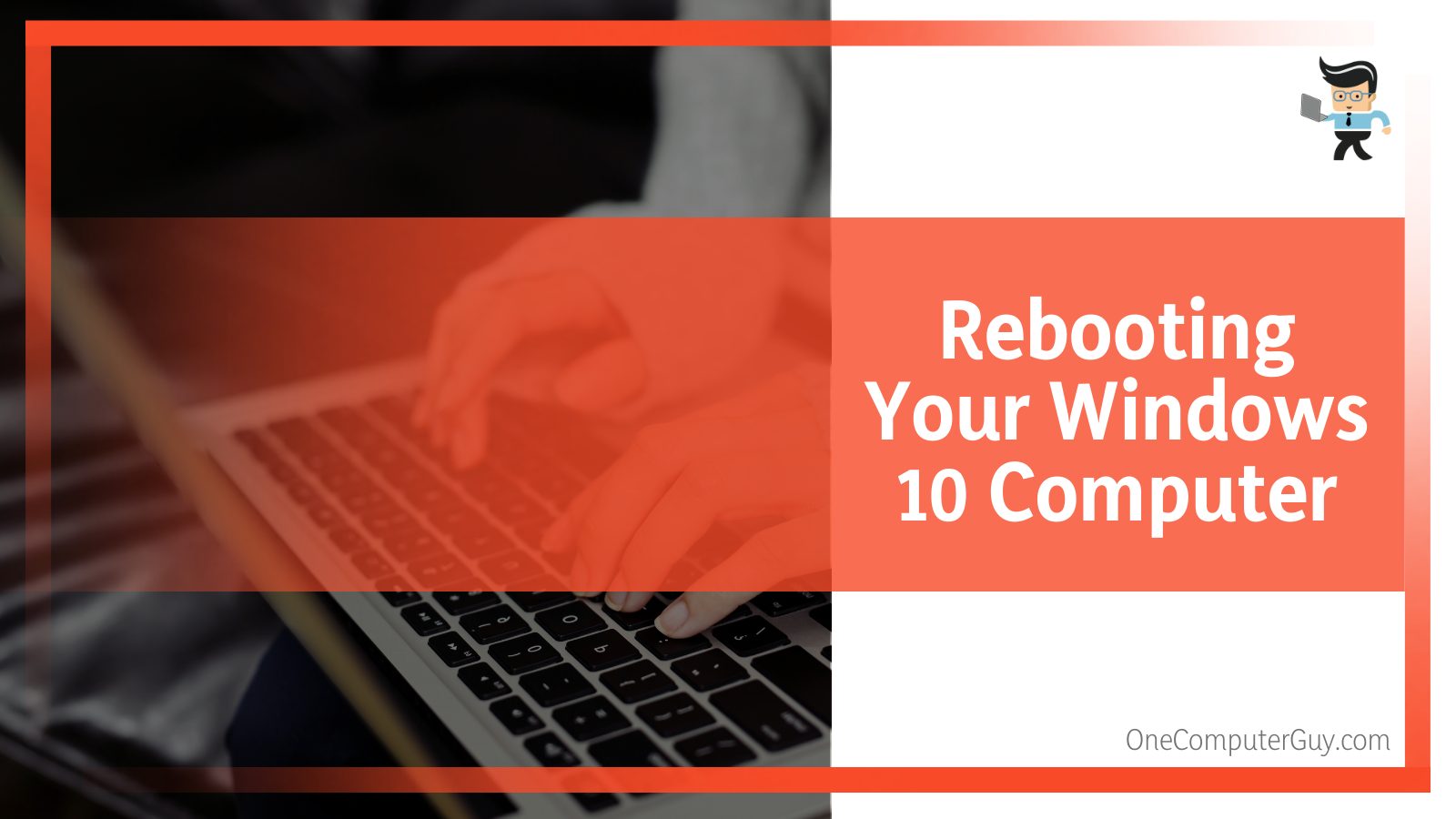
– How Can I Fix My Razer Application Not Opening With Razer Surround?
To fix Razer not opening with Razer surround, uninstall it from your device and restart the Synapse software; there should be no errors anymore. It is possible that aspects of the Razer Surround application could be getting in the way of letting the main program function properly.
What does the “Razer Synapse Entry Point Not Found” error mean?
The “Razer Synapse Entry Point Not Found” error is typically encountered when Razer Synapse, a hardware configuration tool used for Razer devices, is unable to find a critical function in the dynamic link library (DLL) file needed for its operation. This usually happens if the DLL file is corrupted or missing.
How can I fix the “Razer Synapse Entry Point Not Found” error?
One common solution to this issue is to reinstall Razer Synapse. First, uninstall the software from your computer and then download the latest version from the official Razer website. Additionally, ensure that your system is updated to the latest version as an outdated system may cause compatibility issues.
What if reinstalling Razer Synapse doesn’t fix the issue?
If reinstalling doesn’t solve the problem, there might be an issue with your system’s DLL files. In such a case, it’s recommended to run a System File Checker scan. This tool will repair missing or corrupted system files. If the problem persists, consider reaching out to Razer’s customer support.
Conclusion
We have discussed, in length, the possible causes and fixes for the entry point not found error message in Razer Synapse, which can stem from anything from overloaded temporary files to a corrupted OS.
Still, hopefully, you now know the many ways you can find your way around this error, some crucial ones being:
- Check for issues from Windows’ end, including an outdated version of the system or interference from the Windows Firewall.
- Disable any anti-virus programs or security features like Core Isolation that could be getting in the way of accessing your Razer Synapse.
- Reinstall Razer’s drivers or Razer Synapse itself, in case the corruption exists there.
- Install Microsoft’s framework to ensure smoother performance and clear temporary files and Razer program’s background processes on the computer.
To conclude our all-encompassing article, you shall now be aware of why your Razer Synapse program could be misbehaving and what measures you can take to tackle the problem efficiently. With so many methods, you are sure to find the one that fixes the issue once and for all!







