You must have heard people saying to never turn off laptop fan as it protects the central processing unit (CPU) from overheating.
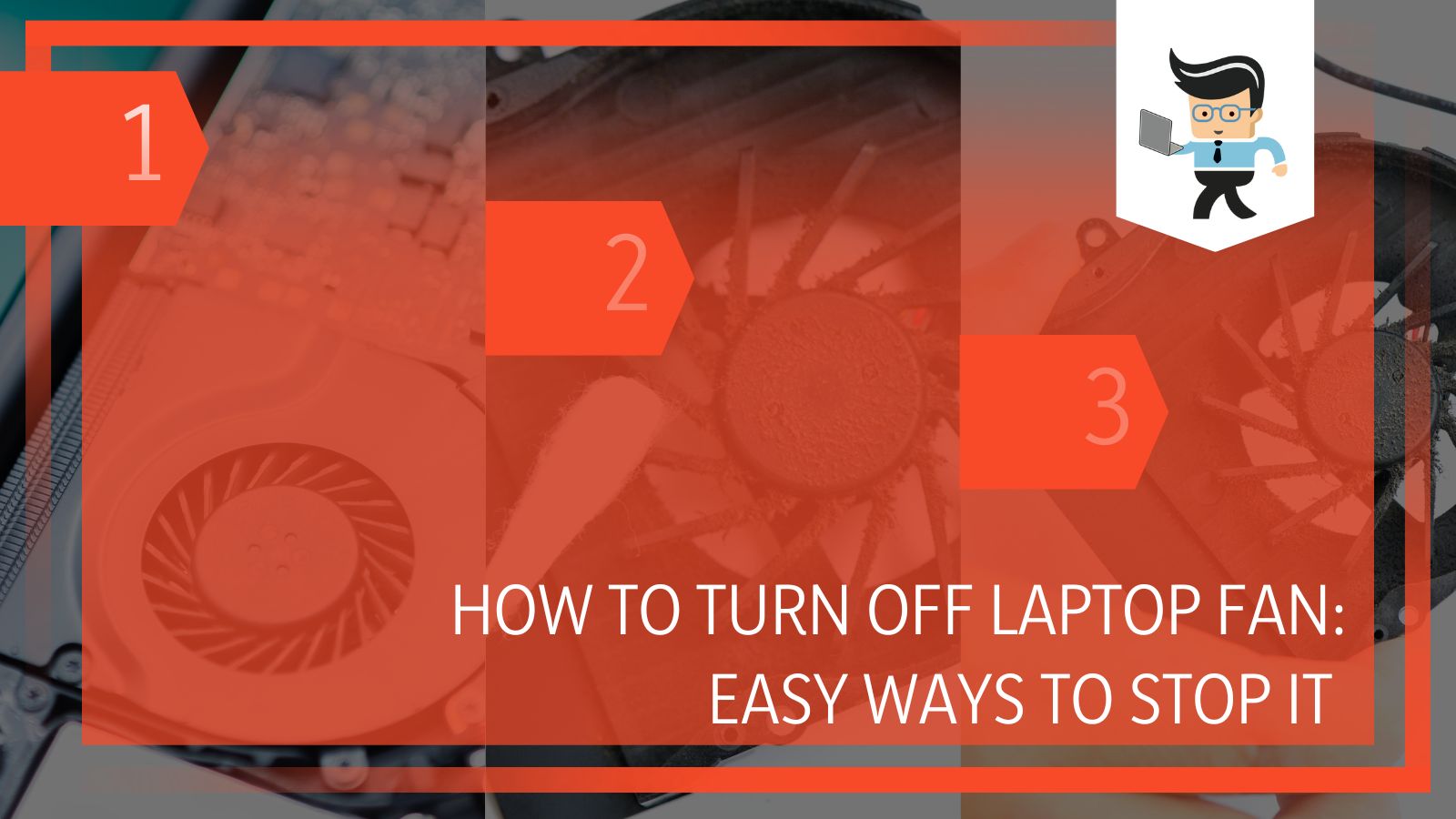 Until you notice noise or excessive heat buildup, fan speed is a background component of your laptop’s performance.
Until you notice noise or excessive heat buildup, fan speed is a background component of your laptop’s performance.
However, if your computer is not running any program or software at all, and you still notice the fan rotating, it is time to check the system setup. So, in this article, our tech experts take it one step at a time and show you what causes a laptop fan to run constantly and what you can do to stop it!
How To Turn Off Laptop Fan
Before we start with the methods to turn off your laptop’s fan, please note that we do not recommend disabling or completely removing computer fans. As the fan is necessary for your device’s health, we are going to help you learn these four methods to stop laptop fan as and when required:
– Clean Your Laptop
One of the main reasons that may cause a laptop to overheat and, as a result, keep the fan running is dust. So, whenever you are trying to stop laptop fan from running all the time, the first thing you should do is a quick check to see if it is clean enough.
If your laptop use is frequent, you should clean it regularly to ensure there is no dust build-up that could cause problems.
Dust can cause more than just overheating issues, so, it’s better to be safe than sorry!
Did this method not work for you?
Do not worry! Keep reading, as we have got more methods for you to help turn off CPU fan.
– Turn Off Laptop Fan From System Settings
To explain this method, you should know that we are performing all steps on Windows 10.
When it comes to avoiding the fan from running all the time, it is essential to set up a suitable power plan for your laptop based on your usage.
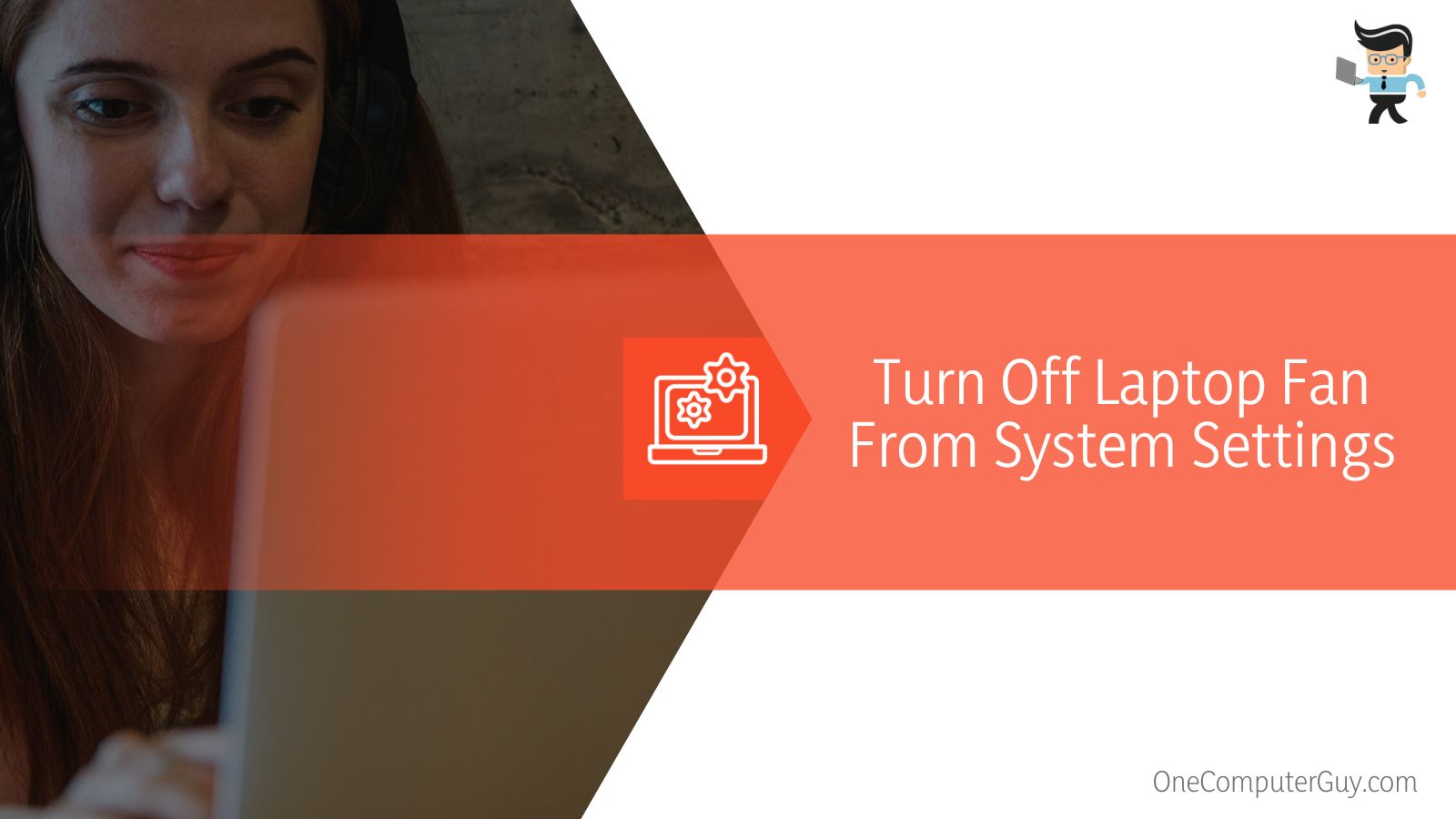 Furthermore, you can turn off laptop fan in Windows 10 by changing your power settings. To do so, press the Windows button on your keyboard and type ‘Power Settings’. You will see an option ‘Power & Sleep Settings’, click on it. This will open a new window where you may manage the power plans for your laptop.
Furthermore, you can turn off laptop fan in Windows 10 by changing your power settings. To do so, press the Windows button on your keyboard and type ‘Power Settings’. You will see an option ‘Power & Sleep Settings’, click on it. This will open a new window where you may manage the power plans for your laptop.
Here’s what to do next:
- Click on ‘Additional force settings’ in the ‘Power & Sleep Settings’ window.
- A new ‘Choose or customize a power plan’ window will open. Click on ‘Change plan settings’ to proceed to the next screen.
- Here, click on ‘Change advanced power settings.’ This is where you will be making the primary change to stop laptop fan from constantly running.
- Expand the ‘Processor Power Management’ option and find ‘System Cooling Policy.’ Click on it to expand it as well.
- If you change the options under it from ‘Active’ to ‘Passive,’ your fan will not operate continuously.
Once settings are changed, the laptop fan will now run intermittently rather than continuously. Keep in mind that instead of turning on the fan, the process will cause your laptop’s CPU to slow down resulting in sluggish performance in some instances.
Thus, we advise you to go with a ‘Balanced’ option if you are not tech-savvy and do not use your computer to perform “heavier” tasks.
– Turn Off Laptop Fan From BIOS
The BIOS on your laptop is a low-level operating system that allows computer operation beneath the installed operating system. Moreover, you can disable laptop fan from BIOS in two different ways: through the reboot screen and through the windows screen.
Here is how to tackle each one:
– From Reboot Screen
- Turn on your laptop.
- On the reboot screen, press the BIOS key depending on the make and model of your laptop. The most frequent keys to access BIOS after restarting are F1, F2, F10, and ESC keys.
- Navigate to the ‘Advanced’ tab in the BIOS.
- Set the fans to ‘Disabled’ in the ‘Smart Fan Configuration’ menu.
- Save the configuration and then reboot.
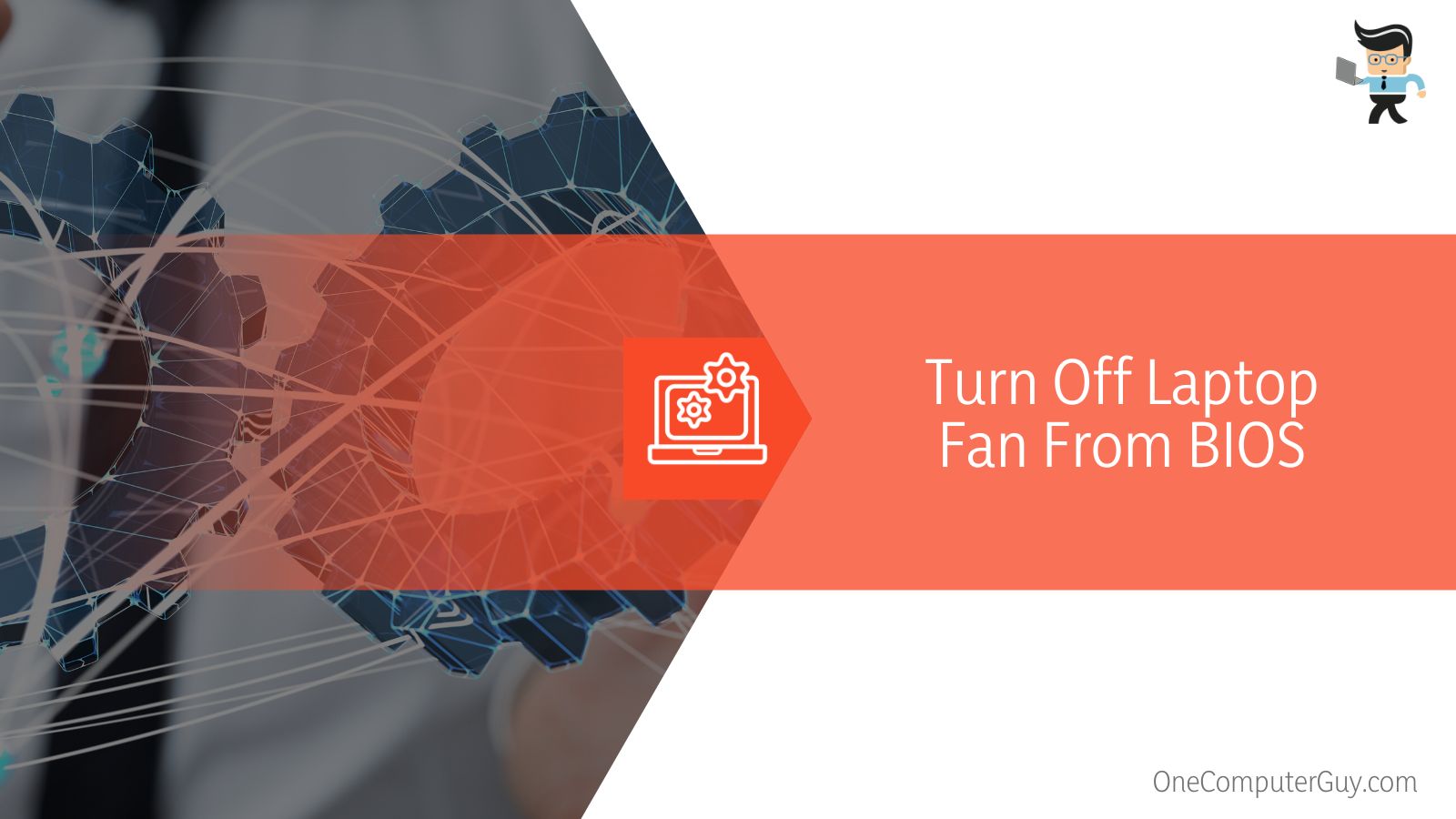
– From Windows Screen
- Press the Windows key on your keyboard and go to ‘Settings’ by clicking on the Gear icon.
- Select ‘Windows Update & Security’.
- Then, select ‘Recovery’.
- Under ‘Advanced Start-Up’, press the ‘Restart Now’ button.
- Select ‘Troubleshoot’ from the drop-down menu.
- Click on ‘Advanced Settings’.
- Finally, restart after selecting UEFI firmware settings.
- After this, navigate to ‘Advanced’ tab in the BIOS.
- Set the fans to ‘Disabled’ in the ‘Smart Fan Configuration’ menu.
- Save the configuration and then reboot.
– Check CPU’s Utilization
Finally, you can also check the CPU’s utilization if you are looking to control or turn off laptop fan. It is essential for users to know which programs and tasks are using the processor the most. This way, not only can you end unnecessary and irrelevant tasks, but also stop laptop fan from running all the time too.
For this method, you will have to access Task Manager which can be done in two ways:
- Press Ctrl + Alt + Del on your keyboard and then click on Task Manager
- Right Click on Start Menu or Taskbar and select Task Manager.
Under the CPU column in Task Manager, what you are going to see next is what your current processor burden is at a glance. You can see here which programs or tasks are consuming the most CPU power.
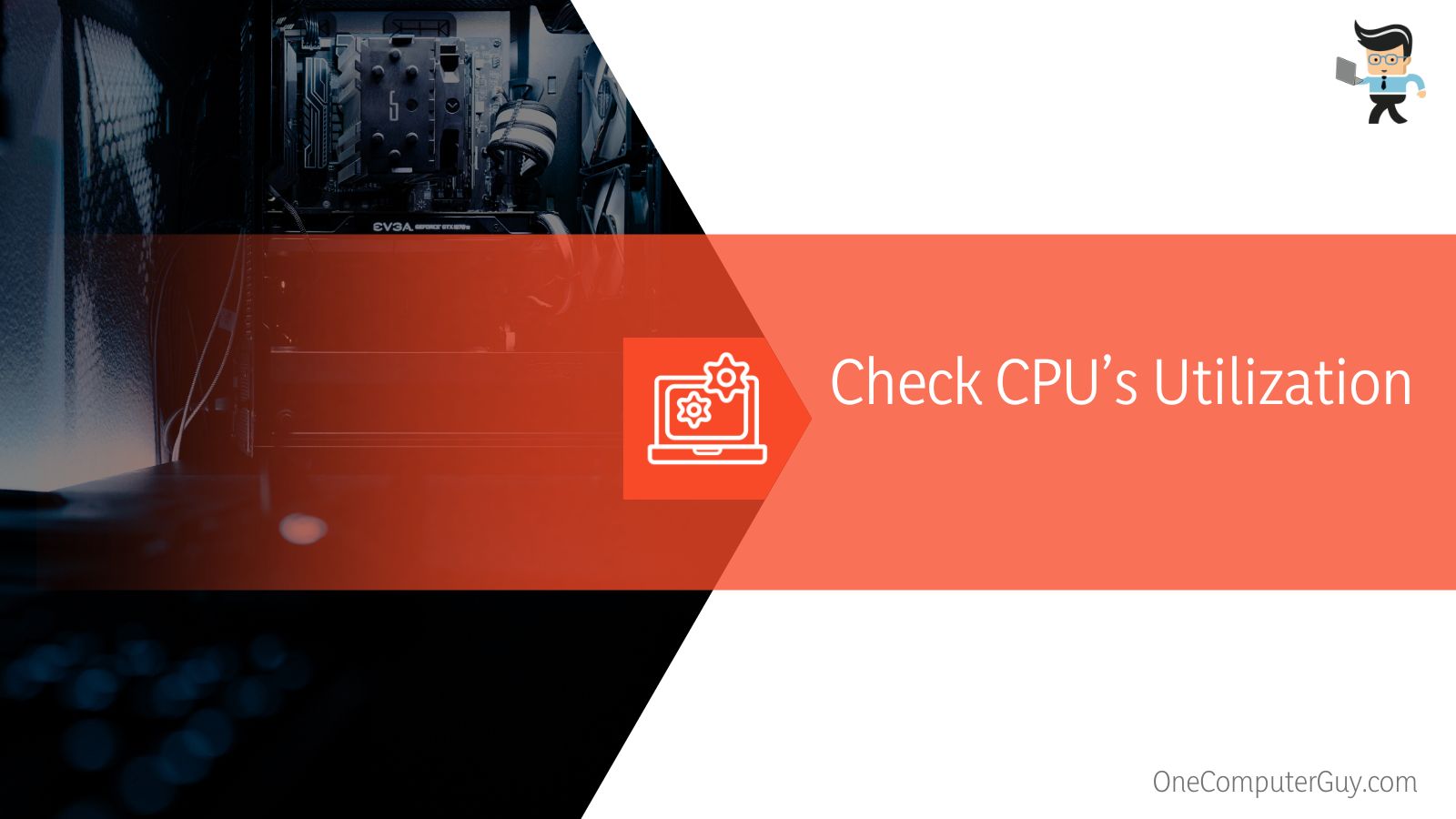 Furthermore, it is important to delete/uninstall any unnecessary programs or software that you have not used in the past 30 or more days. We sometimes unintentionally install apps that we no longer need, but they continue to consume resources. That is why it’s quite crucial to perform checks like this every once in a while to see which apps take up the most resources and which of those you don’t use often or at all.
Furthermore, it is important to delete/uninstall any unnecessary programs or software that you have not used in the past 30 or more days. We sometimes unintentionally install apps that we no longer need, but they continue to consume resources. That is why it’s quite crucial to perform checks like this every once in a while to see which apps take up the most resources and which of those you don’t use often or at all.
Also, if your laptop is not a high-end model, it is better to avoid multitasking. If this isn’t the case, run one program at a time and limit the number of tabs in your desired browser.
Frequently Asked Questions
– Should I Remove My Laptop’s Fan?
As we mentioned in the beginning, no, you shouldn’t remove your laptop’s fan. Since computers are created from the ground up with a fan, removing this essential component would severely limit the life lifetime of the computer and its internal components. So, if you want your system to work efficiently for a long period, you will need a fan that will also help eliminate the heat generated by the processor, motherboard, and graphics card.
– Is It Bad if a Laptop Fan Is Noisy and Loud?
Yes, loud noise made by your fan is often a bad sign that should be addressed right away. Moreover, there are several reasons for having a loud and noisy fan, such as if they are loose, too tiny, or not powerful enough. In any case, make sure to find out why this is happening and treat it accordingly as soon as possible.
– How Do I Manually Turn Off Laptop Fan?
It is simple and easy to manually turn off laptop fan, so here is how you can do it:
- Start or restart your laptop and press the BIOS key depending on the model of your laptop.
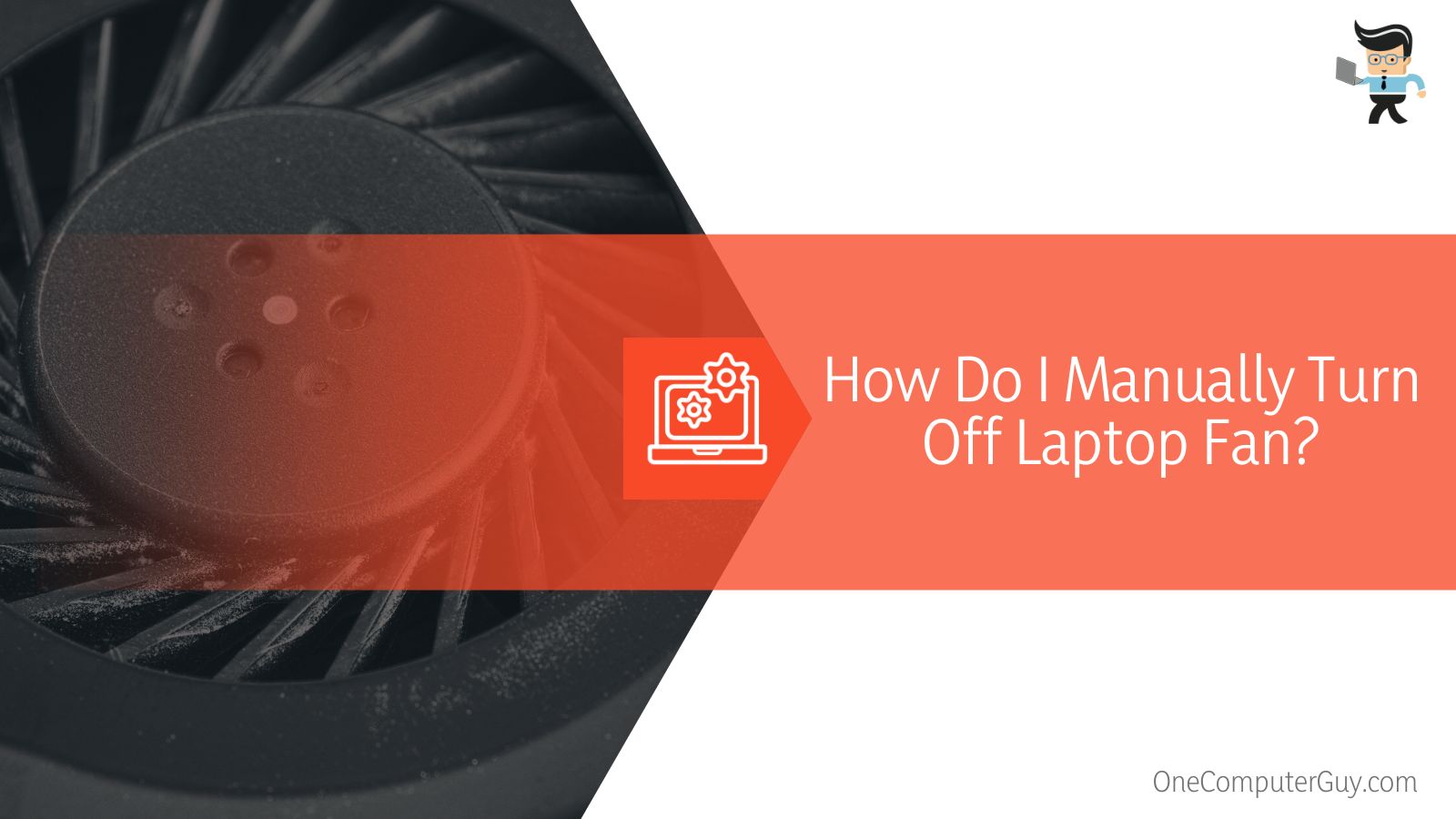
- Navigate to the ‘Fan Settings’ area.
- Select the ‘Smart Fan’ option.
- Reboot after saving the configuration.
Final Thoughts
We have covered the reasons why a laptop fan is running continuously and methods to turn it off that may ease the potential strain it might have. Despite the fact that some of these fixes are tough and will take some time, you should try each one until your problem is resolved.
Furthermore, here are the ways that we proposed you turn off laptop fan in our article:
- Firstly, make sure to clean your laptop on a regular basis to help your laptop fan turn off and most, importantly, avoid dust and debris building up internally and externally.
- Then, another two methods we suggested are that you turn your laptop fan off via its System Settings or via BIOS.
- The last method we suggested is that you check your CPU’s utilization and delete the apps you haven’t used in the last month or even longer before that.
- Finally, in case you experience loud noise from your laptop fan, get it checked immediately by an expert.
Now, you are equipped with all the tools to turn off laptop fan without damaging your laptop or the fan itself.







