Finding your computer using wrong graphics card can be scary, as it will restrict the ability of your computer’s hardware to render tasks, especially the ones that come under high-end tags.
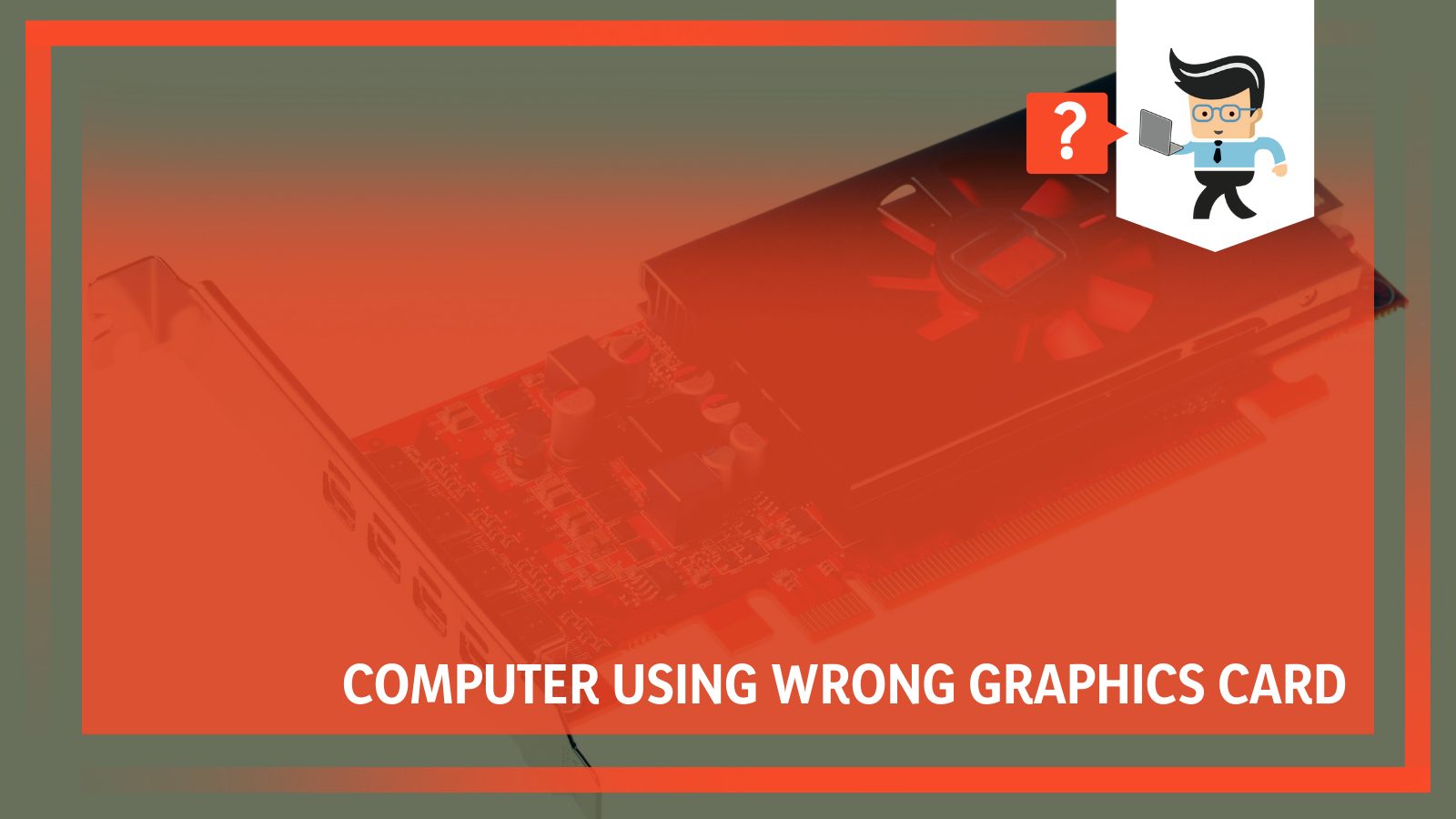
Luckily, getting out of trouble is not that of a big deal.
In the following article, we’ll discuss five amazing ways that can help you effortlessly get rid of this issue and gain the desired equilibrium back.
Contents
5 Ways to Fix “Computer Using Wrong Graphics Card”
Let us explore the way you can put an end to the issue of computer using wrong graphics card. We’ll be discussing five super-efficient fixes, of which two are basic, and the other three rest on the advanced end.
– Basic Fix 1: Update the GPU Driver
The very first thing that you should do is get all the graphic drivers updated. Remember, the approach meant for this purpose is different for various GPU setups.
Depending on which graphics card you’re using (AMD or NVIDIA), visit the official website and download the compatible installer. Employing that, you can easily update all the drivers without any hassle.
– Basic Fix 2: Don’t Compromise With Window’s Update
Admit it!
Most of us tend to walk past installing Windows updates. However, the same can result in all sorts of issues, and the one we’re discussing here is no exception.
So, here is how to employ this second basic fix:
- Press the Windows logo key together with the I key. This will launch the Windows Settings.
- Hover over to Update & Security.
- Look for Windows Update, click the option that says Check for updates.
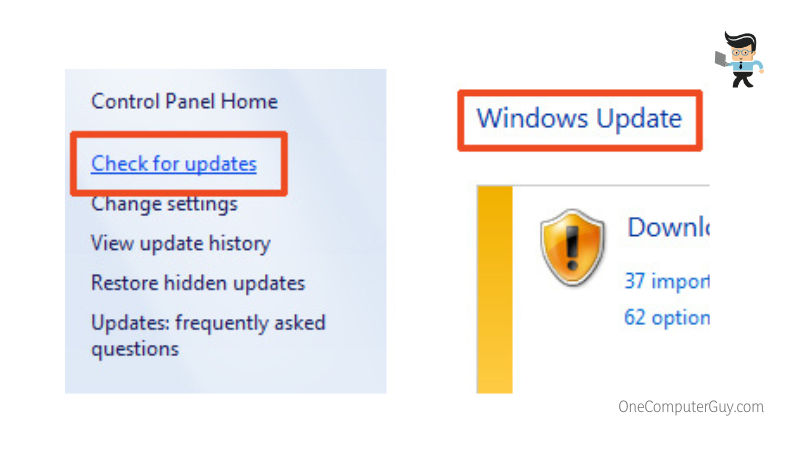
- In case you find any, install them and wait for the process to conclude.
- Finally, restart your computer.
– Advanced Fix 1: Manually Electing the Dedicated GPU
Until this point, you’re already aware of two basic fixes. We’ll now guide you on how to use dedicated graphics card instead of integrated. But before we do that, it is crucial you make sure your system is well-positioned.
If you are not sure to what we are referring to, take a look at what you need to do in order to make the advanced fixed we are talking about:
– Pre-Requisites To Make the First Advanced Fix
-
Keep Your GPU and its Drivers Under Check
When we say your system must be well-positioned to fix the computer using wrong graphics card issue, we mean that your GPU, alongside its corresponding drivers, should be well operational. Whether you own an NVIDIA graphics card or depend on an AMD setup for rendering high-end processes, you should always ensure that you’re using the latest version of the drivers.
Also, don’t forget about the hardware part; pay attention and do whatever you can to keep the GPU chip seamlessly working.
– #Advanced Fix 2: Enabling GPU in BIOS
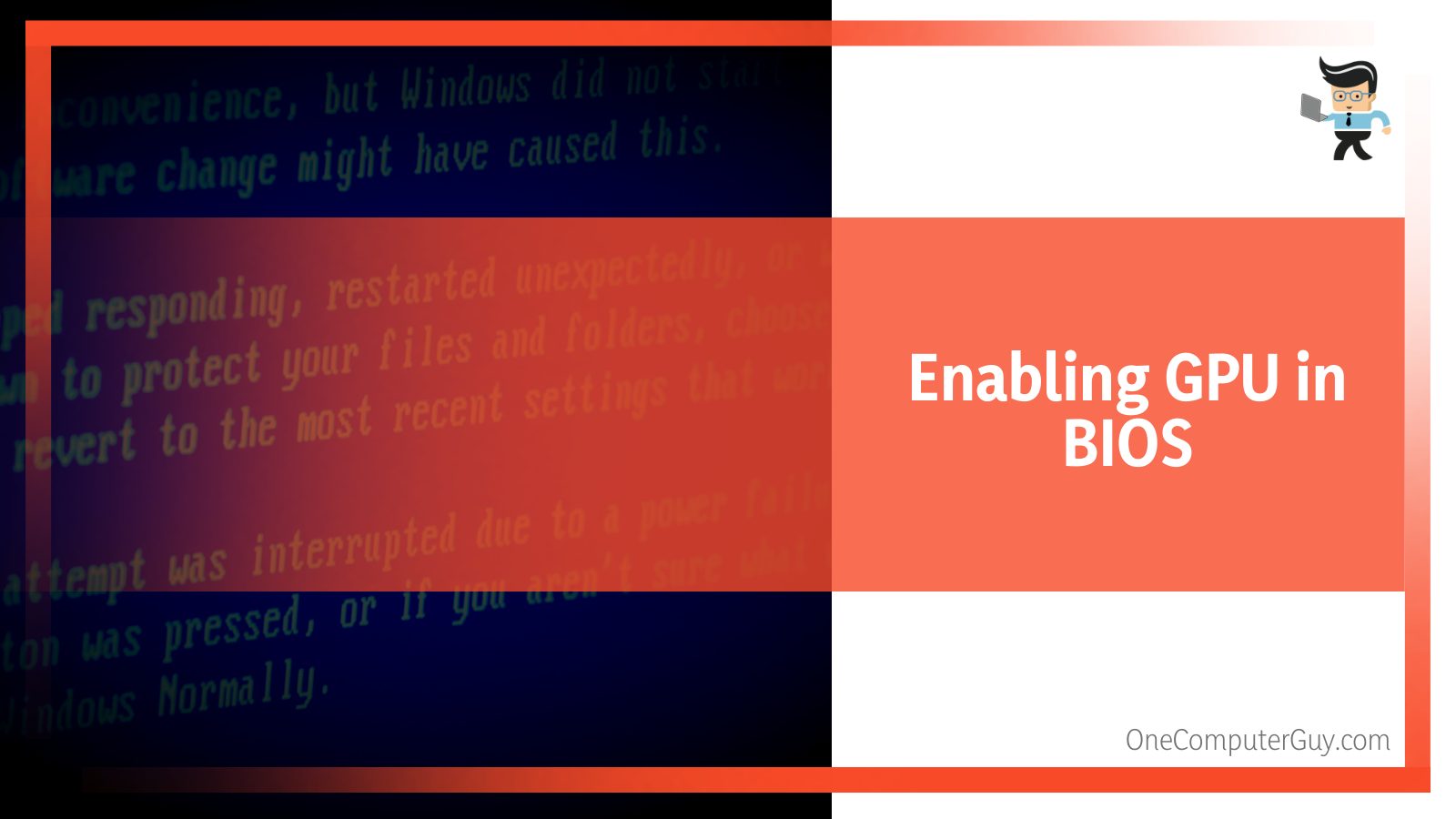
- Restart your computer and as it boots, try entering the BIOS menu. To do that, you need to press the dedicated key combination. (It may vary from one manufacturer to the other)
- Once you’re inside, navigate to Chipset, and look for dedicated GPU Configuration.
- Lastly, hover open the GPU feature and set it to Enabled.
– #Advanced Fix 3: Update the BIOS
If you’ve been following the guide properly enough, the issue of the computer using wrong graphics card is most probably resolved by now. In case it’s not, you’re left with the sole option of updating the system BIOS.
Considering the fact that issues revolving around motherboard BIOS can be severe, we strongly recommend referring to an expert before you do anything yourself.
However, talking about updating the BIOS, you can do that by visiting the official website of your motherboard manufacturer.
How To Use Dedicated Graphics Card Instead of Integrated
The fact that GPUs are not limited to just one manufacturer makes it understandable that altering between dedicated and integrated graphics is indeed a multi-mode process. In this section of our article, we will teach you how to switch graphics cards depending on what GPU your system can take.
– Switch from Integrated to Dedicated Graphics: NVIDIA GPU
Do you own a system that shelters NVIDIA GPU setup?
If yes, we want your attention right here. The following tutorial is for all the users who’re troubled with the query “computer not using NVIDIA graphics card.” Read along and resolve the “computer using wrong graphics card” issue once and for all.
-
Step 1. Launch NVIDIA Control Panel
Take your cursor anywhere on the screen and right-click it until a number of options appear. Make sure to select NVIDIA Control Panel from the appeared context menu and click on it.
Alternatively, you can use the start menu and open the control panel; from there, you can easily navigate to the NVIDIA Control Panel after right-clicking.
What if clicking on NVIDIA Control Panel does nothing?
Well, it signifies that there is something wrong with the GPU units’ drivers or, in simple words, the graphics driver. Don’t panic; just ensure that you take good care of the prerequisites section discussed earlier, and you’re good to go.
-
Step 2. Adjust your Image Settings
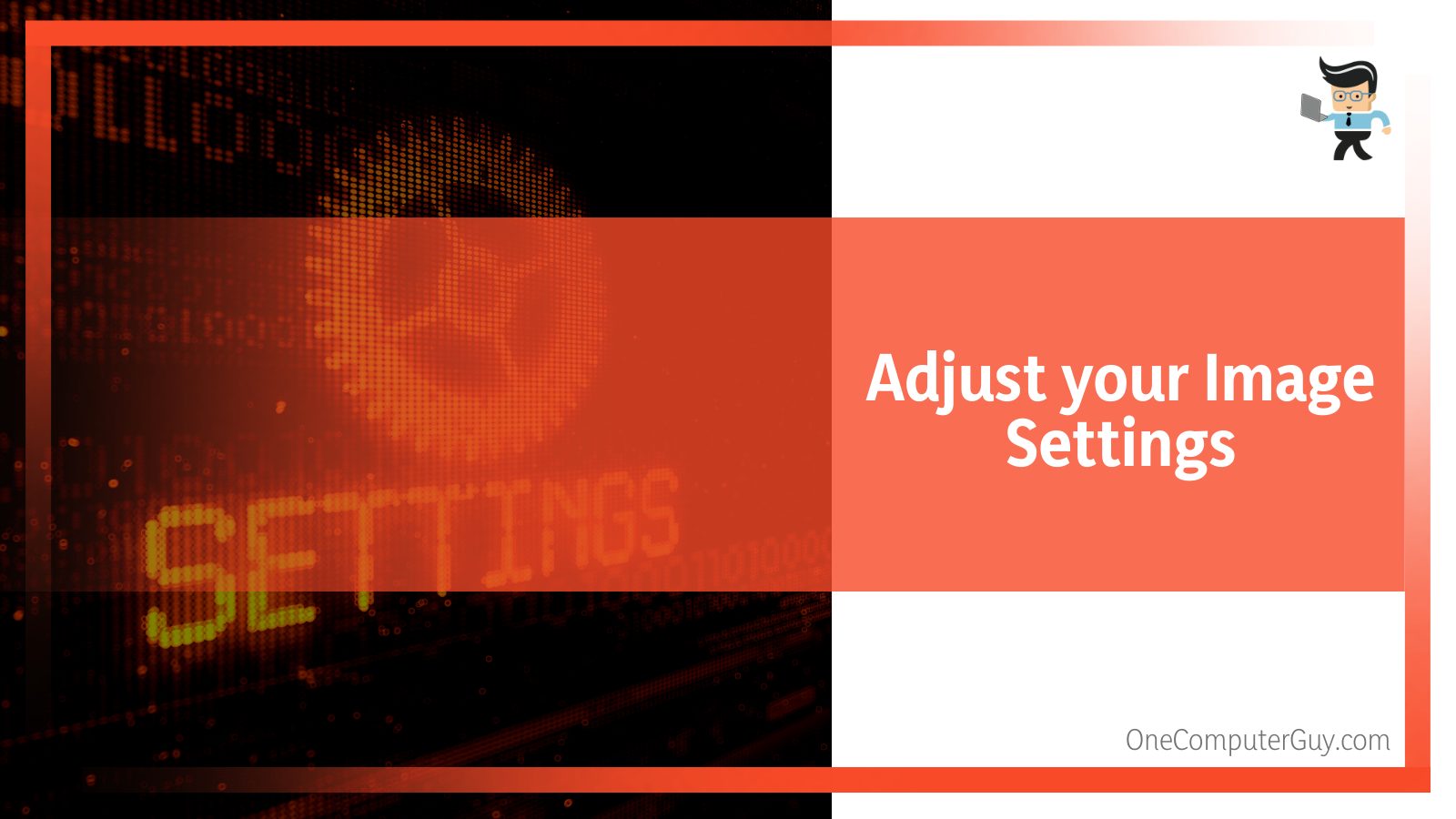
Next, you’ll need to properly adjust the image settings and use the advanced options. Look for the button that says Manage 3D settings and click on it.
-
Step 3: Choose the Dedicated GPU
From inside the Manage 3D settings menu, find the section that lets you choose the preferred graphics processor, select as per your requirement, and proceed.
-
Step 4: Finalize
The final nail to the coffin is confirming and applying the alterations made.
With that, your system is now ready to start using the dedicated GPU. This is basically how you change from integrated graphics to dedicated (NVIDIA) and address the issues corresponding to “games not using GPU” and everything similar.
Keep in Mind: Notebook PC users need to follow the same steps and select the High-performance NVIDIA processor under the Manage 3D Settings option.
– Change from Integrated Graphics to Dedicated: AMD GPU
Having talked about the GPU setup from NVIDIA already, it is time we help AMD users resolve the “computer using wrong graphics card” issue for good.
-
Step 1: Launch AMD Settings
Similar to what we did for NVIDIA, right-click anywhere (blank space) on the desktop. From the menu that pops up, select AMD Radeon Settings.
-
Step 2: Select Preferences
While you’re inside the AMD Radeon control panel, hover over to the bottom of the screen and tap “Preferences.”
-
Step 3: Open the Advanced Settings Menu
After you select Preferences, select the option that says Radeon Additional Settings.
-
Step 4: Select Switchable Graphics Application
Next, choose the Switchable Graphics Application Settings under the Power section located at the left column.
-
Step 5: Finalize
Lastly, it is time to wrap things up. Select the desired game or application from the list available. If you don’t find it, simply click the button indicating, Add Application, followed by picking the *.exe-file of the game/app right from the installation directory.
This will add the game/application to the existing list, and now you can easily select it. Once done, adjust all your graphics settings and select the High-performance option.
This is how you can effortlessly switch from integrated to dedicated graphics in a matter of minutes.
Explaining What is Happening
Most computers these days come with an integrated GPU. It shelters within the hardware component to power up the processor and eventually assists in concluding various tasks over the day. However, the integrated graphics bags a considerable amount of limitations.
Unlike the modern-day external graphic cards, the inbuilt ones are way less powerful. This is the main reason; we need to get the dedicated ones from NVIDIA and AMD so our computers can seamlessly deal with heavy-duty activities.
Like any other component, graphic cards are also not far from problems. The computer not using graphics card is one such issue.
It represents a situation when the concerned system tends to bring the integrated GPU to the scene despite having a dedicated one connected externally. As a result, you’ll see that the apps and games are no longer using the external GPU to drive the necessary power, and that’s alarming.
Conclusion
And that’s pretty much everything about the issue computer using wrong graphics card and the best methods to see a way out of it. We hope you’ve read everything in detail and gathered the most comprehensive knowledge on this topic.
To brush things up, let’s do a quick recap:
- To prevent your computer from using the wrong graphics card, you should update the installed GPU drivers
- In case updating the drivers doesn’t help, move a step ahead and manually switch from integrated to dedicated graphics
- The process of switching from integrated to dedicated graphics depends on the GPU setup you’re using
Resolving a computer using wrong graphics card isn’t as complicated as it sounds, and so once you start incorporating the valid measures fittingly, you’ll find everything getting back to the desired position in no time.







