Motherboard not detecting GPU could be a sign that your graphics card is outdated or you are using the wrong version. Many websites sell bogus and ineffective products that “promise” to solve a problem that they cannot solve, so it’s only natural that this problem will occur.

Moreover, the motherboard not detecting graphics card can be very frustrating and if not resolved, makes the computer completely useless.
In this article, we will be explaining the different reasons why your motherboard may not be able to detect your Graphics Processing Unit (GPU), as well as direct and possible solutions to it.
Contents
Motherboard Not Detecting Graphics Card: Possible Reasons
If your motherboard not recognizing gpu then these are the main reasons you should be looking at:
- Disabled GPU: You might have made the mistake of disabling your GPU without knowing or it might have been disabled by the manufacturing company. If this is the case, then your issue is easy to resolve.
- Compatibility issues: This is major with those who seek to upgrade certain features of their computer system. Sometimes upgrades as well as changing some hardware components can create compatibility issues and affect the GPU.
- Driver updates: Perhaps the most common reason why the motherboard does not detect the GPU. Outdated drivers might bring up this issue.
- Unforeseen Production errors: Sometimes you might’ve done everything right and the issue still persists, which means that it could be from the manufacturing company.
Let’s face it, GPU not being detected is a major unpleasant experience, and the computer not recognizing graphics card could be due to various factors. The GPU may be disabled, or driver updates may be required.
The issue can even extend to unforeseen errors during the PC’s construction, such as GPU not detected in bios, installation, compatibility issues with your motherboard, or, of course, simply being defective.
Whatever the issue is, your motherboard not detecting your GPU can be very frustrating and needs to be resolved as soon as possible.
So, we will help you do that exactly!
6 Solutions to Motherboard Not Detecting GPU
If you notice your Motherboard is not detecting the GPU, then the following six solutions will likely help you get it fixed without spending much.
– Solution One: Check the Graphics Card Slot
The graphics card slot is sometimes the source of the problem, so you should check it out. What’s more, your graphics card can be inserted into slots on your motherboard and so one of these slots may be damaged, resulting in this problem.
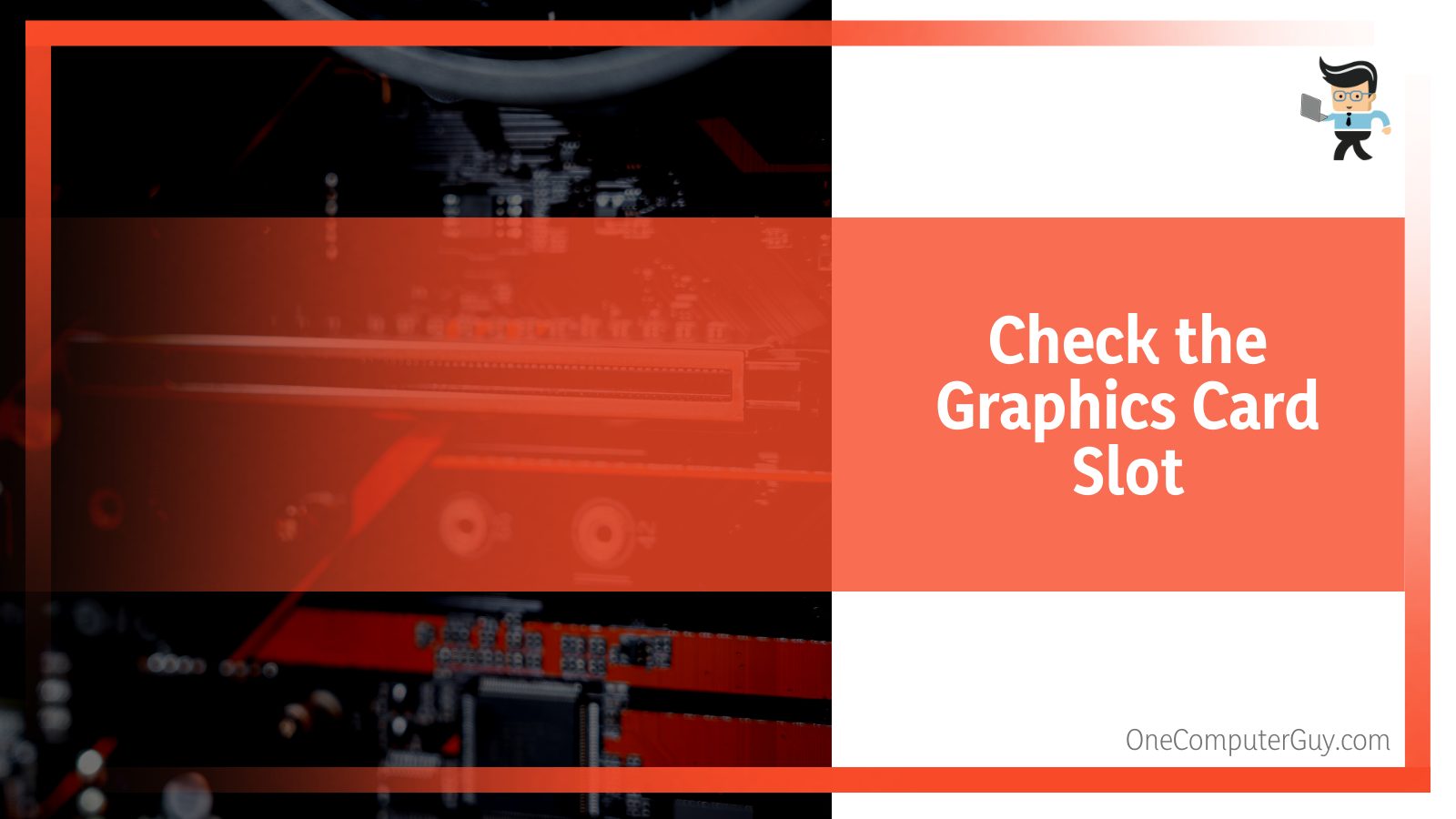
Here is what you should do in order to check the graphics card slot:
- Remove your computer’s back cover.
- Examine the motherboard and graphics card slots. Turn on the computer and check to see if the graphics card is operational. Check for unusual noises, check if the fan is spinning, as well as other possible operational issues.
- If the graphics card does not power on, the problem could be with the slot, which could be faulty or damaged.
- In that case, turn your computer off and remove the graphics card. Place the graphics card in a different slot and see if it works.
- If the graphics card is still not detected and you have additional slots available, try each of them. There may be multiple damaged or faulty slots at times.
Even if your graphics card was working properly, we recommend that you check the slots. The slots can also become damaged or faulty at any time. So, even if your slot looked fine a while ago, there’s still a chance that your GPU slot is the source of the problem.
– Solution Two: Reinstall Graphics Drivers
Making sure you have the correct GPU drivers is a quick fix for the GPU not detected issue, and it can resolve your issues in the time it takes to download. If you already have the most recent drivers installed, it is worthwhile to uninstall them and perform a clean install.
Since your GPU isn’t being detected, you’ll have to manually enter your current GPU model into whichever manufacturer’s website makes your card. As you can imagine, auto-detect is unlikely to work. So, after installing, restart the computer to see if the problem has been resolved.
– Solution Three: Examine the Power Supply
If you are testing the graphics card for the first time and are confident that it is working properly, the problem could be with your power supply. A lot of the time, the power supply is insufficient to power the graphics card. Even if your graphics card appears to be operational, this does not imply that your power supply is adequately powering the graphics card.
The power supply you require is dependent on the power supply you already have and the graphics card you are using. Some graphics cards require more processing power than others, so check your power supply’s power ratings and how much power your graphics card requires.
If your power supply meets the minimum requirements, you will need to replace it. When you do, you have to simply ensure that your power supply provides significantly more wattage than the power required by your graphics card.
– Solution Four: Remove Windows Updates
The problem is sometimes caused by Windows updates. There have been numerous reports of Windows updates introducing a bug that causes issues with drivers and a variety of other issues.
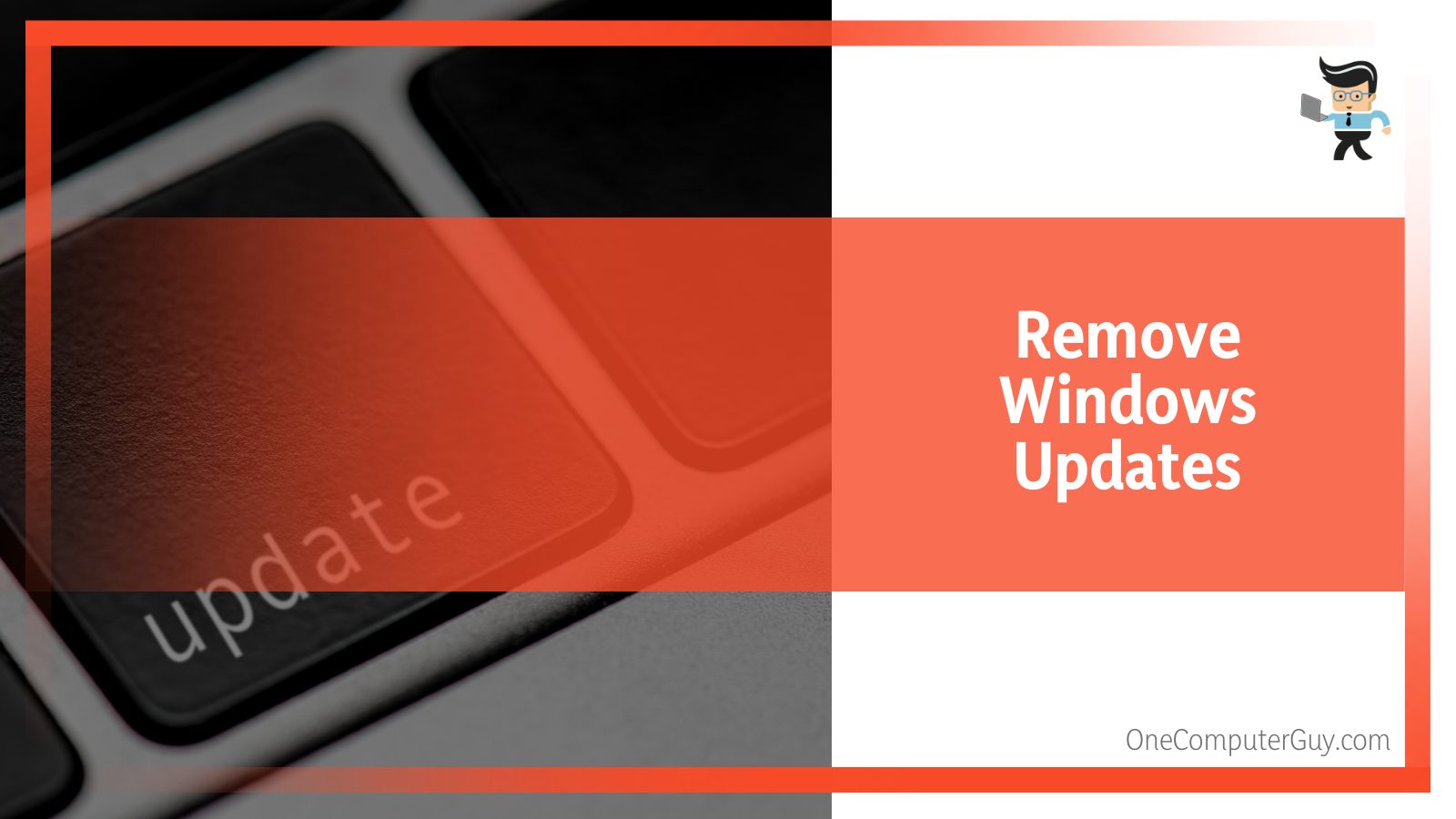
So, if you began noticing the problem shortly after installing the Windows updates or if you recall installing the Windows updates around the time you began noticing the problem, there’s a good chance that the issue was caused by the Windows update.
Actually, there is a very simple way to disable Windows updates. Windows gives you the option of reverting to a previous build. It doesn’t work for a long period, but it’s worth trying.
– Solution Five: Restore the Bios to Its Default Settings or Upgrade It
Restoring the BIOS to its default settings has also worked for many users. Simply reset your BIOS to factory settings and see if that solves the problem.
Here is how to do it:
- Restart your computer.
- When your computer restarts and your manufacturer’s logo appears, press Esc, F8, F12, or F10. You can also determine which button to press by looking at the screen’s corner, that displays your manufacturer’s logo. The button varies depending on the manufacturer.
- You could be in the BIOS menu or seeing a list of options. If you see a list of options, there should be a BIOS menu option among them.
- Once in the BIOS menu, look for a Restore to Defaults or a variation of that option. Again, the options will vary depending on the manufacturer, but you should have this option. Then, simply check this box and press Enter. Any additional on-screen instructions should be followed.
You can also upgrade BIOS to solve the issue. Updating your BIOS to the most recent version ensures that your system will work with the most recent hardware.
Moreover, updating BIOS is an important phase that requires some technical expertise. If you are unsure or have never updated the BIOS before, we recommend that you take your computer to an expert or someone who has some experience updating BIOS. Keep in mind that any errors in updating the BIOS can cause your computer to crash.
– Solution Six: Enabling GPU in BIOS
If your computer’s motherboard is not recognizing GPU, enabling the GPU in BIOS might be the solution. Enabling GPU in BIOS is a simple process.
To do so, simply follow these simple steps:
- To begin, select the Start Menu option.
- After that, you’ll want to search for “Device Manager,” which will bring up a list of all the devices and components that are linked to your computer.
- If you have a CPU connected, it will be shown here. It must be specified in the BIOS. To enable it, right-click on its name and select Enable.
- This will display a small menu section. In this section, you should click the enable button. This will then allow the GPU to function properly.
FAQ: How Do You Know if Your GPU Is Failing or Faulty?
Here are a few reasons that show your GPU may be failing completely:
- GPU components fail prematurely as a result of faulty manufacturing.
- Incompatible graphics card installation Static overload while installing the graphics card
- Moisture accumulation on the card, resulting in component damage
- Overheating caused by a buildup of dirt or debris on the cooling components
- Overheating caused by broken or worn cooling fan bearings
- Using the graphics card with incompatible software drivers in games
You may not realize your GPU has failed until your computer crashes in the middle of a game or smoke begins to pour from your computer case. However, most of the time, you’ll know your card has died when you can’t reboot your system.
Moreover, you may be able to rule out a dead card if you understand what causes them to fail in the first place, which is something we outlined above.
Now, here are the reasons why your card might be faulty:
- Minor Graphic Glitches: So many forum posts claim that a GPU or Graphic card is dying because you’re experiencing minor graphic glitches. This does not necessarily entail that the card has failed; it could just be a software issue!
- Small Performance Issues: Even if your graphics card is only a few years old, you may be experiencing performance issues and be persuaded to replace it. Minor issues can usually be fixed at home rather than spending hundreds of dollars on a brand-new GPU or waiting months for your card to be returned under warranty.
Conclusion
We have gone through the different reasons why your motherboard might not detect the Graphics Processing Unit (GPU) as well as the different solutions. In summary:
- Motherboard not detecting Graphics Processing Unit (GPU) could be a sign that your Graphics card is outdated or you are using the wrong version
- The problem could be caused by unforeseen faults during the PC’s manufacturing, such as installation, motherboard compatibility issues, or simply being defective
- Enabling a graphics processing unit (GPU) in BIOS may allow the GPU to function properly
- Minor issues can usually be fixed at home rather than spending hundreds on a brand-new GPU
We are certain this article will be of help to you, and we are sure you will be able to resolve your motherboard, and computer not recognizing video card issues.







