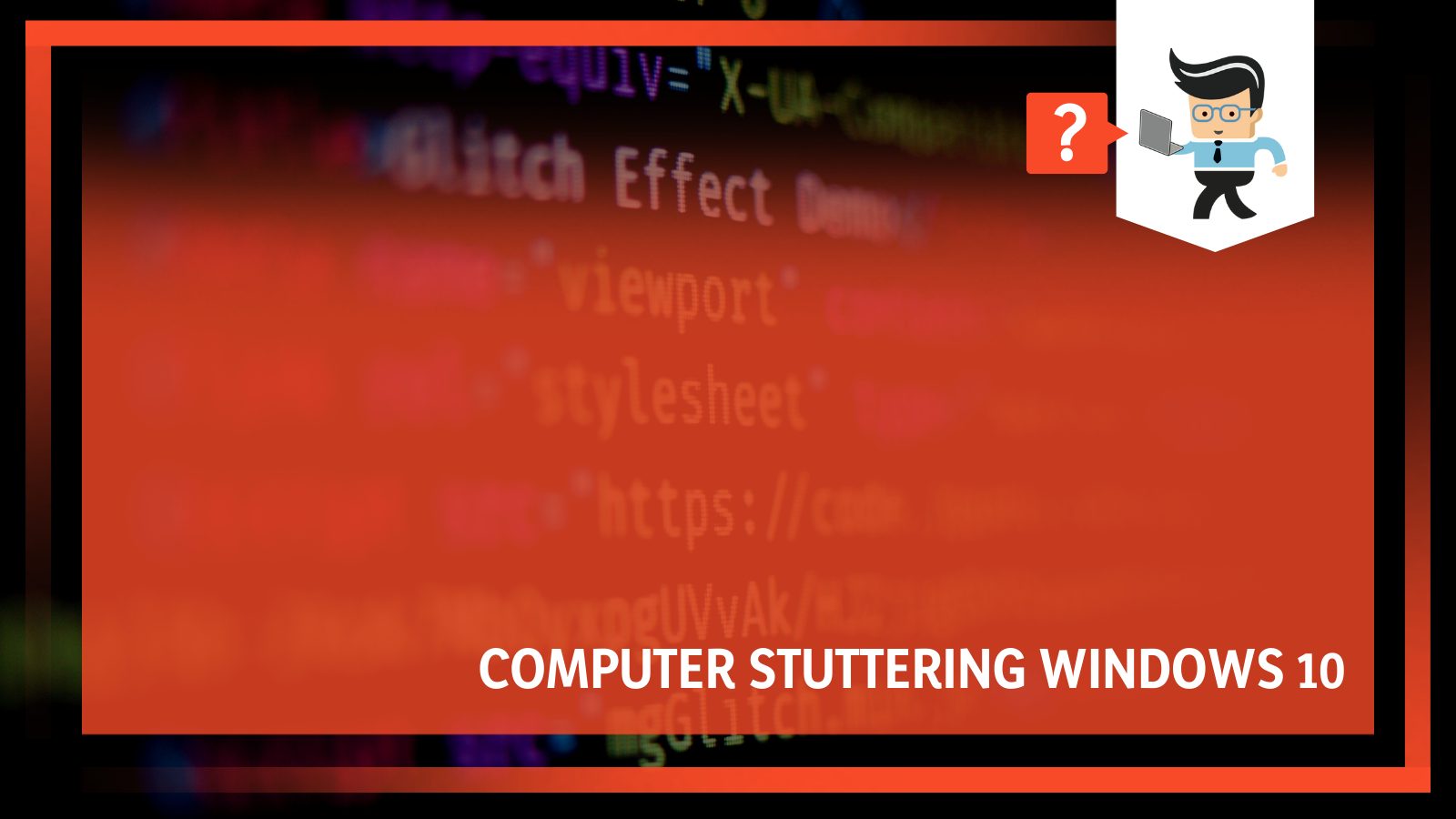The latest Windows 10 has been around for a while now, and it’s generally been well-received. However, there are still some glitches that need to be ironed out, one of which is the occasional stuttering of computer audio.
Contents
Coming out of this trouble is easy. In this post, we’re going to take a look at the common reasons that cause this problem and uncover some solutions on how to fix it. Read further to learn more!
Why Computer Stuttering Windows 10 Issue Is Happening?
Computer stuttering Windows 10 is happening mainly because of some underlying bugs within the OS or other reasons like:
- Lack of RAM
- Too many Apps
- Hard drive issues
- Outdated graphics
- Malware or corrupt files
- Utility called SuperFetch
- Power settings are misconfiguration
- Outdated version of OS
- The hard drive is fragmented
- DVD drives issues
– Lack of RAM
One possibility is that your computer doesn’t have enough RAM. This can play a pivotal role and cause your system to slow down and start stuttering.
It happens because the device has to constantly swap information between your RAM and your hard drive.
– Too Many Apps Running at the Same Time
Another possible cause can be that you have too many programs running at the same time.
This can significantly overwhelm your computer and cause it to start stuttering. Yes, one of the most common reasons for game stuttering is overloading your computer’s processor.
– Something Wrong With the Hard Drive
A third possibility is that there’s something wrong with your hard drive. If your hard drive is getting full or starting to fail, it can cause your computer to slow down and start stuttering.
– Outdated Graphics
Outdated utilities are never promising, and the same can contribute to the stuttering problem. Yes, an obsolete or underpowered graphics card can result in problems like stuttering.
In case you’re playing a heavy game or watching a high quality video, and your computer starts to stutter, it’s probably because your graphics card can’t keep up with the demand.
– Malware or Corrupt Files
Malware infections are one of the common causes of display lags and cause computer stuttering Windows 11 and well as Windows 10.
These programs manipulate different files on your computer, which can lead to glitches or slowdowns with visuals.
Stutter occurs when too much data is being loaded at once due to software problems like corrupted files that prevent programs from running smoothly.
– The SuperFetch Utility
It might surprise many, but the utility called SuperFetch can also lead to game stuttering-related issues.
For those who don’t know, SuperFetch is a Windows service that helps increase the speed of your computer.
It primarily works by employing algorithms learning what apps you frequently use and preloading them when on PC to make everything load faster.
This way, it can be beneficial for gamers and people who just want their computers to work quickly without any hiccups during usage.
However, some issues may arise, such as slowing down device performance levels due to the lack of space taken up by these programs being loaded all at once (which isn’t really an issue unless we’re talking about heavy-duty software).
– Other Possible Causes
Other possible causes of the issue are:
- If your power settings are misconfigured, that can also cause stuttering.
- In case you’re using an outdated version of OS, the stuttering problem might start annoying you sooner or later.
- If your hard drive is fragmented, that can also cause performance issues.
- Sometimes DVD drives can also result in issues like stuttering.
How to Fix Computer Stuttering Issue?
Computer stuttering Windows 10 can be fixed in several ways after identifying the problem:
- Perform a quick reboot
- Update the system
- Free some space
- Update GPU
- Reset the Power Management settings
- Disable CD/DVD drives and Host SuperFetch
- Close the unwanted apps
- Run the Windows troubleshooter and a virus scan
- Enable VSync
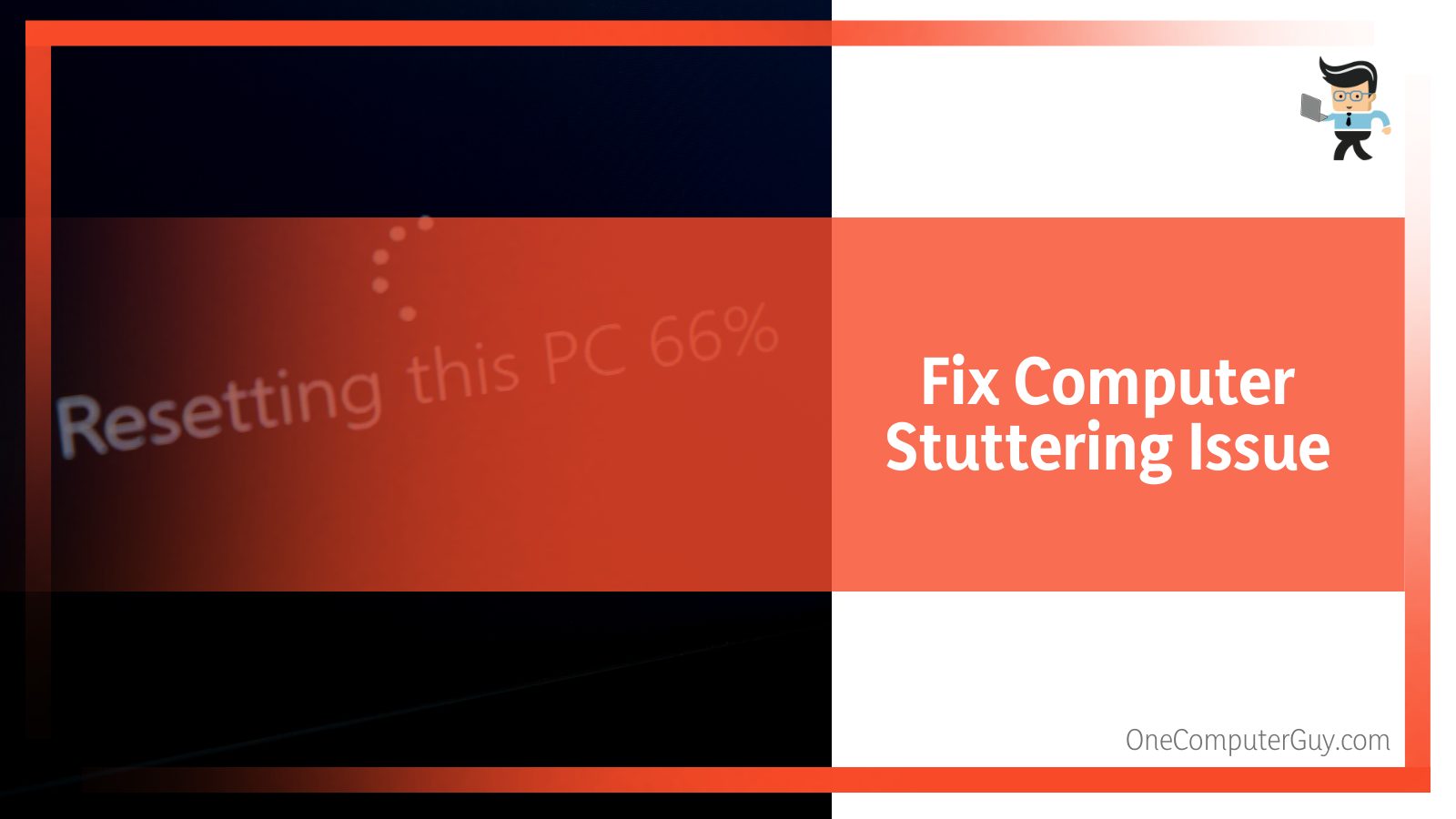
– Perform a Quick Reboot
Let’s start with the basics. The first thing that you should do is perform a quick reboot. It might sound too good to be true, but in many cases, a simple restart can help tackle the stuttering problem for good.
As rebooting your system is no big deal, giving it a try is never a bad idea.
– Updating Your System
The second thing to do is to is checking for any IOS updates and the new version available. It is always a good idea to make sure you’re not troubled with issues like Windows stuttering. Here is how you can deal with it:
- Log in to your computer.
- Locate the Start button and click on it.
- Hover over the search field and input “updates” or something similar.
- Tap the first result that pops up and continue.
- A new window shall open. From there, you can check for new updates and get them installed as soon as you find any. You can even click the button that says “check for new updates” and get the job done.
- After that, perform a quick reboot and ensure the changes have been successfully applied.
– Free Up Some Space
If your computer is starting to feel a bit cramped, there are some simple things you can do to free up some space.
Do you know what’s good about practicing a clean-up? Well, it can help address the stuttering problem as well.
- One of the easiest ways to clear up space is to delete any files that you no longer need. This includes old documents, unused programs, and duplicate files.
- You can also move large files onto an external hard drive or cloud storage service. Another way to free up extra space is to uninstall any programs that you don’t use regularly.
Over time, your computer can become cluttered with programs that you never use. By uninstalling these programs, you can free up valuable storage space.
- Finally, you can also try deleting temporary files and clearing your browser’s cache. These files can take up a surprising amount of space, so getting rid of them can give you a noticeable boost in storage.
By following these tips, you can quickly free up some much-needed space on your computer.
– Update the GPU Drivers
As a gamer, you know that graphics are everything. Whether you’re playing the latest AAA title or an indie favorite, you want the visuals to be as sharp and polished as possible.
Unfortunately, GPU can often become outdated, which can lead to PC games stuttering all of a sudden.
The same can even contribute to stuttering. That’s why it’s essential to keep your drivers up to date.
- Log in to your computer.
- Click open the Start menu by tapping the Windows PC icon.
- Navigate to the empty search field.
- Input “Device Manager” and initiate a search.
- Launch the most appropriate option and proceed.
- From the list of options that pops up, select something called “Display Adapters.” Hit it to expand the menu.
- From there, locate the option for your graphics processor.
- Right-click on it and look for “Update driver.”
- Pick the most preferred option and deal with the requisites.
Alternatively, you can visit the official website of your graphic card drivers manufacturer, download the latest available version and get it installed.
In such cases, you could try uninstalling the display driver and installing it again after downloading it from the manufacturer’s website or the CD that came along with the device when purchased new.
To do so, follow these steps:
- Instead of clicking “Update Driver,” pick the “Uninstall” option/
- Restart your computer.
- Grab the latest version using the driver updater and install it.
– Reset the Power Management Preference
Have you recently tried to customize your power system management plan? If yes, the same might be causing the stuttering issues.
When an incorrect optimization is concluded, or a new program is installed, which is eventually incompatible with the device’s power plan management system, the issue creeps in from nowhere.
That being said, bringing some alterations and setting the device’s power plan to default can be of great help.
- Log in to your computer.
- Hit the Window icon and launch the Start menu.
- Navigate to the search bar and type in “Control Panel. “ Click on the first result and continue.
- Once you’re inside the Control Panel menu, look for the option that says “Hardware and Sound.”
- From there, head over to the Power Options.
- Click the button that says “Change plan settings,” followed by tapping “Change advanced power settings.”
- Next up, pick the “Restore plan defaults” for each plan you see.
- Confirm all your action by hitting “Yes,” and you’re done.
– Disable CD/DVD Drives and Host SuperFetch
To disable CD/DVD drives, this fix is exclusively for those whose device comes with an installed DVD drive. Here is what you’ll need to do:
- Locate the “Device Manager” menu from the Start windows. You can either perform a detailed search or input the term inside the search box.
- While inside the menu, scroll your way down until you find “CD/DVD ROM drives.” Simply click on it to expand.
- Find a drive from the list of options inside the menu.
- Right-click on it and click on “Properties.”
- Head over to the “Driver” tab, locate something called “Disable Device,” and mouse-click on it.
- After that, hit “Yes,” followed by clicking “OK.” This will save and disable the drive.
As already mentioned, the Host SuperFetch might end up being a culprit at times. The best thing to do then is to disable the utility by following the steps described below:
- Log in to your computer and head over to the Start menu.
- From there, navigate to the search field and type in “cmd” Once you find the tool, right-click on it and select “run as administrator.”
- After that, tap “Yes” to continue.
- While inside the “Command Prompt Window (CMD),” type the following command: “sc stop “SysMain” & sc config “SysMain” start=disabled
- Next up, execute it by hitting the “Enter” key.
- Now restart your PC and check if the stuttering continues to bother you.
– Close Some Unwanted Apps Running in the Background
If you want to close some unwanted apps running in the background on Windows 10, here are the steps:
- Press the “Ctrl + Shift + Esc” keys on your keyboard. What it will do is open the Task Manager.
- Click on the “Processes” tab and proceed.
- Select the app that you want to close.
- From there, click on the “End Task” button.
- Repeat the steps for all the apps that you want to close.
- Once you have closed all the unwanted apps, click on the “X” button to close the Task Manager.
You can also use the built-in “Task Scheduler” tool to close apps running in the background.
– Run the Windows Troubleshooter and a Virus Scan
In case you don’t already know, Windows built-in troubleshooting utility can be of great help, especially when you fail to identify the real cause.
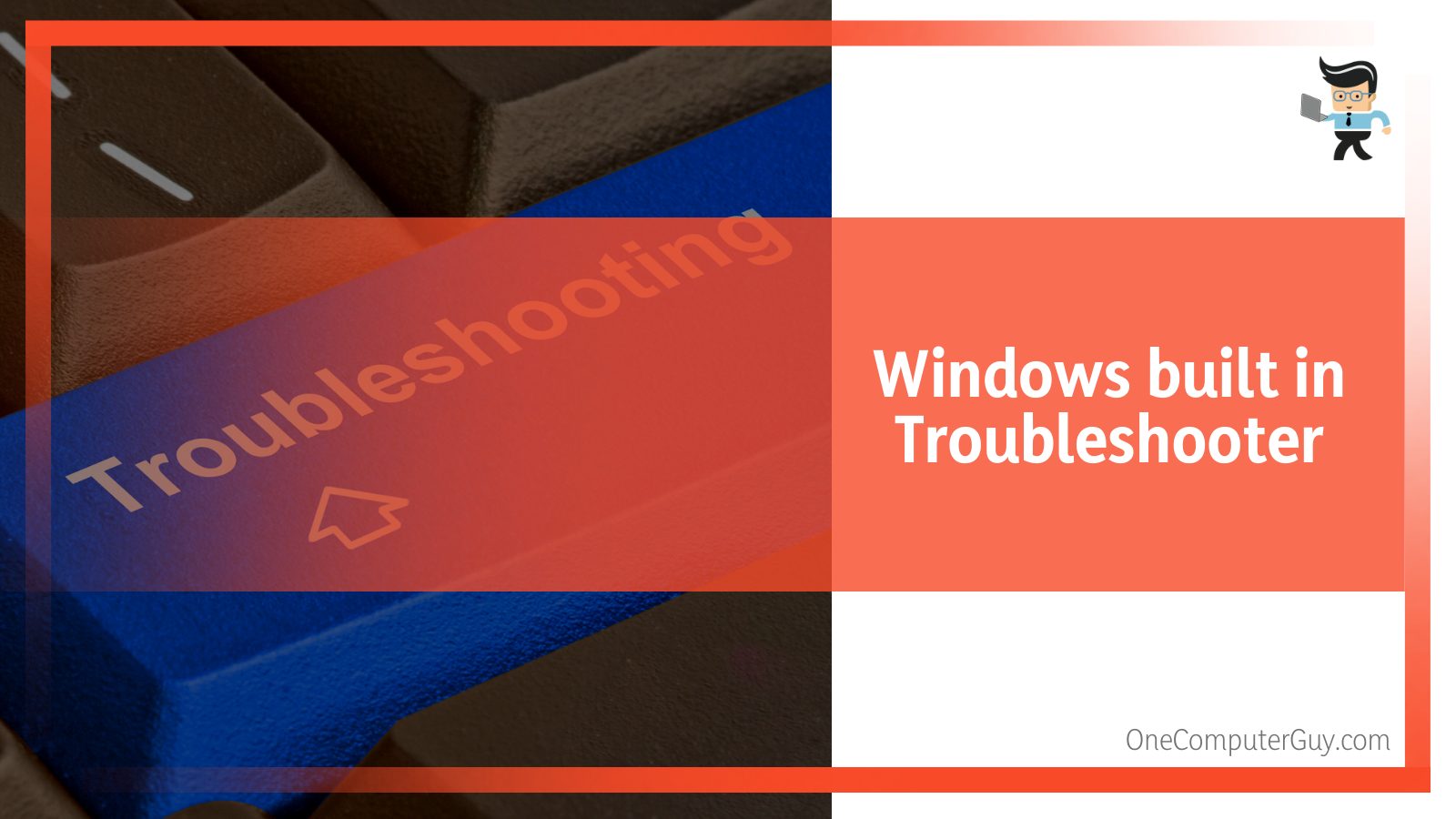
- The first thing that you’ll need to do is launch the Control Panel. You can get that done by searching for the utility inside the Start menu.
- After that, initiate a search for “troubleshooting.”
- From there, launch the “Troubleshooting” menu.
- Find and click the option that says “View all.” It sits on the left panel.
- Next up, locate “System Maintenance” and tap to run the troubleshooter for it.
- Stick with the most appropriate option and proceed.
Performing a virus scan on your computer is an excellent way to ensure that it is free of malware and other malicious software.
There are many different antivirus programs available, so be sure to choose one that is right for your needs. Some programs are free, while others require a subscription fee.
Once you have chosen an antivirus program, follow the instructions provided by the software manufacturer to run a scan on your computer.
Be sure to schedule regular scans so that your computer remains protected against new threats.
If you suspect that your computer has been infected with a virus, contact a professional IT support company for assistance.
Do not try to remove the virus yourself, as this can often make the situation worse.
Even if running a virus scan fails to seal the deal for you, the result will never be disappointing.
– Enabling VSync
If you’re facing the stuttering issue only when playing games, the best thing to do is enable the V Sync feature.
Vertical sync is the technology that makes games play smoothly on your monitor without tearing or game stuttering.
For AMD graphic:
- Launch AMD Radeon Settings
- Find the Gaming tab
- Look for Global Settings
- Wait for something called Vertical Refresh
- Turn it to Always On.
For Nvidia:
- Tap open Nvidia Control Panel
- Find the option that says Manage 3D settings
- Click on Vertical sync
- Choose On and hit Apply.
FAQ
– Can SSD Cause Stuttering?
One of the most common questions asked about solid-state drives (SSDs) is whether or not they can cause stuttering. The short answer is that SSDs can indeed cause stuttering, but only under very specific circumstances.
In general, SSDs are much faster than traditional hard drives, and they usually don’t have any problems with stuttering.
However, if an SSD is used in a system with insufficient RAM, the drive can become overloaded and start to stutter.
Some older SSDs used a technology called “wear leveling,” which could cause stuttering. However, newer SSDs no longer use wear-leveling and are much less likely to cause stuttering.
If you’re considering switching to an SSD, just be sure to check that your system has enough RAM to avoid any potential issues.
Conclusion
If you are experiencing computer stuttering on your Windows 10 device, we have a few solutions that may help. Check out our list of fixes and see if any of them work for you.
- In most cases, lack of RAM ends up being the culprit for computer stuttering. You can try installing new models and check if that helps.
- Sometimes too many apps running in the background can cause stuttering. Close the unwanted apps and see if it resolves the issue.
- Things like outdated OS or display drivers can result in screen stuttering. It is thus always a good idea to keep the drivers updated.
- Employ anti-malware software and check if it detects any trouble-causing file.
- It might sound a bit surprising, but disabling the CD/DVD drivers can also help address the computer stuttering issue.
We hope these tips help get your PC running smoothly again! Did any of these solutions work for you? Let us know in the comments below.