Why is my PC so slow all of a sudden is a question that many people want an answer to, and fortunately, we’ll be providing you with detailed answers.
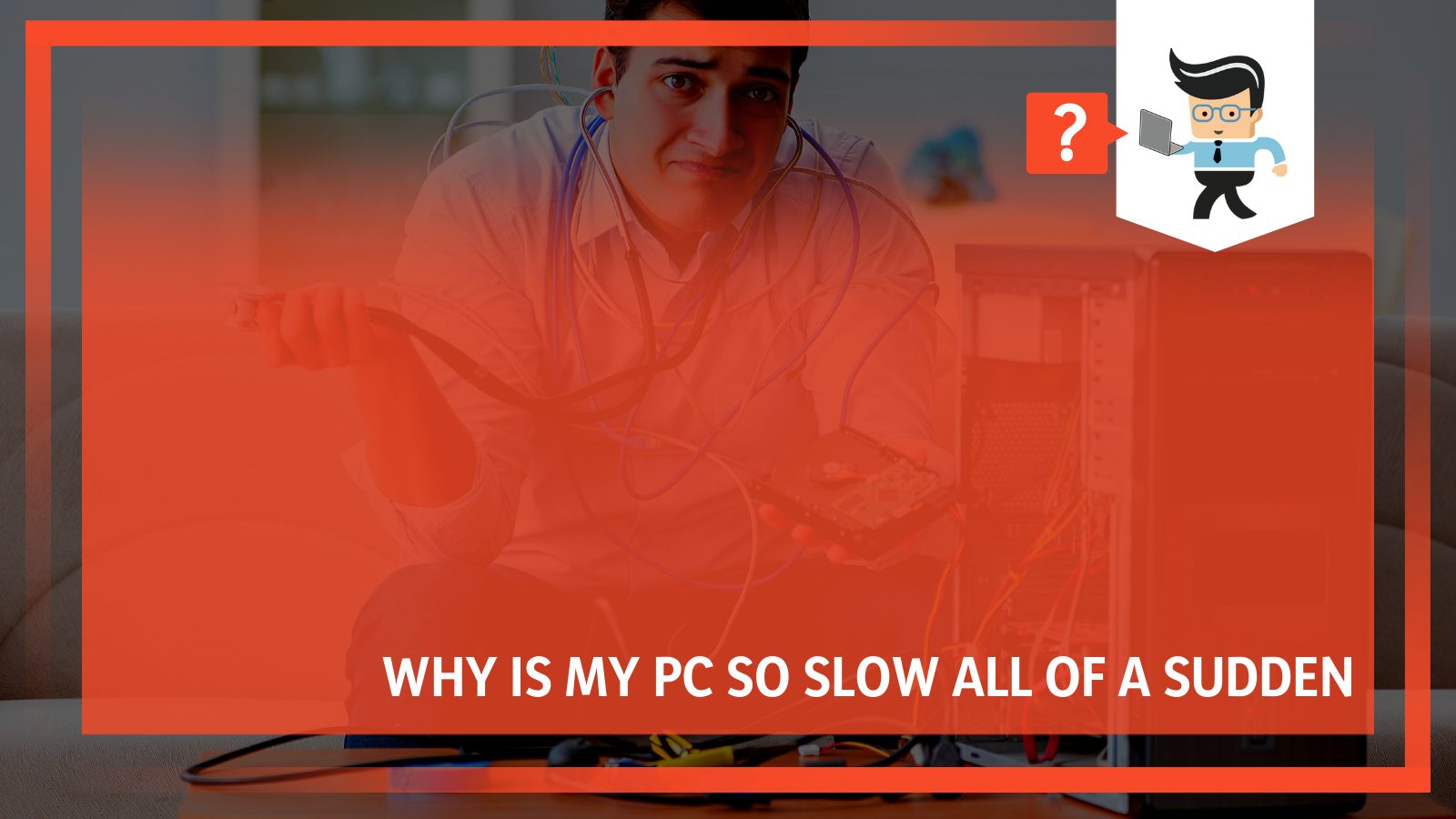
Your PC can become slow out of nowhere for a variety of reasons, including outdated software, failed hardware, and more. While the experience of a slow PC can be extremely frustrating, there are ways to fix many of the causes.
Read on as our experts explain the reasons why your PC’s speed has reduced significantly and how to fix the problem in an efficient manner.
Why Is My PC So Slow All of a Sudden?
PC can become slow all of a sudden because of a number of reasons and factors that include:
- Low storage space
- Viruses or malware
- Corrupted operating system
- Faulty, corrupt, or outdated drive
- Overheating
- Motherboard and GPU issues
- Other related issues
– Low Storage Space
One of the major factors that determine the speed of your computer is its disk space. If you don’t have enough space on your hard or solid-state drive, your computer is likely to run slower than usual.
You might even experience other irregular behaviors, such as incessant crashing as well as computer slow and freezing.
There are many different reasons why a full drive can cause different problems for your computer and operating system.
You see, your operating system uses a part of the hard drive space as its virtual RAM, otherwise known as a page file or swap file. Your computer’s operating system takes content from the main RAM and temporarily stores the content in the virtual RAM so that your PC can use the main RAM immediately.
This process allows your operating system to process commands at a faster rate since the main memory will be free, and the OS can always retrieve the previously stored content and background programs‘ data from the virtual RAM.
The page file can grow from a few kilobytes to a huge file size, depending on the number of processes your OS is storing.
Since your operating system keeps a part of your HDD or SSD for this purpose, it’ll become difficult to create a virtual RAM if there’s no space to allocate it to on your drive. This means that your PC will have to use the main RAM for all processes, which will, in turn, make the RAM work inefficiently.
Also, hard drives become less efficient when they become full. They’ll take longer to reference and index files and can even become fragmented as time goes on since there isn’t enough space to store or move existing files.
While solid-state drives may not be at risk of fragmentation, they also become less efficient when filled up.
– Viruses and Malware
Programs running slow can be a result of your PC becoming home to viruses and malware. While some viruses and malware, such as keyloggers, target sensitive information, many viruses are malicious enough to completely wreck your operating system and make your computer unusable. However, no matter what their intent may be, viruses and malware are bound to affect the performance of your PC.
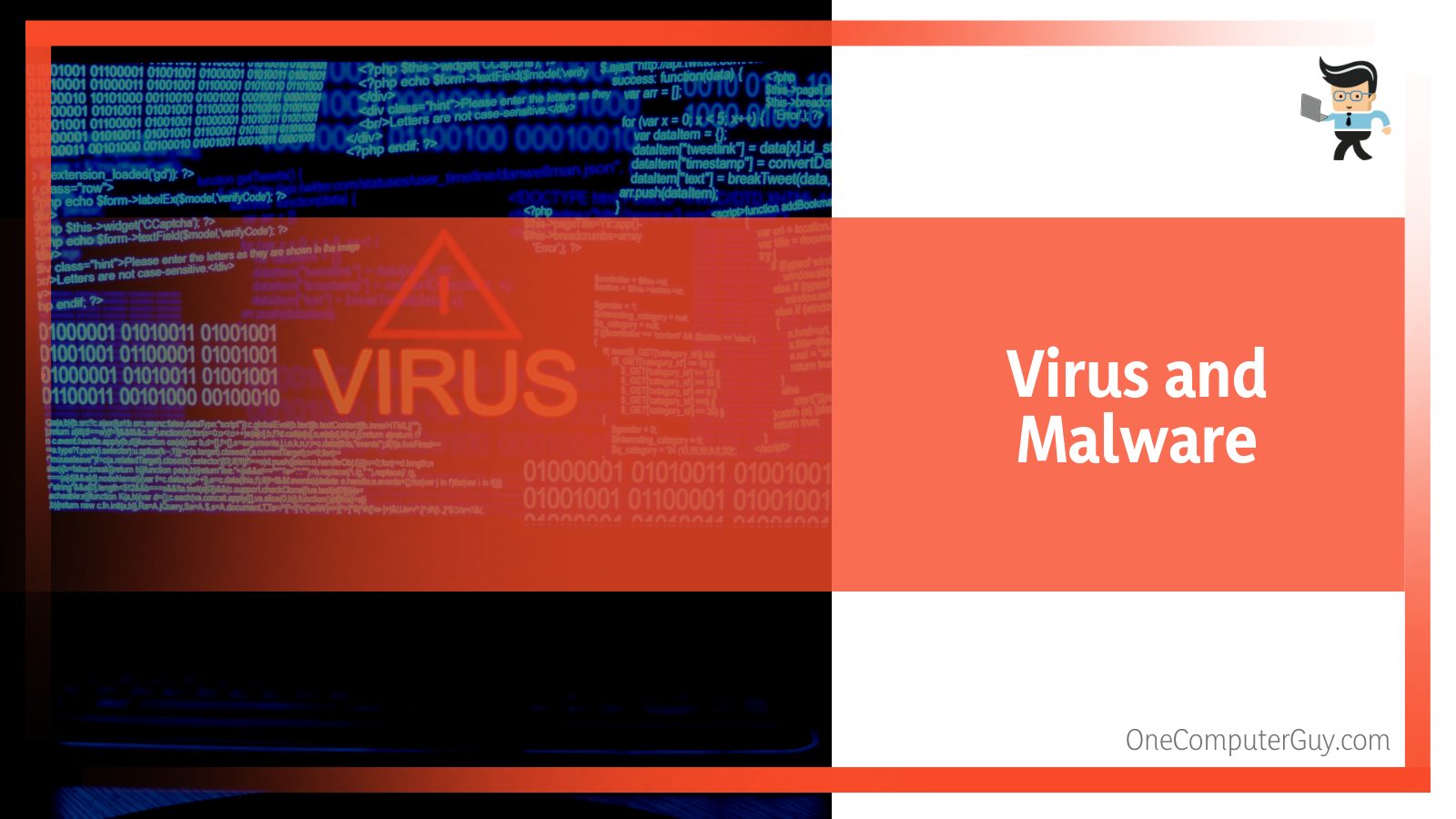
The reason is that they’ll continuously use the memory, processes, and space that should be dedicated to your normal programs for themselves, and they’ll use these tools in aggressive ways.
– Corrupted Operating System
A corrupted operating system is another factor that can slow down your PC all of a sudden. There are many different factors that can cause your OS to become corrupted. Some of these factors include viruses, bad OS updates, improper OS installation, bad drivers, and improper shutdowns.
Improper shutdowns are the leading reasons for broken operating systems. If you force your computer to restart or shut down while it’s working on core system files, you’re likely to damage the operating system.
One of the major signs that come with a broken OS is the BSOD, also known as the blue screen of death.
A broken OS can compromise your system’s performance and may even result in situations where the system refuses to boot.
In cases where your computer does boot, there may be underlying issues you won’t notice until you want to use some applications or perform certain tasks.
– A Bad Drive
A bad drive, whether it’s an HDD or SSD, can slow down your computer all of a sudden and cause performance issues. While drive failures are often common with mechanical hard disk drives, even solid-state drives fail eventually.
Diagnosing a bad drive is quite difficult as the problems can occur at irregular intervals, especially if only some parts or sectors of the drive are faulty.
The drive may even load up your OS, boot properly, and work normally until your operating system wants to access a specific service or database located on the faulty sectors.
To make things worse, many of the symptoms indicating a bad drive are also associated with the symptoms of other hardware failures.
– Corrupt and Outdated Drivers
These two factors are common reasons why PCs slow down out of nowhere. If your PC is missing a vital driver or if one of its drivers is faulty, it can cause huge conflicts that will affect the performance of your computer and make it run slowly.
The usual suspects in this situation are the graphic card drivers, disk drive controllers, and chipset drivers.
– Overheating Components
It’s normal for computers to become warm during operation. Averagely, a CPU’s temperature can range from 38°C to 66°C (100°F and 150°F) in a normal working environment.
But with the addition of graphical components, this temperature can quickly become higher.
Therefore, it’s ideal for making sure your computer is dispensing heat effectively as overheating tends to slow down computers.
Some processors and motherboards are designed to tell other components to slow down once the heat starts becoming too much to handle since heat can easily damage the said components.
If you’re using a chipset like this, then your computer is likely to slow down all of a sudden.
The CPU is often the highest beneficiary of heat, so it’s only ideal to take a look at the CPU’s temperature to see how hot your computer is running.
– Motherboard and GPU Issues
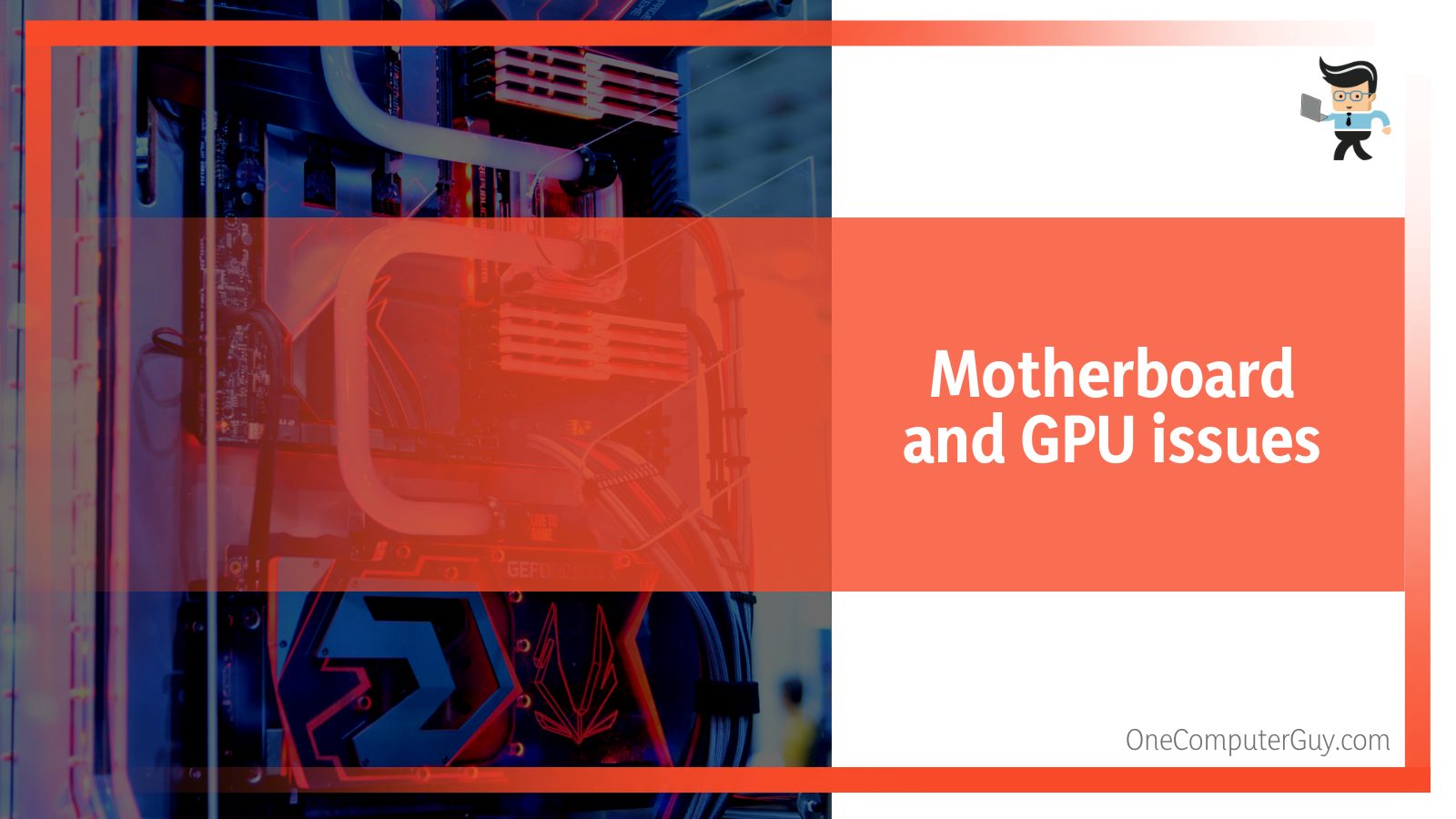 Motherboard problems are quite difficult to figure out. The reason is that motherboard-related issues are similar to what you experience when you have operating system problems. If you’re unsure whether or not the reason why your computer is slowing down is a motherboard issue, reinstall the operating system and check to see if there are any changes.
Motherboard problems are quite difficult to figure out. The reason is that motherboard-related issues are similar to what you experience when you have operating system problems. If you’re unsure whether or not the reason why your computer is slowing down is a motherboard issue, reinstall the operating system and check to see if there are any changes.
If there are immediate changes and the problem reoccurs later, then your motherboard might be the issue. On the GPU side, simply disconnecting your graphics card from your computer and testing your PC’s performance can help you figure out whether or not you have a faulty GPU.
– Other Hardware Related Problems
Hard drives are not the only hardware that can cause a slow Windows OS. The failure of other types of hardware, such as your motherboard, GPU, CPU, and RAM, can also cause a throttle in speed and performance.
In the case of RAMs, one or more sticks may be faulty if you have multiple RAMs. When your Windows PC tries to gain access to the sectors using the faulty RAM, you’ll then notice a drop in your computer’s performance and speed.
Besides drops in speed and performance, you may also notice other problems like incessant shutdowns, the blue screen of death, and restarts out of nowhere. While you may get some indication that the RAM is the problem, this is not always the case.
How To Fix a Slow Computer
To fix a slow computer, there are some quick solutions that can be conducted by even not techie users:
- Perform disk cleanup
- Scan and remove viruses
- Scan and fix the operating system
- Fix the hard drive
- Check for overheating
- Check the RAM
– Perform a Disk Cleanup
The ideal resolution here is to remove old or unwanted files and delete temp files from your computer.
Check your downloads folder, recycle bin, document folders, Windows.old folder, and more to see if there are unnecessary files you’ve been hoarding that are taking up space.
You can also backup your data to an external disk and then remove the backed-up data from your computer. If, after deleting the obvious files, you still don’t have enough space, you can try using “Storage Sense,” a tool built into Windows 11.
Storage sense will surf through every directory on your device and help you clear out old, unwanted files as well as temporary files.
To utilize Storage Sense, all you have to do is:
- Open your Windows Settings.
- Select “System” and navigate to “Storage.”
- Scroll down, and you’ll find “Storage Sense” under the “Storage management” category.
- Toggle it on and configure it according to your preference.
– Scan and Remove Viruses
Some ways to tell that you have a virus on your computer include incessant pop-ups, web browser redirects or sudden browser pop-ups, and sudden changes in your system settings.
If you notice some of these signs on your computer and your PC is running slow, then it’s time to diagnose and eliminate the virus before it does extensive damage to your PC or information.
-
Diagnose Your PC For Viruses and Malware
You can check if your computer is infected with a virus by first checking the performance monitor. Here’s how to do so:
- Restart your PC to make sure that no processes are running.
- Once your PC boots back up, press the Esc, ctrl, and shift buttons at the same time to open the “Task Manager.”
- Check the top options and select the “Performance” tab.
- In Windows 11, the Performance tab is denoted by a graph icon on the sidebar.
- Check to see if there are any processes that shouldn’t be running but are doing so.
- Also, check to see if the slowness is related to your memory or disk drive instead of a virus.
-
Diagnosing Using the Resource Monitor
While the Performance Monitor provides quick info on hardware-related issues that may be the cause of the sluggishness, the Resource Monitor will provide you with even more detailed information.
Here’s how to utilize the resource monitor.
- On the Performance Monitor tab, select the “Open Resource Monitor” option located at the bottom.
- For Windows 11 users, you’ll have to click on the three-dot menu located at the top-right corner of the screen to get to the Resource Monitor.
- Once you’re in the Resource Monitor window, you’ll get a lot more information on what’s taking up your storage space, RAM, CPU power, and more.
-
Removing the Virus
If, after diagnosing your computer via the Resource Monitor, you find out there’s a process, tool, or task consuming a huge amount of resources, then that task is what you want to stop or remove from your computer.
If it’s a tool or process you are unfamiliar with, run a Google search on what it is and what it does. Your search will confirm whether or not it’s legitimate software.
If you suspect that the tool or process might be a virus, then you’ll need to use an effective antivirus to remove it from your computer.
Antiviruses like Avast and Malwarebytes are some of the best options you can work with.
After successfully removing the virus from your PC, run another scan with the antivirus to make sure there are no dormant viruses lying in wait on your computer.
If the antivirus is unable to completely remove the virus from your PC, then you have a complex virus, and your only option would be to completely format your computer and reinstall your OS.
In this case, you won’t be able to back up your data as in doing so, you may back up the virus into your backup disk, which means that when you retrieve the backed up data, you’ll retrieve the virus as well.
– Scan and Fix Your Operating System
If you think that a corrupted OS is the reason why your computer is slow all of a sudden, there are a few tricks you can try to fix the issue.
-
Fixing a Corrupted Windows OS Using DISM
The Deployment Image Servicing and Management tool is a Windows Update tool that can be used to restore and repair corrupted system files.
You can utilize it by following the steps below:
- Click on the search icon or search bar located beside your Start menu button.
- Search for “Command Prompt” and select “Run as administrator” from the list of options.
- In the command prompt window, run the following command “DISM.exe /Online /Cleanup-image /Restorehealth,” then press the enter key.
- This command will attempt to repair the corrupted OS by downloading and replacing corrupted system files.
- You’ll need to make sure you have a stable internet connection to utilize this method.
-
Fixing a Corrupted Windows OS Using SFC
The System File Checker is another efficient tool you can use to fix a corrupted operating system. This tool scans your PC for corrupted files and tries to replace or repair them as much as it can.
You use the SFC tool by following the steps outlined below:
- Open the command prompt using the steps explained above.
- Make sure the command prompt is opened with administrator privileges.
- In the command prompt window, type in the command “sfc/scannow” and wait for the scan to be completed.
- Note that just like the DISM tool, running the SFC tool may take a while, especially since your computer is running at a slow pace.
- Once the scan is complete, restart your computer and check to see if there’s a difference in speed and performance.
– Fix Your Hard Drive
 While diagnosing a faulty drive can be difficult, it’s not impossible. One of the best ways to check if your drive is the reason why your computer is slow all of a sudden is by using the Check Disk utility tool.
While diagnosing a faulty drive can be difficult, it’s not impossible. One of the best ways to check if your drive is the reason why your computer is slow all of a sudden is by using the Check Disk utility tool.
All you have to do is:
- Click on the search bar or search icon beside your start menu and search for “Command Prompt.”
- Run the Command Prompt with administrator privileges.
- In the command prompt window, type or paste in this command: “chkdsk C: /r.”
- The “C:” in the command signifies the drive on which Windows is installed.
- If your Windows OS isn’t installed on the “C” partition, make sure to change it to the right partition.
- Since the drive is currently being used by your operating system, the Command Prompt will provide you with a prompt asking if you’d like the Check Disk utility tool to run at the next boot.
- To enter yes, all you have to do is type “y” and hit the enter button.
- Once you’ve done that, close the command prompt and restart your computer.
- Since the Check Disk utility tool will be checking all sectors on your hard drive, the entire process may take a while, depending on how big your drive is.
- You don’t have to do anything as the “r” written in the command above tells the disk utility tool to repair the disk if it encounters an error.
The disk utility tool will check for bad sectors, write them off, so your OS doesn’t access them again, then try to move the data on the bad sectors to the drive’s working sectors if possible.
You can also check for drive issues by using third-party or manufacturer diagnostic tools.
If, after running any of these tools, the report shows that the drive has problems, then you want to back up your data and OS on an external drive and replace your hard drive as soon as you can.
– Update or Reinstall Your Drivers
If you feel that your drivers are the problem, you’ll want to update or uninstall and reinstall them via the Device Manager. You can utilize the device manager by following the steps outlined below.
- Press and hold the R button and the Windows key simultaneously to launch the “Run” dialog box.
- Enter the command “devmgmt.msc” in the dialog box and hit the enter button.
- Alternatively, you can right-click on your computer’s start menu and pick “Device Manager” from the list of options.
- In the device manager window, check to see if there are any drivers with a caution sign or exclamation marks.
- The caution or exclamation sign denotes that the drivers are either faulty or missing.
- Note that not having an exclamation mark doesn’t rule out the fact that this could be a driver problem as Windows may have installed an outdated or basic version of the driver, or the driver isn’t properly installed.
- Right-click on the problematic driver and choose “Update driver” from the options.
- Follow the prompts to automatically search for and install the required drivers.
- Once you’re done, restart your computer and check to see if there are any changes.
- Another option you can try is to go to the manufacturer’s website, download the latest driver version, and install them manually.
If you built your PC, you’ll have to determine the components that might be an issue and update the driver of the said component via the manufacturer’s website. You can start with the processor or motherboard drivers if you’re unsure about the driver that might be causing the problem. Once you’re done updating the motherboard driver, work your way down the list of drivers.
– Check for Overheating
You can monitor your CPU’s temperatures by utilizing third-party tools like HWMonitor. It’s a free tool that can be easily installed from the creator’s website.
Once installed, run the application and it’ll scan for and locate your processor. Look for the “+” sign and click on it to get more information. You’ll find a section dedicated to your CPU’s temperatures.
If you get temperature readings beyond 150°F, then you might have an overheating problem. You want to make sure your CPU never gets close to 200°F.
High temperatures in computers are often caused by clogged fans, failed fans, or insufficient thermal paste between the heatsink and the CPU.
You can try blowing your vents and fans with a can of compressed air to clear out lint, hair, dust, and other debris from your system. If you’re still having high CPU temperatures, check to see if your fans are working properly.
You can use another free tool called the Speed Fan utility tool to monitor your fan speeds. And if your PC comes with a pre-installed diagnostic tool, you can use those too to determine if your fans are working correctly.
– Check Your RAM
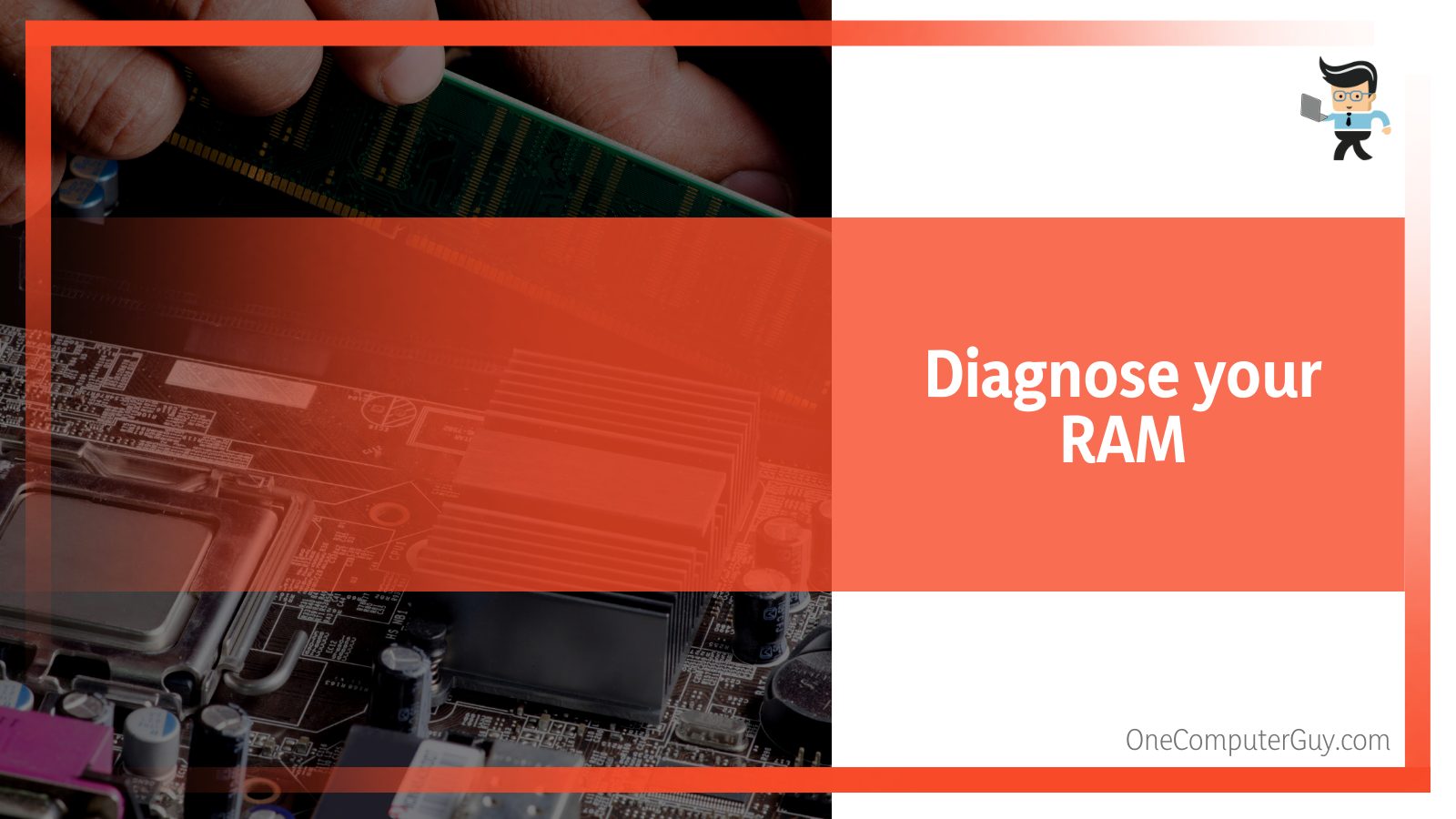
You can diagnose your RAM to be sure if it’s the problem or not by using a utility tool known as Memtest86. This tool works with computers with the x86 architecture as well as those with ARM chipsets. Once you download the zip file from the creator’s website, extract it and open it.
- You’ll find an executable file in the folder.
- Make a bootable USB drive with this executable file.
- Reboot your PC with the USB drive as the boot drive so that Memtest86 can gain full access to your PC’s memory.
- The tool will then diagnose your RAM, and you’ll be able to ascertain whether or not you have a faulty RAM.
Conclusion
Computer slowing down all of a sudden can be frustrating, especially if you have important tasks to complete. With our article, you’ve been able to determine the potential causes and solutions you can try, so here’s a quick summary to help you keep important points in mind:
- Hardware-related issues, such as faulty RAM, CPU, motherboard, and GPU, can cause your PC to slow down.
- Make sure you have enough storage space to be sure that a full disk isn’t the cause of the drop in speed and performance.
- The DISM and SFC tool are likely to take minutes or hours in some cases, so you’ll have to wait patiently when using these tools.
- If your CPU temperature is above 150°F, you may have an overheating problem.
- Make sure you scan your computer with an efficient antivirus to be sure viruses aren’t the cause of the slowdown.
Having a slow computer will surely have a negative impact on your daily or gaming activities. If, after trying the solutions we’ve proffered above, you can’t seem to fix the problem, then you may need to seek professional assistance.







