Stratus xl not connecting errors are standard when you are trying to get your joystick control to work with your devices, and there is no doubt that this completely ruins the gameplay flow that you expect from your device.
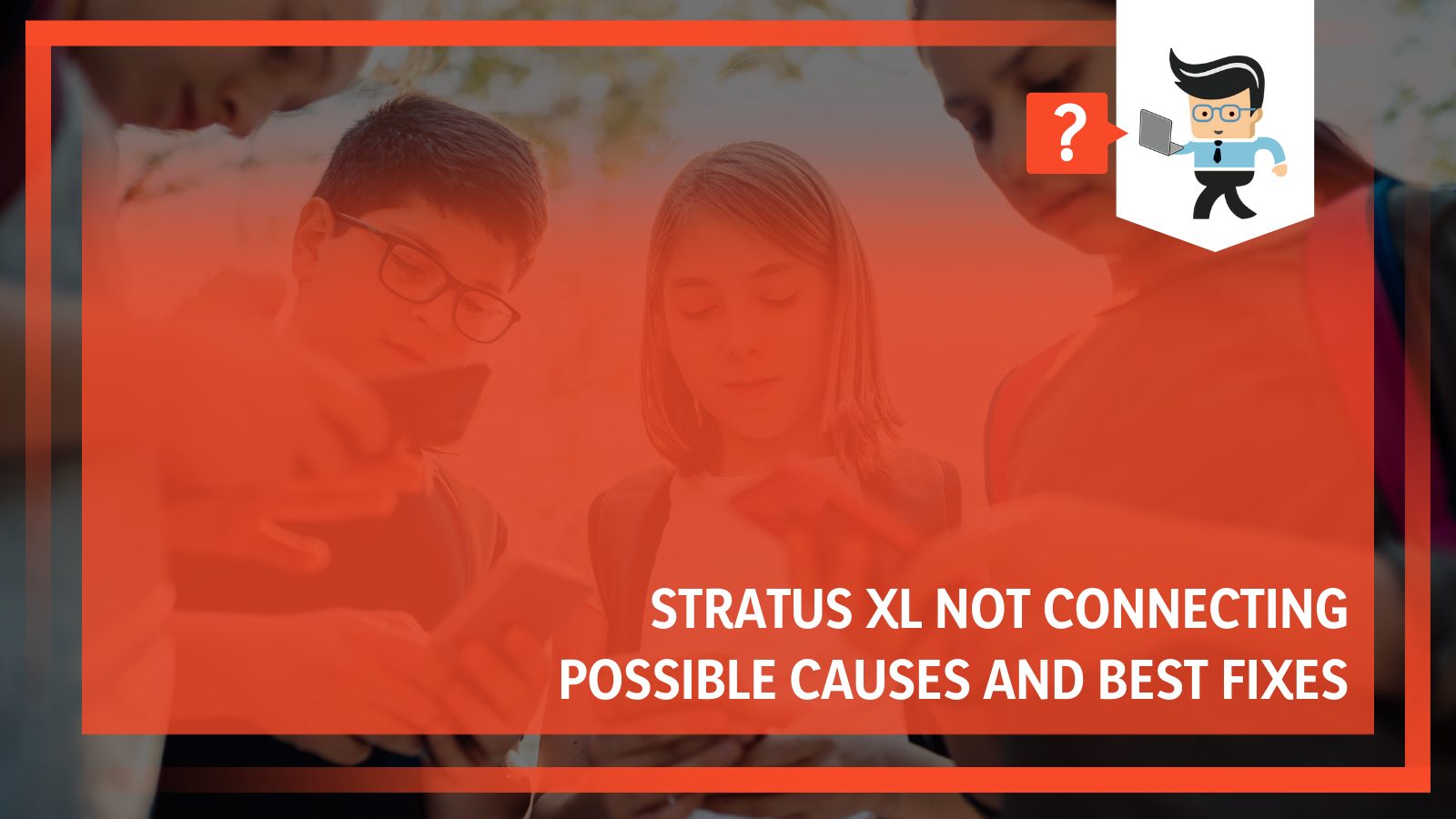
While SteelSeries devices are generally top-notch and widely used by many users worldwide, they have their own breaking point, the same as any other technical device, and can sometimes run into these errors.
Contents
Why Is Stratus Xl Not Connecting to My Device?
The Stratus connection issues can be caused by either hardware or software failure, but for PC Users, the problem is usually with the Windows Update. You should always make sure that you connect your devices properly, and it is also useful to check that the batteries are not worn out.
How to Fix “Stratus Xl Not Connecting”?
You can fix the Stratus connection issues by performing the firmware update, checking your batteries and USB ports, double-checking the Bluetooth connection, and installing the SteelSeries engine. If your device is having pairing issues with Android devices, you can try the method in the subsequent section.
– Connecting a Wireless Stratus Device
The first action that you should take is to place all the batteries in the right compartment and then try to turn the controller on.
The next thing that you will have to do is press the wireless button located at the top part of the controller. This will then put your controller into pairing mode, but before you connect it to the other device, you need to ensure that Bluetooth is enabled.
Once you have done that, you will be able to see Stratus as an option in the menu for available devices. Sometimes, the device will not show up automatically, in that case you might need to toggle the connection on and off for a while.
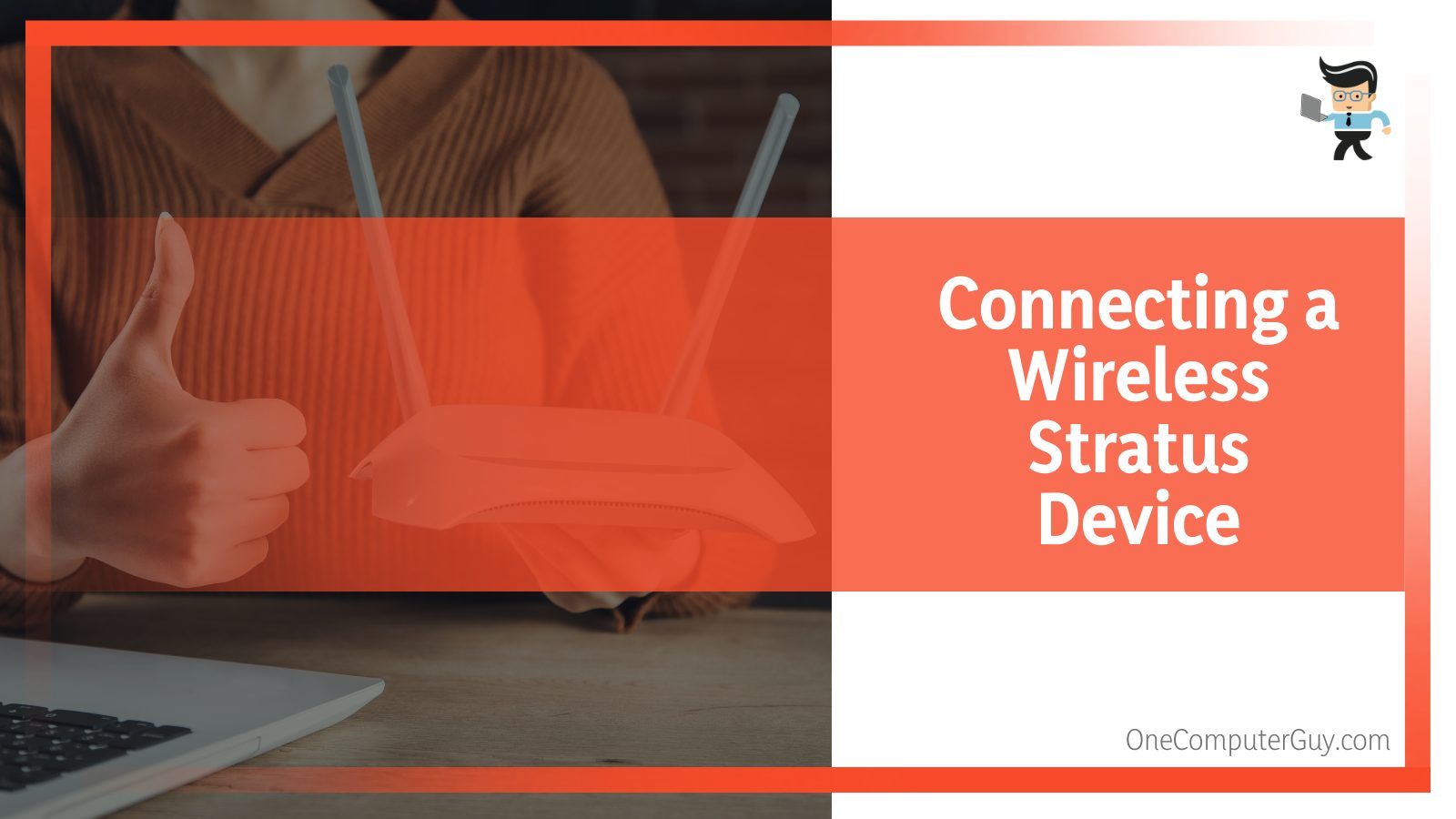
However, it is essential to note that Bluetooth solutions vary from device to device, which is why it is always important to refer to the relevant documentation.
Once the device shows up in the menu, tap on it, and your wireless Stratus device will be connected to your computer.
– Performing a Firmware Update
Suppose you have the SteelSeries controller installed on your device and you recently performed the Windows update.
In that case, your connection issues can be taken care of simply by performing a steelseries stratus duo firmware update. To do this, you will need to start by connecting your controller to your computer with a micro USB cable before you connect using Bluetooth.
Now, you will see it in the SteelSeries Engine, and once you have the app opened up, you need to go to Settings and then the update options. Make sure you select the option to perform a Critical update. This will start the firmware update process, and you will need to let it run entirely while leaving the controller plugged in.
After the update process is complete, you will see a pop-up dialog with the message. Now you can try to connect your devices via Bluetooth and wait till it says the device is ready. After that, try to restart your device once, and any previous connection issues should be resolved.
– Reinstalling the Controlling Device
Every now and then, it so happens that your computer system is not able to recognize the connecting devices attached to it. If this happens to Stratus users, it can cause several different problems for the user, but most of the time, the issues can be resolved relatively quickly by reinstalling the device software.
To do so, you will need to start by heading over to the device manager, and under the keyboard and controller option, you need to select the option for your connected device.
Once you have it selected, you will be presented with an option to uninstall the device. After you are done with doing that, you should consider restarting your computer and trying to connect the SteelSeries Stratus XL pairing mode again. Hopefully, by this time, the issue will be resolved.
– Checking the USB Ports on Your Device
Since the controller or keyboard is generally connected to your device through a USB port, it is essential to make sure that your port is not faulty and that it can actually recognize the device. A straightforward way to check this is by heading over to the device manager and looking under the USB ports section to ensure that all your ports are working well.
If you notice that they are disabled, you can enable them and try to clean the ports physically. You will need to start by removing the device from the USB port, and then you can clean the inside by blowing in some air or using a tool like a brush or a cloth.
To ensure that the problem is not with your connector’s cable, try connecting it with a new port on another device and see if the issue persists.
– Pairing Your Stratus Device to an Android Device
When you try plugging in your SteelSeries Stratus XL firmware to your android device, it is common to encounter some connection issues. Fortunately, it is pretty easy to find and apply a solution in this case, and you can get your Android games going smoothly again in no time!
It is important to note that the LED lights on your Android device will light up for about 0.04 seconds before they turn off, and this will happen as soon as you connect the gamepad to your phone.
In this period, you will need to press several different buttons on the gamepad to establish a strong connection between the two devices. After a few seconds, you will notice that the controller will automatically start to reconnect with your android phone.
Once the connection is complete, you will be able to see all other details, including the battery capacity. Keeping your Android operating system updated is essential to avoid any major connection issues.
– Updating the Base Drivers
Outdated and corrupt drivers can cause a lot of issues for Stratus users, which is why it is essential to keep your drivers updated. There are several different methods for doing this, and you can either use driver updating software or update the specific drivers using Device Manager.
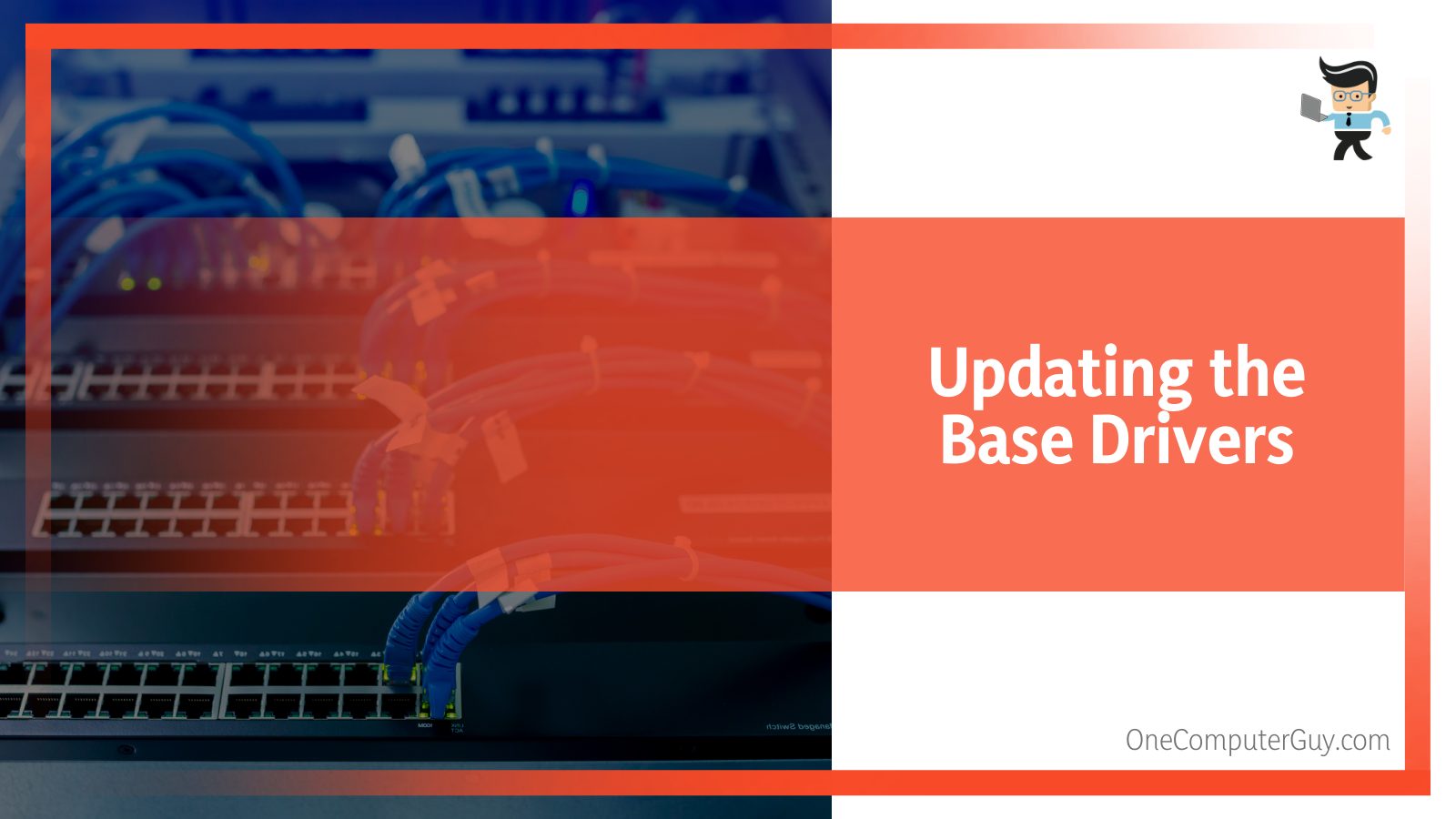
To start off, you will need to go into the device manager, and then you will have to open up the keyboard and controllers section. Inside this section, you will see a sub-section titled SteelSeries, and you need to select it and click on the update drivers option.
After doing this, you will have the option to search online for the driver or manually install a file you have on your computer. Since you wish to do a manual installation, you need to select the latter option.
After doing this, you need to look up the driver in your download files and install it on your computer. Hopefully, this will make all the connection problems go away!
FAQ
– Why Is My Steelseries Stratus Xl Paired but Not Connecting?
If you see that your Stratus joystick is paired to your device but does not connect to it, you will need to try and repair it. To do this, you have to press the connecting button for 5 seconds, after which your device will be able to connect with your device.
Now you will get the list of all the devices that were previously paired to your device. You can turn on any Devices that show up with the correct name, as they will be ready to pair.
– How Can I Do Steelseries Stratus Xl Reset?
If your device runs into constant errors even after you have tried all the basic fixes listed above, you can reset it back to its core settings by following these steps. The first thing you should do is press the power button on your device and hold it down for around 30 seconds while it still stays on.
To notice that your factory reset is complete, you will need to focus on the LED indicators on your device. Once the process is over, they will start to blink and cycle between shades of yellow and green. The reset will change any dimming lights errors by returning all your power mode settings to default.
– Why Is My Steelseries Stratus Xl Blinking?
If your Stratus device is blinking for no reason, you might need to start your whole process from scratch. Start by turning off your controller and then unpair it from your computer. Once this is accomplished, you need to uninstall the SteelSeries engine.
Now once that is done, you need to install the Steelseries engine again and then pair it with your device. Once it has finished installing, you will see the 4 LEDs on it light back up, just like before. At this stage, you should turn your device off and back so you will be set.
– Why Is My Steelseries Stratus Xl Won’t Pair Windows 10?
If your joystick is not working correctly on your Windows 10, you can remove the pairing from your computer and turn the Bluetooth connection of your device off. After doing this, you have to navigate to the Bluetooth menu on your device and then click on the Stratus device.
After you have selected the device, you will have to remove it. Now, you need to power cycle through your device before pairing it using the Bluetooth connection again, and there should be no more issues.
– How Do I Perform Steelseries Stratus Duo Troubleshooting?
It is straightforward to troubleshoot your device, and you need to start by looking at the basic things like the batteries on your device. If your batteries are overused, replacing them with new batteries might be a good idea. However, it is also possible that your device does not use batteries at all.
The other thing you should check is to see if the LED light on your device is behaving correctly. If you see any inconsistencies, it might be best to reset your device.
Conclusion
To conclude our detailed guide, it is undoubtedly clear that just like any other technical device, the Stratus headsets are bound to get issues at some point, and it is essential to know the proper method to get them working again.
Since there is a lot of data in the guide to do this, we have compiled a summary of four bullet points in the next section to make it easier for you to navigate through all the data:
- You need to check whether the error occurs when you are pairing the device with your android phone or when you are trying to connect it to your computer before applying a relevant fix.
- You first need to check the status of your controller’s device’s drivers and then update them if they are outdated.
- Sometimes the ports you are connecting your joystick into are damaged or overused, which can cause your device to stop working in that port.
- If your joystick was working earlier but stopped working suddenly, you might have to perform a firmware update on your joystick or reinstall it on your PC.
Other than that, it is essential to check the device you are using for any physical defects, as that can undoubtedly hamper the quality of action you can get from your joystick, and the only possible solution to that would be to get a new headset.
We hope you do not have to resort to an extreme solution like that, and you can get your headset back to normal with the fixes in this guide!







