How to factory reset Dell Inspiron 15 is a very important thing to learn about if you want to either sell your laptop or give its system a complete wipe to start anew. In both of these cases, you can remove your data from your Dell laptop quite easily, which will delete all of your files, including any personal information.
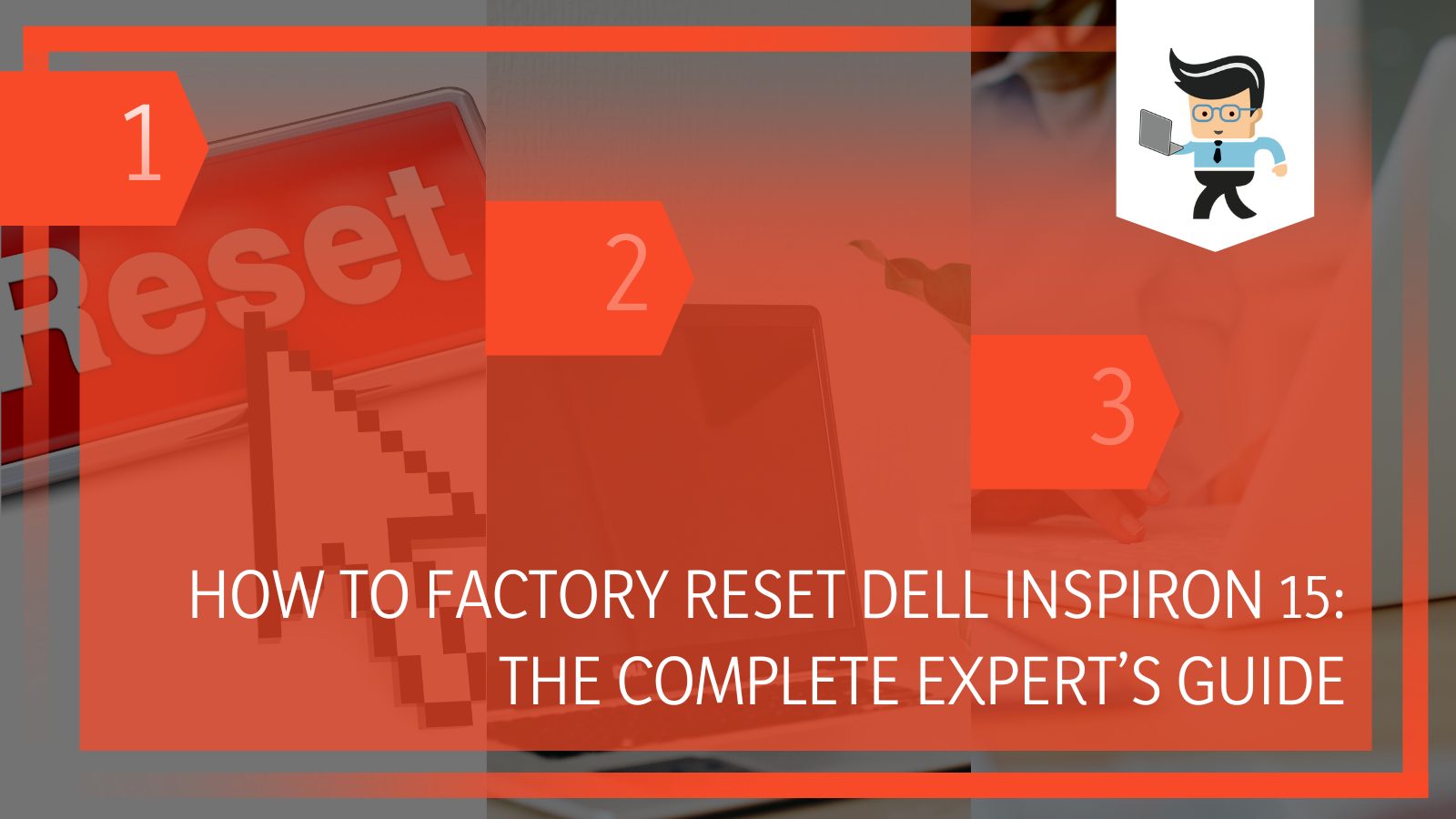 That way, you don’t need to be worried about your data being used for nefarious purposes if you do end up selling it or giving it away to someone. That’s why in this complete guide, our experts will show you how to factory reset Dell Inspiron 15, and we’ll also provide a few tips on which method might prove to be the best one for you.
That way, you don’t need to be worried about your data being used for nefarious purposes if you do end up selling it or giving it away to someone. That’s why in this complete guide, our experts will show you how to factory reset Dell Inspiron 15, and we’ll also provide a few tips on which method might prove to be the best one for you.
Contents
How to Factory Reset Dell Inspiron 15
Even though these methods allow you to factory reset Dell Inspiron 15 quite quickly, it’s best if you take a thorough look at each of these methods before trying to factory reset Dell Inspiron 15 Windows 7 and newer. You should also keep in mind that each of these methods might differ in suitability depending on your situation, so make sure that the method to factory reset Dell Inspiron laptop you choose is the best option for your laptop and your situation.
1. Using Advanced Boot Options
If you’ve been using Windows computers for a while, or if you have faced the need to reset a Windows computer in the past, you’ll notice that this method is usually the go-to method to restore the computer to factory settings. But even if this is the first time you are trying to factory reset Dell laptop, this method is quite simple.
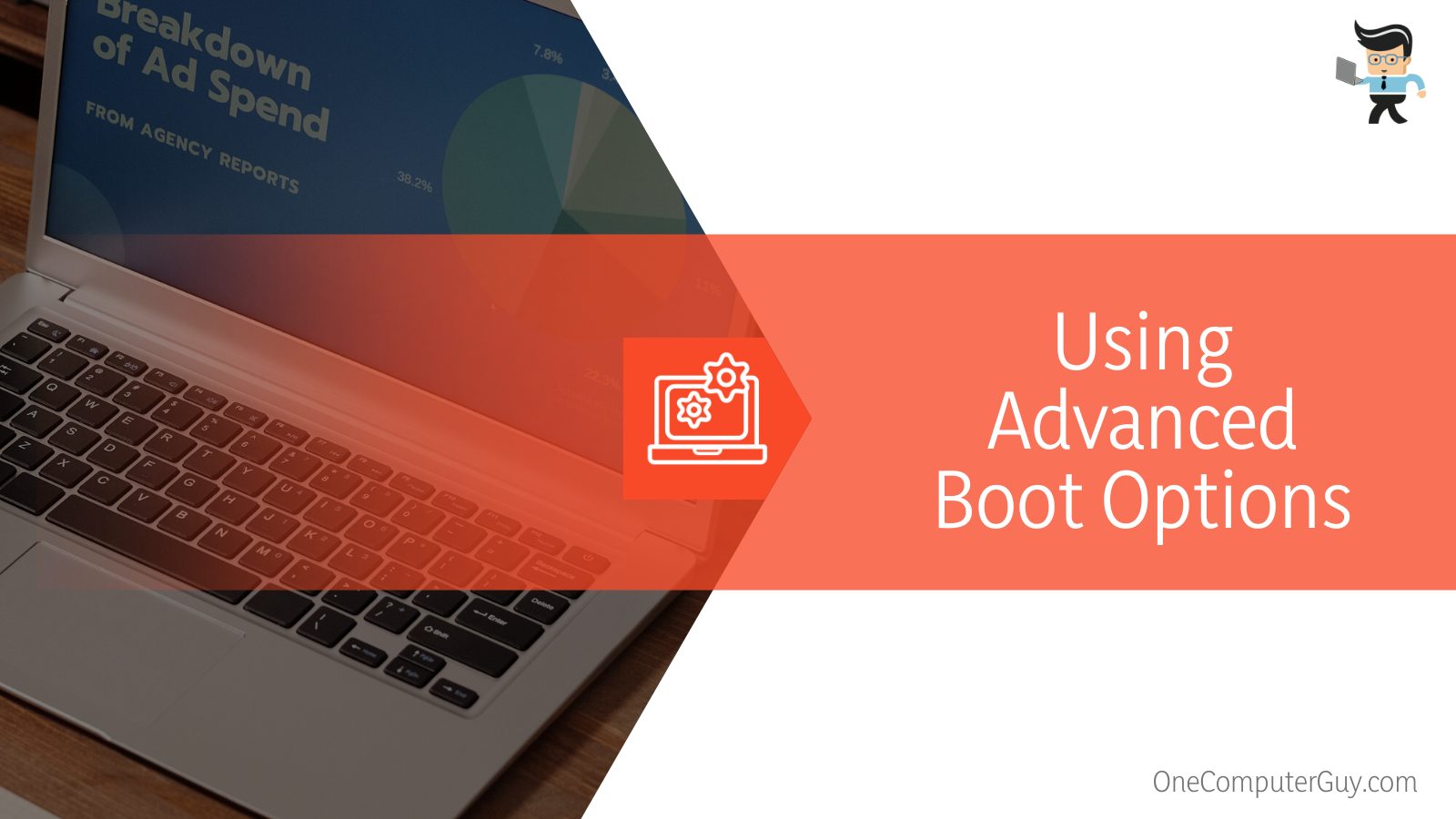 If you want to use this method to factory reset Dell Inspiron 15, you can simply follow the steps outlined below.
If you want to use this method to factory reset Dell Inspiron 15, you can simply follow the steps outlined below.
- Turn on your Dell Inspiron 15. If it is already turned on, then restart it.
- Start pressing the F8 or F12 key repeatedly when you see the Dell logo appear on the screen.
- You should see a menu titled “Advanced Boot Options.”
- In the Advanced Boot Options menu, select “Repair Your Computer.”
- You should see the System Recovery Options screen pop up.
- You’ll need to choose your keyboard layout.
- After selecting your keyboard layout, click Next.
- Type in your username and password on the screen that appears (this is only applicable if you have an admin password protecting your laptop. If that’s not the case, then leave it blank).
- When you’ve completed all these steps, click OK.
2. Using the Reset Option
If you’re using a Dell Inspiron 15, then performing a factory reset can really be a piece of cake, as you can perform a factory reset using the built-in reset option with Windows 10 and 11. Using this method, you can factory reset Dell laptop with just a few clicks, and you won’t need any knowledge of commands and keys to do it.
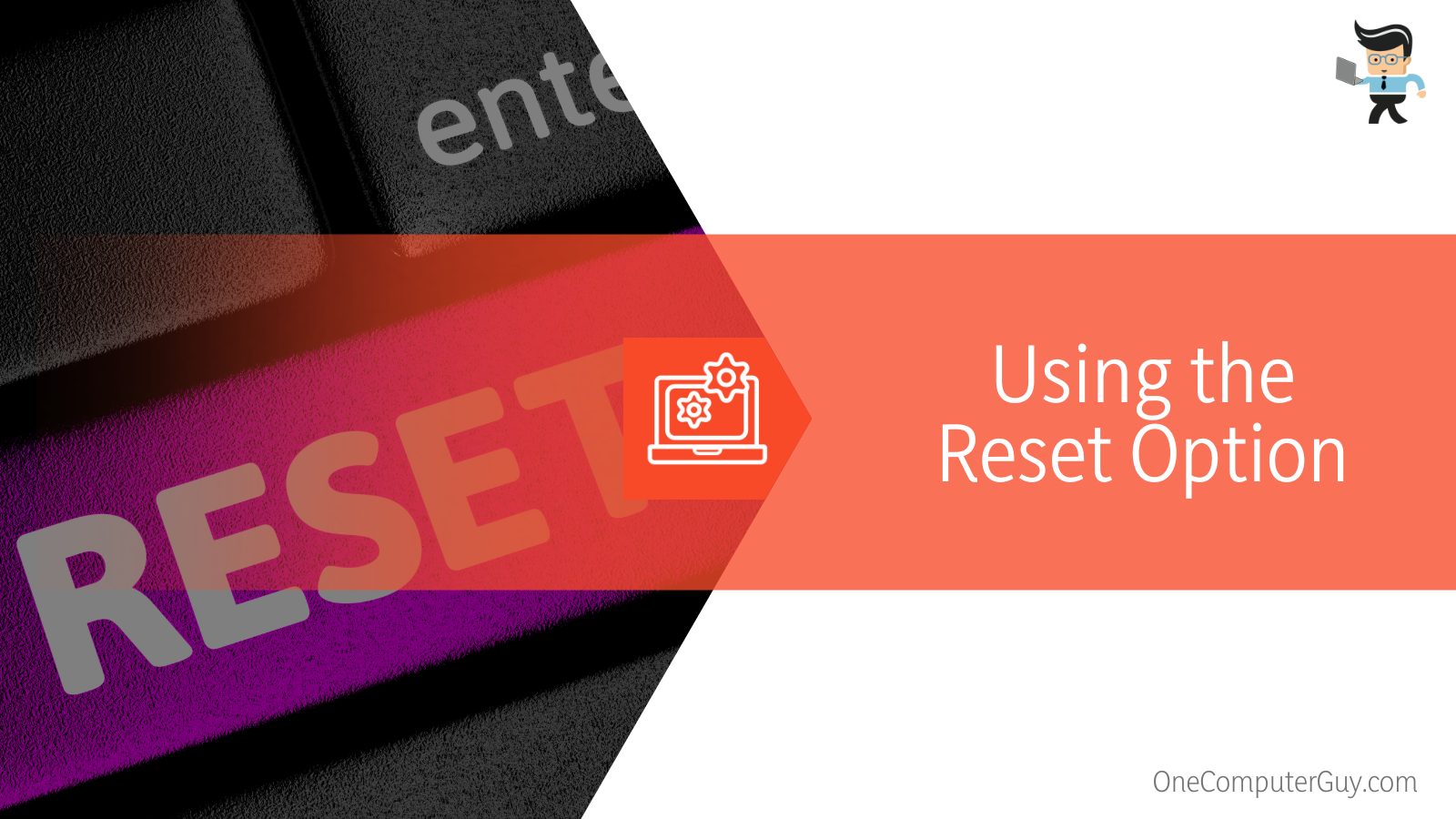 To use this method, you’ll need to do the following
To use this method, you’ll need to do the following
- Open Settings on your Dell Inspiron 15.
- Go to the Update and Security menu.
- Click on the Recovery sub-menu.
- You’ll see the Reset this PC heading on the top of the page.
- Once there, you’ll need to click on the Get Started button.
- When you click on Get Started, you’ll get the option to keep your files or wipe all the data from your PC.
- After doing this, click on the Reset button to factory reset Dell Inspiron 15.
3. Using Fresh Start
If the above-mentioned methods to factory reset Dell Inspiron 15 don’t seem to be good options for you, then fret not because we have even more methods that you can use for this purpose.
Fresh Start is a Windows Utility that comes quite recommended by experts due to its ease of usage. If you’re a user of Windows 10 or 11, we can guarantee that you’ll find this utility very handy in order to understand how to factory reset a Dell Inspiron 15 3000 Series.
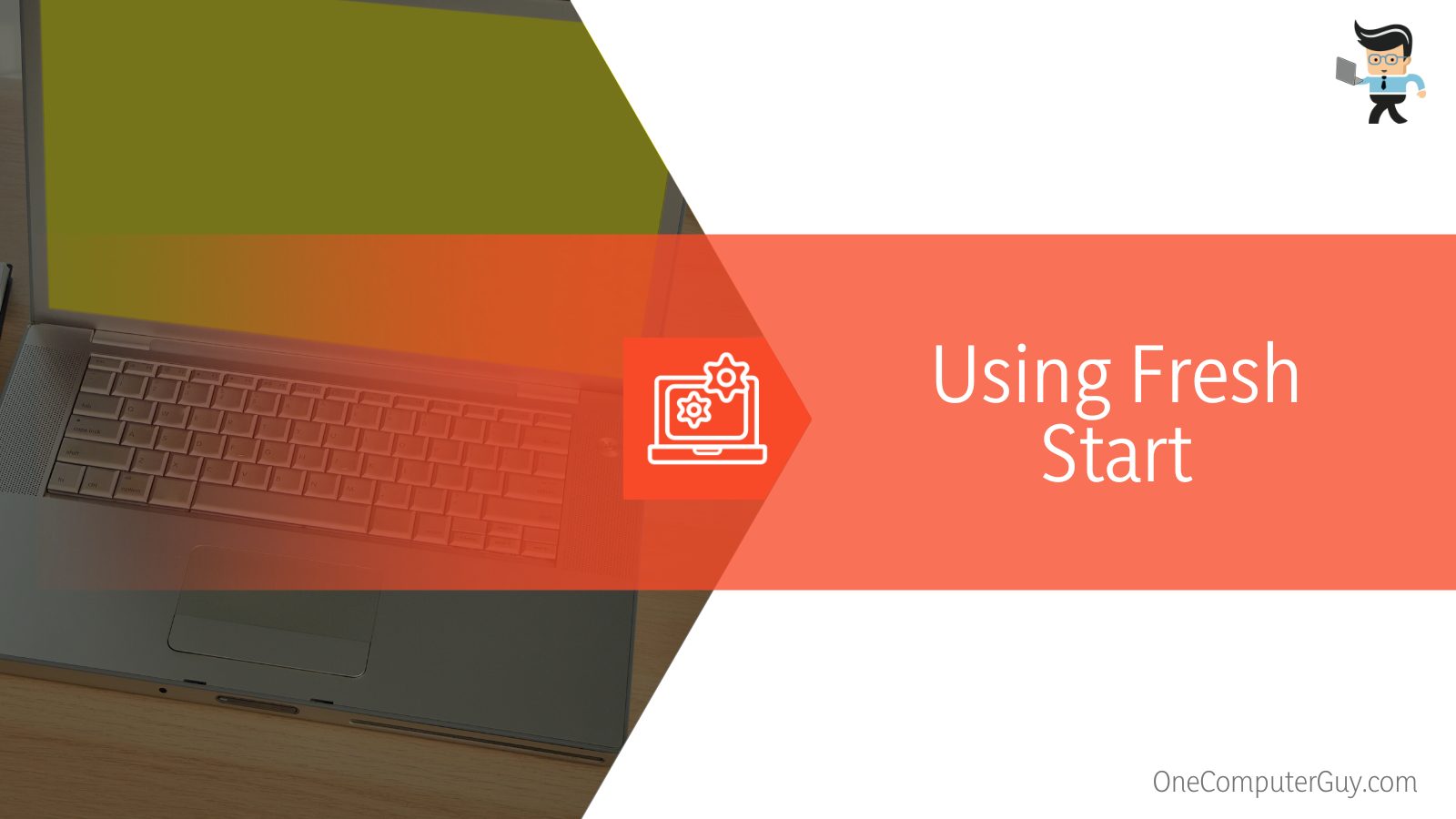 In fact, this method is so good and easy to apply that we would recommend you to use it to save your time and effort while doing a factory reset. Additionally, it also keeps your data safe without any prompting, and also updates your Windows to the latest version. In case you’d like to take advantage of this utility, you can follow the steps that are outlined below:
In fact, this method is so good and easy to apply that we would recommend you to use it to save your time and effort while doing a factory reset. Additionally, it also keeps your data safe without any prompting, and also updates your Windows to the latest version. In case you’d like to take advantage of this utility, you can follow the steps that are outlined below:
- Go to Settings.
- Search for Update and Security.
- Go to the Recovery page, and scroll to the bottom.
- Alternatively, you can just type in Fresh Start in the Search Bar and click on the search result.
- At the bottom of the page, you’ll find the header: More Recovery Options.
- Under this header, there will be a hyperlinked text offering to teach you how to start fresh with a clean installation of Windows.
- Click on it and then on the subsequent Get Started button to restore the Dell laptop to factory settings.
4. Reinstalling Windows
Now, all of the methods we’ve shared above to factory reset Dell Inspiron 15 are really great in many different situations, but sometimes you run into a situation where your only option is to start again with a clean slate.
As you have no doubt inferred, we are referring to the process of reinstalling Windows into the laptop. This method will give you the solution on how to factory reset Dell Inspiron 15 3000 Series Windows 11 by wiping the whole laptop and reinstall Windows from an external installation media.
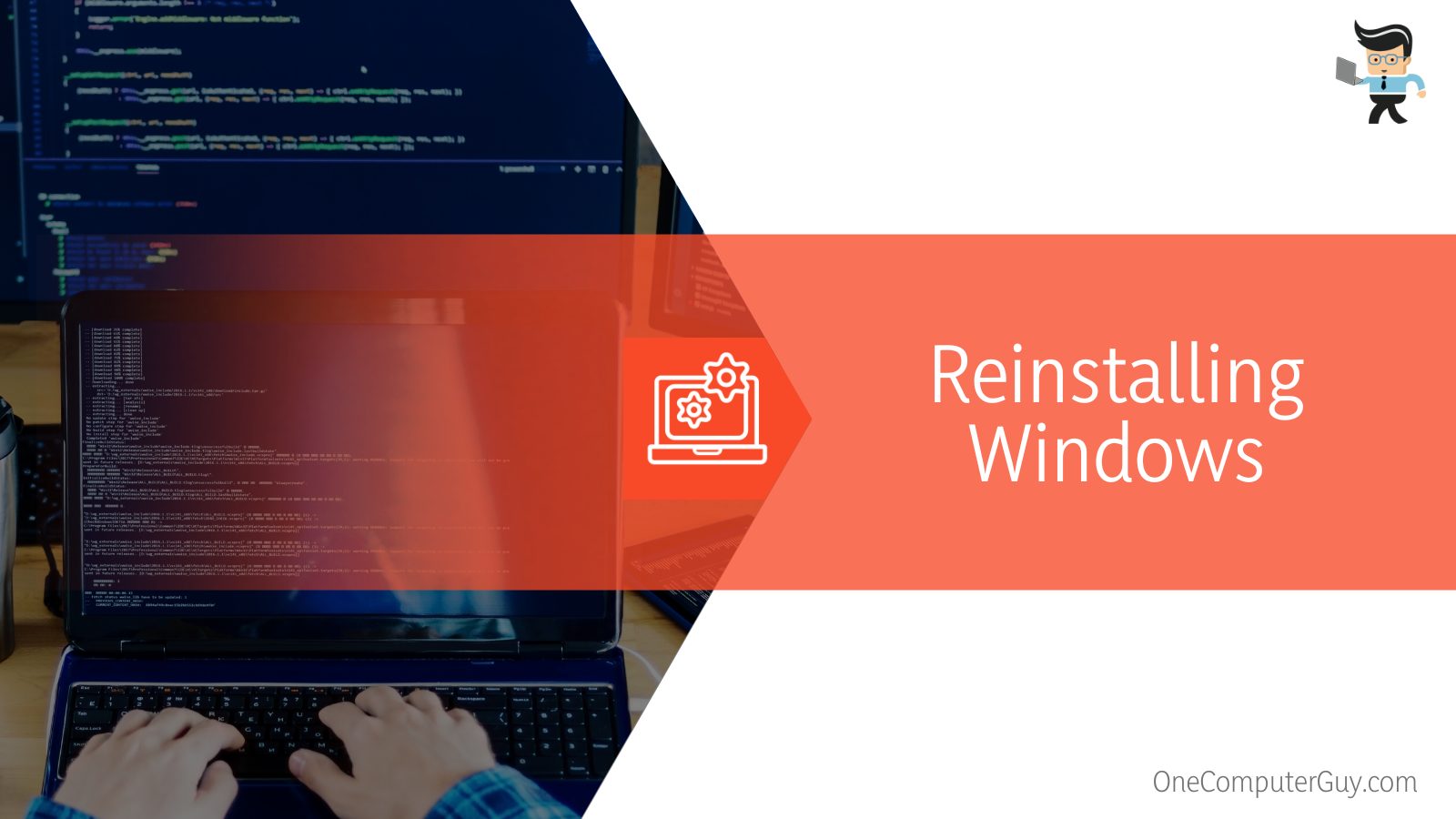 This media could be a DVD or a USB drive, and by this method, you can make your Dell Inspiron 15 ready for further use in a few steps. However, we’d only recommend you to use this method if you have prior experience in resetting Windows XP or newer by this method. Otherwise, it’s better to use one of the other methods for Dell factory reset instead.
This media could be a DVD or a USB drive, and by this method, you can make your Dell Inspiron 15 ready for further use in a few steps. However, we’d only recommend you to use this method if you have prior experience in resetting Windows XP or newer by this method. Otherwise, it’s better to use one of the other methods for Dell factory reset instead.
Conclusion
Now that you’ve learned different methods to factory reset Dell Inspiron 15, you can go ahead and perform the task you’ve been trying to do. However, before you embark on that task, here are a few quick tips that we feel will be really helpful when you need to restore Dell Inspiron to factory settings.
- Unless you want to wipe away all your data and happen to be well versed in computers and their nuances, we would suggest that you simply use the Fresh Start method.
- In case you wish to destroy all the data saved on the laptop, it will be easier to use the Reset Option in-built into Windows than any other method.
- In case the laptop is not booting up properly, it’ll be the best place to use the first method, which uses the Advanced Boot Options of Windows.
If you keep these basic situations in mind, we can safely say that you’ll have no problem using the best tool on how to factory reset Dell Inspiron 15 3000 Series Windows 10, depending on the exact situation you find yourself in. Using the tips and tricks you learned from this guide, there is no need to worry about performing this task anymore!







