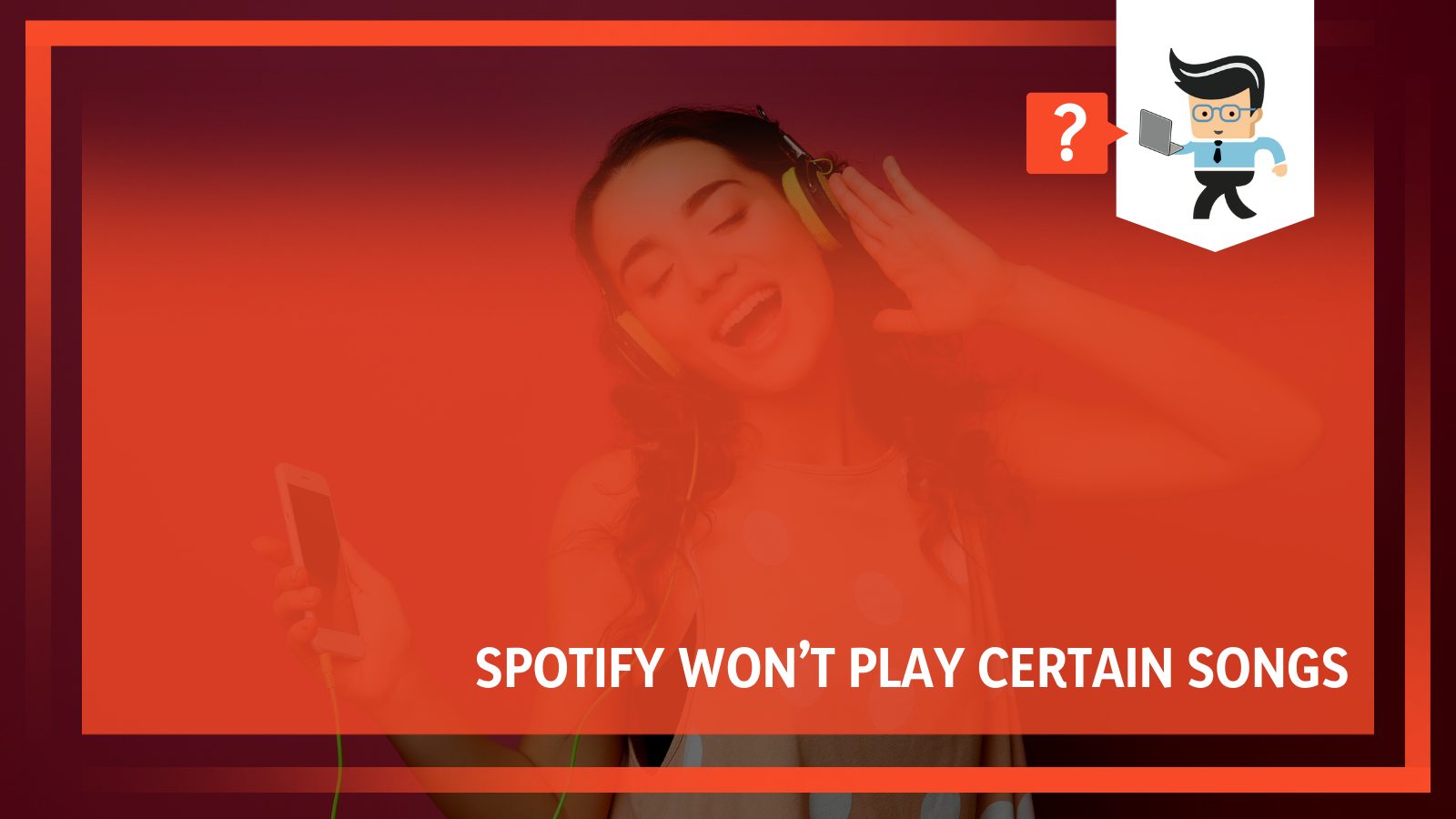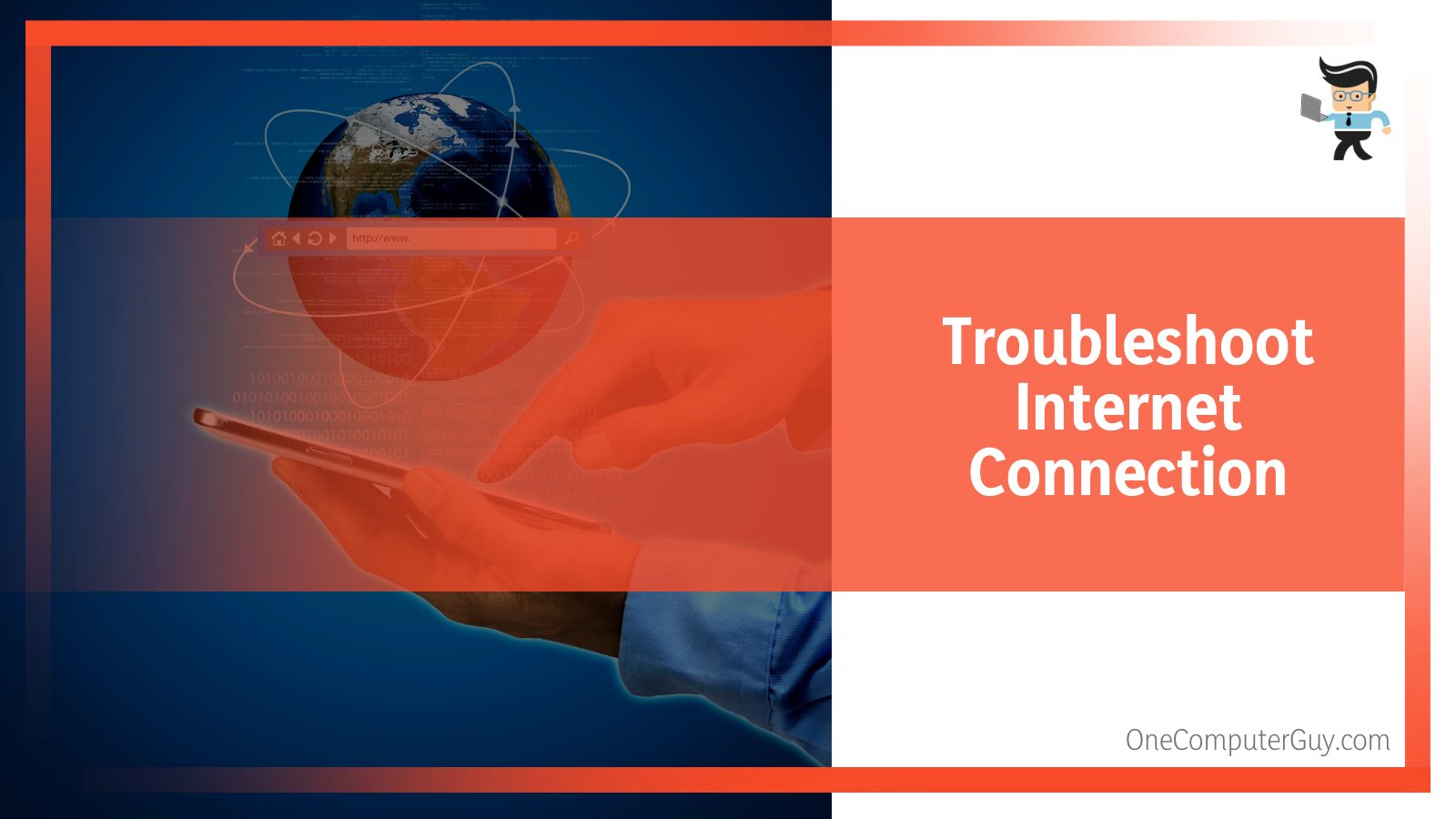Spotify won’t play certain songs due to problems within the app, phone/computer issues, county restrictions, etc. Imagine this; you are jamming out on your favorite tune, then suddenly, you get a notification, “Spotify can’t play current song.”
Contents
- Why Spotify Won’t Play Certain Songs Error Is Happening?
- How to Fix It When Spotify Can’t Play Certain Songs?
- – Restart Spotify
- – Use a Virtual Private Network (VPN)
- – Troubleshoot Your Internet Connection
- – Restart Your Computer or Smartphone
- – Update or Reinstall Spotify
- – Disable Hardware Acceleration and Crossfading
- – Turn off High Quality Streaming
- – Check the Available Space
- – Download Instead of Streaming
- – Other Fixes for Spotify Won’t Play Some Songs
- FAQs
- Conclusion
Undoubtedly, you may want to know why that issue is occurring and how to fix it. Scroll to learn more.
Why Spotify Won’t Play Certain Songs Error Is Happening?
The Spotify isn’t playing a certain song problem can occur because of a random glitch or freeze and network errors. Other causes can include:
- Regional or country restrictions
- Dated app
- Limited storage
- Check crossfade and hardware accelerator
- censorship
- High-quality streaming
- The song is missing
– A Random Glitch/Freeze and Network Errors
When a random glitch or freeze occurs on the app, it will not play the current song on the playlist. Usually, this problem does not give an error message, but the app tends to skip the song or won’t play it.
Network issues are a significant reason why you may not be able to play some songs on the Spotify App.
It can be both ways – your side or Spotify’s side. The good thing is that the problem is usually temporary.
Other common issue is internet related. For instance, if your internet connection speed is low, you will not be able to play some songs until the connection is restored.
If you are on Spotify Desktop, it may display a song unavailable message when you have a network error. Alternatively, it may activate Offline Mode.
– Regional or Country Restrictions
A song publisher or label can impose restrictions on specific regions, meaning their songs cannot play in the restricted regions.
It’s worth knowing that the copyright of a song decides the countries in which the song should be available.
Check out your Spotify song lists – do you see some greyed songs?
The grey mark means you are in a country where that song is not licensed to play. The app will not play that song at that time, and Spotify is simply complying with the regulations.
While the song’s availability could change with time, you must check its availability in your country/region before downloading it.
According to Spotify, copyright owners impose restrictions on the availability of songs. You can check the song’s availability before downloading the playlist using one of the many third-party apps.
– Dated App
If it has been a moment since you updated your App, you could be missing some essential changes.
Remember, each new update comes with features meant to enhance functionality. It fixes errors and bugs in the previous versions while improving user experiences.
An outdated app lacks features to play specific songs with unique demands, which is why some songs will not play.
– Limited Storage
Spotify is space-demanding because of its mode of locally caching your data, so you constantly re-stream off their service.
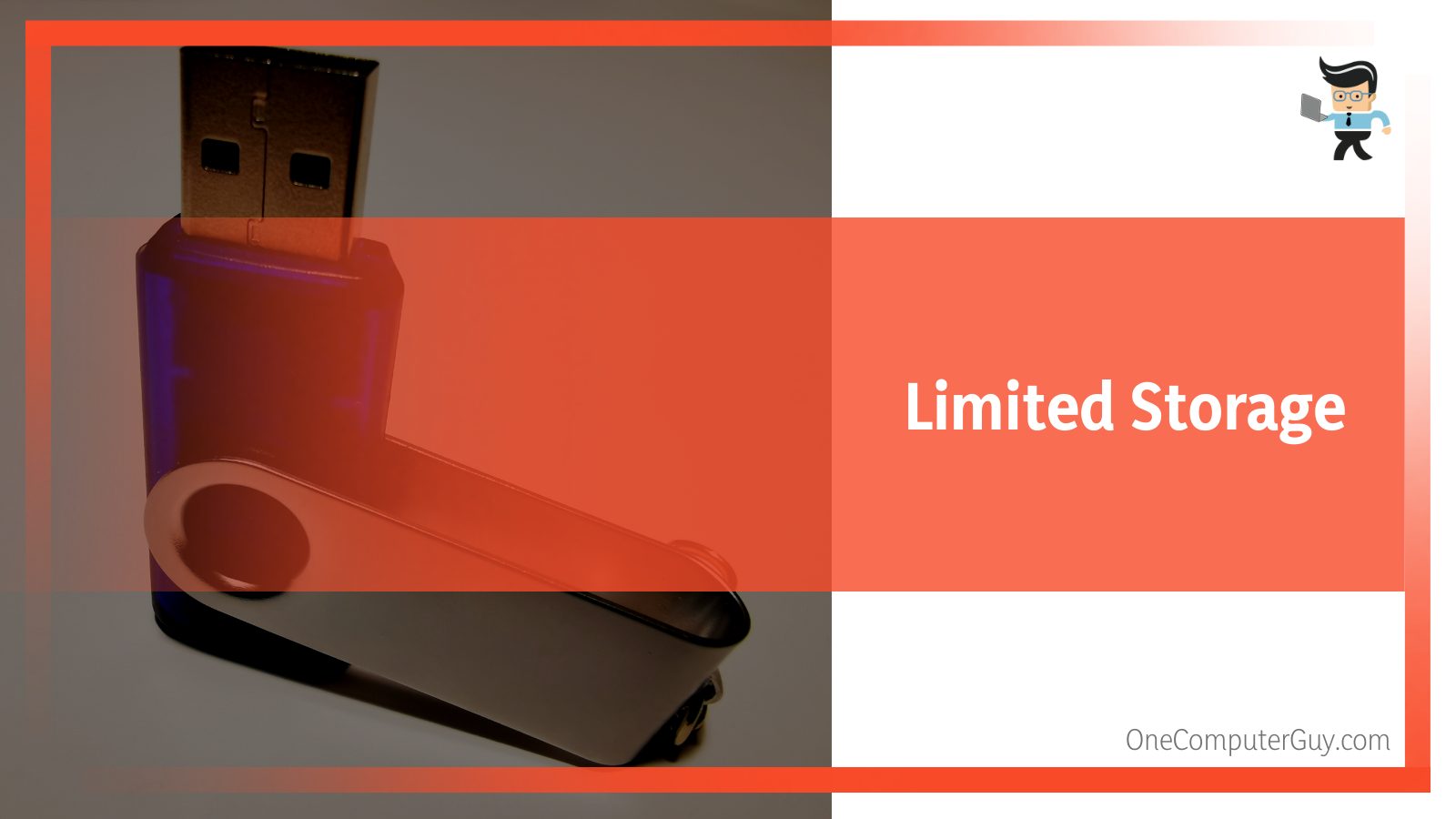
It is a way that Spotify uses to save bandwidth and instantly deliver music without needing to buffer.
According to Spotify, you must have a minimum of one GB of free storage to stream songs properly.
Therefore, if your drive is almost full, the likelihood of Spotify not playing certain songs is high.
– Check Crossfade and Hardware Accelerator
The Crossfade tool allows smoother transitions between songs. It typically eliminates the silence between tracks.
Thus, your music never stops playing. Besides, it brings together songs that have similar tones.
While it is a handy tool, it sometimes results in errors when you start a new song. This feature boosts the performance of weaker hardware, for instance, older computer systems.
Its principal intent is to offer better music streaming performance, usually enabled by default.
However, the tool can cause stutter and song skipping. Additionally, it might cause Spotify not to play the music at all.
– Censorship
If the content of your song does not meet particular standards, it may be censored. A country can ban songs that promote sex or drug use or have taboo words.
Different platforms and regulating bodies regulate the music content based on the subject matter and platform rules.
If the song does not pass a specific audit system, a country may ban it.
– High-Quality Streaming
If this feature is enabled on a free or ad-supported account, Spotify may not play the current track.
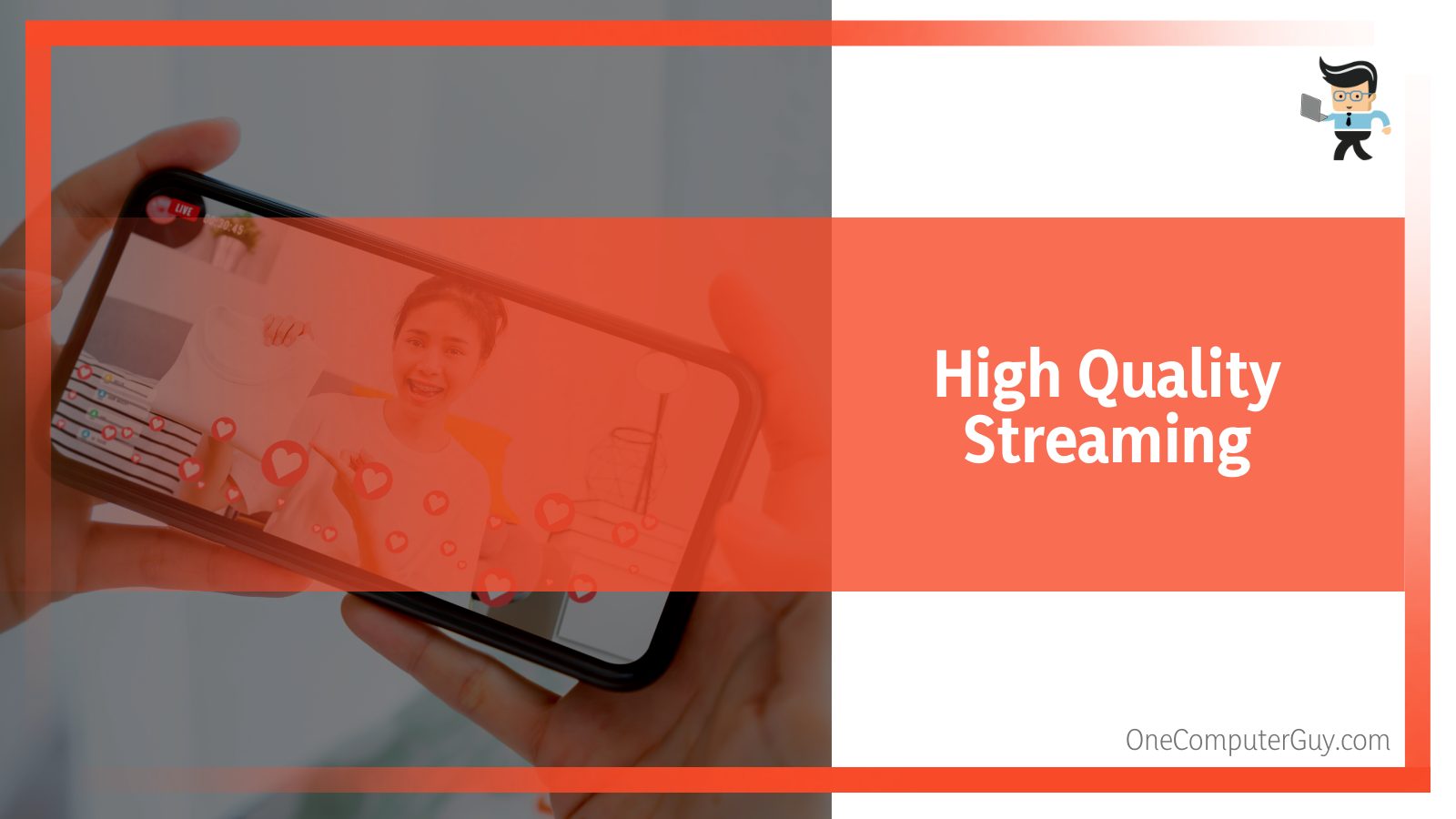
This option is available to premium customers only, so if you shift from a premium account to a free one, consider disabling the feature.
– The Song Is Missing
Sometimes Spotify will not play certain songs because they are missing – the song might have been pulled from your current playlist.
The issue is prevalent in cases where you have a local playlist download, which does not sync properly when a song is removed from the Spotify database.
How to Fix It When Spotify Can’t Play Certain Songs?
To fix Spotify won’t play certain songs problem, you can take different actions:
- Restart Spotify
- Use VPN
- Troubleshoot the internet connection
- Restart the computer or smartphone
- Update or reinstall Spotify
- Disable hardware acceleration and Crossfading
- Turn off high quality streaming
- Check the available space
- Download instead of streaming
– Restart Spotify
You can quickly fix a random glitch, freeze or stutter on the audio or video with a simple restart. So, the app and reopen it to see if the problem disappears.
Here is how to start Spotify: Desktop: File > Quit Spotify. Alternatively, use the Task Manager to close the app if it’s not responding. Here is the procedure:
- Launch the Task Manager by right-clicking on the taskbar and clicking on it from the pop-up list
- Right-click on Spotify
- Click End Task
If you are using Mac, follow this procedure: Go > Utilities > Activity Monitor > Spotify > choose the X mark.
If you are on the Spotify web app or smartphone, close the app, give it a few seconds then reopen it.
Apart from simply restarting the app, you can also log out and log in. On the desktop, use the steps:
- Click on the dropdown arrow on the top right next to your name.
- Click Log Out
- Give in a few moments, then log back in.
If you are using a smartphone, follow these steps:
- Go to Settings by clicking the gear icon
- Tap your profile
- Tap on Log Out – you’ll have to scroll down to locate its
Let it stand for a few seconds before logging in again.
In the Spotify web app: Profile>Log Out.
– Use a Virtual Private Network (VPN)
If the songs are unavailable in your region, try using a VPN to get access. A VPN helps you change your IP address to fool Spotify that you are from a different region.
Simply put, a VPN will connect you to a VPN server and redirect your internet traffic through the server, creating an illusion that the server’s location is your actual location.
The best country where Spotify is accepted is US and European countries. Therefore, choose these countries in your VPN.
But if the VPN is not working correctly, you may still be unable to play certain songs. Thus, check whether your VPN is expired to avoid inconveniences.
– Troubleshoot Your Internet Connection
Ensure that you have a stable connection. You can test your internet speed using an online speed tester. Also, you can try opening random pages to see the internet connectivity behaves. If the speed is zero Mbps or you can’t connect to any page, run the Troubleshooter if you are on a Windows PC (Settings> Network & Internet Settings> Troubleshooter).
If there is a stable connection, go to your firewall (Windows Security>Firewall & Network Protection> Allowed apps) allowlist and check whether Spotify is on the list. Add Spotify to the exception list if it is not on the list.
Go to Spotify, open it, and click on Settings and “Show unavailable songs in playlists.”
– Restart Your Computer or Smartphone
If Spotify isn’t playing certain songs on the desktop or smartphone, you can restart the device to see if it solves the issue.
Restarting your device is an effective method of solving several underlying issues with the operating system.
It allows your device to run smoothly and clears the memory by stopping applications that are eating up the RAM.
Remember, when you close and reopen the app, it still is tapping in the memory. Thus, restarting the device is a better way of giving it a fresh beginning.
Besides, if any underlying issues affect Spotify, restarting your devices clears the issue, creating a new environment.
– Update or Reinstall Spotify
A bug may be the reason for the grey marked songs on your app. So, you have two options – deleting the app and installing it again or simply updating it to the latest version. If you are on the latest update, delete it.
Deleting Spotify means removing all the data, including the downloaded cache. This move creates a lot of space, giving your phone and Spotify application a better performance.
The next step is updating. This option allows you to keep up with the technology, add new features, fix bugs, and boost security.
If you haven’t updated your app lately, it could be missing some essential features which hinder some songs from playing.
Check whether your Spotify app needs updating. Visit the app store and check for new updates.
You can update the Spotify Desktop App by following the steps below:
Desktop Spotify App> Spotify > About Spotify (top menu bar)> Update Now.
When you click on About Spotify, it will tell the version you are currently running on, and if a new update is available.
If you click the Update Now button, let it run until it completes the process. Once done, it will notify you through a message that the updating process was successful.
You’ll need to reboot to install the new version. Therefore, select Close and reboot your computer.
You can initiate automatic updates on your smartphone.
On iOS, tap iTunes & App Store, and turn Updates on. On Android devices, access Google Play Store. Find Spotify from the search bar.
In the top right, tap the three vertical dots and choose Auto-update.
– Disable Hardware Acceleration and Crossfading
This feature will often send you the message, “Can’t play the current track”, especially when using the app on a PC.
While it is meant to boost performance, it often causes the app not to play certain songs, particularly on a PC with weaker hardware.
Therefore, disabling it can boost performance. Here is how to disable it:
- Access Settings, choose “Show Advanced Settings”, and click on “compatibility.”
- Locate “Hardware Acceleration” and untoggled it – this disables the tool
Alternatively, click the three-dot menu on the top right of the Spotify client. Find the View icon and select it from the submenu. Uncheck it and restart the app.
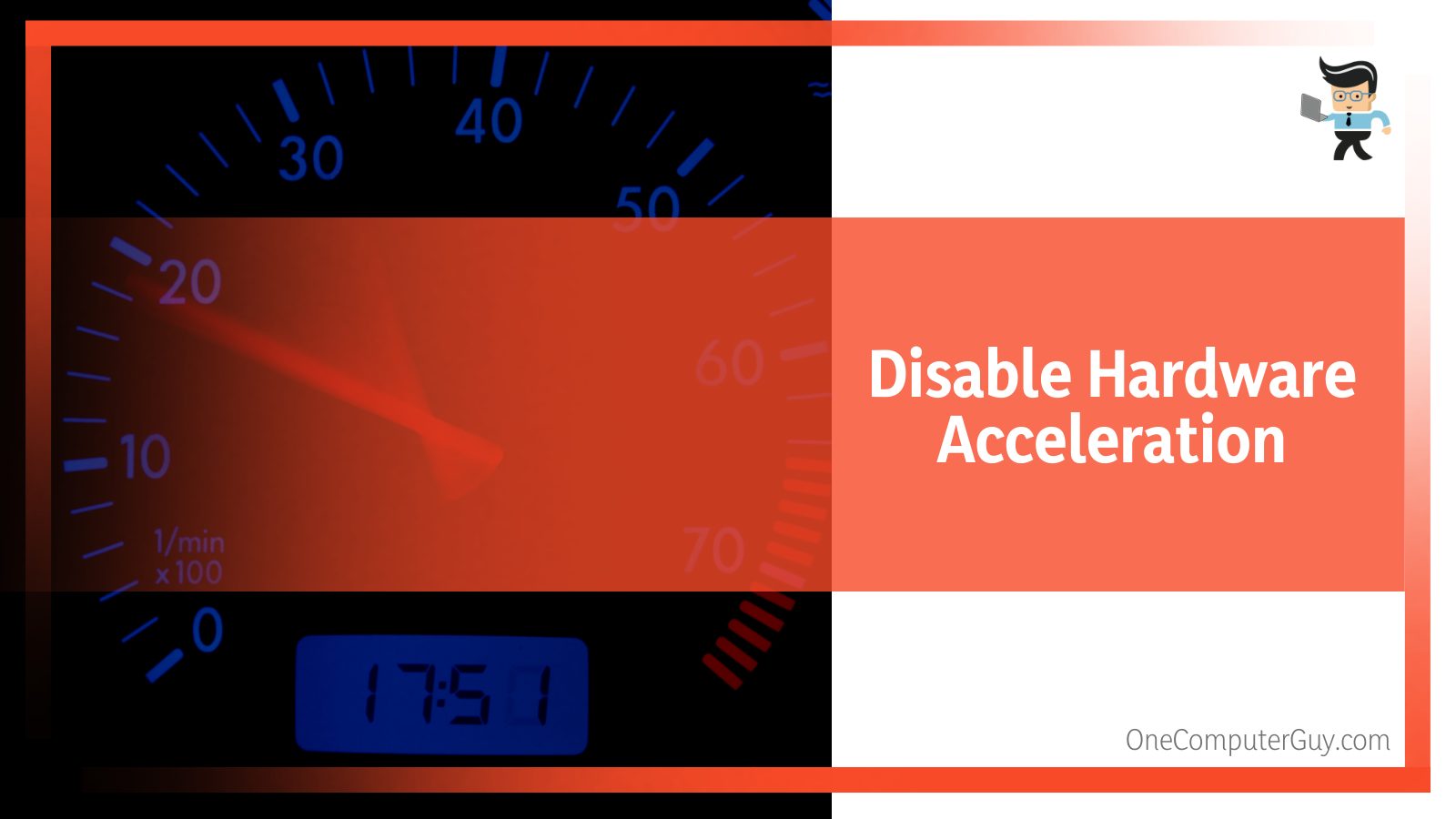
While Crossfading offers excellent transition between the songs, it can cause problems. So, when experiencing errors, turn it off. Here is how to turn it off:
- Launch Spotify and access Settings
- Scroll down to find Show Advanced Settings.
Find the Crossfade songs button in the Playback section and toggle it off or on. If you toggle it on, move the time scale to zero (0), and restart the app.
– Turn off High Quality Streaming
Changing your subscription from a premium account to a standard one must be accompanied by turning off this feature. If you leave it on and you are not a premium user, some songs won’t be able to play.
When your premium subscription is expired, and certain songs cannot play on Spotify, the culprit could be this feature.
Here is how to disable it:
- Launch the app and select Settings from the dropdown arrow close to your name
- Click on Music Quality, lower the quality to something less than Very High, or choose Automatic.
– Check the Available Space
When you opt to use the offline mode, if you are a premium user, check the storage on your device because you have exhausted it. Therefore, consider removing downloaded files:
Using the steps: Settings > Local Files and toggling off.
On smartphones, clear internal storage space.
Listening to Spotify songs eats a significant storage space, which drops drastically. That is why Spotify recommends not less than one GB of free space to play your music.
You can remove and install the app if you feel your storage is jammed. In addition, clearing the cache files may help remove the extra load on your phone. Here is how you can clear the Spotify cache:
For Mobile: Setting > Storage > Delete Cache
For Windows, launch This PC by typing it in the taskbar search box and clicking on Users. Find a folder with your username, choose AppData, and open the folder labeled Local.
Find Spotify and open the folder called Storage. Within the folder, find a file called storage and delete it.
– Download Instead of Streaming
If Spotify can not play music when streaming, download them rather than playing offline. This is one way of being sure that the song will play.
However, it’s worth noting that users on the free version do not have a download button. The button is only available on premium accounts.
– Other Fixes for Spotify Won’t Play Some Songs
Here are other fixes that you can try to eliminate the problem:
- Check whether the song is still in the Spotify playlist: Settings> Display Options> Show unavailable songs in playlists. If the song is lacking, resync the files to delete the newly removed song.
Ensure Spotify is on Online Mode; it will only play a song on your download list.
- Resync Spotify. If you are using Spotify offline mode exclusively but have downloaded songs, the songs will not play.
- Therefore, log out of your account and log in again to resync, and all songs will play.
FAQs
– Why Can’t I Play Songs on Spotify on My Phone?
You may not be able to play a song if it is not available on the playlist. Nevertheless, Spotify may occasionally not work correctly due to other factors.
Thus, when some songs are rendered unplayable, check your internet connectivity, close the app and restart it again, or alter the music quality settings.
– Why Can’t I Play Songs on Spotify Without Shuffle?
Shuffling works by default if you are on the free Spotify account, and there is no way you can deactivate it because this account comes with only the pay button.
Nonetheless, this account allows you to pick a song you want to listen to, but only on computers and tablets, not phones.
If you are on a premium account but can only shuffle, your subscription is canceled, or you have another Premium account.
Conclusion
Spotify is a must-have tool for music lovers. However, you may sometimes not play all the songs due to various issues. That’s what we have highlighted here. Let’s brief you:
- It would help if you resynced Spotify at least once every 30 days. Log out and then log in again. This can fix the issues of certain songs not playing.
- Restart your mobile, Mac, and Windows devices weekly to keep them running smoothly.
This should be accompanied by occasional clearing of the cache to boost performance.
With Spotify, you can listen to songs in online and offline modes. So, if you mostly play offline mode, consider switching to online mode occasionally to solve the issue.
- If you are in a restricted country, use VPN to mask your location. This can allow you to play greyed songs.
If Spotify cannot play certain songs, you can use this post to solve the issue. These fixes are straightforward; any Spotify user can use them.