If your monitor keeps going black, it can be really annoying. If you are doing something for school or work, it can be detrimental because you could lose your progress, even if the screen goes black for a few seconds then comes back. It can ruin your momentum and confuse you, too.
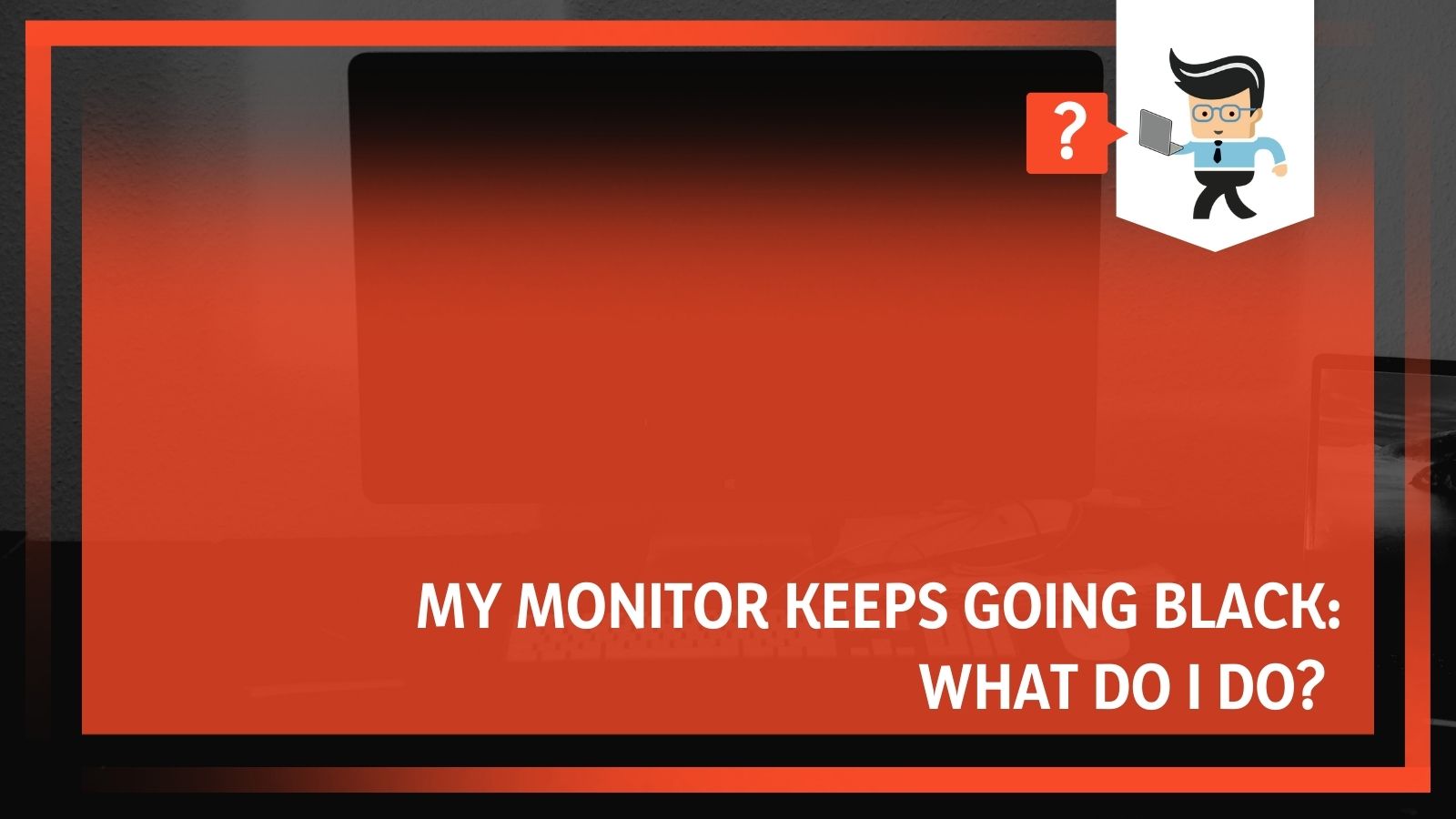
But is there a true solution for this problem or does it mean that you need a new computer?
The answer is “it depends,” based on what is causing the screen to go black in the first place. By identifying the problem, you can choose the best solution.
Our guide will walk you through some of the different causes and solutions for a screen going black, including hardware problems, video card issues, and more. Keep reading to learn more.
Contents
My Screen Keeps Going Black, Now What?
If your screen keeps going black, even for a second, you need to find the problem and give it a solution as soon as possible. If your monitor keeps going black for a second now, it is likely that your monitor will start to blackout for longer periods of time. You want to be able to find a solution while you still have functionality.
Don’t live with the annoyance, find the solution as soon as possible.
Before you try to solve the problem, however, you may want to stop what you are doing now and start backing up all of your data. While your monitor and computer are not connected, you want to be safe rather than sorry.
If you can’t see anything on your computer, it will still be there, but you will have to buy a new monitor or carry your tower somewhere else to get your files.
– Check Your Cables, Cords, and Ports
The most obvious cause and easiest solution is that something has just come loose in your computer. This happens from time to time because of movement, expanding and contracting parts, and just frequent use.
Your monitor’s cables could have loosened and it is causing a momentary disconnection. To see if this is the problem causing your monitor to go back, check each of the video cables, HDMI cables, and video ports.
Follow these steps to get the most thorough check:
- Completely shut down your computer
- Unplug the video cable and any HDMI cords that connect your monitor to your computer
- Clean those connections and cords, removing any dust and debris that could be there
- While cleaning, check for any loose or bent pieces; if you see damage, take care of it
- Check the cords themselves for any wear and tear, twisting, knots, bends, or physical damage; be sure to check the connectors as well for bending or missing parts
- If everything looks okay, reconnect your computer to the monitor
- Restart your computer, allowing it to boot up completely
Use your computer as you normally would. If you don’t experience monitor blackout anymore, then it was an issue with loose or dirty cables.
If the problem persists, then you need to try something else. While you are looking at the cables, it may be a good idea to switch out the HDMI cable or monitor cords to new ones, just to see if the cords themselves are the issue. You can do this by using a different cord with the same monitor (if you have extras) or use the existing cord with a new monitor.
– Check Your Power Cord
If your laptop screen is going black, you can’t blame it on your video cord. However, you can blame it on your power cord and battery. You want to do the same thing with your power cord. Be sure to clean everything and attach it properly.
Your power cord has to do a lot, and sometimes if it doesn’t have enough juice, it will start to fail in odd places. For example, your monitor may go black or your keyboard may stop working.
This usually isn’t the problem with a PC or a desktop, but it is a good time to check all of your cords and cables.
– Check Your Power Settings
Another simple problem is that your power settings might work against your monitor, causing your screen to turn black for a second. The power settings come standard with your device, so if you are using a different type or brand of a monitor than they expected, your settings could be off.
Other options include that your computer has entered Energy Saving Mode or you have some kind of screensaver enabled on your computer.
To check your settings, here is a step-by-step guide:
-
For Windows 7 or Windows 8
- For Windows 7 or Windows 8 (see below for Windows 10), use the Windows logo key and type “power” into the pop-up
- Next, select “Power Options”
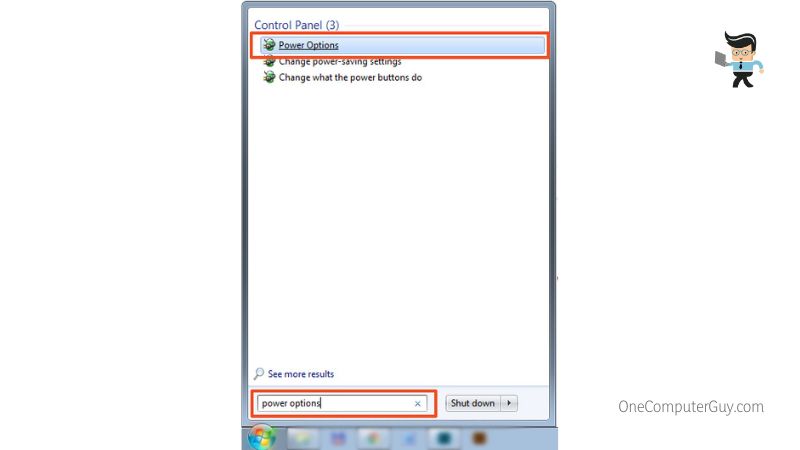
- Make sure that you do not have the Power Saver mode enabled
- Click on “Change Plan Settings”
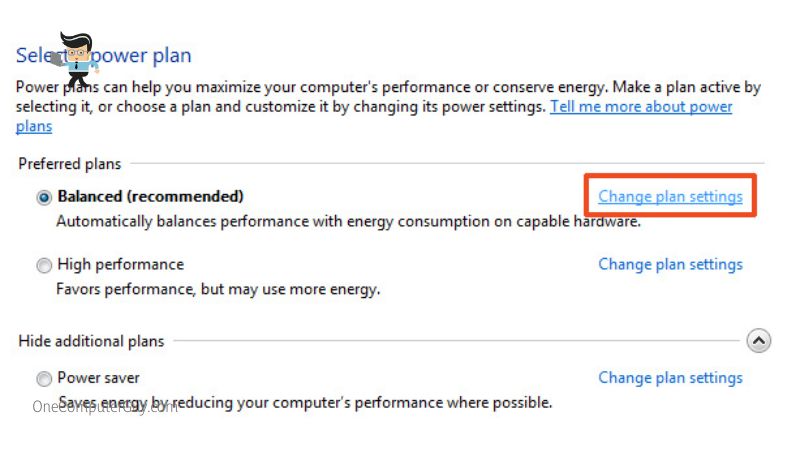
- Ensure that you have both the “Put The Computer To Sleep” and “Turn Off The Display” settings set to the “Never” option
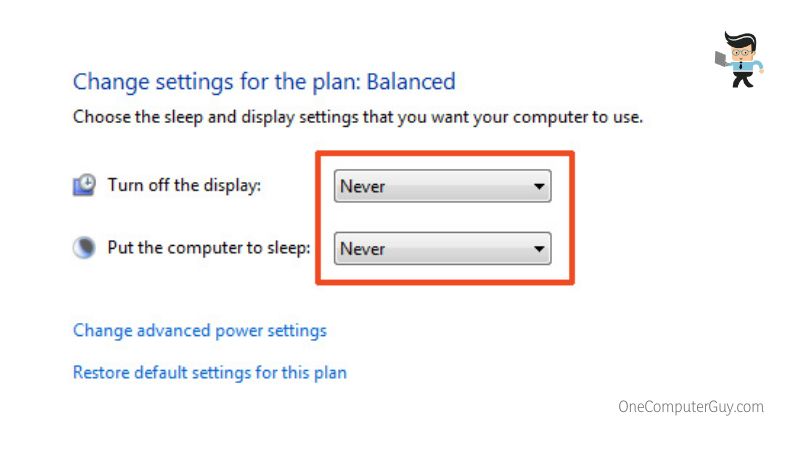
- Press on the Windows logo key, then type “Screen saver” before selecting “Turn Screen Saver On or Off”
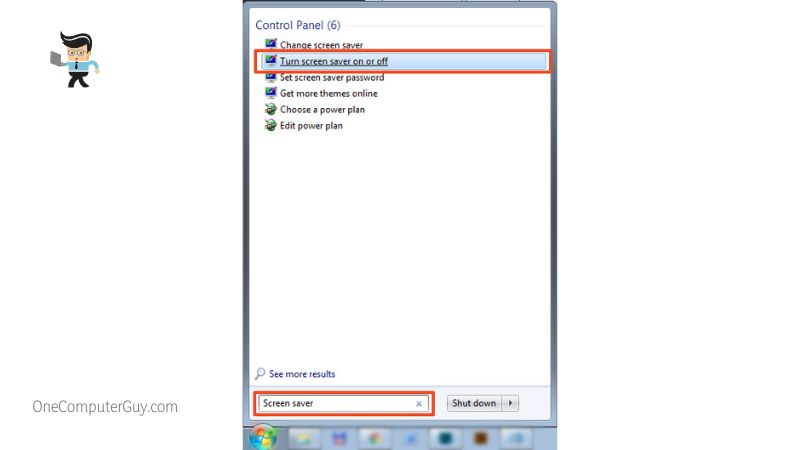
- Set your screen saver to “None,” then click “OK”
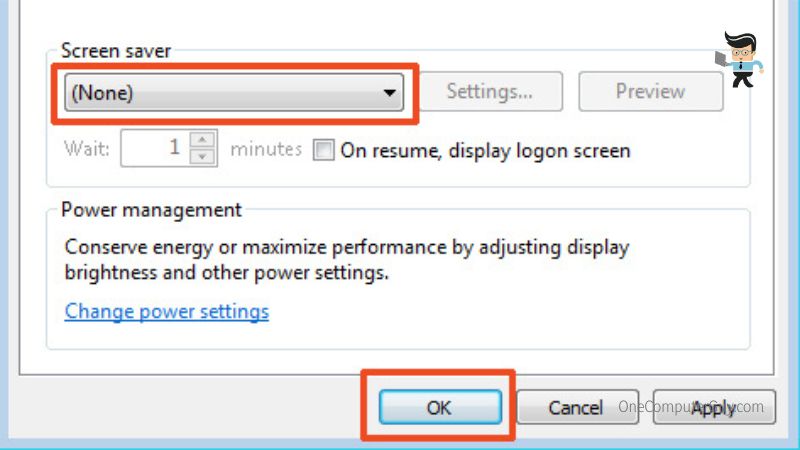
- Lastly, restart your computer and test if your monitor still goes black
-
For Windows 10
- Press the Windows logo key, then type in “power”
- Select “Power & Sleep Settings”
- Look under the Screen and Sleep tab – ensure that the settings say “Never”
- Press on the Windows logo key, then type “Screen saver” before selecting “Turn Screen Saver On or Off”
- Set your screen saver to “None,” then click “OK”
- Restart your computer and wait to check if your monitor still goes black
If this solution doesn’t work, move on to the next option.
Why Shouldn’t I Use Power Saver?
There are a few different modes for your power settings, and Power Saver is a good option for some people, but not those who spend a lot of time on their computers. It automatically adjusts screen brightness, among other settings, to reduce power consumption.
Instead, use the “Balanced” option that automatically adjusts your CPU’s speed according to your computer’s needs. This helps to keep everything regulated and prevents heat buildup and overuse.
There is also a high-performance mode that prevents your laptop from going to sleep or displaying a screensaver. This uses a lot of power and generates more heat, so you have to be careful if you choose this mode.
– Check Your Graphics Driver
Next up, your outdated, faulty, or un-updated graphics driver can lead to screen problems. To ensure that your monitor works properly and doesn’t go black for a few seconds randomly, you want to keep your graphics driver updated at all times.
There are two ways you can go about this:
- First, you can manually update your drivers. You will need to find the right driver online (check the manufacturer’s website), download it, and install it using the resulting wizard. Check for these updates every so often.
- The second option is easier and requires you to set your updates to automatic and your computer will do all of the work for you.
Manual Update
To manually update your computer, do the following steps:
- Go to the manufacturer support website of your graphics card and/or monitor
- Find the drivers that correspond with your specific Windows version and your monitor
- Download them to a folder on your computer
- Once downloaded, double-click on the file and follow the instructions to fully install the drivers
- Restart your computer for the drivers to full update (even if the instructions don’t prompt it)
Automatic Updates
Graphics drivers update fairly regularly, and most people don’t take the time to manually update their drivers regularly. The best option is to do it automatically with some kind of program like Driver easy. It doesn’t take long to install Driver Easy, and you are given everything you need to make the right choices for your computer and lifestyle.
Driver Easy (and any other automatic updater) will recognize your system and then find the correct, latest drivers for it. You don’t even need to know a lot about your computer to use it, as the software does that for you. It is the perfect option for beginners.
- Download any automatic update software, such as Driver Easy
- Run the program and click on the “Scan Now” button; this will automatically scan and detect problem drivers on your computer
- Click on the “Update” button to automatically download the correct version of the driver and manually install it; OR click “Update All” to download everything
Make sure that you restart your computer at the end. This will help ensure everything has taken effect.
– Reset Your Monitor
One other option is that something could just be wrong with your monitor and it needs to reset. This isn’t common, but it does happen.
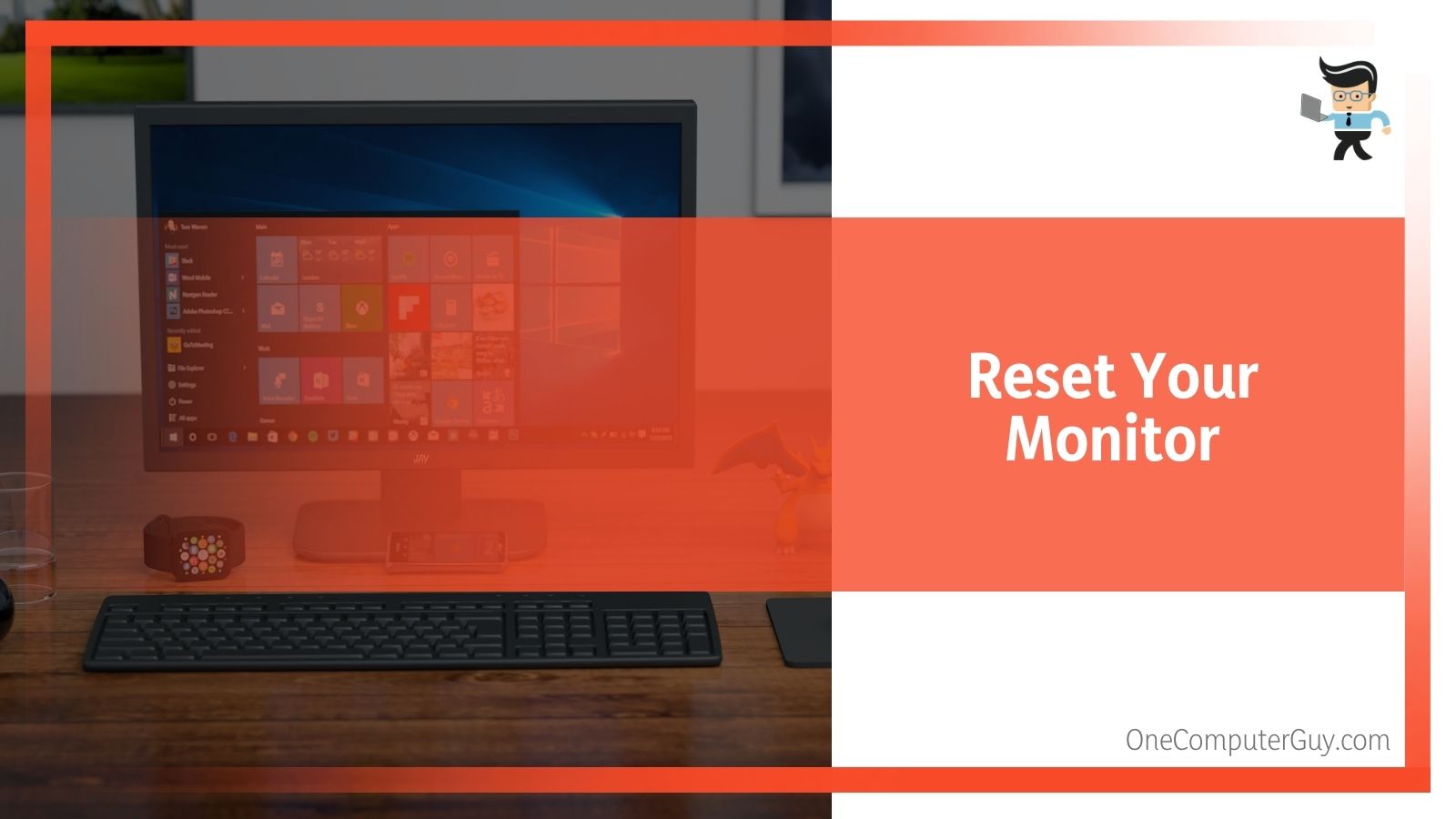 You need to rule out the idea that it could be a monitor setting. Your monitor’s manual should have steps to turn off your monitor and factory reset it, these are two different things.
You need to rule out the idea that it could be a monitor setting. Your monitor’s manual should have steps to turn off your monitor and factory reset it, these are two different things.
You want to reset your monitor, not shut it off.
Every monitor is different, but the steps should still be similar to the following:
- Press the menu button usually located on the right side of your monitor
- Select “Menu” from the wizard that pops up
- Go into “Other Settings” (usually in a tab)
- Select the “Factory Reset” option
- Your monitor is going to shut on and off a few times and run through some different set ups
Restart your computer and then check to see if this has fixed your problem. If your monitor still goes black randomly, you likely have some kind of hardware failure. This usually requires a professional. You may also want to consider a new monitor.
Conclusion: If Your Monitor Goes Black, Fear Not
Your monitor going black is not the end of the world, nor is it going to be something you can’t work your way through with some troubleshooting. However, it can be annoying. Ensure all of your cables are connected properly, run some checks, see if you need to install drivers, and check for other hardware issues.
The key here is that you want to get everything solved while your monitor is still going black randomly. You don’t want to have to fix the problem with your computer going black more often, or you will have to be careful about making backups, installing new programs to help create error logs, and so much more. The easiest solution is to solve the problem now.







