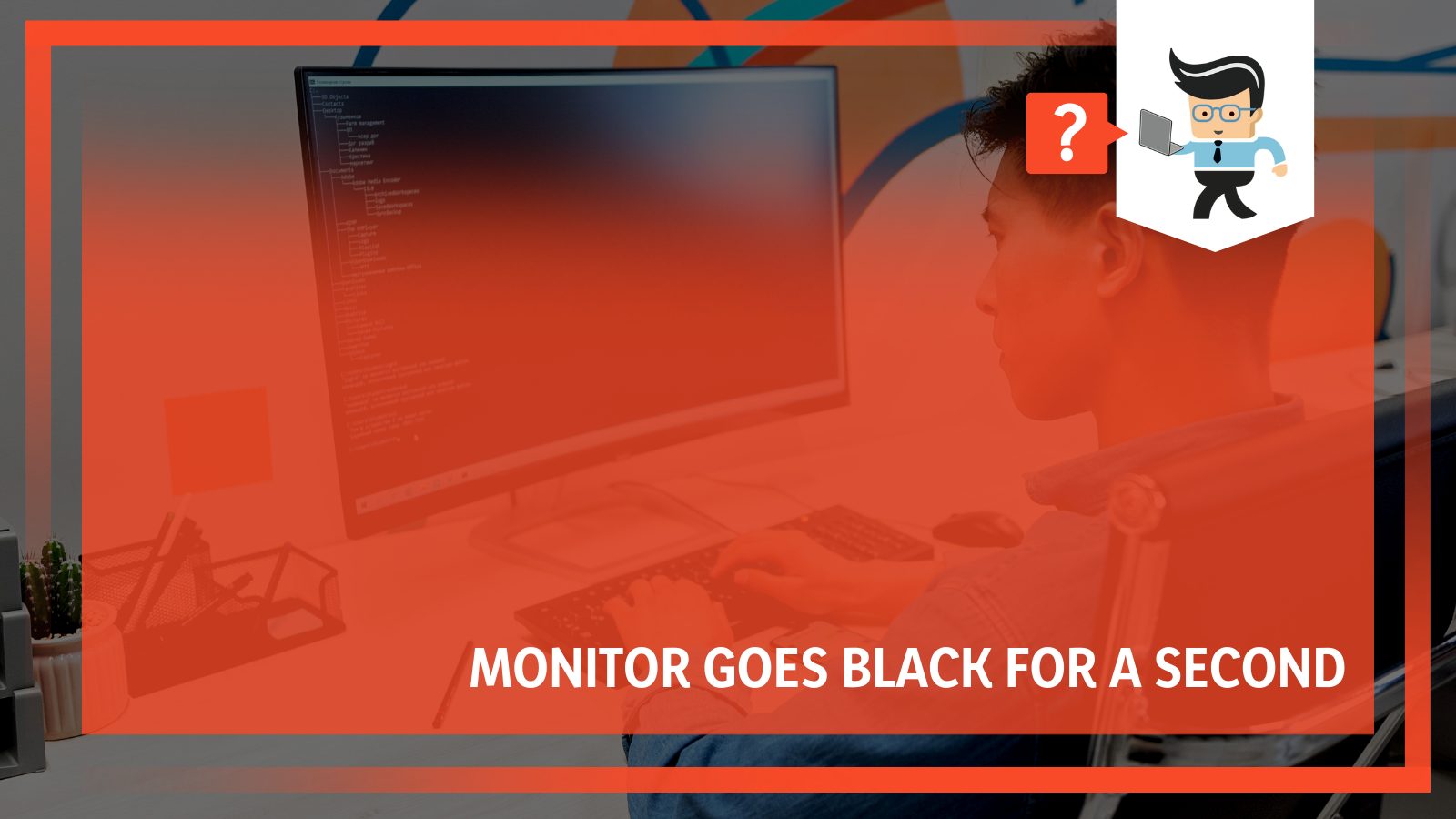When a monitor goes black for a second and comes back on, you cannot point it to multiple causes. Loose connections, faulty graphical cords, corrupted files, etc., could disrupt the signal flow to the screen.
Contents
- Why Monitor Goes Black for a Second?
- – Defective Video Cable (VGA/HDMI Cable) and Faulty Ports
- – Damaged Power Cable and Faulty Ports
- – Monitor’s Issues
- – Unstable Power Supply
- – Overclocking CPU/GPU
- – Old/Missing Graphics Drivers
- – Third-Party APP/Software
- – Viruses/Malware and Corrupt or Missing System Files
- – Graphics Card Issues
- – Power Settings
- How to Fix Monitor Turns Black for a Second Issue?
- – Check and Fix the Cables and Connection
- – Restore Monitor’s Factory Setting
- – Adjust the Power Settings
- – Change Video Card Driver
- – Repair Corrupt System Files
- – Clean Boot Windows 10
- – Undo Overclocking
- – Sweep Out the Viruses
- – Install the Latest Windows Update
- – Inspect the Power Supply Unit
- – Other Fixes for Monitor Goes Black
- Conclusion
This article highlights the potential causes of this issue and how you can fix it. Stay on this page to learn more.
Why Monitor Goes Black for a Second?
The monitor goes black for a second issue has several causes that include:
- Defective video cable
- Damaged power cable and faulty ports
- Monitor’s issues
- Unstable power supply
- Overclocking CPU/GPU
- Old/missing graphics drivers
- Third-party app/software
- Viruses/malware and corrupt or missing system files
- Graphics card issues
- Power settings
– Defective Video Cable (VGA/HDMI Cable) and Faulty Ports
Many people worry when random screen blackouts occur. These unexpected blackouts may happen one time or frequently.
But they have a unique characteristic of not showing error codes.
Therefore, figuring out what is going on when the screen goes black for a second when opening programs or when using your PC can be a little tricky.
Let’s start checking the video cable.
Perhaps the video cable should be the first place to check when your monitor begins misbehaving. Check whether it is fitted correctly into the ports.
Also, check for anomalies on the pins and the entire VGA head.
Check for cuts, bends, or corrosion signs as they may interrupt the flow of signal from your system unit to the monitor, leading to random blackouts on your monitor.
Besides, the circuit within the insulation may be damaged or cut. Such damages are not apparent; therefore, you might need to thoroughly check if this is the case.
– Damaged Power Cable and Faulty Ports
The power cable can fail you. Therefore, check for signs of physical damage on the cable and if it tightly fits in the monitor’s power port.
If the connection is shaky, the supply of power can be interrupted intermittently. So the monitor loses power and gets it back again within a second.
Your screen goes black randomly when the cable head and port loosely connect.
A port wears out with time; however, if you forcefully plug in cables, it can damage the ports at a faster rate.
They also loosen with time, and these can result in black screens. So, examine all your ports for deformities or damages.
– Monitor’s Issues
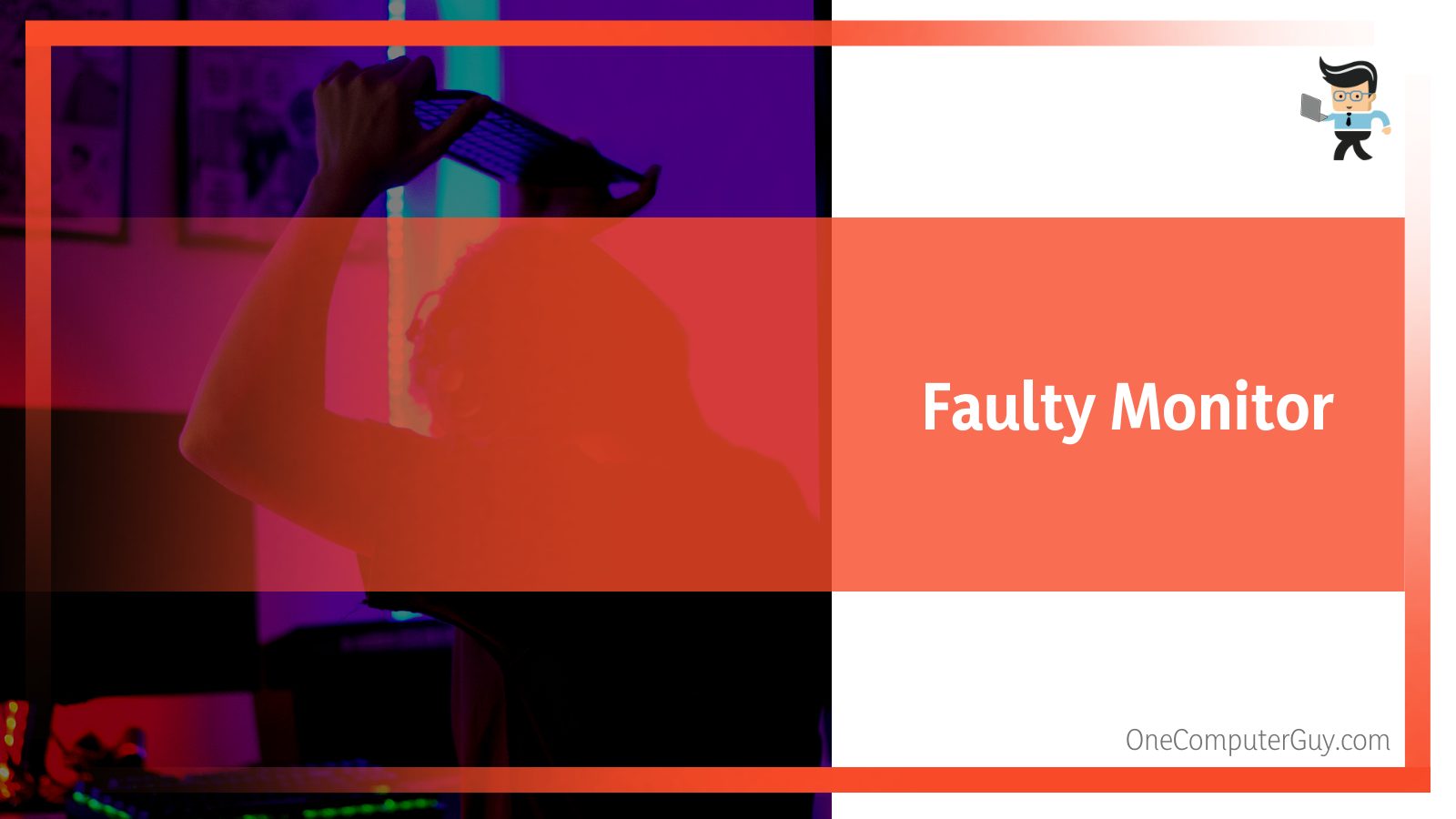 Your monitor may be faulty, so you are experiencing random screen blackouts. So, check for physical damages on the monitor display, including the ports.
Your monitor may be faulty, so you are experiencing random screen blackouts. So, check for physical damages on the monitor display, including the ports.
Examine each button to see if they work well. Besides, check what happens when you press each button on the monitor screen.
If every physical aspect is fine, it could be the monitor’s settings. Getting the setting right will mean recovering factory settings.
– Unstable Power Supply
If the power supply is unstable, your screen may begin going black randomly. When this occurs, there is a problem with your PSU. Typically, the PSU supplies power to the motherboard.
There will be display issues if it fails to supply the right voltage to the motherboard and the monitor based on the specifications. For instance, your monitor may shut off, blink or go dark for a few seconds.
This problem can occur even if you connect directly to the wall socket. So, you’ll need to check whether your PSU is broken.
– Overclocking CPU/GPU
Overclocking your GPU or CPU can make the screen suddenly go black. When you overclock the CPU or GPU, you are compelling your computer to render multimedia files faster than usual.
So, if you have an overclocked dedicated video card without additional cooling, there is a higher chance that some computer components may be damaged.
Overclocking takes a toll on your display, although it is meant to boost performance.
– Old/Missing Graphics Drivers
A graphics driver describes and exposes the unique properties of your graphic card. Typically, it links the operating system to the hardware.
If these drivers are corrupted or deleted, the GPU will not work properly, meaning that your display may go dark for a second.
Besides, if you have not updated the drivers recently, you may be working with an old driver with poor functionalities.
– Third-Party APP/Software
Each computer has a system minimum requirement which you should adhere to.
For instance, you will run into issues if you are performing heavy tasks such as playing games, video editing, and App development on a low-end PC.
Such activities demand a lot from the GPU and RAM, making your screen dark for a few seconds and then back on, so if your HP monitor goes black for a second when gaming, it’s because the game is too demanding.
The problem can be worse if the third-party app and hardware are conflicting.
– Viruses/Malware and Corrupt or Missing System Files
Viruses and malware threaten every part of your computer. Therefore, they can be responsible for different issues, including the computer stays on but screen goes black.
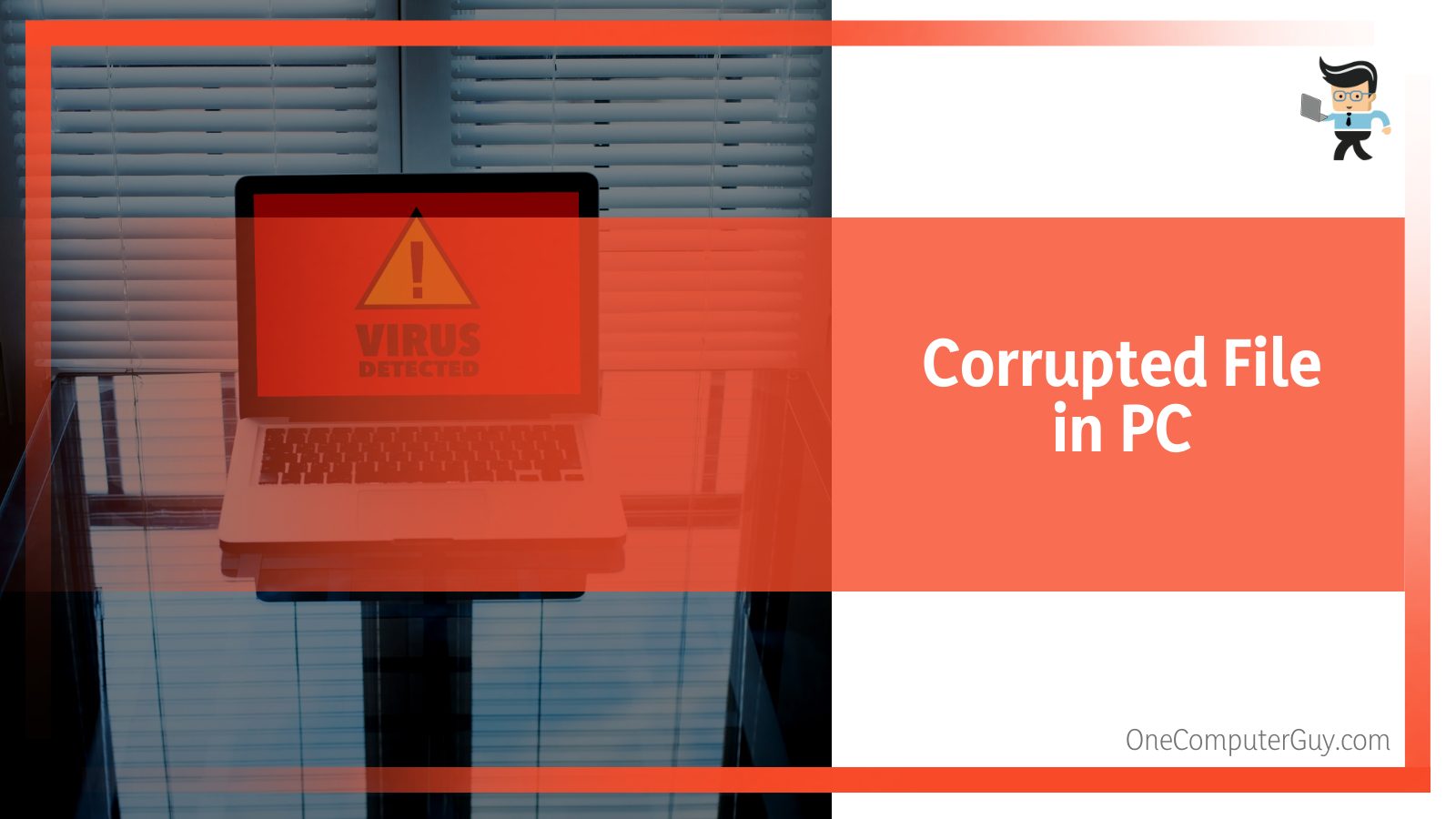
When you start experiencing such problems, check whether your PC is infected with malware or viruses.
If your PC is missing some files or the files are corrupt, you may get a dark screen for a few seconds.
Suspecting corrupt files can be the last place to check for many PC users. But it’s a good idea to check the system files first to rule out the issue.
– Graphics Card Issues
A GPU is responsible for speeding up the creation and exhibition of images on the monitor. So, if it is not in its frame, it might lead to display issues.
With time, GPUs lose function, or they may become loose. In both cases, you will face display issues.
– Power Settings
These settings determine the amount of power your computer receives. Windows offers three options – Balanced, Power saver, and High performance.
The balanced mode is the recommended setting. You can check that using the procedure: Windows icon> Control Panel> Power Options> Choose when to turn off the display. From here, see your current power plan.
How to Fix Monitor Turns Black for a Second Issue?
The monitor goes black for a second issue can be determined and fixed in several ways:
- Check and fix the cables and connection
- Restore monitor’s factory setting
- Adjust the power settings
- Change video card driver
- Repair corrupt system files
- Clean boot Windows 10
- Undo overclocking
- Sweep out the viruses
- Install the latest Windows update
- Inspect the power supply unit
– Check and Fix the Cables and Connection
If either the power cable or the data cable is the issue, start with changing or fixing it. For instance, if your VGA or DVI cable has broken pins, you’ll need to replace it.
Nonetheless, if the pins are bent, you can carefully straighten them and check if they work. If not, buy a new cable.
It is recommended to buy a new power cable and HDMI/VGA cable whenever you suspect they are faulty. Power cables are very affordable.
Once you notice your monitor going dark for a second, check whether the cables to the monitor are fully plugged in. If not, push them into the ports fully.
Alternatively, you can unplug the cables and inspect their head and port. If they are OK, return the cable and plug it fully. Tighten the screws for the VGA cable.
If the power port is loose, repair it if you have the know-how. Otherwise, seek professional help from a technician.
A technician may recommend that you replace the laptop power jack if it is damaged. Similarly, if the HDMI port is faulty, consider replacing or repairing it.
– Restore Monitor’s Factory Setting
Monitors’ settings are highly unlikely to tamper with your display, but you can restore its settings to rule it out. Here is the procedure:
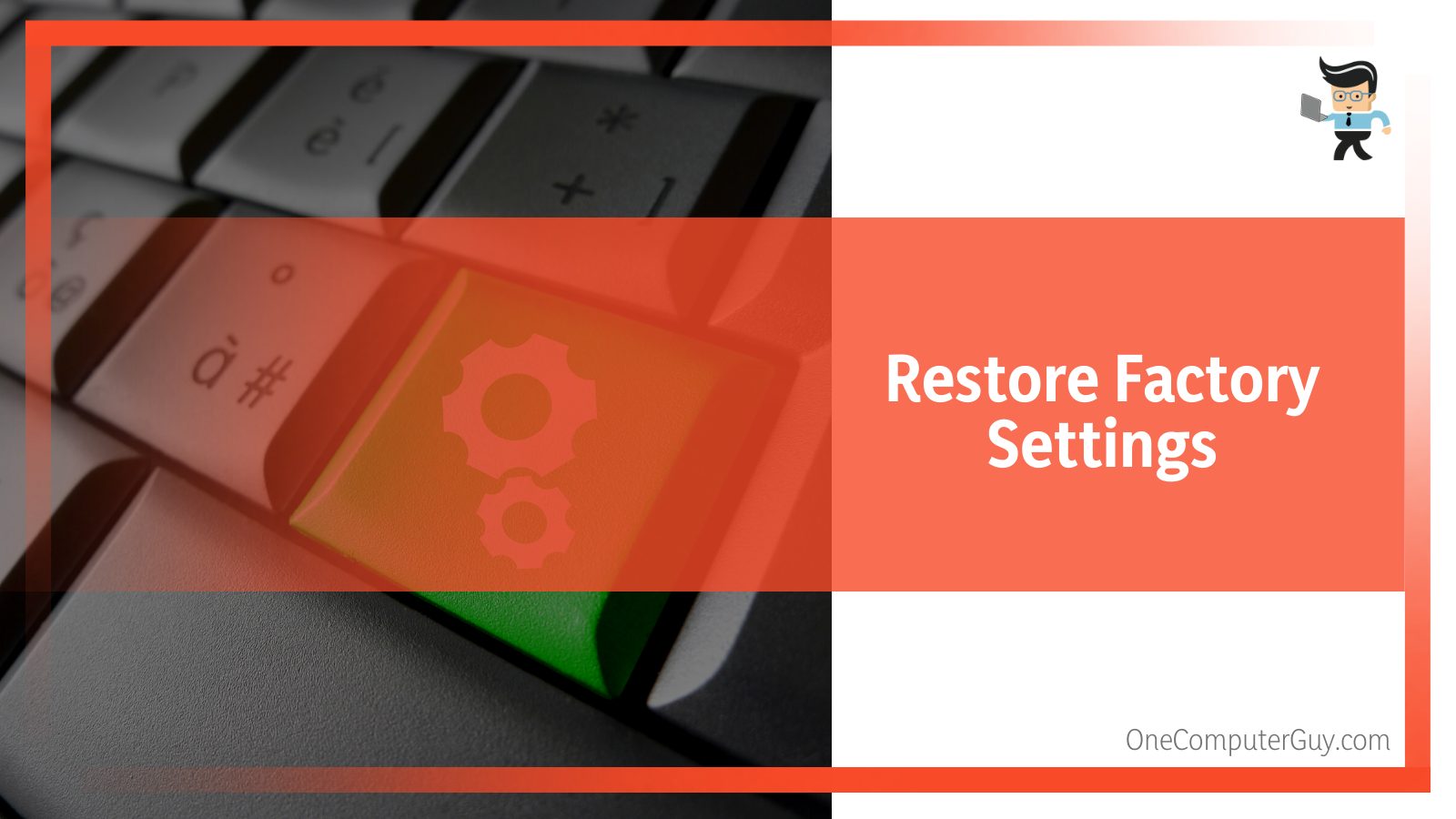
- Among the control buttons, press the menu button and select Menu.
- Navigate to Other Settings
- Factory Reset
- Select Factory Reset
The procedure might vary from one monitor to another based on the manufacturer. Nevertheless, check whether it solved the issue. If the problem continues, check for hardware failure.
– Adjust the Power Settings
The monitor randomly blacks off if there is a problem with these settings. So, check whether you have enabled the Energy Saving mode or you are using a screen saver.
If your computer screen randomly goes black for a second windows 10, try the below steps to adjust settings:
- Press the Windows key on the keyboard and type Power.
- Select Power & sleep settings.
- Adjust both Screen and Sleep to Never.
- Press the Windows key again and type Screen Saver.
- Select Turn screen saver on or off.
- Select the screen saver to None and click OK.
Restart your PC.
– Change Video Card Driver
Updating the GPU drivers can corrupt files. If you have not updated, then it could be that you are using dated drivers. Here is how to solve the driver issues:
Update the drivers. This is pretty straightforward:
- Launch Device Manager and click on it.
- Select Display adaptors to check the available driver.
- Right-click on the driver and choose Update driver.
- Follow the prompts to complete the process.
Before testing for black screen issues, restart your PC.
You may also need to reinstall a fresh set of GPU drivers from the official manufacturer website if updating them doesn’t work.
First, go to the manufacturer’s website and key in the graphics card model alongside your processor version. Download the correct GPU, and store it on your PC.
Once you have the right GPU drivers, follow the procedure below:
- Repeat the first two steps in the method above.
- Right-click on the driver and select Uninstall Device.
- Now, follow this: Device Manager > Display adaptors and choose the graphics card.
- Right-click on the device name and select Scan my computer for driver software.
- Select the downloaded file and follow the prompts to install your new drivers.
Check whether the error is gone.
If the new version is the source of the problem, roll back to the previous driver version. Note that updates may come with glitches and bugs.
Roll back using the procedure below:
- Repeat the first two steps in the first procedure (updating procedure)
- Right-click on the driver and select Properties
- Select the tab named Driver, choose Roll back driver, and click OK
Give the process a few minutes to finalize processing, then restart your computer.
– Repair Corrupt System Files
Corrupt files can bring the entire system to a halt if left unchecked. Here is how to repair them:
-
Using SFC Tool:
- Run the system file checker by typing cmd in the search box and choose Run as Administrator
- This opens a Command Prompt window
- Type sfc /scannow and hit enter
Let the command run uninterrupted. It will identify and repair corrupted or missing files in Windows 10.
-
Using DISM Tool:
- Press Windows + X and click on Windows PowerShell (Admin)
- Type DISM /Online /Cleanup-Image /restorehealth and press Enter
let it run uninterrupted. It might take a long, so be patient. Once it’s done repairing the files, restart your PC.
– Clean Boot Windows 10
Here is how to do it:
- Press the Win + X menu and select Run.
- Input the msconfig command and click OK to open the MSConfig tool.
- Under the General tab, select Selective startup and deselect Load startup items.
- Check the following checkboxes: Use original boot configuration and Load system services.
- Tap the Services tab and choose Hide all Microsoft services.
- Select Disable all to deselect all third-party services.
- Click Apply and press the OK button.
Press the Restart option to reboot the PC.
Clean booting disables all third-party apps/software. So, if it solves the monitor problem, a third-party application/software might have been the one bringing the conflicts.
If you have third-party antivirus software, it mostly conflicts with the AMD or NVIDIA GeForce graphics programs.
Suppose you want to restore the original boot configuration, Load startup items, and Enable all options.
Nonetheless, identify background conflicting programs causing the issue and disable them. Uninstall any conflicting software you identify.
– Undo Overclocking
In particular, overclocking the CPU can lead to a black screen. So, it is recommended that you restore your PC to its default settings.
If you used third-party software, after undoing the overclocking, uninstall the software. These are great measures to ensure your monitor does not go dark for a second.
– Sweep Out the Viruses
If you suspect there are any viruses in your computer, download and install a third-party virus scanner.
Switch off the internet connection before starting the scan. Remember, some viruses use the internet to spread. Also, reboot into Safe Mode to protect your computer.
Delete all temporary files on your PC using Disk Clean Up. Here is the procedure: press the Windows logo button > type Temporary Files > Delete Temporary Files, click on it, and select the files to delete.
It’s time to run your scan with an antivirus of your choice. When you find viruses, delete them or quarantine the virus and then reboot your PC.
Alternatively, you can use the Microsoft Defender Antivirus Scanner to test for the presence of the viruses. This is much more straightforward.
– Install the Latest Windows Update
Windows is not perfect as it has security loopholes, incompatibilities, errors, or outdated software elements. The latest Windows security patches fix these vulnerabilities and mistakes.
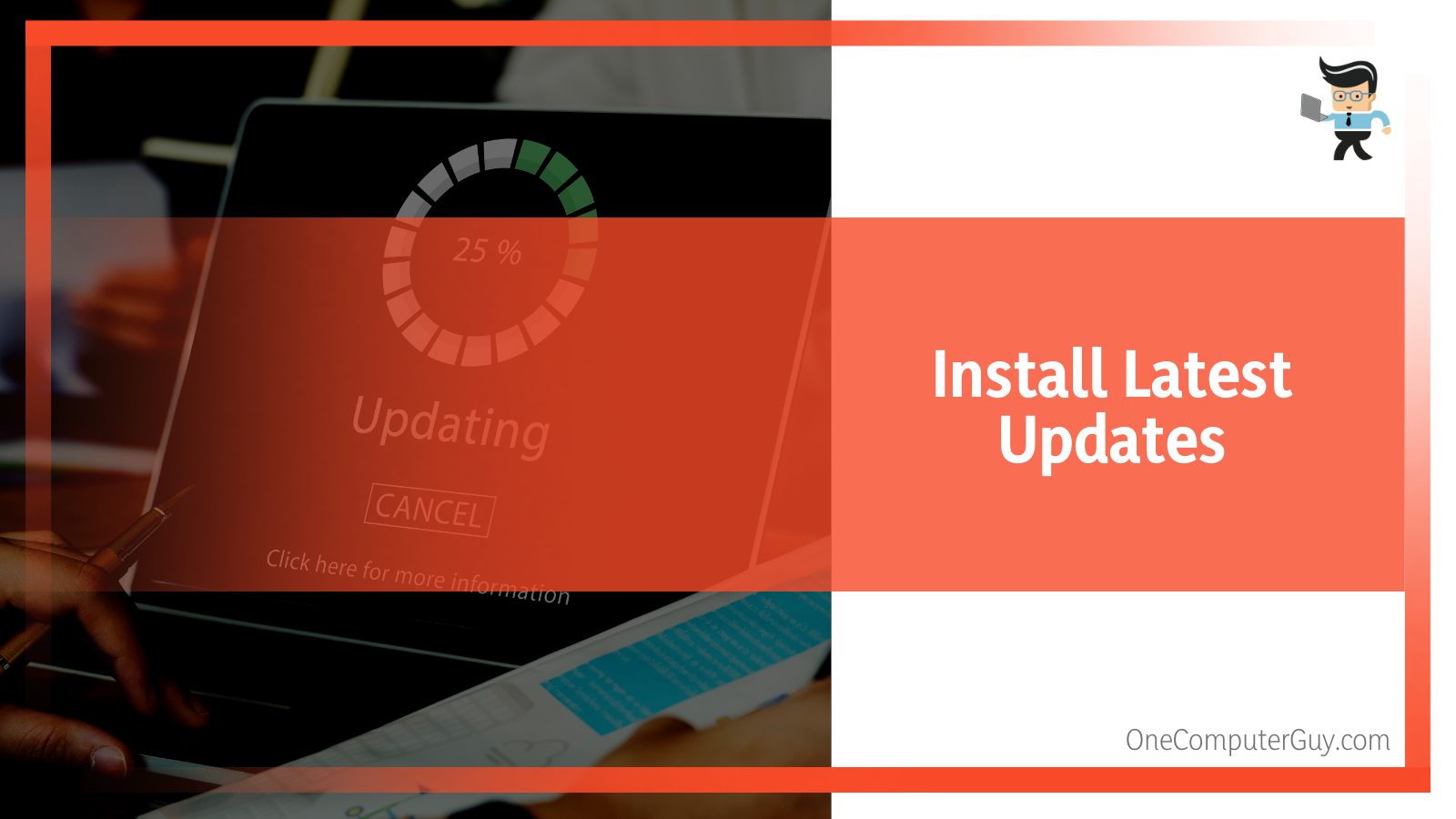
Besides, they occasionally add new features. That’s why you need regularly run a Windows Update. Here is how to get the latest Windows update:
- Launch Settings App and choose Update & Security
- Select Windows Update and then choose Check for updates
- Your computer will take care of the entire process
– Inspect the Power Supply Unit
Check if the PSU works correctly by checking all internal connections and power connectors. In addition, check whether the PSU fans are running smoothly.
If they are not spinning freely, they will overheat; thus, causing some display issues.
Additionally, it should worry you a lot if you spot any physical signs of damage, such as cracks.
If you feel your PSU is the issue, take it to a technician for repair.
– Other Fixes for Monitor Goes Black
Here are other fixes you can try:
- Do not overuse your PC. Overusing may lead to overheating, resulting in sudden power failures, GPU issues, decreased performance, etc.
- Battery issues in laptops can lead to random black screens. If you are sure, the laptop battery is faulty, replace it.
Monitor your GPU temperatures and check whether fans are spinning smoothly.
- Replace the GPU unit if it’s faulty or old.
- Restart the computer in safe mode. In this mode, you remove non-essential widgets, apps, and settings; thus, loading the OS in a basic mode. Use the procedure: Windows Settings> Update & security> Recovery> Restart Now> Advanced Startup> F4.
Understanding why your PC monitors blacks randomly can help you solve the issue. That is why user searches the internet for answers.
For instance, when you type monitor randomly goes black and comes back on Reddit, you get to know what users on the Reddit forum are saying.
Since knowledgeable and experienced members are on this forum, you can get enough help.
Conclusion
Regardless of your PC type, your computer screen goes black but computer still running.
That should not worry you because it happens anytime and under different circumstances. To give you a hint of what we have taught, check this out:
- Random black screens are common on Windows users.
- The problem doesn’t show error messages making it challenging to solve it.
- Random dark screens can result from operating system failures or hardware failures.
- Besides, if you have an unbalanced system, it may affect the display of content on the screen.
We these fixes, you can easily solve the random screen blackouts. However, consult a qualified technician if the issue is beyond your ability.