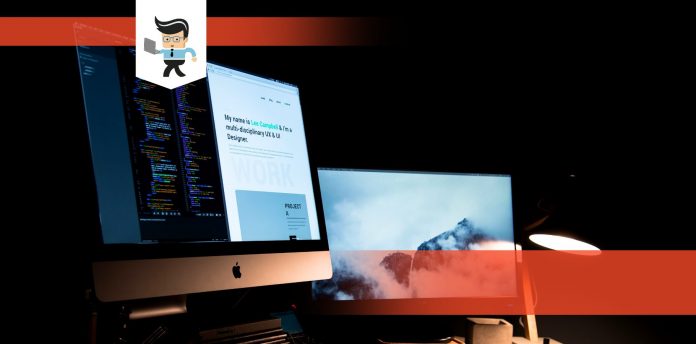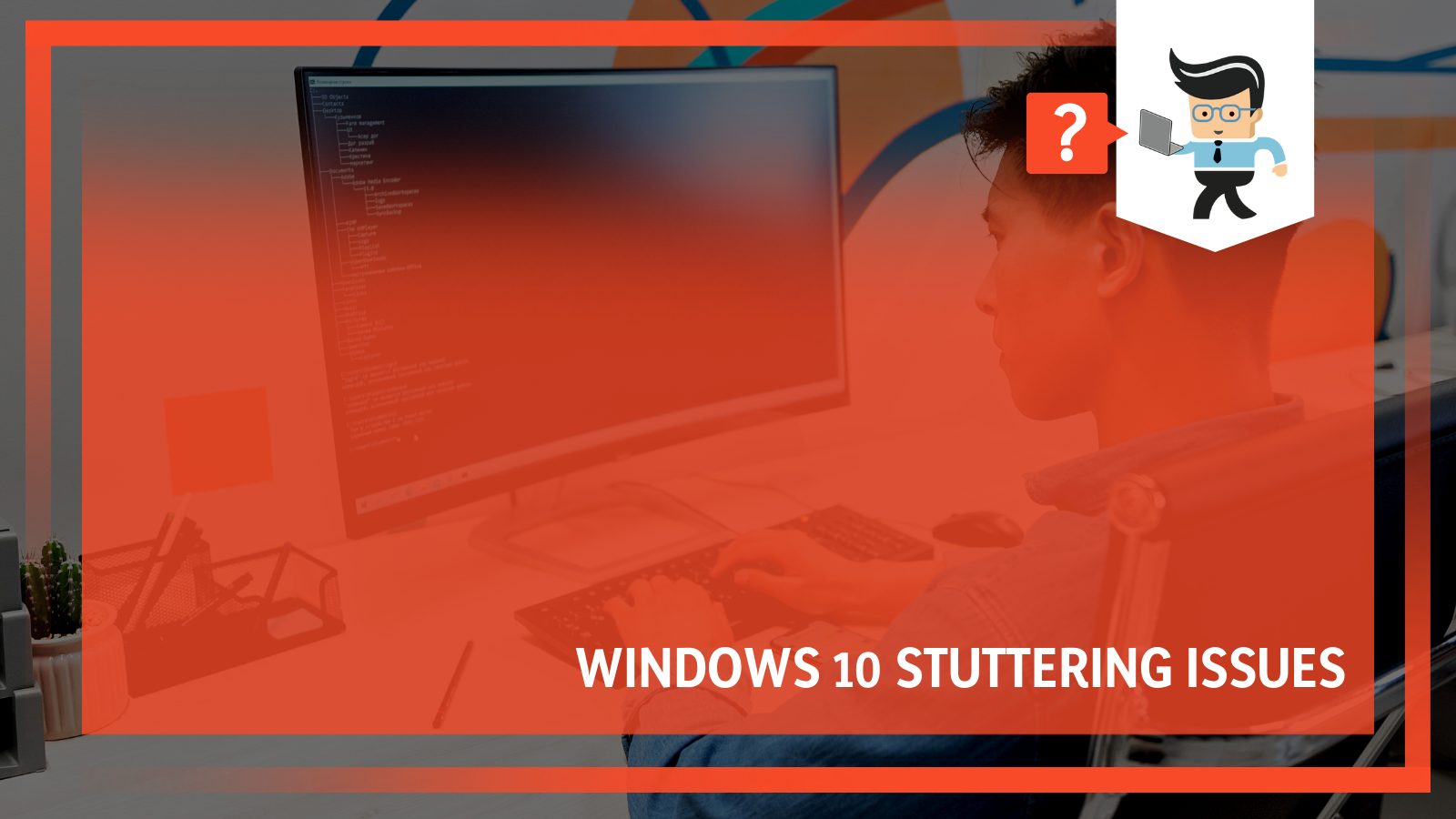There are several Windows 10 stuttering fixes. But you must first diagnose the issues, whether temporary freezes or glitches on specific programs or the entire system. This article will show the possible causes of stuttering in Windows 10, so stay on this page to learn more.
Contents
- Why Is Windows 10 Stuttering Happening?
- How to Fix Stuttering in Windows 10?
- – Update and Install Powerful Graphics Card Driver
- – Close Background Applications
- – Disable the CD/DVD Drive and Uninstall the Problematic Software
- – Adjust the Power Management Settings
- – Scan Your System for Malware and Files Corruption
- – Update Your Windows and Other Programs and Apps
- – Check the Computer Memory
- – Reduce the Game’s Graphics Settings
- – Other Fixes for Windows 10 Stuttering
- Conclusion
Why Is Windows 10 Stuttering Happening?
A Windows 10 stuttering happens for various reasons, and the most common are:
- Outdated/corrupted drivers
- Windows updates
- Faulty/outdated hardware
- Antivirus program and malicious files
- Lack of system optimization
- Internet speed
- Slow hard drive
- Background applications
- Problems with the power management
- Check SuperFetch
– Outdated/Corrupted Drivers
If your Windows PC stutters, it could be the driver. When did you last update them? If you updated them recently, the files could be corrupted; thus, triggering the stuttering issue.
Drivers affect how your computer hardware run different process, such as games. Therefore, not having the latest drivers can take a toll on your PC performance.
The most common driver that needs frequent updates is the Graphics Processing Unit (GPU).
It processes many pieces of data simultaneously, making it useful for video editing, machine learning, and gaming applications.
But confirm all drivers are up to date for perfect performance.
– Windows Updates
Windows 10 updates are essential as they are crucial parts of your system. Remember that Windows has some errors that updates attempt to rectify.
However, after updating your system, you may start experiencing stuttering.
So, if you recently updated to the latest Windows version, it could cause stutters. For instance, the April 2021 Windows update caused many problems for the users, including stutters.
Although Windows 10 updates could cause a series of issues, they are mostly safe and crucial. They are usually designed to fix bugs, bring new features, and boost computer security.
So, your Windows must be updated to the latest version to avoid issues such as stuttering. Note that Windows 10 is prone to stutter, and the regular updates try to solve it.
– Faulty/Outdated Hardware
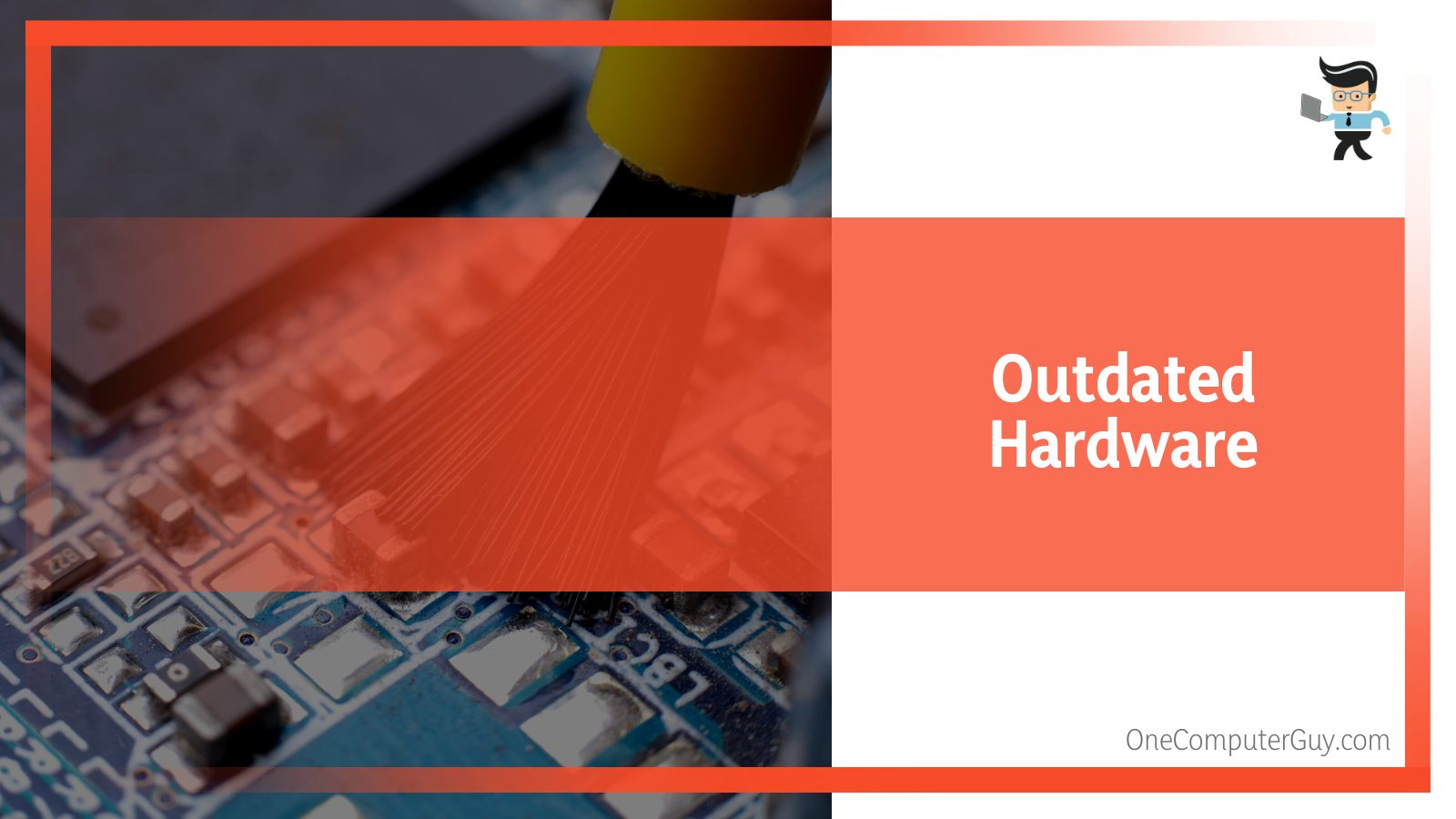 If your PC is running on faulty or dated hardware, you may experience stuttering. Running some programs on your PC requires a high amount of resources. Resource-hungry programs can only function well if your PC has high-performing GPU, CPUs, and high-capacity power supplies.
If your PC is running on faulty or dated hardware, you may experience stuttering. Running some programs on your PC requires a high amount of resources. Resource-hungry programs can only function well if your PC has high-performing GPU, CPUs, and high-capacity power supplies.
For instance, your computer may freeze, stutter, or skip when doing 3D animation if it does not have a high core count CPU.
– Antivirus Program and Malicious Files
Your antivirus system is meant to protect your PC from malware, but in certain instances, it may lead to performance issues.
If you started experiencing stuttering in Windows 10 after installing it, then it could be the probable cause.
Malicious programs can affect how your PC works. If you start experiencing stutters, check the files you recently downloaded.
One or more of these files might be malicious and is the one causing random freezes.
– Lack of System Optimization
If your PC system is not optimized for performance, you might experience stuttering. Also, your system may run slow due to clutter such as browser caches and temporary files.
Such clutter significantly impacts the speed of your computer when running different apps.
– Internet Speed
Internet speed affects how your PC functions. So if you have a slow connection to the server, it may cause your computer to stutter.
When you start experiencing stutter, check your internet speed. Use an internet speed checker to be sure if it is the one causing the stuttering.
– Slow Hard Drive
If you are using an old-school HDD, the stuttering could be emanating from it. While hard drives offer excellent storage space, they are not very fast.
Their processing and loading speed is not so impressive. Also, data transfer isn’t fantastic.
– Background Applications
A computer cannot run properly if several applications run simultaneously in the background. Your systems may be unable to handle these applications, thus, causing screen or audio stuttering.
Typically, the programs utilize all the resources, leaving little space for the program at hand.
– Problems With Power Management
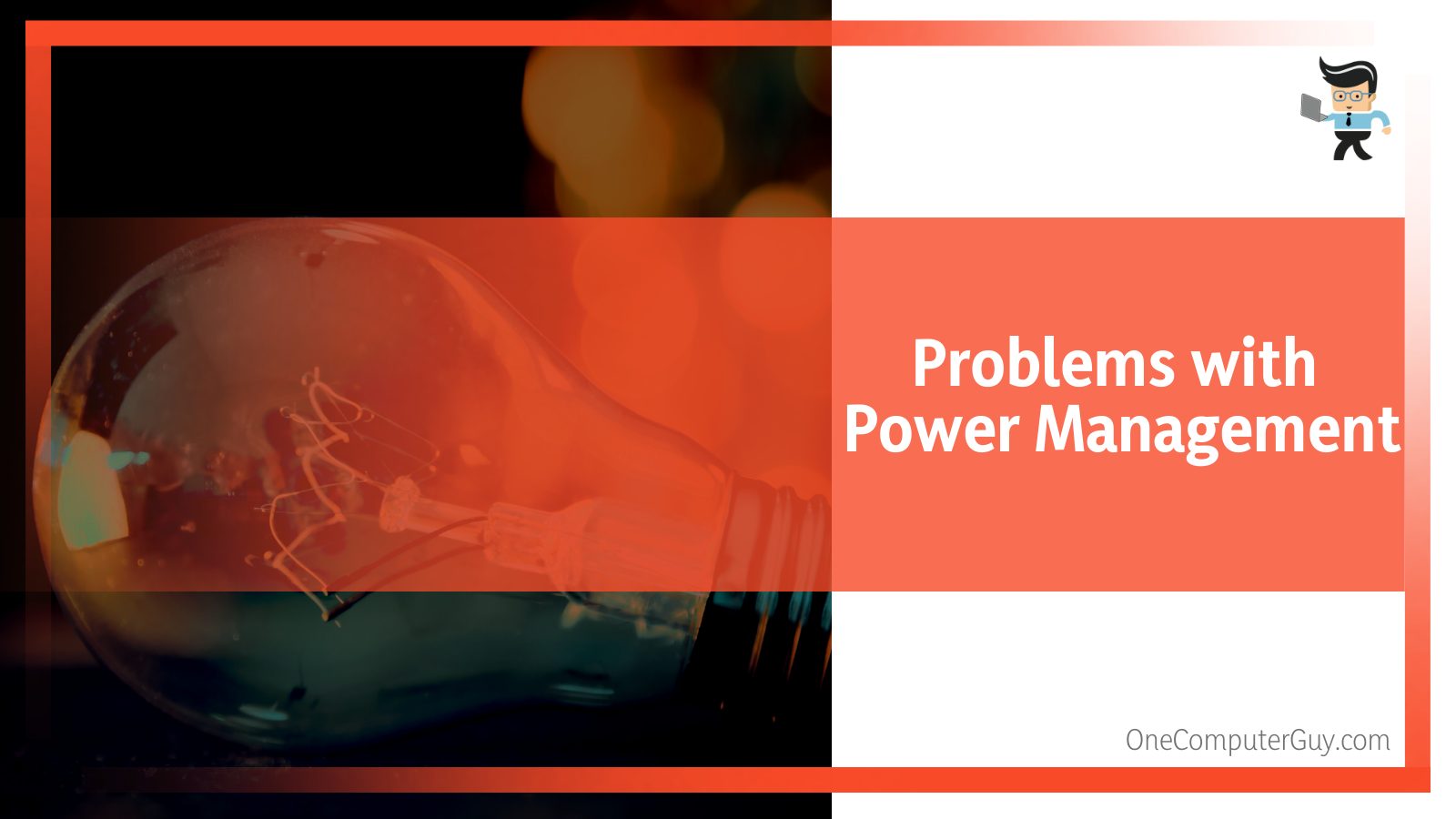
Stuttering problems can occur if you haven’t customized your plan correctly. The power plan instructs the computer to utilize power based on the current software and hardware set in your computer.
If it’s not optimized, you may run into stuttering issues.
– Check SuperFetch
SuperFetch is meant to boost the speed of your computer. This Windows service uses specific algorithms to learn your behavior, predict which apps you frequently use, and preload them when you turn on your PC.
With this, you have faster loading speeds.
Nevertheless, it can cause display lags and stuttering besides slowing down your computer because it may use too much CPU or RAM resources, raise CPU temperatures and reduce speeds.
– Other Causes of Windows 10 Stuttering
- Overheating – For instance, high-end systems, especially gaming systems, overheat as they release more heat than a typical system. Thus, without a powerful cooling system, you’ll run into issues.
- Virus attack – A virus can corrupt files leading to stutters.
- Full storage – Is your HDD or SSD full? Insufficient space can make it hard to run the application, thus, resulting in stuttering.
How to Fix Stuttering in Windows 10?
Windows 10 stuttering can be solved using several fixes:
- Update and install a powerful graphics card driver
- Close background applications
- Disable the CD/DVD drive and uninstall the problematic software
- Adjust the power management settings
- Scan your system for malware and files corruption
- Update your windows and other programs and apps
- Reduce the game’s graphics settings
– Update and Install Powerful Graphics Card Driver
Dated card drivers can create lots of issues, including slow performance and freezing.
Display drivers are the first culprits to blame in the case of random stutters. If you suspect they are the reasons for display lags, update them.
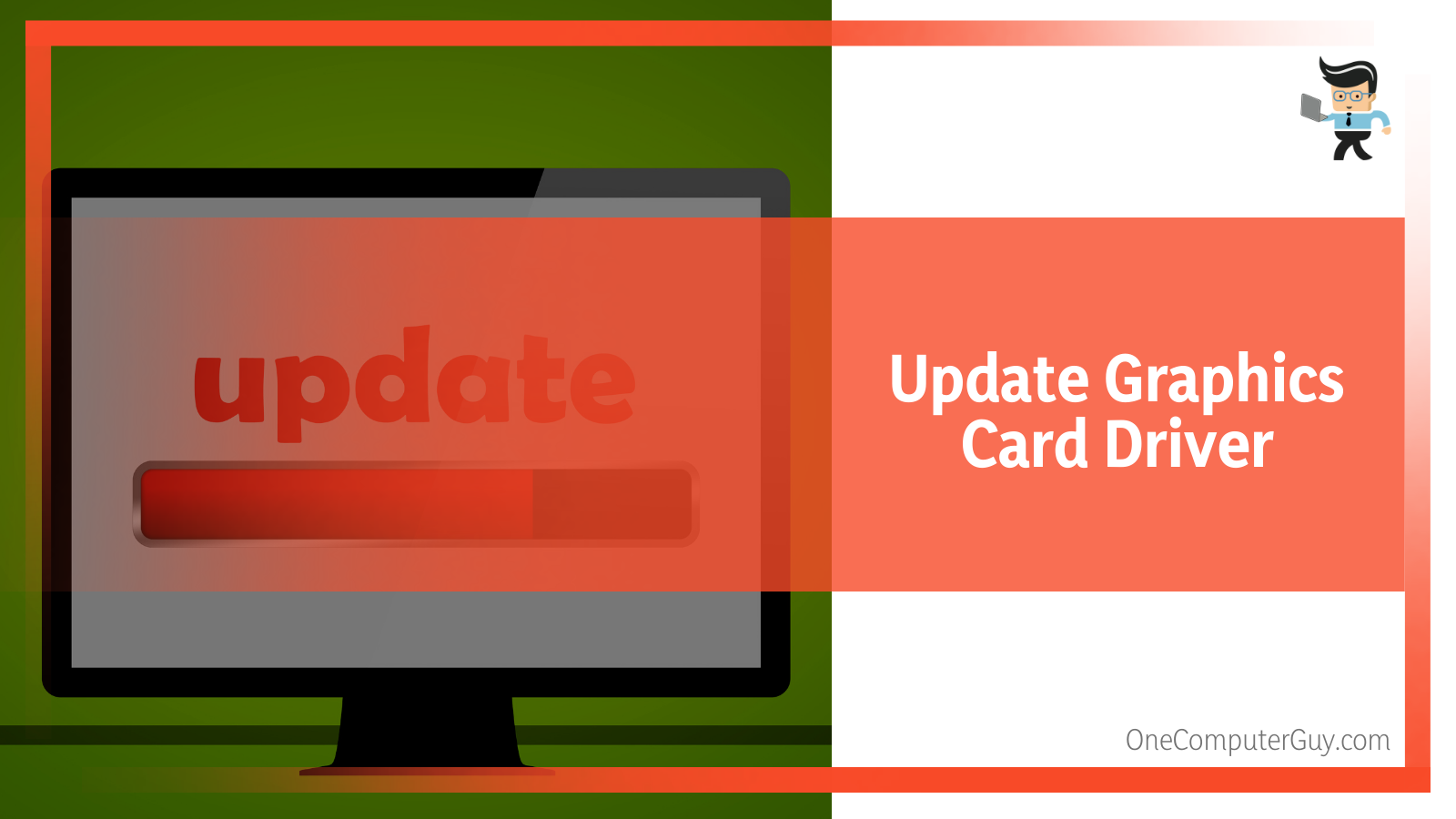
Here is how to do that:
- Launch Device Manager. Right-click on the Windows and select Device Manager.
- Press the “Display adapters” option from the list, right-click on it, and choose “Update driver.” You’ll have two options – go with the “Browse my computer for drivers” option.
- Select “Let me pick from the list of available drivers on my computer.”
- Choose “Microsoft Basic Display Adapter,” then select “Next,” and follow the prompts.
In most cases, this should work. However, if it doesn’t, follow this:
- Go back to the “Display adapters” option, right-click the device you want to update, and select “Update driver.”
- Select the option “Search automatically for drivers.” This option lets windows find the latest driver versions online, and it will install it automatically.
Windows will inform you that the latest driver has been installed. While this is an efficient method, using a third-party driver updater is much better.
Moving on, ditch your old video card and embrace the latest cards. Remember, manufacturers release new GPUs each year.
Advanced video cards offer the best threading capabilities and overclocking options.
While you may not need to replace your GPU yearly, ensure that you replace them within five years.
The right graphical processing unit gives above-average video and graphics performance. Most freezes and stutters occur due to poor GPU performance.
But of course, ensure that they are compatible with other components.
Do not use old-fashioned HDD types because they are too slow. Find the latest high-speed HDDs for your computer.
Alternatively, get the best available SSD as they offer better speeds and general performance.
Nevertheless, if you use Cloud Gaming, you need a high-speed internet connection to work with an SSD.
– Close Background Applications
Background apps utilize many resources, leaving none for your main application. Here is how you can switch them off:
- Launch Task Manager using the shortcut Ctrl + Shift + Esc or Alt + Ctrl + Del
- Determine all running background processes and programs, click on each program and click “End task.”
– Disable the CD/DVD Drive and Uninstall the Problematic Software
Disable then enable the CD/DVD drive to see if it helps. Here are the steps:
- Start the Device Manager via Win + X.
- Find “CD/DVD ROM drives” and expand.
- Select “Properties” by right-cling on the drive.
- On the “Driver” tab, click “Disable Device”.
- Click “Yes” and choose “OK” to save your changes.
If you want to re-enable, repeat the procedure, but choose “Enable Device” and save changes.
If stuttering started after recently installing a new program, try uninstalling it. The application may be incompatible with your system or glitchy, causing the stuttering.
To identify the application start the Task Manager (Ctrl + Shift + Esc) and see if it consumes many resources.
If it takes lots of resources, uninstall it. Here is are the steps to take:
- Launch the Control Panel
- Select programs and click on uninstall a program
- Right-click on the program from the list and choose Uninstall
Alternatively, use:
- Start>Settings > Apps > Apps & features. Click on the app and choose Uninstall
- Click the Start menu to reveal apps. Find the application, right-click and select Uninstall
– Adjust the Power Management Settings
Here is how to customize how your computer uses power to prevent lags:
- Launch the Control Panel and select “Hardware and Sound.”
- Choose “Power Options” and click on “Change plan settings” (it’s next to your power plan).
- Select the “Change advanced power settings” option to open a new window.
- Click on “Restore plan default” and click “Yes” to confirm.
If you have multiple customized plans, repeat the last two steps for each one.
– Scan Your System for Malware and Files Corruption
Malware corrupts the system and application files, resulting in stuttering. It’s worth scanning your PC for malware if stuttering persists. You can use Windows Security, a built-in Windows tool:
Windows Start button> Settings> Updates & Security> Windows Security> Virus & threat protection> Quick scan.
If you want a thorough scan, click the Scan options below the Quick scan button. You can also use third part malware scanners and virus removers.
They can be free or premium –choose an advanced option for effective scanning.
If you fleshed out malware, chances are the malware destroyed or corrupted some files. Therefore, run a System File Checker (SFC) scan to repair the corrupted files.
Here is how to run SFC:
- Launch Command Prompt window as an administrator the shortcut Win + R keyboard.
- Type CMD in the field and hit the “Enter” button.
- Run the command sfc /scannow.
The tool will take about 15 minutes to check and fix corrupt files. After completing, reboot the PC.
– Update Your Windows and Other Programs and Apps
A Windows system update will keep your system running smoothly since the updates introduce security updates, new features, and enhancements.
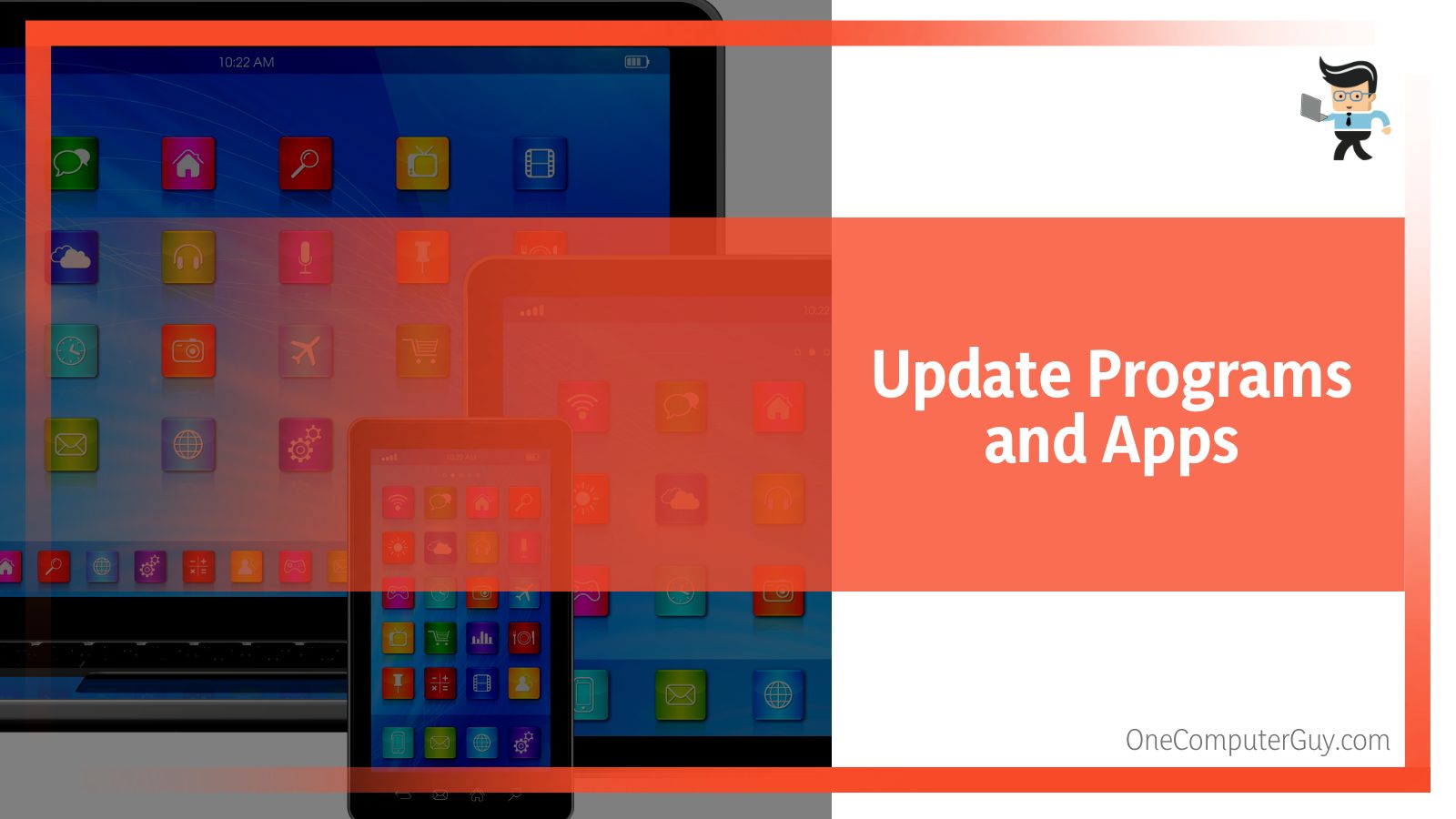
While updates are automatically updated, you can manually install them as shown below:
- Launch settings using Win + I
- Type “Updates” in the “Find a setting” input field and select “Check for updates”.
- Check whether you have pending updates. If so, install them.
At times, updates can cause random freezes, crashes, and lags. In that case, uninstall such updates or roll back to the previous version.
For example, in the Windows 10 April updates that caused random stuttering in PC games, uninstalling the cumulative patch stopped the stuttering.
Here is how you can uninstall specific updates:
- Launch Settings and click on Update & Security.
- Click on “view update history” to reveal a list of recently installed apps.
- Click on the “Uninstall updates” link at the top of the page. This directs you to the PC’s control panel, where you will see the list of installed updates.
- Select the questionable update and click “Uninstall.”
In some cases, not all updates offer an uninstall option. In this case, use Windows Recovery as shown below:
Control Panel> type Recovery> Open System Restore> Restore system files and settings> Next.
This reveals a list of restore points for you to choose one.
To keep your system working perfectly, regularly update all the apps, including third party apps. Videos and audio stuttering can occur when using a video player or a browser.
If stuttering occurs when using a browser, update it to the latest version. If it doesn’t work, disable all extensions, plug-ins, and add-ons to see if it solves the issue.
– Check the Computer Memory
If you don’t have image distortion, the memory (RAM) could be failing you.
For instance, if you are gaming, you’ll need a minimum of eight GB of RAM for better performance. Typically, it helps in improving frame pacing and frame rates.
Therefore, if RAM is the limiting factor, the PC won’t process the information it needs very quickly. This leads to poor performance, freezes, and stuttering.
So, get a better RAM for PC. Of course, it should be compatible.
– Reduce the Game’s Graphics Settings
Check the graphical settings because if the system’s ability to run a game optimally is less than what the game needs, you’ll experience game stuttering.
Change using the mentioned steps: Game>Settings>Graphics. Ensure that you set it to a lower value.
Moreover, you can deactivate certain features such as Ambient Occlusion, Antialiasing, and Shadow values.
To reduce screen tearing, focus on Vertical Synchronization (V-Sync).
While it prevents screen tearing, it introduces input lag. The input lag is negligible but can affect competitive gaming like Counter-Strike: Global Offensive.
Use it alongside AMD FreeSync or Nvidia G-Sync if it is a concern. Here is how to enable V-Sync:
- AMD: AMD Radeon Settings > Gaming > Global Settings > Wait for Vertical Refresh > Always On.
- Nvidia: Nvidia Control Panel > Manage 3D settings > Vertical sync > On > Apply.
While gaming, it is advisable to use the recommended in-game settings based on the built-in launcher. This guarantees you a smoother experience.
– Other Fixes for Windows 10 Stuttering
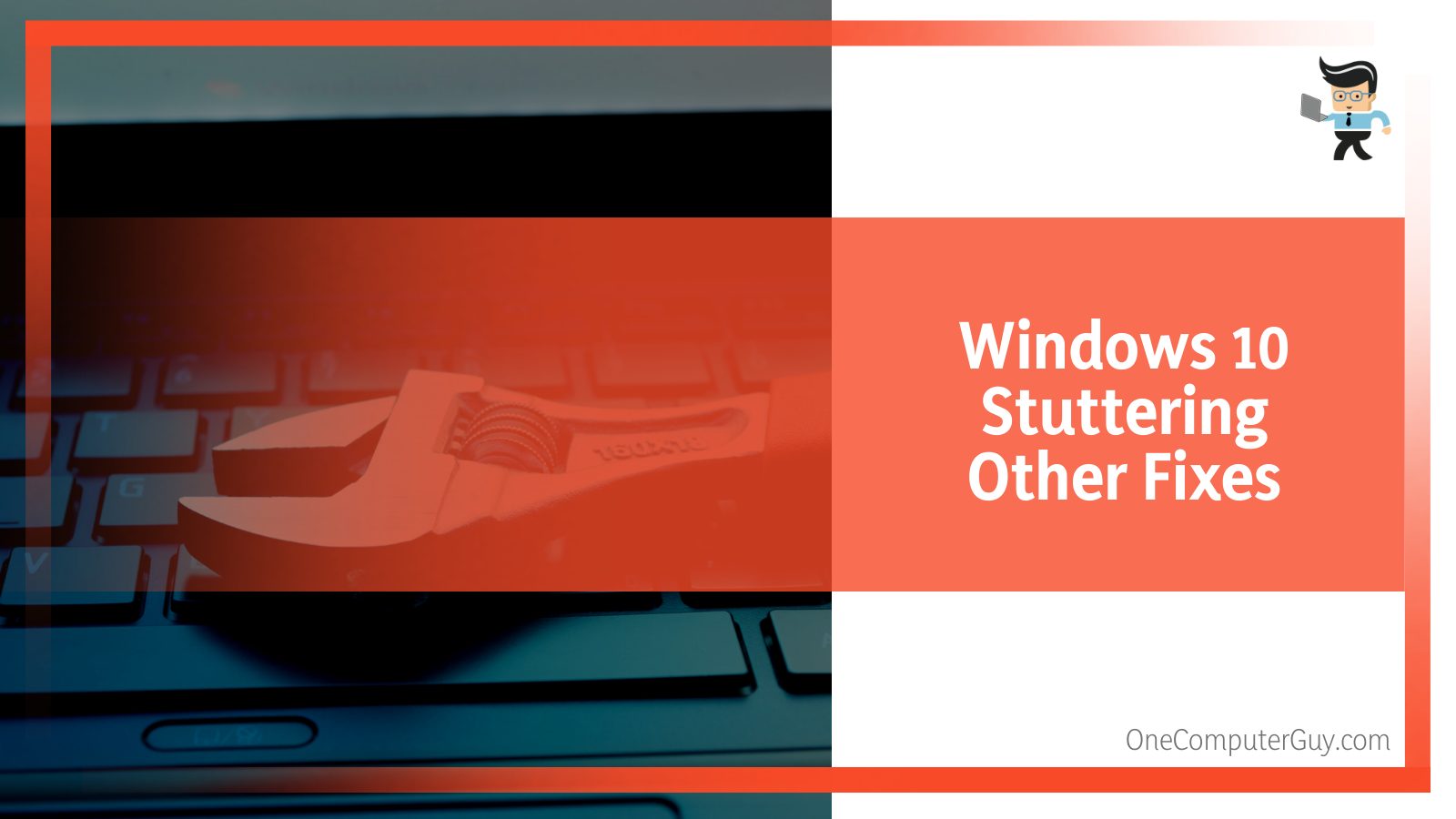
Other than the above mentioned solutions, you can also check these additional fixes:
- Turn off the Windows Game Bar and DVR: Use the steps – Win Key+ X> Settings> Gaming> Un-toggle the Xbox Bar option> Captures> Turn off “Record in the background while I’m playing a game.”
- Disable SuperFetch: This service uses much disk space, causing stutters. Disable it using the procedure: Win + R and type cmd> type sc stop “”SysMain””>Press Enter. Reboot your PC.
- If the storage is full, remove the app, programs, and files you rarely use or those slowing your computer.
- Optimize your system using the correct optimizing software.
- Disable your third party antivirus.
- If you are dealing with resource-intensive applications such as Photoshop or are playing computer games, there are minimum requirements your PC must fulfill.
Else, the likelihood of lags and freezes occurring is extremely high if it cannot handle the software properly.
So, before running a program, check its system requirements from the official manufacturer’s website. Only run software that your system is capable of running.
- You need a robust cooling system, especially with intensive applications that generate a lot of heat. A cooling should have powerful fans to help dissipate heat.
Besides, you can consider investing in liquid cooling or heat sinks. You opt to use your computer in a cooler or use a powerful house fan.
- Check Your Internet Speed. If you are using the internet, check the speed. Running some applications requires a specific MBPS rate.
For instance, when playing games, you need 5 -10 Mbps. Slow connectivity will cause stuttering. So, ensure that your Wi-Fi speeds are excellent. Best of all, try LAN as it is much more stable.
Conclusion
Stuttering in Windows 10 is pretty common, but you shouldn’t put up with it. Nevertheless, here is what you should know from this write-up:
- Stuttering can make running applications painfully slow. In the case of gaming, it makes the game delays players’ action.
- PC owners must pay attention to system requirements when running applications because resource-demanding applications strain a computer causing lagging, stuttering, and other issues.
- While ensuring all apps and drivers are up to date may help eliminate stuttering, some updates cause stutters and freezes.
- Regularly scan for malware and remove them when they pop up as they corrupt files and cause stutters.
These handy tips will help you eliminate stutters in your Windows 10 PC. Hopefully, you can use them to your advantage.
After reading this write-up, consult a computer technician if you still have stuttering problems.