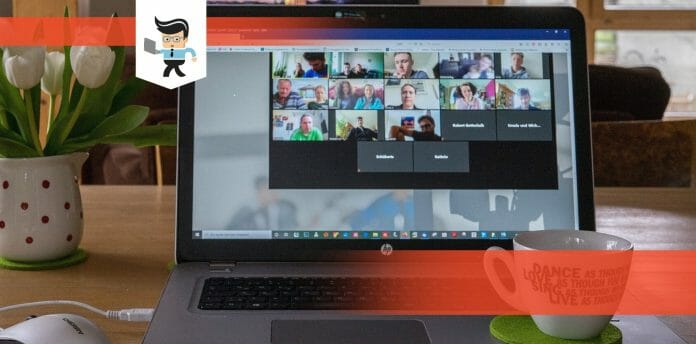How to turn down zoom volume is one of the many asked questions about the software because sometimes it may be tricky. Zoom has been the talk of the town since the pandemic hit because of its easy-to-use interface and swift video-calling process.
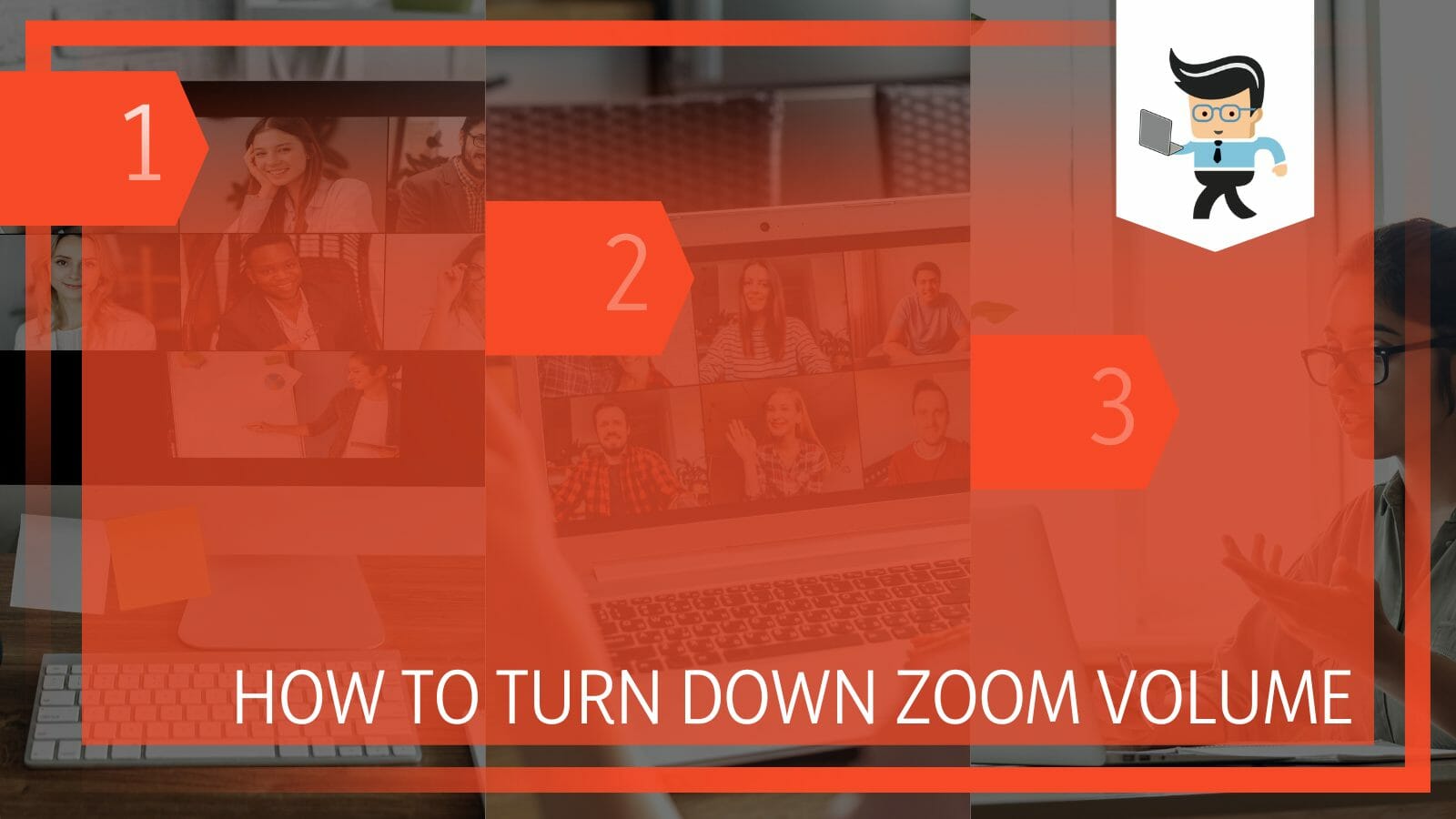
Many people have left the established names of Skype and Microsoft Teams and switched to Zoom for their working-from-home or online schooling needs.
In this article, we will explain to you how you can turn down the volume on Zoom when on a call or even without a call.
How To Turn Down Zoom Volume? Simplest and Easiest Methods
You can turn down the volume in Zoom by three methods, during a video call, from the Zoom settings, and by using the Windows volume mixer. They all come in handy and can be done easily without any professional help or long procedures.
During 2020, Zoom reached peak outfits usage and fame because of its great features and easy-to-use interface that attracted users from all age groups. From office meetings to weddings to online schooling and to virtual parties, everything and everyone was using Zoom.
The Zoom application became a staple in everyone’s devices, be that their cellular phones, tablets, or laptops. But like most software, Zoom and its usage troubled some people, and there were some questions.
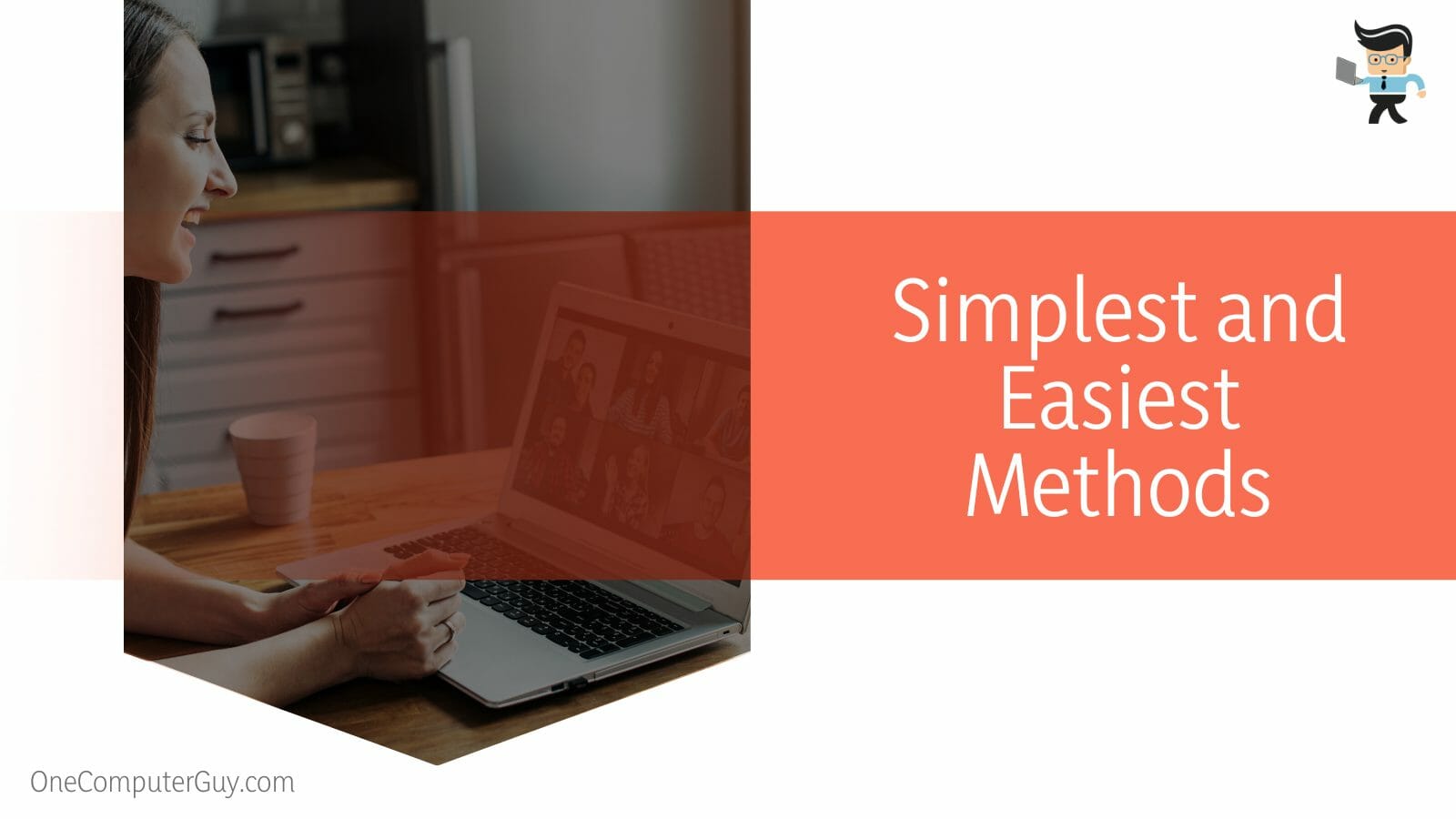
One such question was how you could turn down the volume in a Zoom call or how is the Zoom volume too low. Now it may be a very simple task for some people, but some may find it hard who are new to the technology.
In this article, we will take you through three ways or steps that you can take to lower the volume of a Zoom meeting when inside the meeting or even outside.
– Lowering Volume When In a Meeting
The first step in lowering the volume in Zoom is to lower the volume using the side button indicating the mic in a Zoom meeting. Keep in mind that this mic button will only be visible when you are in a meeting.
You can increase or decrease your volume from there. This volume setting will only be for that specific call and from your end only and not for everyone joining in on the meeting, even when you are the one who started the meeting.
– Lowering Volume From Zoom Settings
The second step you can do to help decrease the volume in Zoom is to use the Zoom settings. There is a designated tab for increasing or decreasing the volume in Zoom settings.
This setting will apply to all future calls until you manually open Zoom and change the setting. Another important thing to notice here is that Zoom comes with a lot of different settings for various facets, so make sure that while in there, you don’t accidentally change anything else.
You can access the settings directly from the Zoom application or website. Remember that the settings you render will be for that device and that specific account only. The same setting will not apply to your other accounts so there you will have to make individual changes.
– Lowering Volume Using the Windows Volume Mixer
If all else fails, you can use the method to solve the volume problem in Zoom. This method will work not only with Zoom but with any application or software because this method uses the volume control of the entire Windows system.
You can use the Windows volume mixer to decrease or increase the volume of Zoom when in a meeting or not. You can find the volume mixer in the lower right corner of the screen.
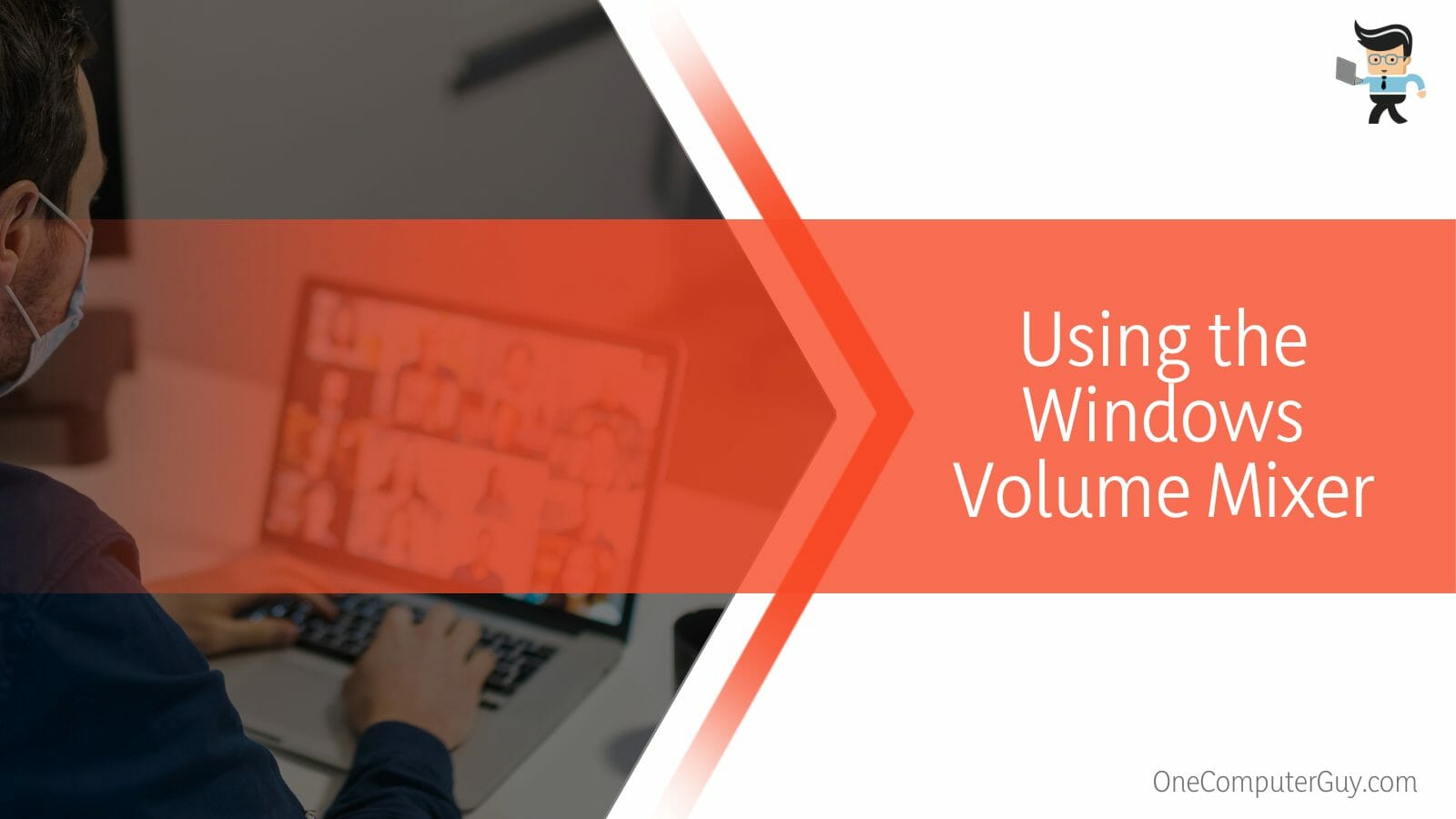
Using the dial, you can increase or decrease the volume from one to 100, and the best part about this control is that you do not even need to be inside the Zoom application to do that.
You can simply do it beforehand, while in the application, or even when inside the meeting or on a call. This volume setting will apply to any and all the sounds coming from the computer. This is why it is called the universal volume controller.
FAQs
– How Can I Turn Down Zoom Volume On My Phone?
You can turn down Zoom volume on your phone with the volume buttons given on the side. The volume can be lowered or increased only when you are on a Zoom call and not before or after that. You can only adjust your volume and not the whole meeting.
The call will start with the volume that was set on the phone. While on the call, if you change the volume, it will or will not change the volume of the music player, depending on the make of your phone and its operating system.
– Why Does My Zoom Call Have Low Volume?
The reason that your Zoom call may have low volume is that your speakers are faulty or the volume is turned on low. Additionally, maybe the volume drivers were somehow deleted. There can be various reasons for this problem.
Check the volume of your system and see that it is set to high. If any speakers are connected, check that they are working fine and the volume on them is turned on high as well.
If you are using the Zoom application, check the audio settings from its settings and if you are using it on Google chrome, make sure to check the Windows volume mixer.
– Can I Turn the Volume Up On Zoom Via My Headset?
Yes, you can turn the volume up or down using your headset in a Zoom meeting only if your headset has the volume buttons on the side. Most of the headsets have volume buttons, so it should work just fine in a Zoom call.
Make sure to use them when you are on the call because the settings would not work outside the Zoom call. The headset might also give you options to mute the call, go higher or lower in the call, or finish the call.
So make sure you memorize which button does what because you do not want to accidentally end the call if it is an important one. Different headsets come with different settings so make sure you get the one that suits your needs the best way possible.
Conclusion
In this article, we learned about the three ways to lower the volume of any Zoom meeting, but in case you missed any point, here is a short conclusion:
- You can lower the volume of any Zoom meeting by using the Zoom settings or by using the Windows volume mixer.
- These settings will be for that individual meeting, individual account, and for that individual device.
- Even if you are hosting the meeting, you cannot control the volume of all the participants in it.
Here we come to the end of the article. We hope that these ways work for you and your meetings.