Knowing how to pair Tozo T6 earbuds with your devices will make it easy for you to connect the wireless earbuds to any device of your choice.
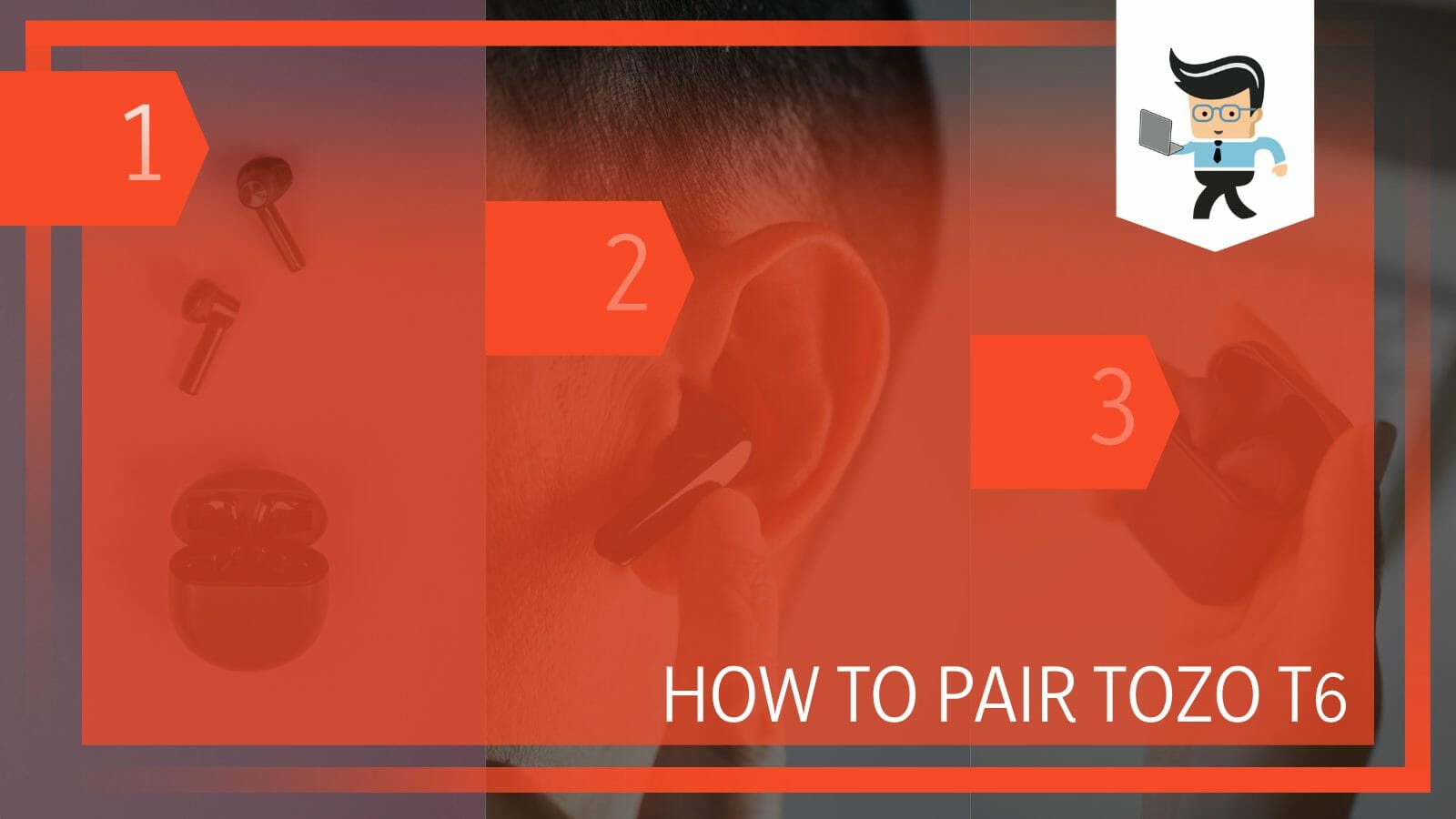
With this knowledge, you’ll be able to connect the buds to your phone when you’re going on a workout, your PC when you’re working at home or engaging in wireless gaming, or your MacBook when you’re at work.
With our detailed guide, you’ll be able to utilize your Tozo earbuds regardless of where you are and what device you’re using. With that said, let’s dive right into the necessary steps to follow:
How to Easily Pair Your T6 Earbuds With Your Devices?
To pair your Tozo T6 earbuds with your devices, all you have to do is put the buds in pairing mode, activate your device’s Bluetooth service, and connect both devices together. The T6 Bluetooth connectivity is, by default, designed to turn on as you turn on the earbuds.
– Putting Your Earbuds in Pairing Mode
Before connecting your wireless earbuds to your smart device, you first need to make sure that they are in pairing mode.
Here’s how to put Tozo earbuds in pairing mode:
- Charge up your earbuds until they are fully charged, as low battery life can cause connection or sound issues.
- Take them out of their charging case, and your wireless earbuds should power on automatically.
- Once they are on, both Tozo earbuds will connect to each other; note that this process may take up to 10 seconds.
- Immediately after connecting to each other, the right earbud, which is the “Master” earbud, will go into pairing mode, waiting for you to connect your smart device.
– Connecting Your Earbuds to Your Windows Laptop
Once your true wireless earbuds are in pairing mode, they’ll be waiting for you to connect them to a compatible smart device.
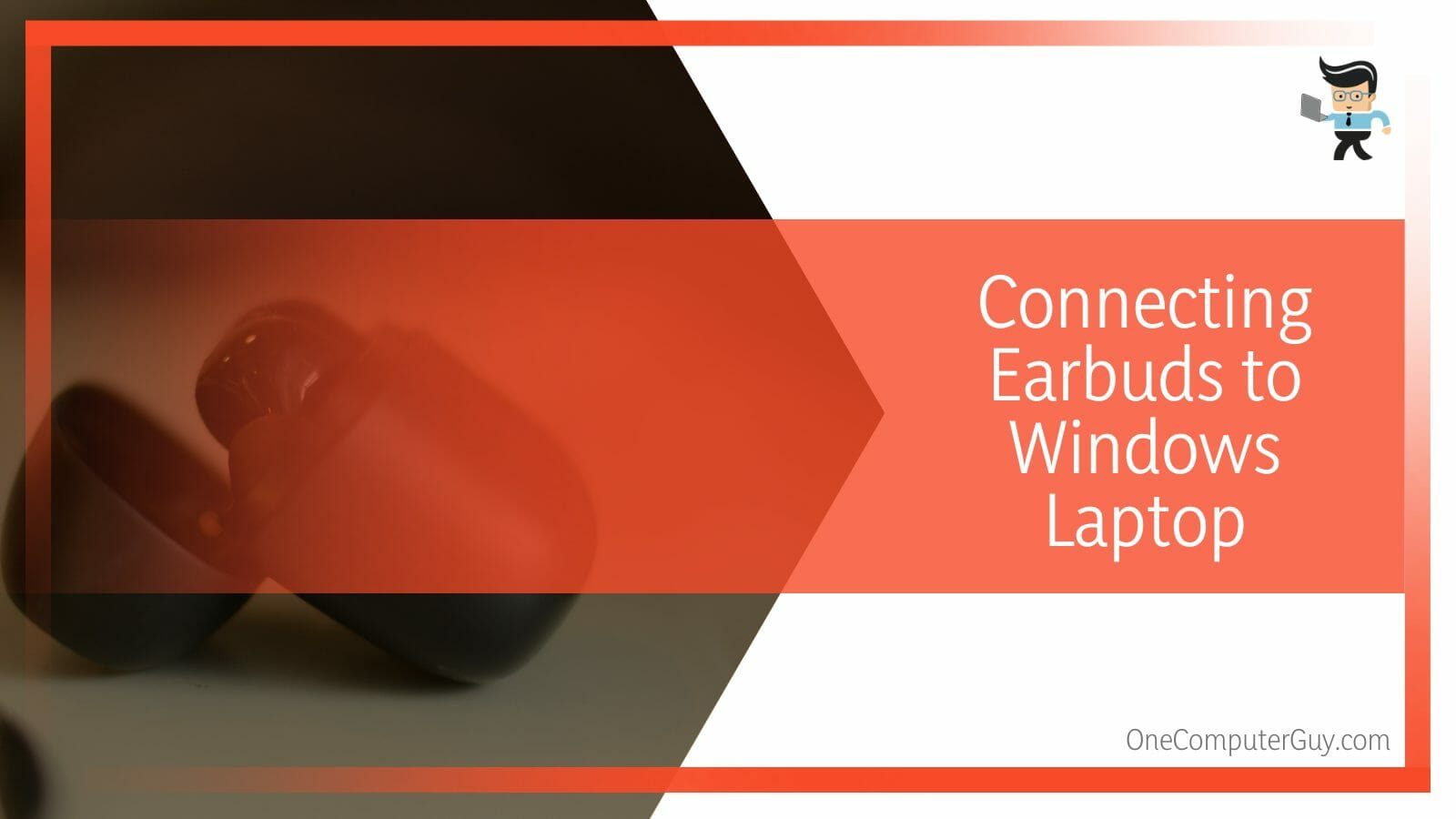
You can connect them to your laptop by following the step-by-step guide we’ve explained below:
- Click on your start menu and select the gear icon to enter your settings menu.
- Next, click on “Bluetooth and devices” on the left panel.
- Alternatively, you can click on the arrow up icon on your taskbar, right-click on the Bluetooth icon, and then choose the “Add a device” option.
- Doing so will take you directly to your Bluetooth settings menu.
- Once you’re in your settings menu, make sure the Bluetooth function is on, and it’s set to “Discoverable.”
- Now, select the “Add device” button on the right panel, and your computer will start scanning for available Bluetooth devices.
- Make sure your Tozo wireless earbuds are close to where your computer is located to make the process faster.
- You should see the name of your earbuds on the list of available devices once your PC detects it.
- Click on the name of your wireless Bluetooth earbuds, and your computer will automatically connect to your earbuds.
- If you’re prompted for a code to pair Tozo earbuds, you can simply enter “1234” or “0000.”
- For older computers, you may need to use a Bluetooth adapter for a stronger connection and reliability.
– Pairing Your True Wireless Earbuds to Your Apple MacBook
The steps for connecting a Tozo T6 to a MacBook are different from how you’d do it on a Windows computer.
Here’s how to connect Tozo earbuds to MacBook:
- Make sure you have charged your Bluetooth wireless earbuds to 100 percent.
- Take them out of their wireless charging case, turn them on, and put them in pairing mode by following the steps we’ve explained above.
- Now, log into your MacBook and tap on the Apple logo located at the top left section of your screen to launch the Apple Menu.
- Choose “System Preferences” from the list of options and select “Bluetooth” on the next window.
- Your MacBook should start scanning for available devices.
- Check to see if your T6 is on the list of devices; you may need to scroll to the bottom of the list.
- Once you find the name of your earbuds, click on it and choose “Connect.”
- Your MacBook should connect to your earbuds, and it should be available for media and calls.
- Note that this process works for both MacBooks and iMac devices.
– Pairing Tozo Earbuds to Your iPhone
The Tozo T6 works with mobile devices as well, including Apple’s iPhone lineup.
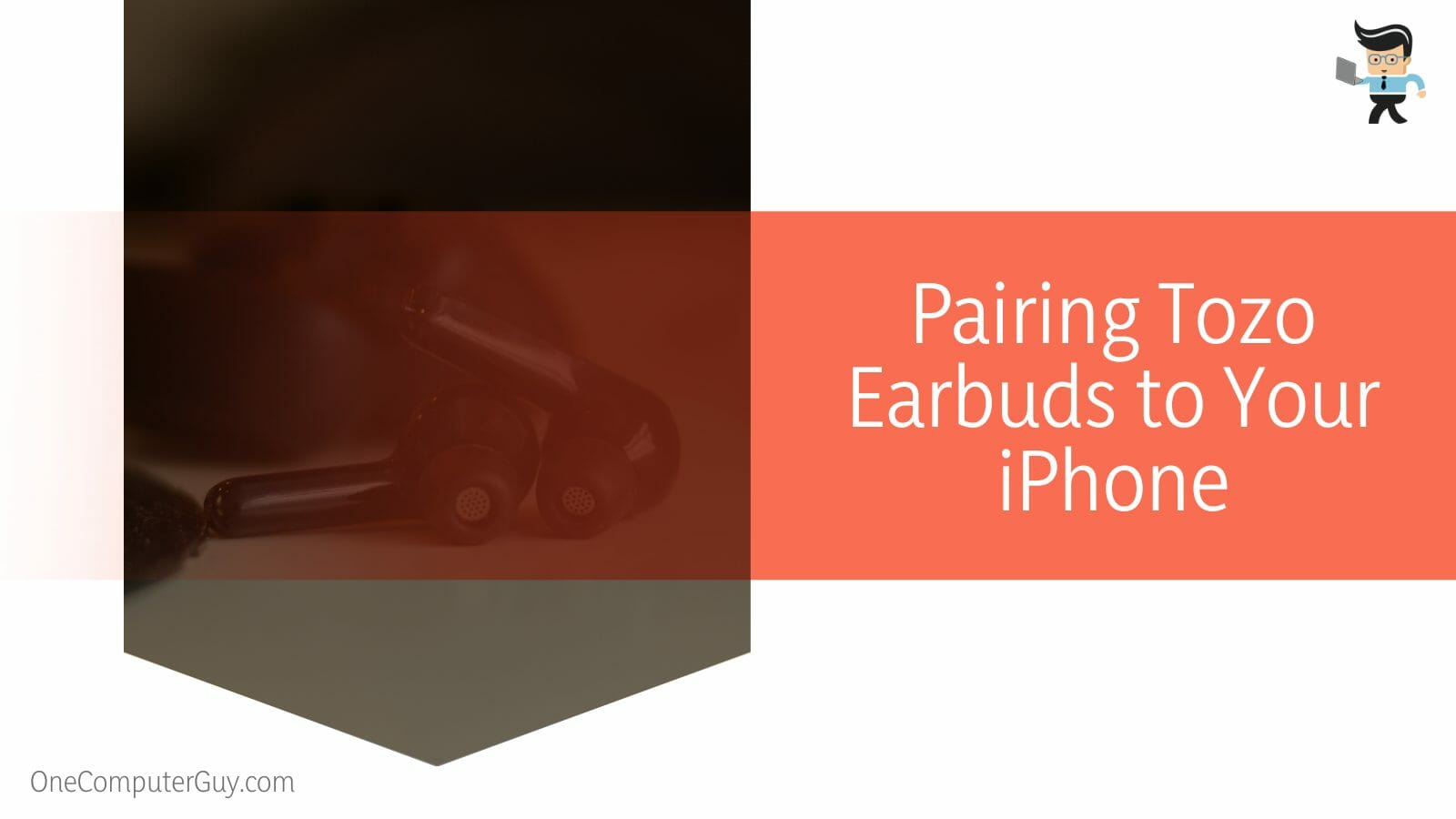
You can pair these earbuds with your iPhone by utilizing the steps below:
- Put your buds in pairing mode with the steps we’ve described above.
- Next, go to your phone’s settings menu and navigate to the Bluetooth option.
- Alternatively, you can go to the Control Center and launch the Bluetooth menu from there.
- Tap on “Add Device” to scan for a new device if your Tozo doesn’t appear on your list of devices.
- Once your Bluetooth headphones show up on your device list, click on them to form a connection with your iPhone.
- Your earbuds should pair with your device immediately, and you should be able to use them for media and calls.
– Pairing Your T6 Earbuds With Android Devices
Pairing your T6 earbuds with your Android devices is a straightforward and easy process.
You can connect both devices by following the outlined steps below:
- First, make sure that your earbuds are in pairing mode.
- Next, swipe down your notifications panel and select the gear icon to enter your phone’s settings menu.
- Select “Network & Connections” or “Connections” depending on your device’s settings.
- Choose Bluetooth from the corresponding window and toggle it on.
- Click on “Add device” or “Scan for device” to start searching for your earbuds.
- Your buds should show up on your device list almost immediately.
- Click on the name of your earbuds to connect them to your Android device.
- If you are prompted to enter a pin, simply enter “0000” or “1234” to finish up the pairing process.
- Once the connection is complete, play some music to make sure the buds are working properly, and there’s no lag or issues with the connection.
– How to Reset Your Tozo T6 Earbuds if They Won’t Pair?
You can reset your Tozo T6 earbuds if they won’t pair by first forgetting your earbuds from your device’s Bluetooth settings. After that, remove your T6 earbuds and power them off. Afterwards, press the touchpad till red and blue lights start flashing. Following this process will reset the earbuds.
If after pairing your T6 with your device, you start noticing some Tozo T6 pairing issues, such as lags, latency, inconsistent playbacks, Tozo T6 connected but no sound, etc., and you’re sure it’s not from your device or an outdated driver, you can perform a Tozo T6 reset to make the connection better.
All you have to do is:
- Go to the Bluetooth settings on your phone or laptop and choose to forget your earbuds so they can be disconnected from your device.
- Take the buds out of their case and press and hold the touch pads for about three seconds.
- Make sure the buds are completely turned off with no blinking or solid LED light.
- Now, press and hold down the touch control for about eight to ten seconds.
- You should notice the right bud flashing blue and red LED lights, signaling that a system reset has been done and completed.
- Your buds should be ready for connection.
- Simply turn on the Bluetooth service on your phone or laptop and connect it to your T6 earbuds.
Conclusion
Make sure to increase the volume on your devices and switch the default sound driver to your T6 if you have previously set a driver as your default sound system.
With that said, here is a quick summary to note down when pairing your earbuds to your devices:
- Use a Bluetooth adapter if you have an older Windows device.
- Make sure your phone or computer isn’t connected to a different headphone when pairing your earbuds.
- You need to put your T6 in pairing mode to make it connect to your smart devices.
- Update your Windows Bluetooth adapters if you’re having connection issues.
- Try playing some music immediately after pairing your T6 to check if there are any connection or latency issues.
Always make sure that your Tozo T6 earbuds are fully charged by charging them in their case via a wireless charger or a micro USB charger before attempting to pair them to a device, as having a low battery life can cause you to experience issues, such as low sound quality, latency, etc.
Also, Tozo T6 pairing multiple devices and connecting to more than one device is possible via multi-pairing, which means that you can listen to two devices at the same time.







