How to turn off airplay on mac when you want to disable the feature is something you need to know if you do not want to continue sharing content between your Apple devices.
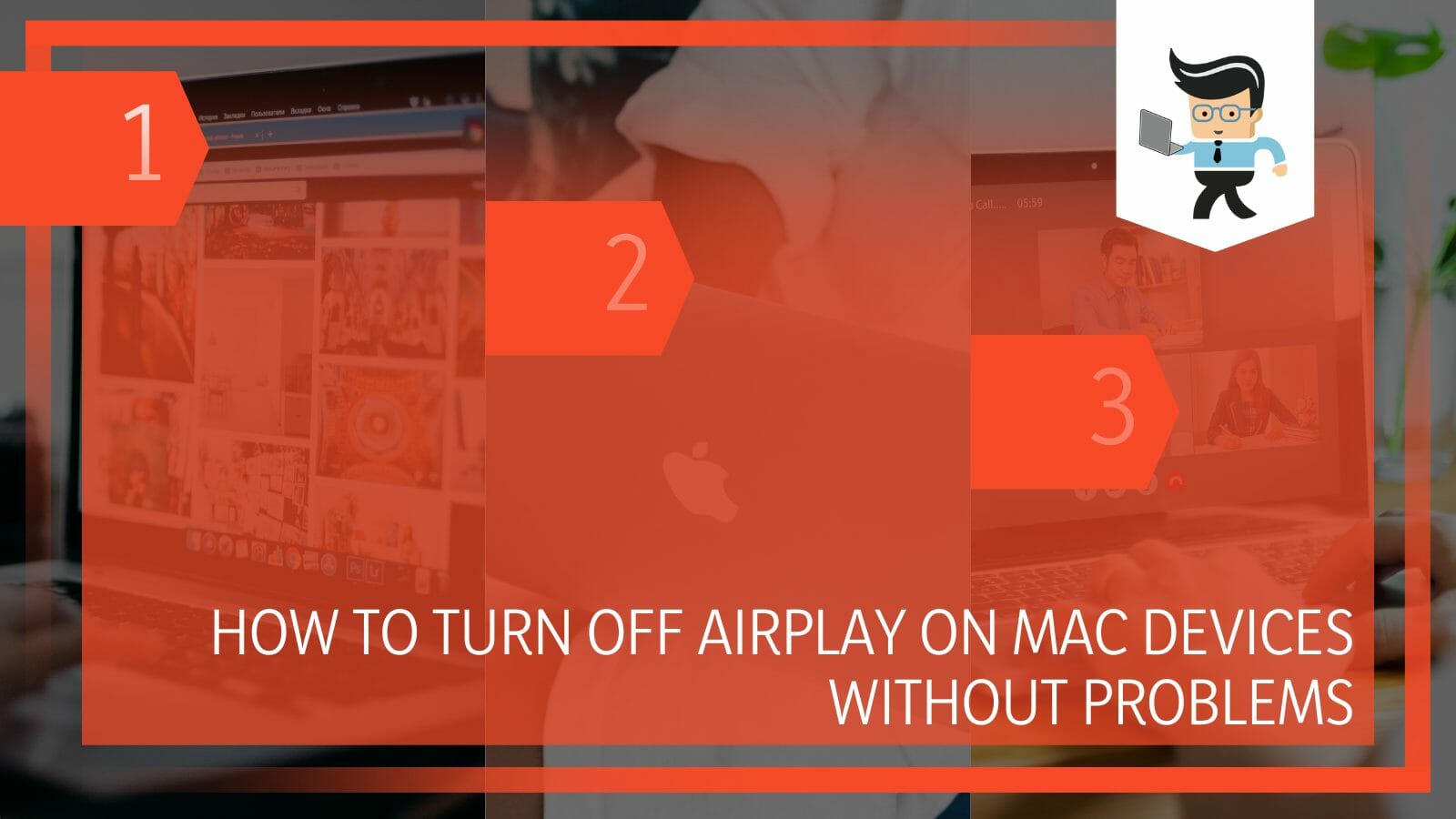
Just like with any function or software, it is only convenient when you know how to launch it and utilize it but also shut it down when there is no need for it any longer.
Whether it be sharing video content from your Mac computer to your TV or music from your iPhone, Apple’s Airplay is designed to be a feature that grants users maximum ease of access when sharing screens and content across Apple products.
However, if you are looking for how to shut it down and don’t know how, we will walk you through the different methods you can use to turn off Airplay with ease!
Contents
- How Can I Disable AirPlay on My Apple Device? Simple and Quick
- How Can I Turn Off Airplay? Most Efficient Solutions
- – Turning Off AirPlay Content Sharing on Your Mac via the App
- Turning Off AirPlay Content Sharing on Your Mac via the Control Center
- – Turning Off AirPlay Screen Mirroring on Your Mac via Control Center
- – Turning Off AirPlay Mirroring on Your Mac via System Preferences
- – Turning Off Content Sharing via Airplay on Your iOS device
- Conclusion
How Can I Disable AirPlay on My Apple Device? Simple and Quick
You can disable Airplay on your Apple devices by turning off the indicator on a Mac computer. You can turn it off from General settings on an iOS device. In addition to that, you can disable it through Homekit on the TV.
– Disabling AirPlay on Your Mac device
Suppose you don’t want to allow any Airplay content to appear on your Mac device and want to disable the function altogether.
In that case, you have to start by heading to the System Preferences tab on your Mac computer. You can locate this section by selecting the relevant icon in your Dock or simply by clicking the Apple icon.
Once in System Preferences, you have to select Sharing and locate the receiver option on the left-hand side. Suppose you were able to share content through AirPlay previously.
In that case, the indicator of the AirPlay Receiver should be on and would be colored green. To turn this off, you have to uncheck the appropriate box, and you are done.
– Disabling AirPlay on Your iOS Device
If you want to toggle off AirPlay on an iOS device, be it an iPhone or iPad, you will have to start the disabling process by heading to the Settings section and opening it. Select General from the many options given, and from there, you have to choose AirPlay & Handoff.
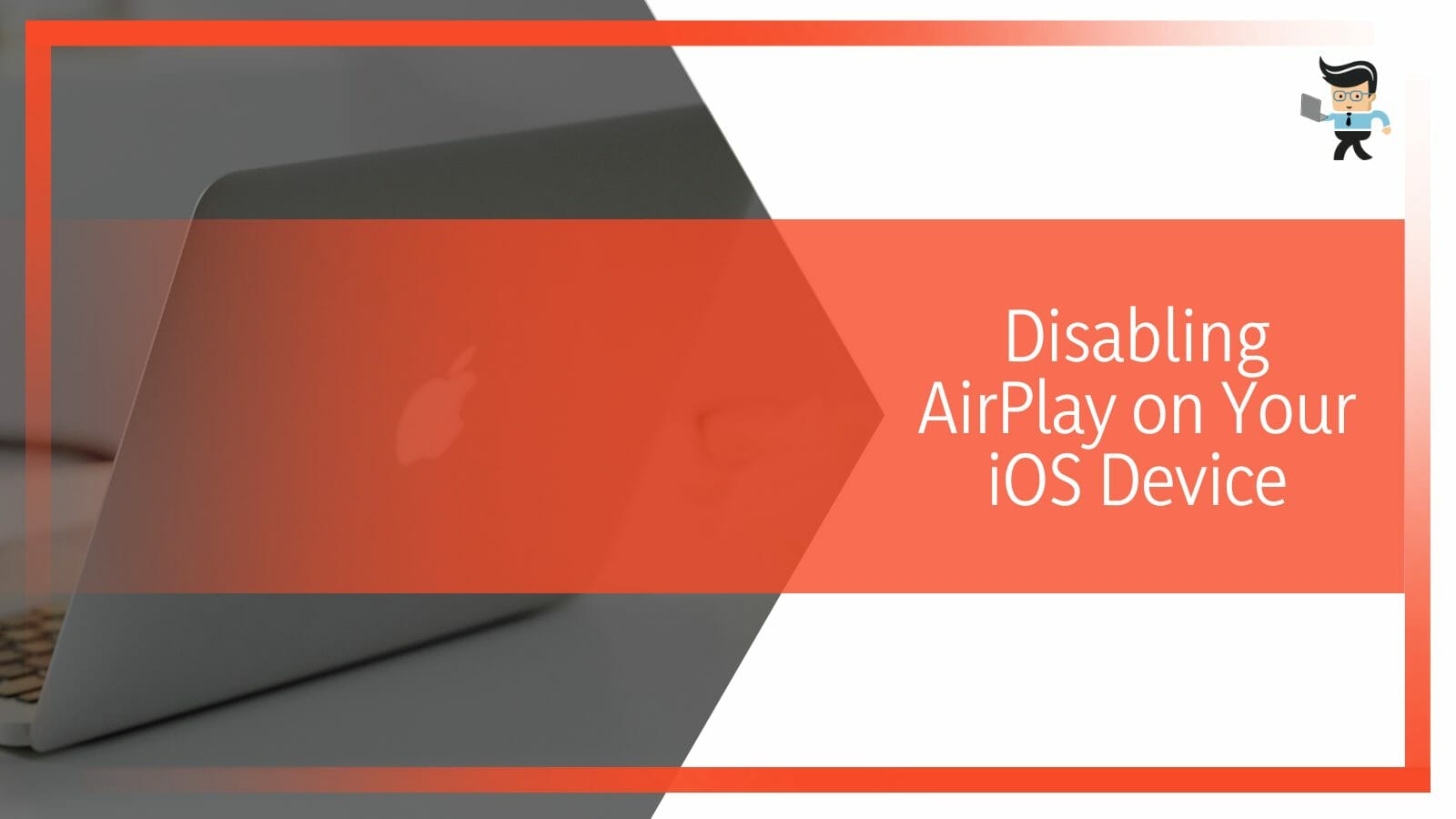
Now you will see an option here, right at the top, labeled ‘Automatically AirPlay to TVs’, and you have to select “Never”. You will also have the option to choose “Ask” if you would like to give permission every time instead of allowing to connect or always remain disconnected automatically.
– Disabling AirPlay on Your Apple TV
If you are searching for a method to turn off AirPlay on your Apple TV, you can start by heading over to the main screen of the TV and launching the Settings tab from there. Once you are in the Settings section, you must select Airplay & Homekit.
Look at the interface and locate the option of Airplay, which should be toggled on at the top. If you want to toggle it off, you must select it, and it will be toggled off immediately. Once done, you can return to your previous work with the AirPlay feature disabled on your Apple TV.
How Can I Turn Off Airplay? Most Efficient Solutions
Using the Music app or the Control Centre, you can turn off AirPlay on your Mac if you are sharing audio. Suppose you are using AirPlay to mirror your computer screen to another device. In that case, you can turn it off via System Preferences or the Control Centre.
– Turning Off AirPlay Content Sharing on Your Mac via the App
Suppose you are utilizing the AirPlay function to transmit various audio or video content from your Mac computer and are looking to turn it off. In that case, one way of doing this is by using the application you are using. This is especially effective if you use AirPlay to share audio content on your Mac.
To turn off the computer’s ability to share music and other audio, you must head to the Music application.
From there, you have to click on the AirPlay icon and then proceed to uncheck the box which will display the device connected to your Mac at the moment. You will also have to check the box next to the speakers connected to your computer to bring the sound back to your Mac.
Turning Off AirPlay Content Sharing on Your Mac via the Control Center
If you are not using the music app to share your audio content but the Control Center instead, then you will have to turn off AirPlay from there. To do this, you have first to launch the window on your computer.
Right next to the Sound header, you will see a button for AirPlay highlighted there. On your screen, you will also be able to see the device connected to your computer and receive the content. Select the option of your computer speakers, and it will bring the sound.
– Turning Off AirPlay Screen Mirroring on Your Mac via Control Center
Suppose you are using the feature of Apple’s Airplay to mirror your computer screen to another Apple device, for example, a TV. In that case, you might want to turn it off, and you can do this by launching the Control Centre on your Mac computer.
From there, you will see several options, and you have to choose Screen Mirroring. This will allow you to see the device your computer is currently mirroring, and to turn off mirroring, you have to tap on disable option. Once it isn’t highlighted any longer, you should be good to go.
– Turning Off AirPlay Mirroring on Your Mac via System Preferences
Suppose you want to turn off the option of mirroring via AirPlay on your Mac computer but don’t want to use the Control Center to do it. In that case, you always have the option of doing so with the System Preferences. To do this, you must launch the System Preferences tab on your computer and select the option of Displays.

Select the drop-down menu for Add Display from here, which can be located in a corner at the bottom left. Then, you have to uncheck the box next to the name of the device currently receiving your screen. After doing so, you will have to return to the same spot where you turned the AirPlay feature on and then turn it off.
Once you have followed these steps, mirroring should be disabled on your Mac computer.
– Turning Off Content Sharing via Airplay on Your iOS device
You can also turn off content sharing via AirPlay on your iPhone or iPad using the leading app or the Control Center. If you share music through AirPlay, you can turn it off through the Music app. In the same way, if you are sharing image content, you can disable the
Conclusion
Different ways of turning off the Airplay function depend on the Apple device used to share the content.
However, all the given methods are pretty straightforward when it comes to following the steps, and it’d also be a good idea to review the essential bits of the article by checking out the summarized points below:
- To disable the Airplay function on your Mac device, you must turn it off through System Preferences.
- You can turn off Airplay on an iOS device by navigating to the relevant option in Airplay and Handoff, which can be found in Settings.
- You can also turn off Airplay on an Apple TV through Airplay and Homekit in the TV’s Settings section.
- You can also disable mirroring on a Mac device through the Control Center and the Display settings in System Preferences.
It is simple to turn off Airplay on your Apple devices. Still, you must follow the steps accordingly to achieve maximum efficiency. Depending on the device you are turning the function off, you can follow the given methods, and Airplay should be off in no time!







