How to connect Tozo earbuds to the device, whether it be a computer or phone, should be a generally easy process. Connecting Bluetooth earbuds to the preferred device is quite simple, but you might find problems that didn’t exist in the wired counterparts.
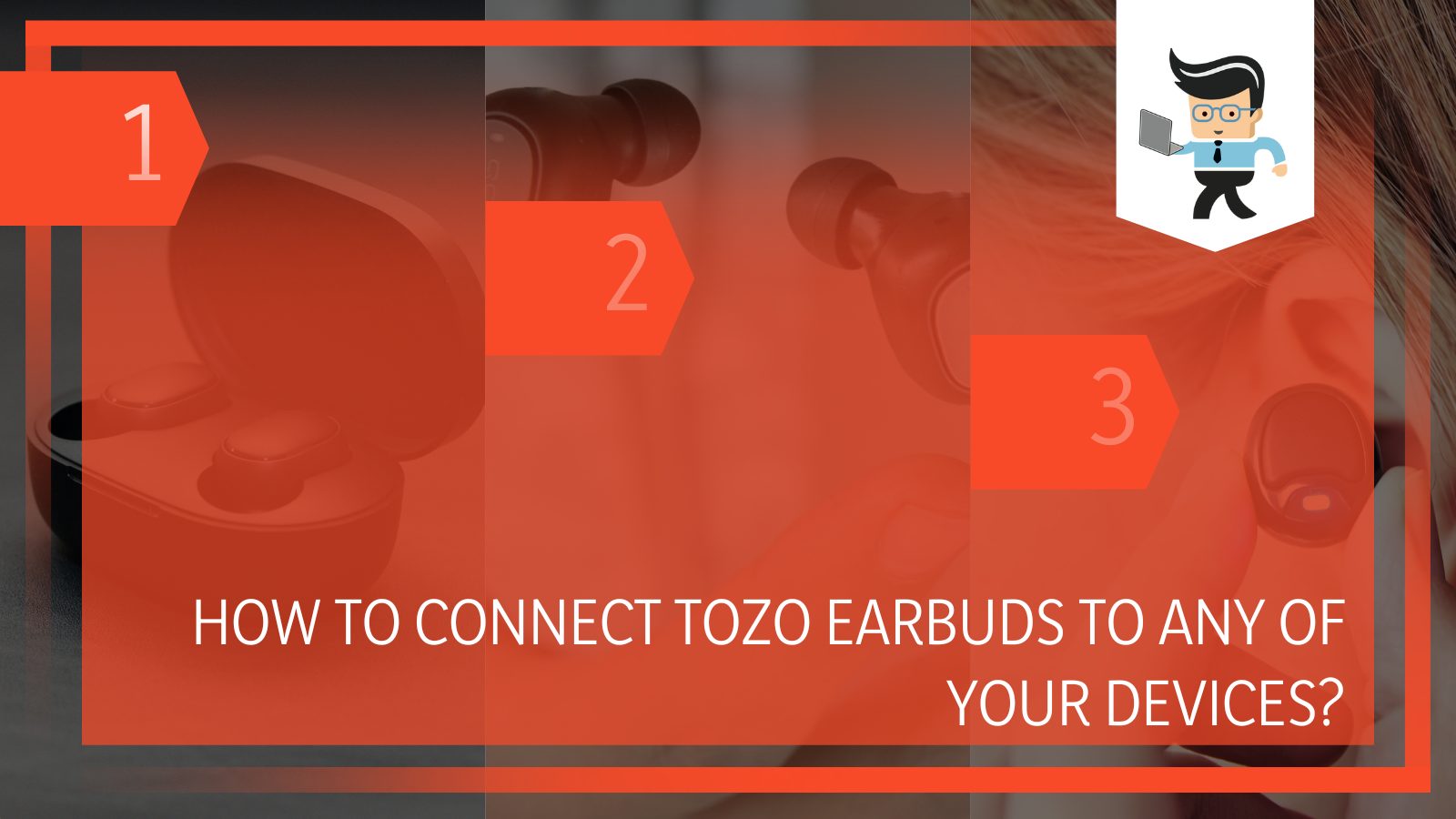
Depending on whether you are a user of Android or iPhone, a Mac or a Windows computer, the sections in the guide below will detail the different ways of pairing TOZO earbuds to your preferred device.
Contents
How To Connect Tozo Earbuds to Another Device?
– Putting Tozo Buds in Pairing Mode
When you remove your TOZO buds from their charging case, pairing is enabled without you having to touch a thing. Remember that this automatic pairing can connect to any device they have been previously linked to, so it would be best if you turned off Bluetooth in any device except the one you will use with the earbuds.
You can pair your TOZO buds to any device, regardless of its operating system. This includes phones, tablets and computers. And the methods of pairing with each type of system are similar, too.
You can also pair the earbuds to your workstation if you want to turn up some background noise during your working time to help you focus and be more productive.
– Pair Tozo Earbuds to Your iOS Device
If you are an iPhone user looking for the right way to pair your mobile to your earbuds, you are lucky because the method is relatively easy. You must first navigate to your phone’s Apple settings and, once there, look for the Bluetooth settings.
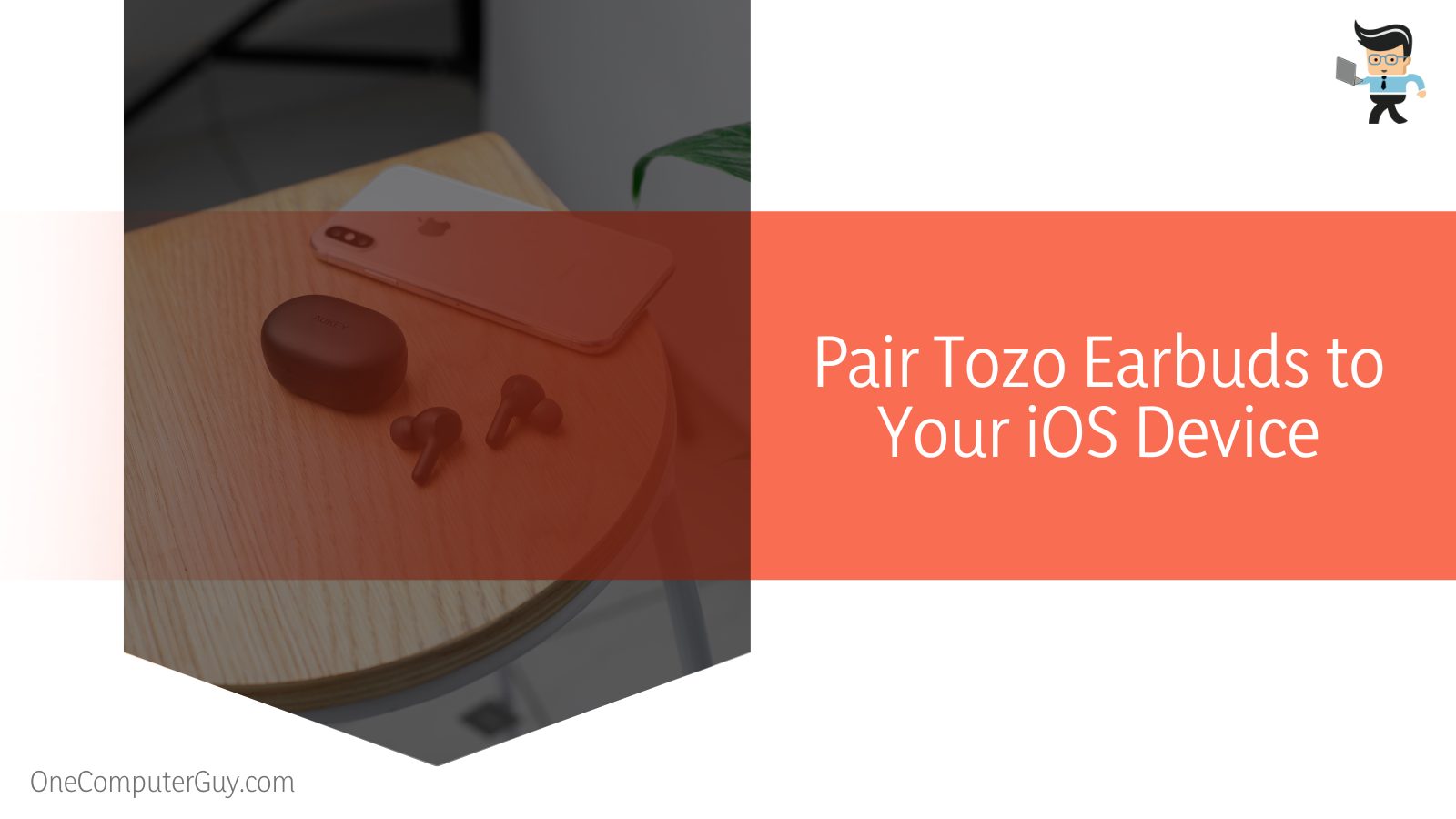
In the Bluetooth settings, you will see the TOZO buds in the Devices menu. Once you tap them, your mobile phone will automatically pair them with the earbuds.
Ensure the earbuds are in pairing mode before you go to your phone. You can enable the mode by taking them out of their charging case.
– Pairing Your Tozo Earbuds to Your Android Mobile Phone
You can easily pair TOZO buds to your Android phone or tablet by ensuring the Bluetooth connectivity is turned on. You can check this by providing that there is a tiny Bluetooth icon in the notification bar of your device.
If you are still uncertain if the Bluetooth is on, you can confirm by going to the expanded options menu. You can get there by dragging down the top of your device’s screen. Here, you will see the open notification bar and all the options. You can know that the Bluetooth is working if the icon is blue and there is “On” written under it.
Now, to be able to get to the Bluetooth options, you will have to pull the menu back down. Select “Bluetooth,” where it is written under the Bluetooth icon, and doing this will open the Bluetooth options menu.
Find the name of your TOZO earbuds here, and select it to establish a connection between them and the Android device.
– Pairing Tozo Headphones to Your MacOS Device
If you are a user of a Mac OS computer, then you will find the option of Bluetooth in the status bar where you can turn it on. If you cannot find it, you can locate it by going to the Control Center menu. You must navigate the Apple menu and choose Bluetooth options to reach this.
The option “Show Bluetooth in Status” is located here, and turning this option on or off will help you to enable the shortcut in your notification bar. Selecting the shortcut will allow you to access the Bluetooth options in the Control Center.
After reaching the Bluetooth options, you will have to tap the Connect button next to the name of the TOZO buds. Once this is all done, your Mac computer will easily connect to the earbuds.
– Pairing Your Tozo Earbuds With Your Windows PC
To successfully pair TOZO earbuds to your Windows computer, you first have to ensure that the Bluetooth of the earbuds is on. You can put them for pairing by taking them out of the charging case.
Once this is confirmed, go to your Windows computer and press the Windows Key. This will open the Start Menu, where you can search for “Bluetooth and Other Devices Settings.” After you get into these options, look for the possibility of adding a device.
Generally, you can locate it right at the top, sitting next to the button responsible for turning Bluetooth off or on.
To ensure that your PC’s Bluetooth mode is on and working, tap the “Add Device” option and choose the “Bluetooth” button, which is the dialogue you will have to use to connect your PC with any other wireless device, earbuds or not.
Once all the previous steps have been taken care of, tap the name of your TOZO buds in the list. They should pair with your Windows computer immediately whenever they are taken out of their case.
How To Identify Why the Tozo Buds Won’t Connect to Your Device?
To identify why the Tozo buds won’t connect to your device, you will have to check if there’s an overload of devices paired to the earbuds. It could also be that the earbuds or the connected device (s) aren’t charged correctly. Performing a reset might fix the issue.
– Confirming That There Are No Other Devices Connected
There may be other headphones or earbuds connected to your device. Make sure you look at the list of connected Bluetooth devices on your computer or phone.
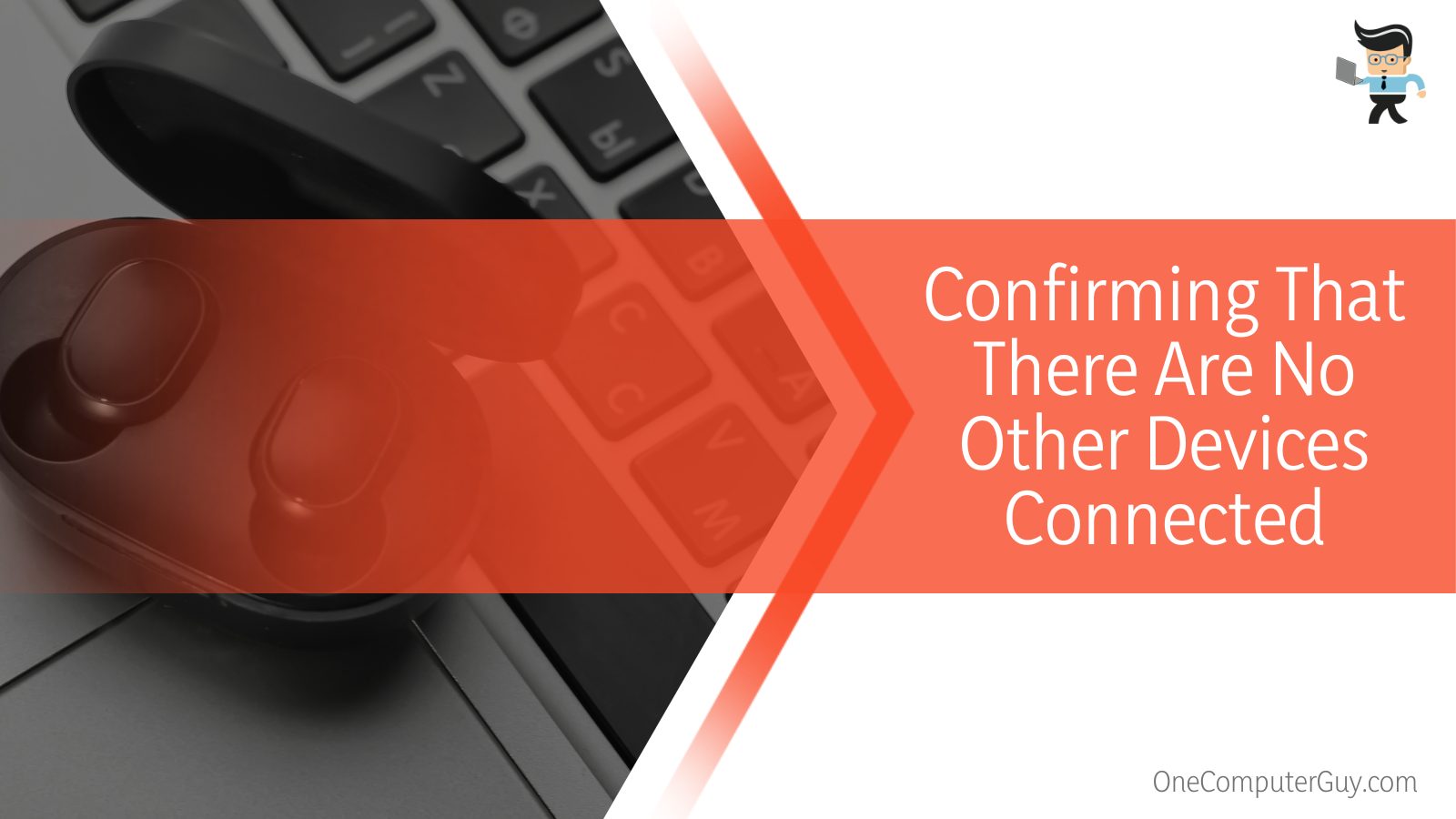
If any name is associated with the TOZO earbuds, unpair accordingly by going into the bluetooth history because this could be an obstacle in the link between the TOZO wireless earbuds and your device.
In the same way, confirm that no other device, phone or computer, is paired to the earbuds. This could be possible if more devices were previously connected to the earbuds. You will want to remove all possible connections and then try to reconnect the earbuds to your preferred device again.
– Ensuring That Your Device, as Well as the Earbuds, Are Charged
When a computer or mobile phone’s battery percentage reaches a certain low level, the device may disable many functions that would otherwise work automatically, usually to conserve power and enable the device to last longer.
This would also include the Bluetooth function, so ensure your device is adequately charged to avoid this kind of hindrance.
A poorly charged battery would also affect your wireless earbuds’ performance. It could cause pairing problems, and it could also stop the music player from functioning appropriately. Therefore, make sure the earbuds are charged.
– Resetting Your Tozo Wireless Earbuds
If the two methods above yield no results, it might be time to reset the earbuds to fix all connection errors. For newer models, you can start by first navigating to the Bluetooth menu on your device. This might be located depending on the kind of device you are using. Once on the menu, you will have to “forget” the earbuds.
Take the buds out of their case, and press the touch pads for about three seconds. You want to hold it down until the earbuds shut down. Once they are powered off, let go of the touch pads and hold them down again for about eight to ten seconds.
Now you are going to wait for the indication of the reset being complete, which is when the right earbud will begin to flash red and blue.
Once the reset is confirmed, you can connect the earbuds again.
If you’re using a previous model of the earbuds, you will have to go through a different process in which you will not take the earbuds out of their case. Go to your device, then to the relevant menu for Bluetooth devices, and proceed to “forget” the earbuds.
Once this is done, press the button at the back of the case for around ten to twenty seconds until the lights blink five times. Then close and reopen the case, and turn the earbuds back on.
How to Troubleshoot Problems With the Tozo Earbuds Connection?
You can troubleshoot problems with your TOZO earbuds connection by checking the device settings and the relevant audio settings. Since the problem could always be in the drivers, updating might be a potential solution. Also, ensure the media sounds of your devices are turned on.
– Fixing Bluetooth Issues in Your Windows 11 Computer
If you’re one of the Windows 10 OS users who opted to update to the newer version of Windows 11, you might have connectivity issues between earbuds and your computer. As of 2022, this issue has been prevalent among the users of Windows 11, whose connection to TOZO worked perfectly fine until they decided to upgrade the operating system.
While it seems evident that the fault is at the end of the upgrade, Microsoft still needs to attempt to take care of the problem. So, if you have connection problems and don’t feel like waiting around for TOZO or Microsoft to deal with it in their own time, you can try other methods to get around this issue.
You could first run the audio troubleshooter on your computer to see if it can identify the problem. To do this, go to Start Menu and type in ‘Find and Fix Problems with Playing Audio.’ Select your earbuds from the options, and then run the troubleshooter to see what happens next.
The earbuds might not even show up as an option to choose from in Windows 11. If you’re a user of Windows 11 and these are the problems you are facing, you may shift to an older version of Windows till the latest version becomes compatible with the earbuds under consideration.
If problems occur between your earbuds and your Mac OS device, it could be because of the device that’s selected as the default audio device.
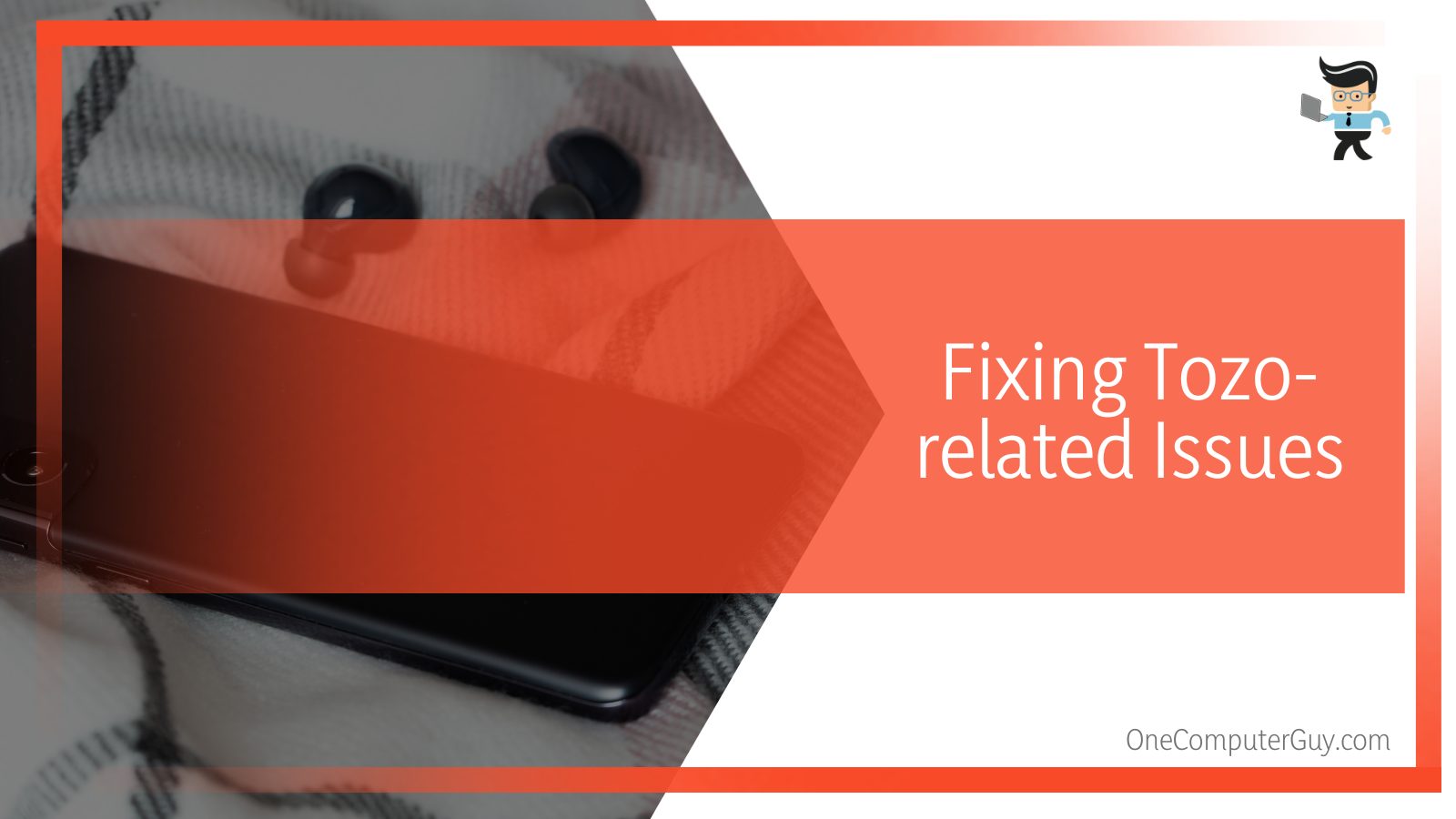
If this is the case, you can resolve this by heading to System Preferences and then to Sound Options. Once in the Sound options, select the TOZO earbuds to activate them.
If your earbuds remain soundless even after you activate them, you can try navigating to the Bluetooth Settings on your device and then deleting them as an option from the system. After removing them, try pairing the earbuds again and check if that solves the recurring problem.
If you are an Android user facing issues in the connectivity between your device and the earbuds, this is probably because of a poor Bluetooth connection or the media audio being off. You can check the Bluetooth connection through some methods listed in the previous section.
To deal with the case of the media audio, press the volume buttons and then the three little dots at the very top of the volume bar. This will allow you to access the audio mixer and see the options for the volume mixer.
You will now have to navigate the expanded options, where you will see four bars. The last two bars here are, respectively, the media volume and the phone’s volume. You want to ensure the right ones are turned on and just how much you would like them to be.
Conclusion
We have concluded this article with our final thoughts, and now you should know all the easiest ways to pair your TOZO earbuds to your Windows, Android, Mac or iPhone. Here is a quick detailed summary of all the valuable points we covered in the guide above:
- You can put the earbuds into pairing mode by taking them out of their case, which happens automatically.
- To pair the earbuds with your iPhone or Android, turn the Bluetooth mode on and pair the buds via the device settings.
- You can pair the earbuds to your Mac or Windows computer by navigating to the Bluetooth pairing settings on the device’s system.
- If there are any issues, ensure that the related devices are charged and that the connection is not overloaded.
- You can also reset the earbuds if all else fails and check the audio/media settings to ensure no critical options are disabled.
With the detailed help in the sections above, you will now be able to establish a secure connection between your earbuds and your device. No matter what device you use, with the headphone’s promised noise canceling and sound quality, you will know the correct technique to apply and can listen to your music in peace!







