Knowing how to install fans in PC is essential for anyone owning a PC.
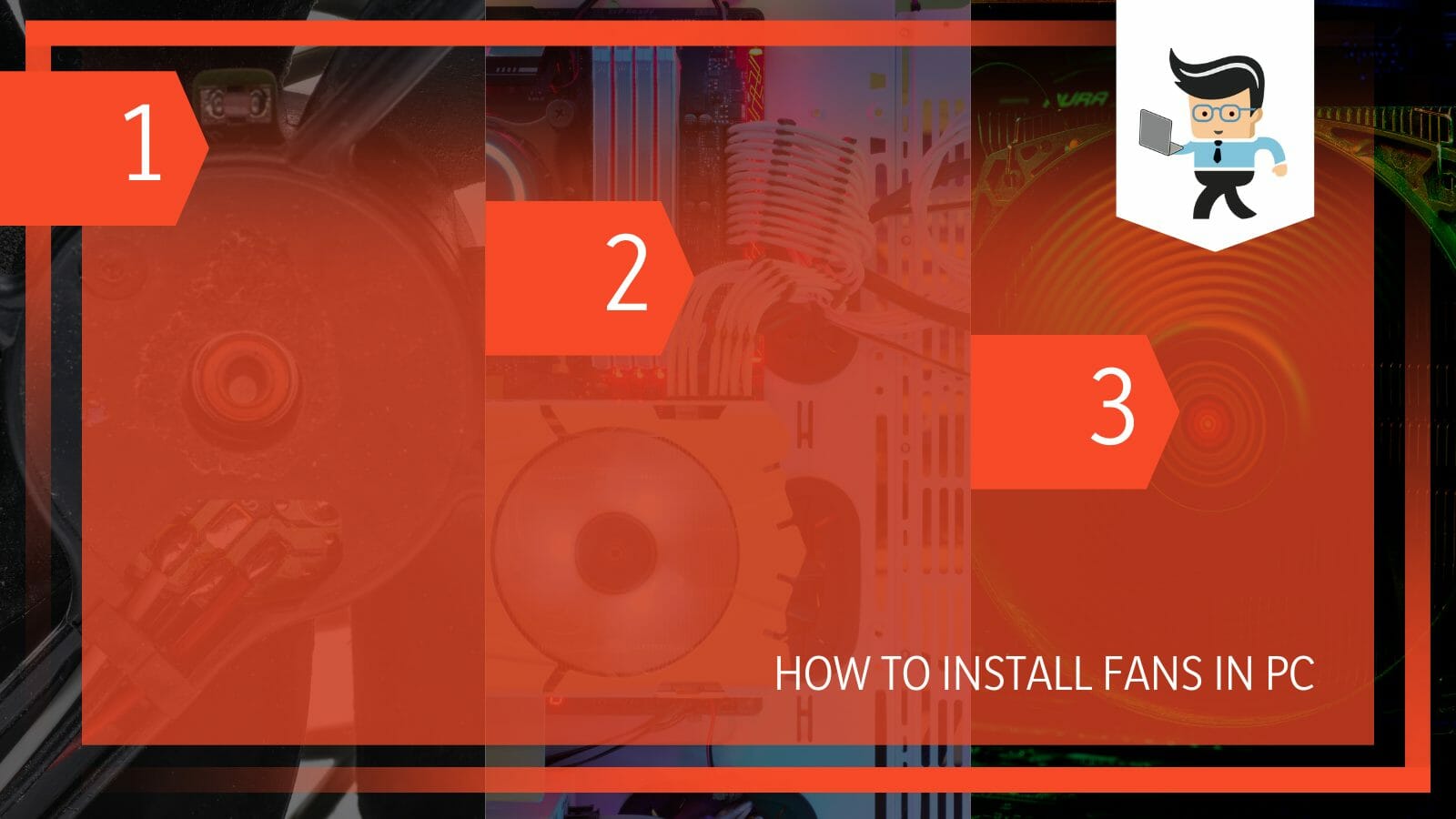
While it is not likely that your PC’s fan will spoil, this knowledge can be helpful, especially if you need to build a new PC or upgrade your fan. This article teaches you how to install fans on your PC.
Contents
How to Install Fans on a PC? Safest and Most Efficient Method
To install fans on a PC, determine the direction of the fan blows and hold the fan up on the mounting position so that the screw holes align with holes in the cases. Hold the fan with one hand, and screw into place the four screws using the other hand.
Below is a comprehensive procedure for installing fans on your computer.
– Collect All Necessary Tools
Get your new fan ready. Since there is a diverse range of fans, concentrate on fans that meet your need. For instance, you can buy the Corsair ll120 RGB RGB LED fan for endless customization or the Phanteks case fan for efficiency. Typically, look for a fan with a high air flow (cubic feet per minute value) and low noise level.
Also, you should know how many fans your computer needs – in most cases, you need at least an exhaust fan, while gaming PCs may need more. Furthermore, you need a Phillips screwdriver and screws in case your new fan does not ship with screws.
Prepare your working surface. Select a flat surface, probably a tabletop, and a small tin to hold your screws. You may need a small microfiber cloth to wipe the dust off your system.
– Open the PC Case
Get your computer system unit and place it on your work table. Use the Phillips screw to unscrew the bolts on the back panel. Place the screws in the small tin – you will need them later.
In some computers, the back panel is held by latches. In this case, pull them away to remove the rear panel. With the back panel open, the fan case is within your PC. It should be on the side of the computer case.
– Unscrew the Existing Fan
Follow this step if you are replacing a broken or faulty fan. Otherwise, go to the next step.
Use the Phillips screw to unscrew the old fan from its case. You can also unscrew the entire PC case fan when installing a new fan case. Keep the screws safe, as you may need them later.
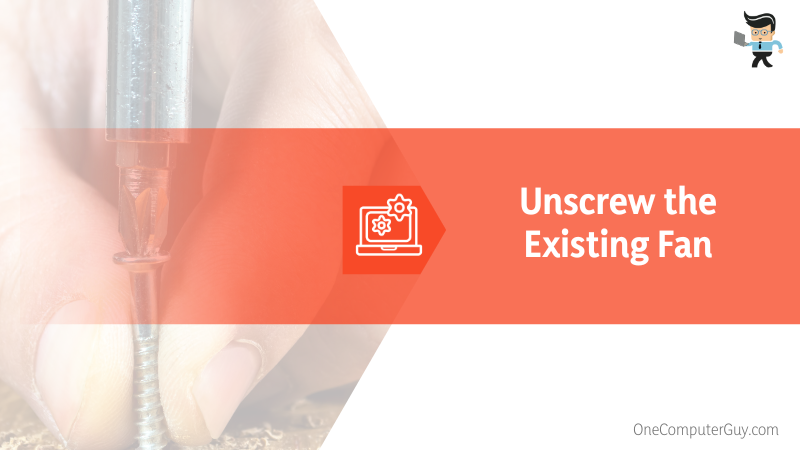
Unplug the cables from the header or MOLEX connection before pulling out the fan.
– Determine the Airflow Direction
The correct pc fan installation direction depends on the airflow direction. So, identify the direction that your new fans blow. The most common direction is the front-to-back airflow, where the fans suck in cool air at the front and blow it out at the rear. You can identify this direction with two methods:
- Assess the grille. Typically, the case fans blow in the direction of the protective grille.
- Look for arrows on the frame. These arrows usually denote the direction of the flow of air and the blade. Sadly, not all manufacturers include arrows.
If you install intake fans, both the arrow and grille point into your case. The open side should face the case’s exterior. Do the opposite for exhaust fans. After installing them, you can double-check your connection by powering your PC and holding a piece of tissue to the fans. The intake side pulls the tissue closer to the fan while the exhaust blows it away.
– Mount Your Fan Case
By now, you know where to install your fans. Before installing the fan, rotate it so that its cables come out from the fan more conveniently for better cable management. The position for the wires to come out is via the motherboard tray’s side. This way, you can easily and quickly hide them while minimizing the distance to your motherboard’s fan headers.
The process of fan installation is much easier when dealing with cooling fans. Hold the fan up in the correct position/mounting holes. The holes in the fan should align with the holes in the PC system.
Use the Phillips screw to screw in the fans. Nearly all the fans ship with screws within the package. So you may not need to reuse the old screws. Note that some fans are held in place by plastic friction clips. Here, you need to pop the new fan into place.
While for most fan installations, you will need to remove the back panel, for others, it is a bit different as the mounting position differs. Consult your computer case’s manual for the correct mounting position, and follow the manufacturer’s instructions.
– Plug in the Wires
With your fans screwed to their rightful place, plug the wires into the correct ports. You connect the fan to a fan controller or motherboard. The most preferred method is connecting them to the motherboard as it allows you control over each fan when using the fan control software.
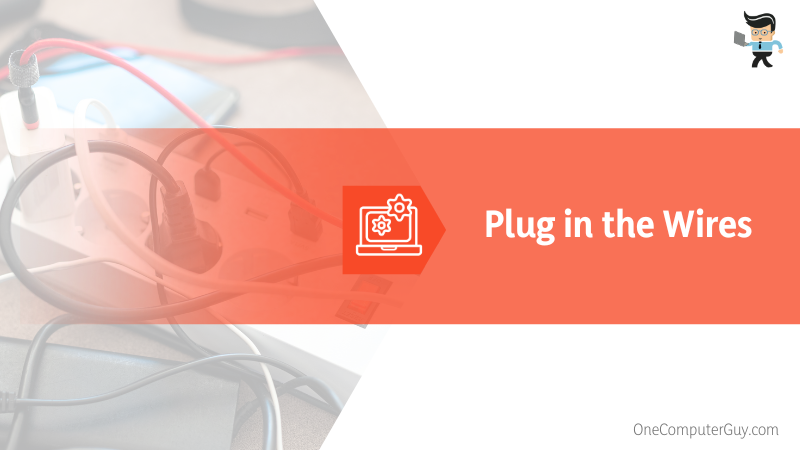
Here is how to install case fans to motherboard:
- Find an unused fan header on your motherboard. It should be close to the fan as possible. Depending on the manufacturer, the headers can be labeled SYS_FAN or CHA_FAN.
- Once you locate the pin header, plug the fan cable into the header. The headers are keyed to ensure a superior connection as the connector goes in one way. Although four-pin headers work with three-pin headers, you cannot control the fan speed.
- In some motherboards, you can connect case fans to water cooling (pump) headers, especially those labeled SYS_FAN_PUMP. You should not connect your fan cases to CPU_FAN or CPU_OPT headers, as they are meant for your CPU cooler fans.
– Get a Fun Hub
This step is only necessary if you do not have enough headers. This is common when connecting fans to Micro-ATX and Mini-ITX motherboards. These motherboards do not have many headers.
In this case, use a fan hub. Most high-end cases have built-in fan hubs. However, if they lack the fan hub, you can purchase one. Alternatively, you can use the fan splitter cables. These cables are handy, special when on a tight budget.
The most significant disadvantage of using a splitter or a fan hub is that you lose the ability to control fans individually. That means all fans plugged into a hub will have a similar fan curve. If several fans run at the same speed, install them into a fan hub.
– Testing Your Setup
Connect your PC to a power source and power it ON. Your fans should start running. Now take a piece of tissue paper and place its tip above the fan to check the direction it is blowing.
Ensure the fan runs freely – no cable should hit the fan blades. If cables are in contact with the blades, they will get damaged and cause buzzing or ticking sounds.
If everything is okay, return the back panel and secure it in place, either with screws or latches, depending on your PC.
How to Connect a Fan Case to a Power Supply Unit
You can connect your case fan to a power supply unit via a Controller or a MOLEX power adapter. Remember, you need to plug the cable from your fan into the ports on the MOLEX adapter and Controller. Each port is keyed, meaning there is less chance of error.
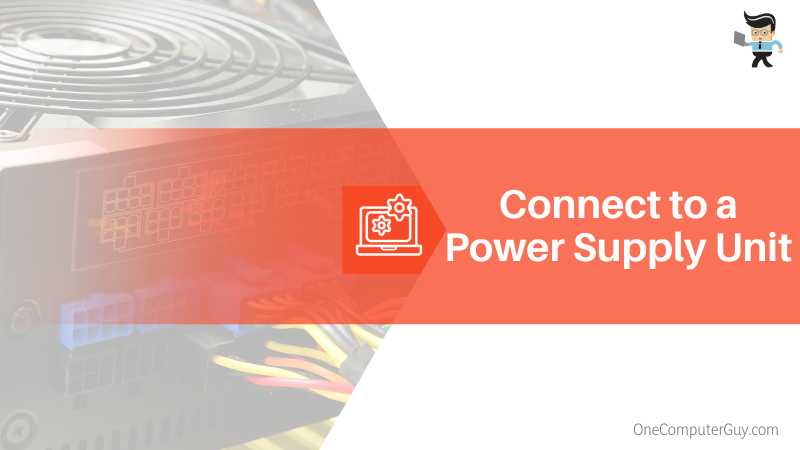
With the ability to use both the PSU and Motherboard, there is a rising concern: Should I connect case fans to motherboard or power supply? You can use both the PSU and motherboard. However, use the motherboard if you need more control over your fan case. The PSU will run at 100 percent.
Let’s look at how to connect case fans to power supply in detail:
– 4-Pin to MOLEX Power Adapter
A Molex converter converts the extra power cable of the PSU into a 4-pin fan connector. This general-purpose connector is a nice option when using your computer power supply to juice your project. Here is how to connect your fan via this adapter:
- Plug one end of the 4-pin to Molex power adaptor into the power supply header.
- Link the opposite end of the 4-pin converter cable with the fan cable.
- Turn on your computer to check if the fan is running.
– Controller
Using a controller is a safe method for your motherboard. Additionally, it works with different types of fans, including the AC Infinity AI-MPF120A and Noctua fan NF-S12B Redux-1200. Here is how to connect a controller:
- Plug the fan controller into the SATA port of your PSU using the SATA to DC power cable.
- Connect the fan controller to a USB header with a micro-USB to a USB pin header cable. Consult the motherboard’s user manual for the location of the USB headers.
- Place the fan controller at the safe point. Some controllers have a magnet at the base to adhere to the surface of the computer chassis.
- Ensure all connections are snug.
- Power your PC
Conclusion
We have shown you how to replace or install a new fan case on your computer. Check out this summary:
- The standard pc fan connector types and 3-pin or 4-pin
- Maintain positive air pressure within the case when adding fans to prevent dust from being sucked into crevices/open holes.
- Select the correct fan size for your PC. Most PCs have fan sizes ranging from 70mm to 140mm, sometimes as large as 230mm.
- You can use a fan controller to get additional FAN headers. Also, you can use 3-pin/4-pin to MOLEX connectors and connect the fans to the PSU.
You can confidently follow the steps above to change/install a new fan on your PC.







