Do you need detailed information on how you can fix overheating laptop without taking it apart?
It can be hard to do this without getting into the intricate guts of your computer, but it is not impossible. Whether you have a gaming laptop overheating, a motherboard overheating, a bad battery, or something else, there are ways to fix the problem from the outside.
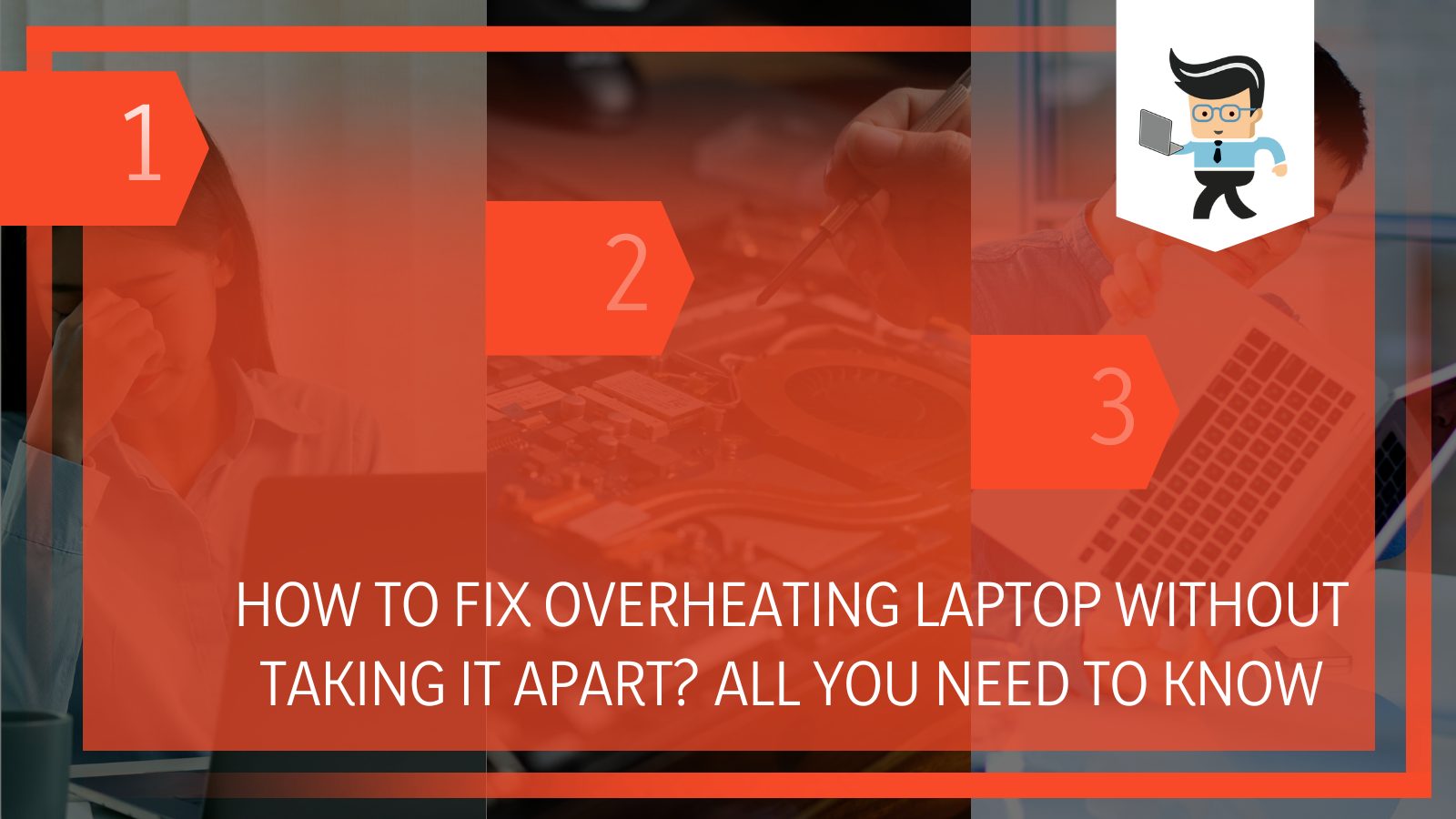 Some of these solutions do require you to make some physical changes to your laptop, whereas others require working on the software of your computer.
Some of these solutions do require you to make some physical changes to your laptop, whereas others require working on the software of your computer.
Continue reading our guide to find the simplest, easiest ways to stop overheating and to prevent laptops from overheating in the future.
Contents
- How To Fix Overheating Laptop Without Taking It Apart
- – Clean Your Laptop’s Vents and Fans Regularly
- – Use a Cooling Pad When Using Your Laptop
- – Be Smart About Using Your Laptop
- – Always Keep It Cool
- – Close Heavy Applications
- – Download Software to Track the Temperature
- – Check for Updates
- – Install Updates
- – Disable CPU Turbo Boost
- – Give Your Laptop Frequent Breaks
- – Reconfigure Its Fan Curve
- – Cap the Framerate on Your Games
- How Hot Should My Laptop Be?
- What To Do If Your Laptop Overheats
- Signs Your Computer Is Going To Overheat
- Conclusion: It Could Just Be Your Laptop
How To Fix Overheating Laptop Without Taking It Apart
There are many ways to fix an overheating laptop from the outside, it depends on what is causing the overheating. You need to identify the issue before you can solve the problem.
Overheating is often a symptom of another problem. When you correct that problem, you will fix the overheating. Sometimes those fixes are difficult to identify, expensive to fix, or require more technical prowess than you have.
– Clean Your Laptop’s Vents and Fans Regularly
One of the most common reasons for an overheating laptop is when the laptop’s vents and fans are covered in dust and debris. To get the best clean, you want to take apart your laptop.
However, you can do some external cleaning as well to remove any visible dust. You’ll have to use a soft, lint-free cloth to get the job done. Do not use any canned air, because shooting that directly into the computer can cause more problems.
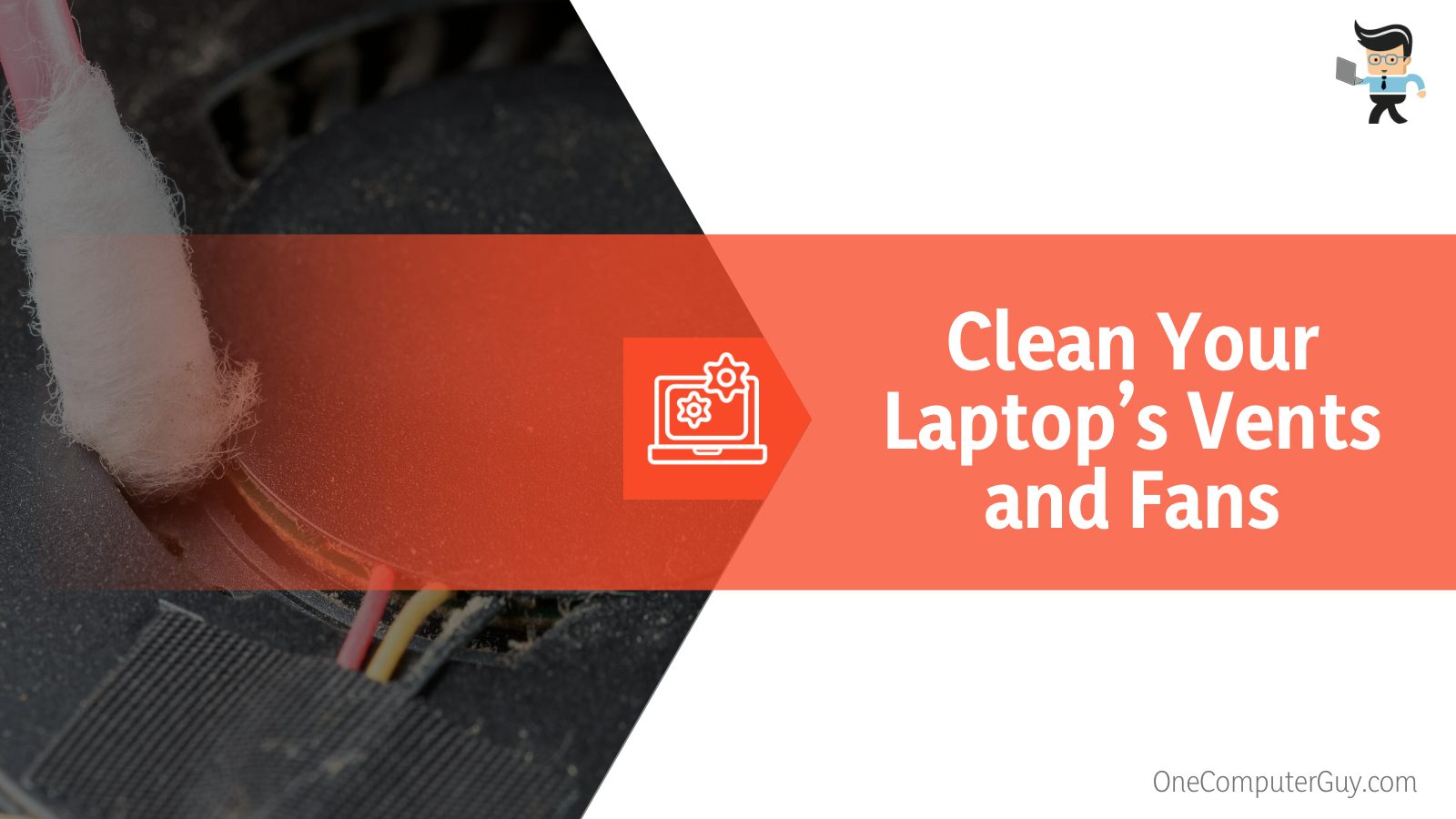 If your laptop is brand new, you probably don’t have an issue with dust. However, if your computer has slowly gotten hotter over time or it is older, then dust should be the first thing you remove.
If your laptop is brand new, you probably don’t have an issue with dust. However, if your computer has slowly gotten hotter over time or it is older, then dust should be the first thing you remove.
If your laptop is older and you want a full clean, getting to the vents and fans usually only requires removing a few screws with a screwdriver.
Even if this step doesn’t solve your problem, it will at least make it better.
– Use a Cooling Pad When Using Your Laptop
If your laptop runs hot because your environment is hot (for example, it is the middle of summer and you don’t have air conditioning), a laptop cooling pad is a great place to start.
A cooling pad uses a USB port to power one or more fans. Often the fans themselves don’t generate cold air, they simply pull the hot air away from the computer.
– Be Smart About Using Your Laptop
The good news is that there might not be anything wrong with your laptop. Instead, it could be that you are using it on a surface that traps the heat instead of allowing it to dissipate. If the bottom of your laptop gets hot, it could be that the fans and vents are blocked.
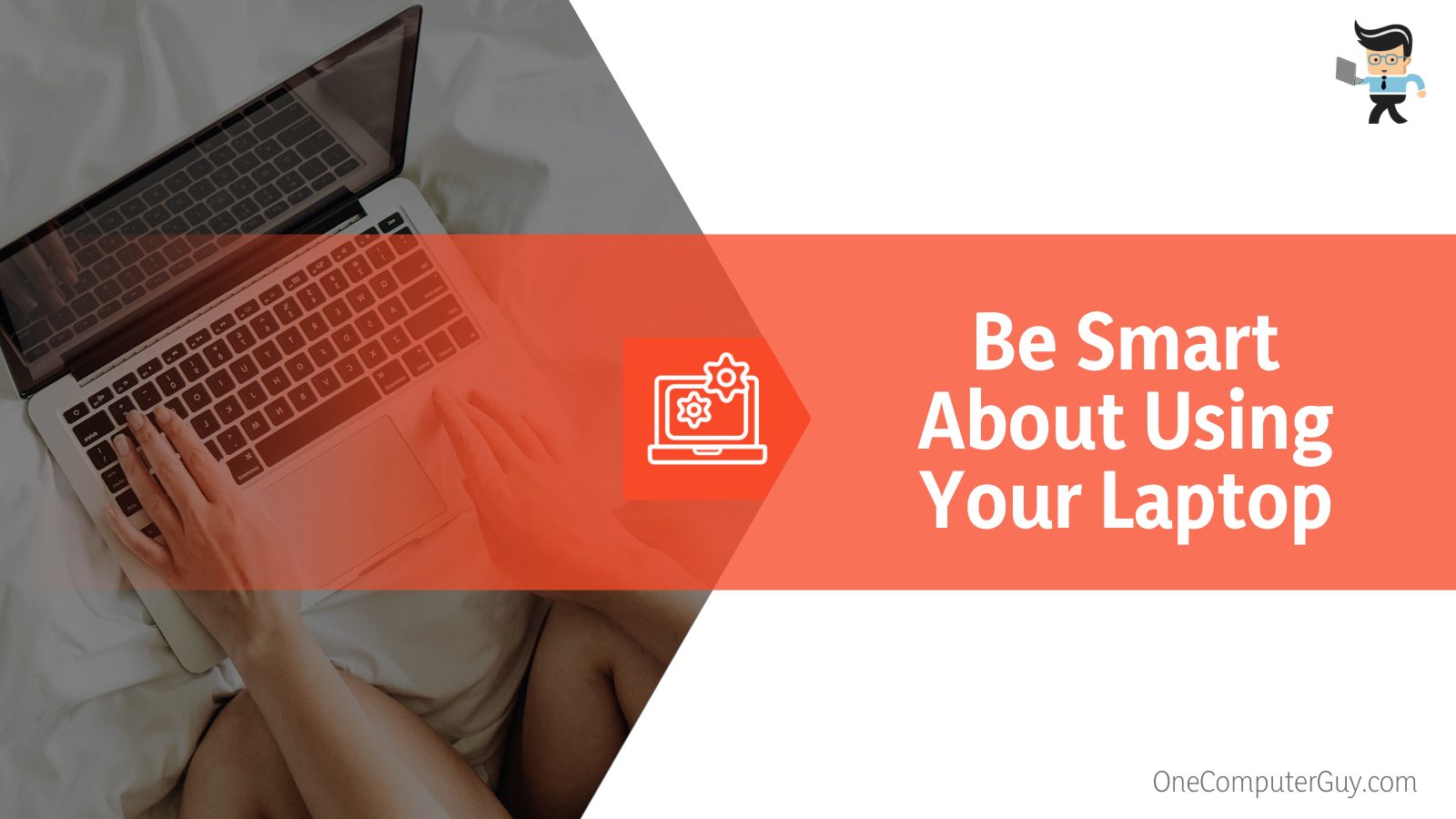 Don’t use your laptop on a pillow, sofa, bed, or other soft surface that can fill in the vents. Instead, use a hard surface like a desk, table, or laptop cooling pad.
Don’t use your laptop on a pillow, sofa, bed, or other soft surface that can fill in the vents. Instead, use a hard surface like a desk, table, or laptop cooling pad.
– Always Keep It Cool
If you have ever gone into a computer lab in a school or university, you probably noticed just how cold it was in there. Computers are meant to be stored and used in colder conditions.
This doesn’t mean they need to be frozen, but anything over 80 degrees Fahrenheit could lead to operation issues and overheating.
If it is impossible to keep your computer out of the heat, then you need to invest in an external cooling system that can help you out. Your fans are going to need support.
– Close Heavy Applications
We all know those applications that make our computer run a little slower, increase the speed of our fans, and just use more of our resources. This is the easiest solution on the list because it requires less than a minute of your time.
Open the task manager by pressing Control, Alt, and Delete all at the same time. Look for processes that are using the highest percentage of your CPU.
Some of these applications you won’t be able to close. However, background processors that you don’t see on your screen, like Windows configures updates or your antivirus can make your computer overheat.
– Download Software to Track the Temperature
If you are just starting to notice a problem with heat, you may just want to download some tracking software. This software will tell you when your computer starts to overheat and you can make mental or physical notes so you can diagnose the problem.
For example, some gaming laptops will overheat when you play certain types of games, but you may not notice it right away. Keep your software open in the background so that you can get a notification when your laptop starts to overheat.
Depending on the software, you will get tips to bring down the temperature, such as reducing the settings.
– Check for Updates
Hardware and software updates can eliminate overheating in some cases. Every part of your computer will need updates at some point, and if you don’t have automatic updates turned on, you need to check for them yourself.
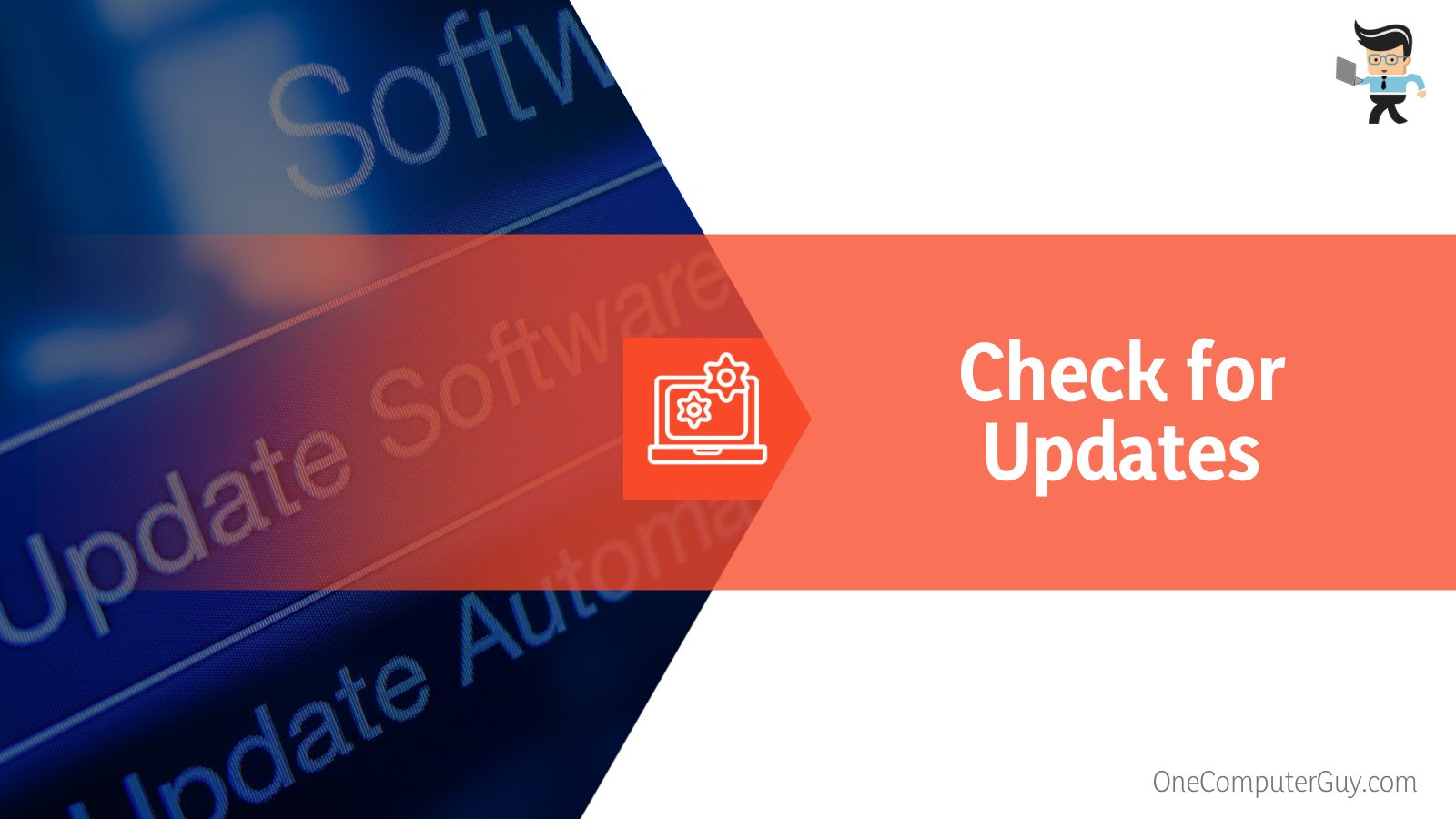 To fix an overheating laptop, you will have to eliminate anything that contributes to that heat. This could be something as simple as an update to the keyboard, or as significant as an update to the motherboard.
To fix an overheating laptop, you will have to eliminate anything that contributes to that heat. This could be something as simple as an update to the keyboard, or as significant as an update to the motherboard.
– Install Updates
Sometimes, your computer needs updates in order for it to run properly. If you put off your updates, something could go wrong with your computer that will cause it to overheat. The solution is easy: install those updates.
Don’t speed through them, let them install, restart your computer, and see if that solves the problem.
– Disable CPU Turbo Boost
If you are using it, you want to disable the CPU turbo boost on your computer. This isn’t the most popular suggestion, but many laptop users will see a decrease in temperature as soon as they turn it off. For gamers, you will lose some of that advantage, however.
Turbo boost automatically overclocks your CPU so that it can keep up with tasks that are more demanding, such as video editing, streaming, and gaming. This consumes more power and requires more out of your battery and hard drive, bringing up temperatures at a noticeable rate.
To do this, follow these simple steps:
- Click on “Hardware and Sound”
- Next, select the “Power Options” section
- Click on “Change Plan Settings” that you will find next ot the “Selected Power Mode” (you may have to scroll)
- Click on “Advanced Power Settings” to change them
- Expand the “Processor Power Management” menu and the “Maximum Processor State” menu
- Change the value to 99 percent
- Lastly, restart your computer
Once you have restarted the computer, allow everything to open before you try to do anything again. You should see your overall temperature decrease by 10 to 20 percent if this caused your overheating in the first place.
– Give Your Laptop Frequent Breaks
If your computer is fine and runs at a normal temperature for a long time before getting hot, but then it overheats after a few hours, it could be that you just need to give your computer a break. Completely shut down your computer, store it out of the sunlight, and give it time to cool.
 While you should not have to do this, it is a great way to ensure an older computer is going to last for years to come.
While you should not have to do this, it is a great way to ensure an older computer is going to last for years to come.
– Reconfigure Its Fan Curve
If you think that your fans are slowing down, it could be due to dust or it could be that they aren’t living up to their full potential just yet. You can turn up the speed on your fan, which will eliminate some of the heat. However, you will also increase the sound of your fan.
There isn’t a set of instructions on how to do this that will fit every laptop and manufacturer. Your best bet is to look into your manufacturer’s user guide or look in the BIOS settings for fan settings.
You can also use software like Speedfan or MSI Afterburner to see if you can make adjustments there.
– Cap the Framerate on Your Games
We all want to push our computers as much as we possibly can, but sometimes you need to take it easy. If you are a gamer that pushes your framerate, you want to cap it out where it doesn’t cause your computer to overheat.
Now, this isn’t the best idea if you are competitively gaming or you are playing something that requires precise mouse clicks, but it is a good idea overall.
To do this, enable V-sync in the settings of the game you are playing. This will lock the framerate of your monitor and help with refreshes.
When you do this, your computer saves resources but you won’t get the best game playing experience.
How Hot Should My Laptop Be?
Your laptop is going to have different temperatures depending on what you are doing. When your laptop is under stress, it is going to have a higher temperature than when it is sitting idle or just doing some web browsing.
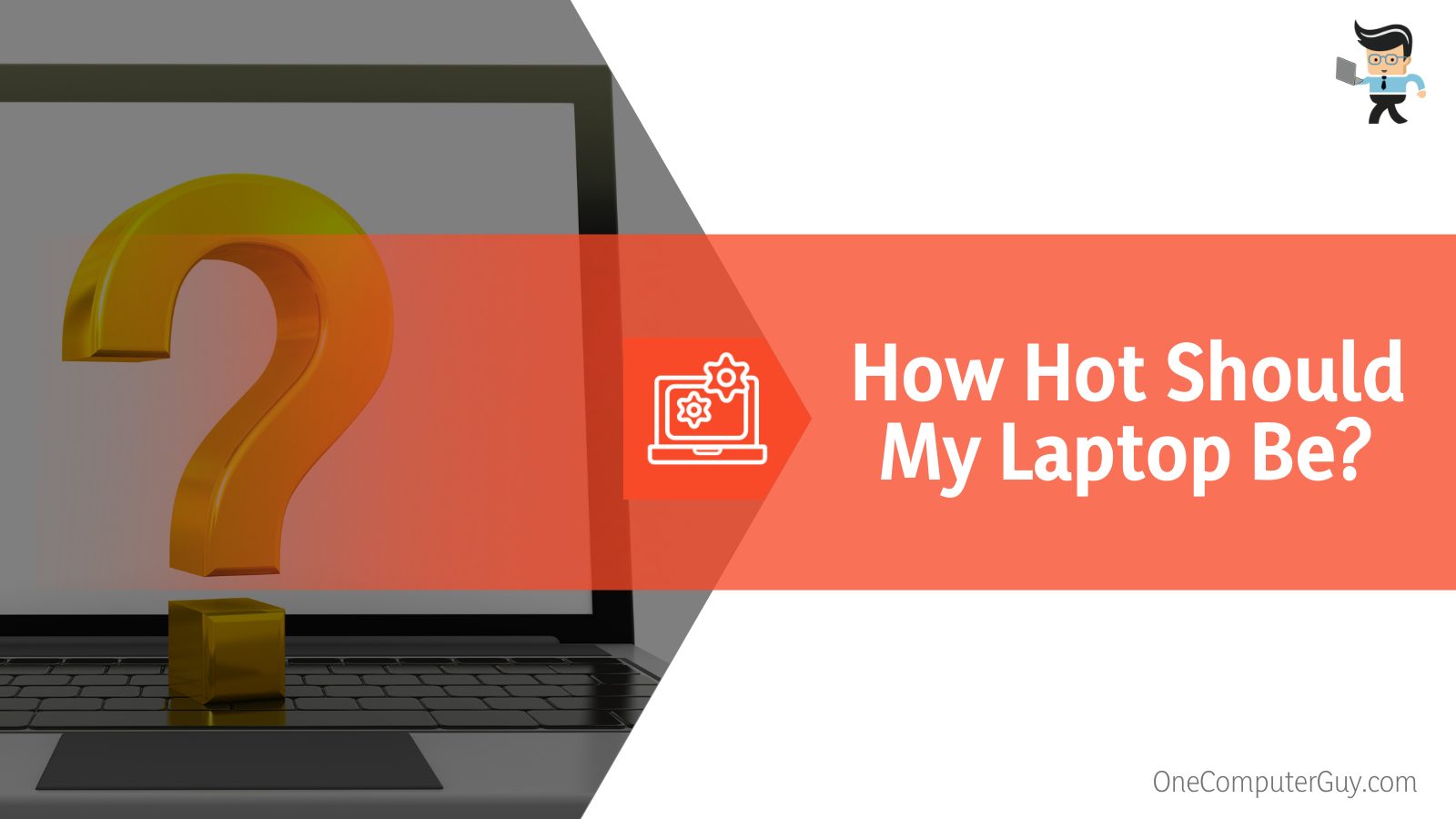 However, if your computer goes over 90 degrees Celsius or it stays at a high temperature for a long time, then you are going to have problems.
However, if your computer goes over 90 degrees Celsius or it stays at a high temperature for a long time, then you are going to have problems.
Note that most components in a laptop have mechanisms in place that if they get too hot, the laptop will display an error notice and then shut down.
If this happens, data recovery is difficult and there could be long-term damage to your computer.
What To Do If Your Laptop Overheats
If your laptop does overheat, you need to get to action as quickly as possible. The sooner you can get the temperature down, the less risk there is of permanent damage.
As soon as you realize the temperature is high or you get that blue screen, follow these steps:
- Shut down your computer if it hasn’t already done so
- Unplug all cables from the computer, including the power cord
- Remove all external devices, including mice, keyboards, USB drives, and more
- Remove the battery if possible
This is the extent of what you will have to do as far as taking it apart. These small steps will allow everything to cool much more quickly. Try to figure out why your laptop overheated.
Signs Your Computer Is Going To Overheat
If you have a computer that overheats, the best way to prevent lasting damage is to know the signs of overheating. Some of these signs could be from other problems, but once it happens a few times, you should know what the signals are from your laptop.
Be sure to look out for these warning signs:
- Your fan gets louder and spins faster
- Your computer struggles to do basic tasks like loading a website
- You see lines appearing on your screen
- You get a blue screen error
- You get error messages
- Your laptop is too hot to put on your bare skin
- Your laptop shuts down on its own
- Your battery cord gets hot
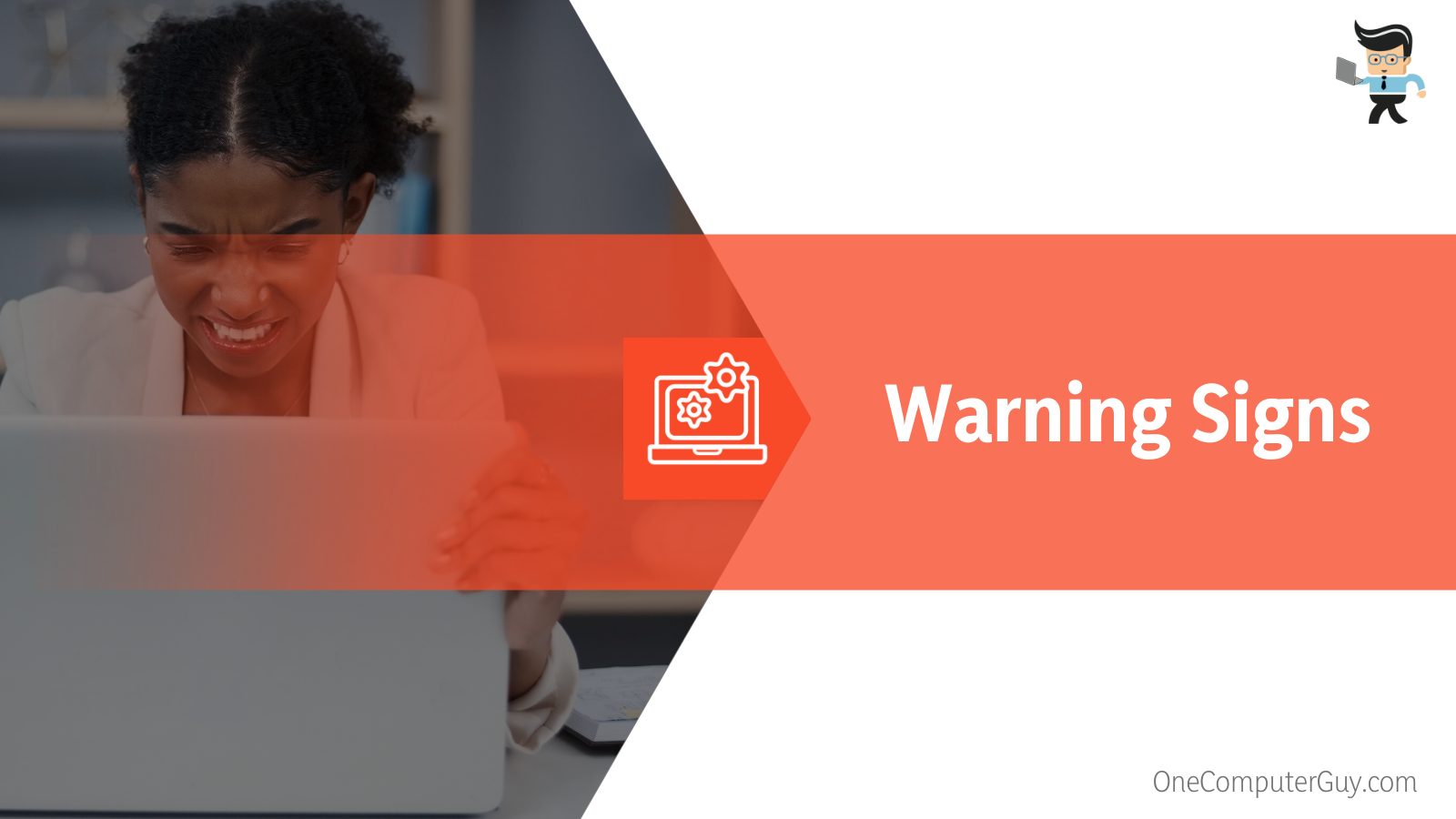 If you see one or more of these signs, immediately get to the steps we have listed above.
If you see one or more of these signs, immediately get to the steps we have listed above.
Conclusion: It Could Just Be Your Laptop
If you have tried all of the steps above and you just can’t get your laptop’s internal temperature down, it could be that your laptop was just designed poorly. One of the biggest issues with budget laptops is that they are not designed for cooling. They don’t have powerful fans or enough vents and they don’t disperse the hot air.
Unfortunately, there is nothing you can do about it when your computer is poorly designed. However, you can help your laptop out by doing the above steps, keeping it in a cool place, cleaning it from time to time, and giving it breaks occasionally.







