How to download images on Chromebook is a valid query since it is a convenient gadget to use when you want to access the Internet and store images on your device of choice.
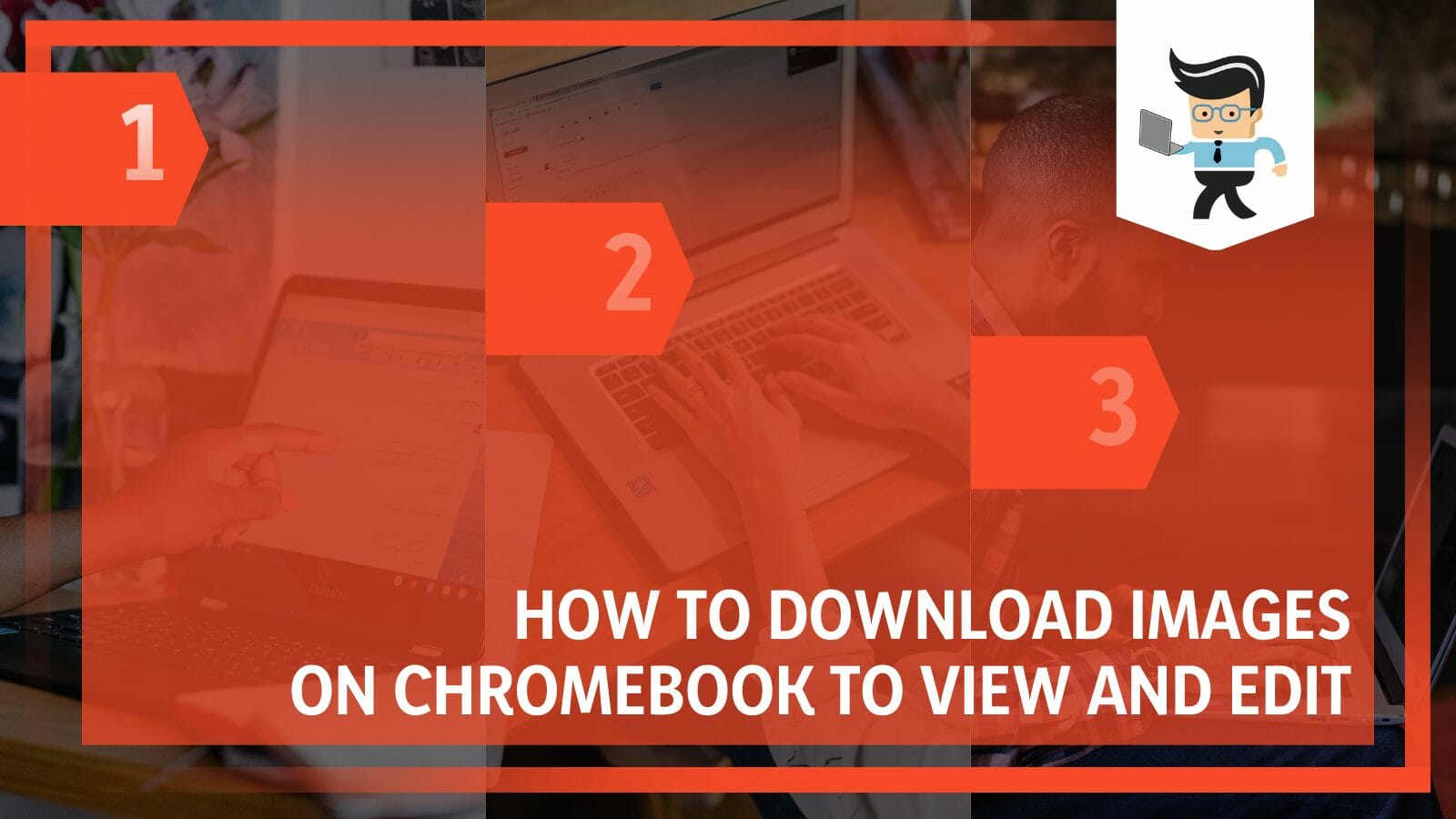
If you are a new user of Chromebook, you might assume that it is hard to download pictures, but there are various techniques you can use to do this, depending on where you want to download the images from.
You can save your images from a cloud storage service, from another device that you own, or through the use of the screenshot feature on the Chromebook.
From the mentioned ways and more, we will take a good look at downloading and then saving your preferred images to your Chromebook’s system in the how-to article below!
Contents
- How Can You Download and Save Images on Chromebook?
- – Using Google Chrome
- – Taking a Complete Screenshot
- – Taking a Partial Screenshot
- – Downloading Images via Your Phone
- – Downloading Pictures on Chromebook Using SD Card Slots
- – Downloading Pictures on Chromebook Without SD Card Slots
- – Saving Pictures to the Clipboard
- – Downloading Images From Google Photos
- FAQ
- Conclusion
How Can You Download and Save Images on Chromebook?
You can download and save images on Chromebook in different ways such as using the Google Chrome browser, taking a full or partial screenshot, or using Google Drive. You can also use your camera’s SD card or use a USB connection to store the images.
– Using Google Chrome
Most consumers will download pictures from websites and search engines of the like. A Chromebook makes it easy to access the Internet. One of the most used browsers worldwide, Google Chrome, comes pre-installed on this device.
On your PC, launch Chrome and look for the image you wish by searching for it on Google. Once you find the image you’re looking for, right-click it and select “Save image” from the menu that appears. You must click on the visible picture to open the image in Chrome. That is what you want to save, not the thumbnail, which is smaller and unsuitable for further editing.
Additionally, you can change the file name and picture format when the “Save File As” dialogue appears. The image will be instantly saved to your Chromebook once you click the SAVE button.
– Taking a Complete Screenshot
Another method you can utilize to save an image on Chromebook would require you to view the image you wish to keep in full-screen mode by opening it in your browser. Hold down the CTRL and Switch Window keys simultaneously until you receive the notification of the screenshot being saved to the device.
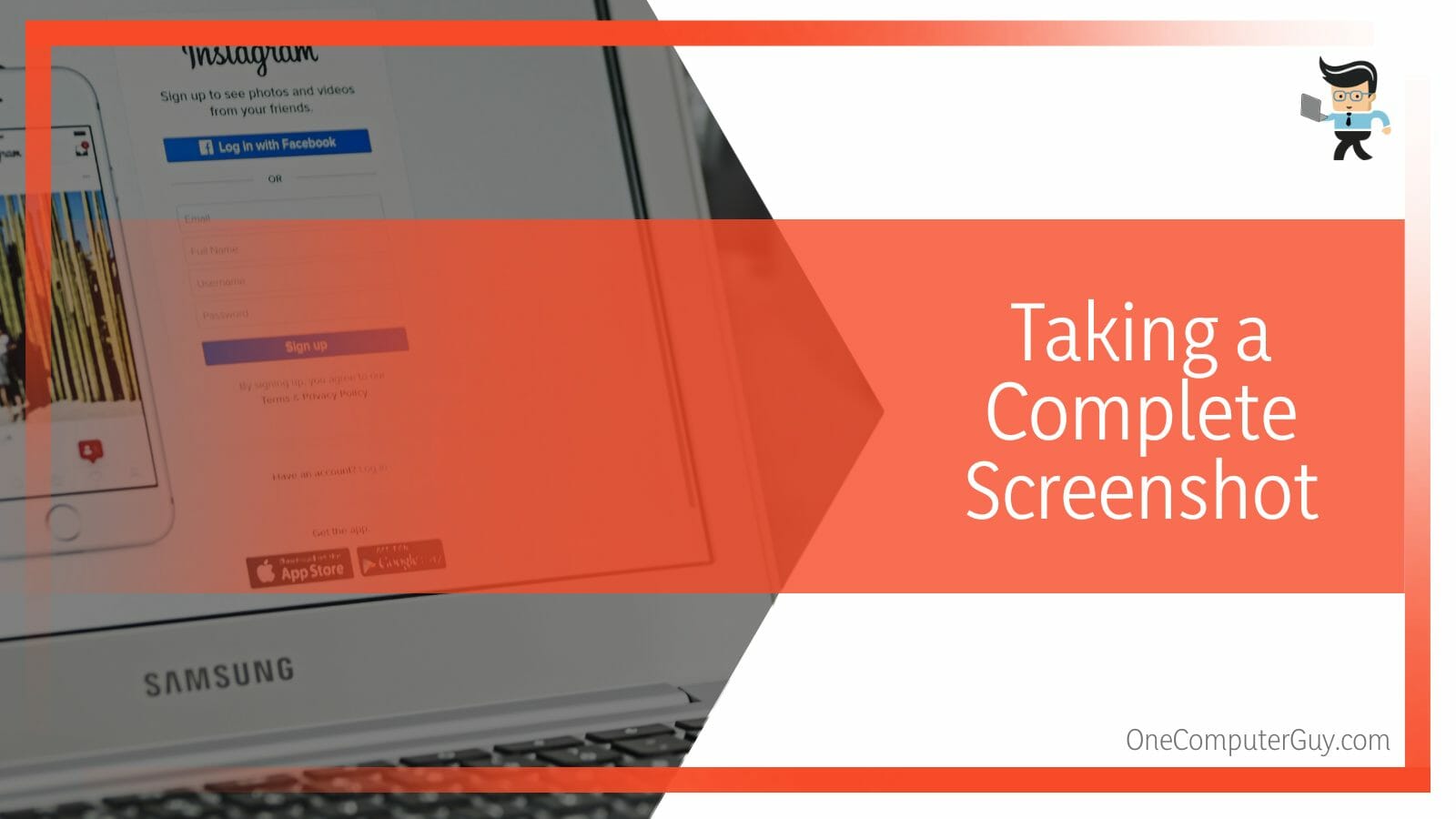
In the top row, next to the Fullscreen key, you will find the Switch window key. One way to identify the Switch Windows key is to look for the button with multiple squares on it. By default, the snapshot will be saved in the Downloads folder. If you want to see it again for viewing for editing purposes, you can access it from here.
– Taking a Partial Screenshot
Suppose you want to save an image that is part of a full screenshot. In that case, you can do this by holding down the CTRL and SHIFT keys while pressing the Switch Window key to take a screenshot of a section of the Chromebook’s current display. You may use the relevant tools that appear when your cursor changes to surround the area you wish to save.
The partial screenshot will be saved in the Download folder as soon as your mouse is released. You may use Chrome applications or external keyboards in addition to the built-in screenshot capability to save images on Chromebooks.
– Downloading Images via Your Phone
If you haven’t done so already, you’ll need to both download and install the Google Drive app on your phone to save a picture to a Chromebook from an iPhone or an Android smartphone.
First, you must download the application, and you can do this free using the Play Store or App Store, depending on your device. Launch the application, then press the + symbol in the lower right corner of the screen. To go to your Camera Roll, select the Upload option and the Photos and Videos option.
You must give Google Drive permission to view your Camera Roll if this is your first time uploading pictures to the service. Additionally, Google Drive allows for the upload of images from iCloud.
Tap the Upload button one more time after selecting the images. Google Drive will handle the remainder. Once all this is achieved, enter the same Google account on your Chromebook to save any image on your PC.
On mobile phones, Google Drive can automatically backup photos. To enable the Auto Backup function, launch the app, go to the Settings app, and select the Photos option. Afterwards, you may permanently save photographs from your smartphone to your Chromebook.
– Downloading Pictures on Chromebook Using SD Card Slots
Saving photographs from the camera will be doable if your Chromebook supports SD card slots. Take the SD card from your camera and place it in the Chromebook’s slot. If the pop-up window does not display immediately, open the Files app from the drawer.
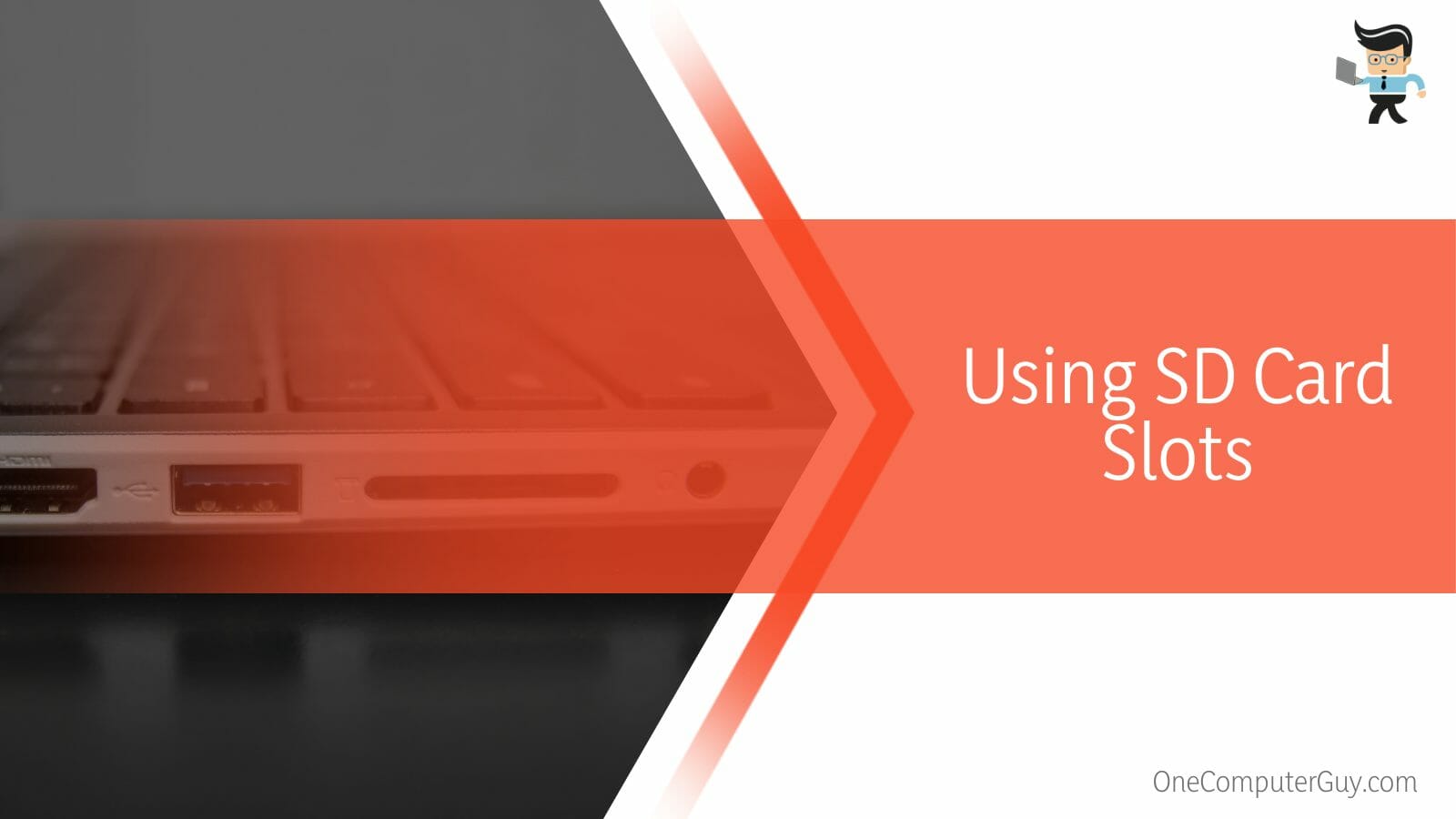
The SD card will then appear in the sidebar. The pictures may then be transferred from the SD card to your Chromebook.
– Downloading Pictures on Chromebook Without SD Card Slots
If your Chromebook is unable to support SD cards, you will still be able to save your desired images. For this method, you have to remove your digital camera’s SD card and then it should be inserted into a USB card reader.
Your Chromebook’s USB port must be plugged in. The photographs may then be saved to your PC. You may launch your camera in Chrome and download pictures immediately if it supports Wi-Fi.
– Saving Pictures to the Clipboard
Copying photos to the keyboard of your Chromebook is yet another method for downloading and saving them from online sites. The copied picture may then be pasted and used in a word processing program, notepad, photo editor, etc.
To copy a picture for downloading or saving, hold the cursor over it or right-click it. Open the app or document where you wish to utilize or store the image after that. Choose “Paste” from the shortcut menu when you right-click the area where you wish to put the image.
The copied picture may also be added to your document or multiple files using the ChromeOS clipboard. To access the clipboard on your Chromebook, position your cursor where you wish to insert the image and hit Search + V. To insert the copied picture into the document or application, choose or tap it on the clipboard.
– Downloading Images From Google Photos
Open the Photos app on your Chromebook and choose the image you want to save, to start the process of downloading photos from your Google Photos backup.
In the top-right corner, click Info or the three-dot menu symbol. Your image or photo will be saved by the Photos app to the Files app’s “Downloads” folder, and you can access it from there.
FAQ
– How Can You Find Where Downloaded Images Are Stored on Chromebook?
You can find where downloaded images are stored on Chromebook among other photos in the Download folder or the place you choose when you select the “Show In Folder” option that you can preview in the bottom right corner of your computer screen.
To explore your options, including uploading it to Google Device or transferring it to a USB drive or SD card, right-click the file in the Files app. A picture can also be saved straight to Google Drive.
To save an image, expand the Google Drive entry. From there, head over to choose My Drive, go to the folder where you wish to save it and then click the Open button to view it.
Conclusion
In our in-depth analysis of the various methods of downloading a picture on your Chromebook in the article above, we pointed out some general methods that can be used if you need to learn how to save an image on your device.
A quick summary of the main points discussed is given here:
- You can download pictures on Chromebook using the Chrome browser and save the image by clicking on it with the cursor.
- You can also download and save an image by taking a full or partial screenshot and saving it on the device.
- You can download your phone’s pictures onto your Chromebook by using Google Drive to store and access the images from multiple devices.
- You can also download your preferred pictures by searching for them using Google Images.
- If you want to download pictures from your camera, you can do so with the SD card slot or a USB connection.
Hopefully, you have learned how to find the most effective ways to store a picture successfully on the Chromebook after these elaborate points. And we are confident that these methods will save you a lot of time, as you know precisely what you have to do now!







