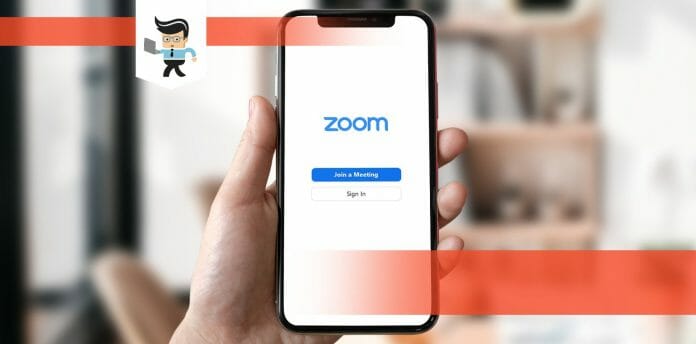How to freeze your camera on zoom on your desktop and on your mobile? We all need a break from the constant video calls of the office and school, and the people at Zoom have given us a great feature to do exactly the same but in a subtle way.
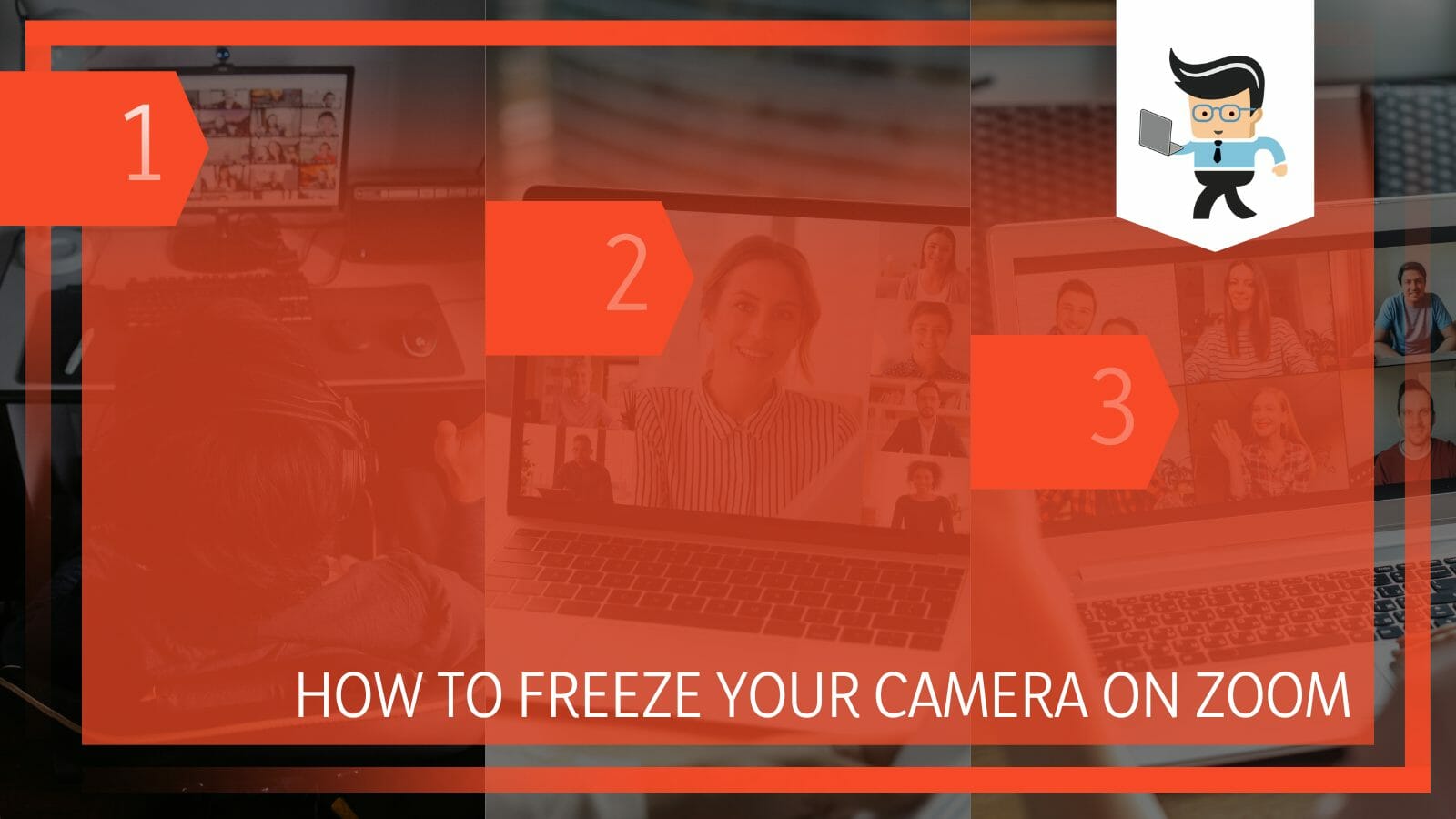
Using the background feature in a Zoom video, you can now put a pre-recorded video or a photo of yourself while you can relax and get yourself a snack when in a meeting.
In this article, we bring you a complete guide on how to freeze your Zoom camera on your laptop, desktop, and mobile with a few easy steps, so let us get started.
Contents
How To Freeze Your Camera On Zoom Desktop Application?
You can freeze your camera on the Zoom desktop application by putting on a pre-recorded video from the settings. This method will play the video on a loop from your screen until you change the background to the live video.
With the rise in popularity of Zoom video calls, many people have been struggling with being in front of the camera for the entire length of a call.
These calls can get long and boring and sometimes all you wish to do is put your twin in front of the camera so you can catch a bathroom break, a snack, or just relax for a while.
Having a break is not a crime but misusing the break is surely not a good thing. Make sure to use the tips and tricks given in this article for an emergency or much-needed time-out and not for any malicious purposes.
The Zoom desktop application is better than using the Zoom weblink because many times the application will allow you to enter a call through the link, and the web link will not open. So make sure to check your call links before time to avoid any last-minute pressures.
Following is a step-by-step guide to freezing your video call on Zoom using a pre-recorded video. You can also use a photo instead of a video as your virtual background.
– Step 1: Choose a Background
The first step is to choose your background. It can be a video or a photo, it is up to you. For a video, try sitting in a professional manner in front of your desktop camera and record a video of you taking notes, looking at the screen, and writing something.
This will be helpful if you are trying to be sneaky and do not want anyone to know that your fake background is on.
In other cases, you can make a video of anything that will show up on your screen. It can entertain people, it may just be a video of your cat doing something, or anything that you think is appropriate for your meeting will do.
It is not important that you make the video on your desktop only. You can use your phone, tablet, or your laptop to make the video, just make sure that the video is made in landscape mode to fit the ratio of your desktop’s screen.
Lastly, it can be an image that you have clicked in landscape mode. This can be used as your background on your Zoom call. Make sure to click a clear picture that is not blurry or moving.
– Step 2: Open Zoom On Your Desktop
On your desktop, open the Zoom application. This guide can work well when you are on a video call and also when you are not, so feel free to proceed as you wish.
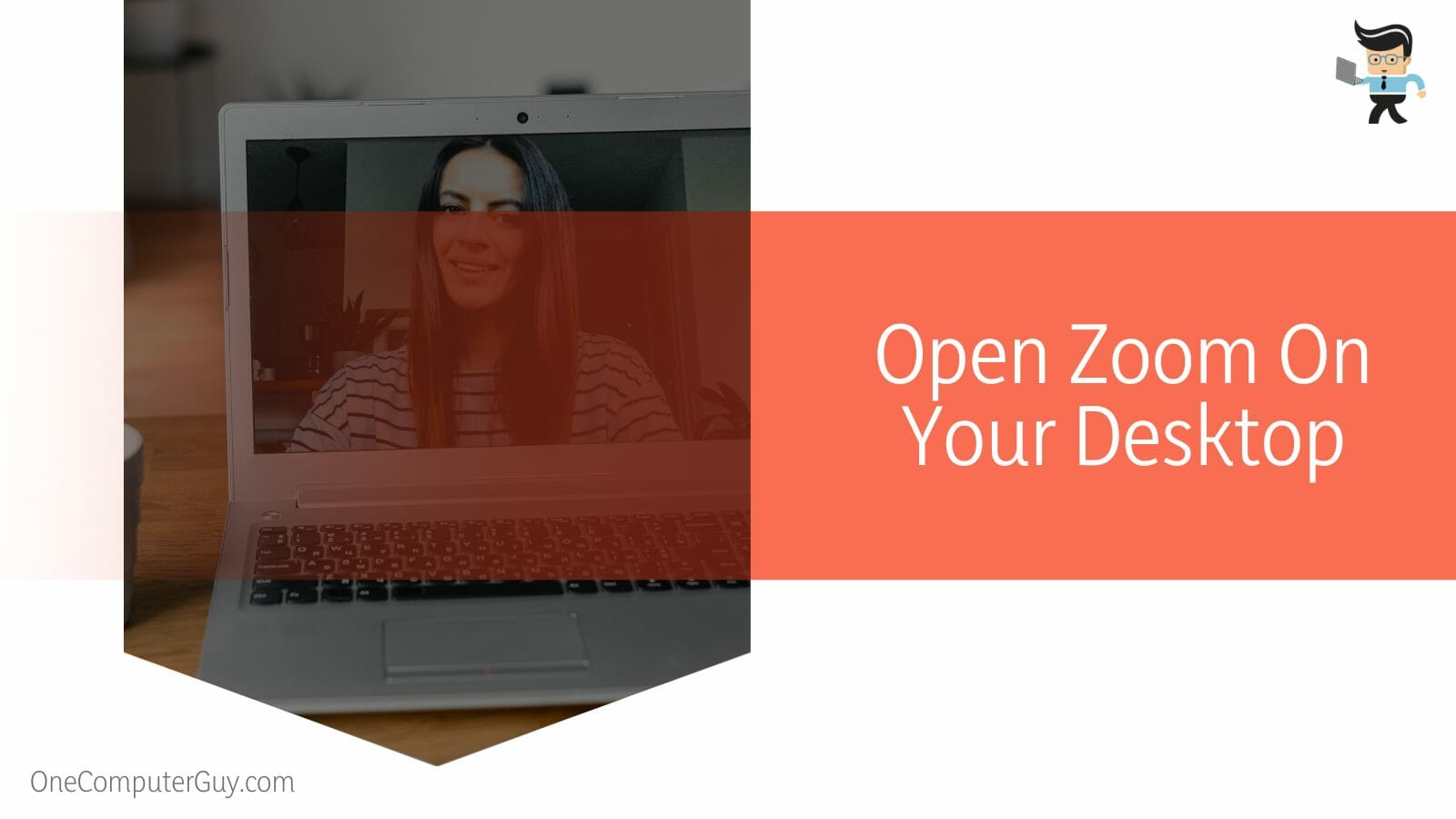
Make sure that your internet connection is doing well, and start meeting with the live feed. Keep checking Zoom’s service status to make sure that there is no scheduled maintenance due that may coincide with your meetings.
– Step 3: Open Settings
Open the settings in the desktop application and head to Advanced Options. From there click on Background and Filter. Here you will be given an array of different options for your background.
– Step 4: Choose the Pre-Recorded Background
On the right side of the options, you will see an add button, click on it. It will redirect you to pick a file from your computer’s drive. Choose the background that your pre-recorded and hit save. This will now become your new background.
You can dismiss this background easily by going back to your live feed anytime. The next time you want to freeze your video, you can do these steps, and viola, your Zoom video call will be frozen from your end.
How To Freeze Your Camera On Zoom Mobile Application?
You can freeze your camera on Zoom mobile application by using the split-screen feature or by opening any other application on top of your Zoom call. This is fairly simple and will work on almost all types of mobile phones, Android or IOS.
– Step 1: Choose a Background
The only difference when freezing a video call on a mobile phone and a desktop is that you cannot freeze your camera on the mobile application using a video. The mobile application will not play a video on a loop for you as a background so the only option you have left is a picture.
For this purpose, get yourself an appropriate picture of anything. This picture needs to be in portrait mode and landscape mode otherwise the picture will show as distorted. You can click the picture yourself, download it from the web, or even choose it from Zoom itself.
– Step 2: Open Zoom On Your Phone
Open the application on your phone. This tutorial will work best when you are on a video call.
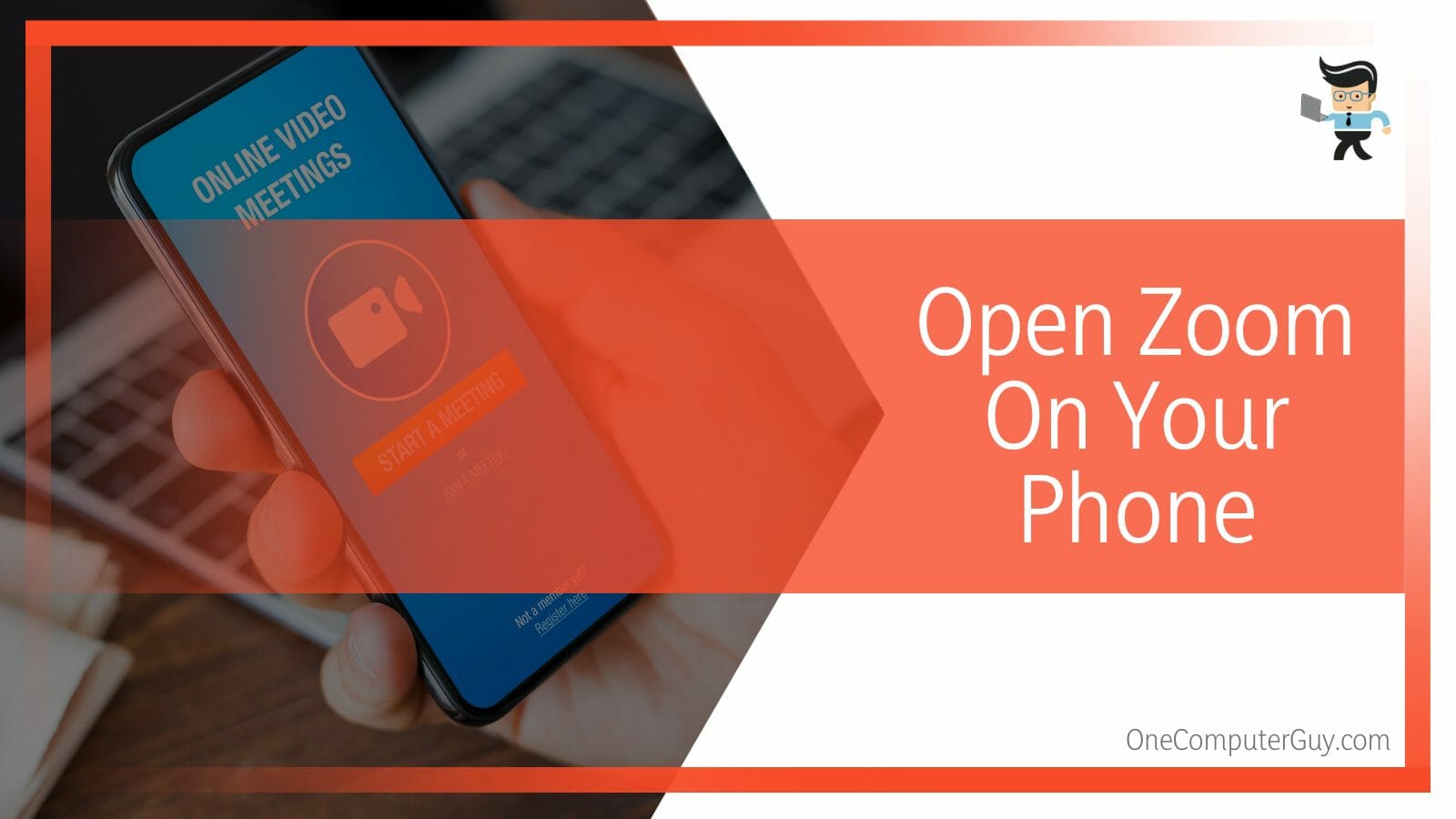
After this, click on the options and there you will see the ‘More’ in the sidebar.
– Step 3: Split Your Screen To Freeze Video
Tap on the Split Screen feature. Click on the camera and choose your photo. Now your Zoom call camera will be frozen.
Some phones might not have the split screen feature. In this case, you can simply click on any notification which will take you to that application causing the screen on your Zoom call to be frozen. If the split screen does not work for you, use the other method, which is easier and quicker.
Conclusion
In this article, we talked about two guides on how to freeze your camera on Zoom calls on your desktop and on your phone but in case you missed anything, here is a short conclusion:
- You can freeze your video on the Zoom application on your desktop by using a pre-recorded video or image as your background.
- You can freeze your Zoom call on your phone using the split screen method or by opening another application on top of Zoom.
- On your phone, you cannot put a video as a background but can only put a picture.
Here we come to the end of the article. We hope it was informative and helpful for you. Happy Zooming!