If your internet access is blocked, it can be more than a pain. It can prevent you from getting work done, reaching your files, or even connecting with friends and family.
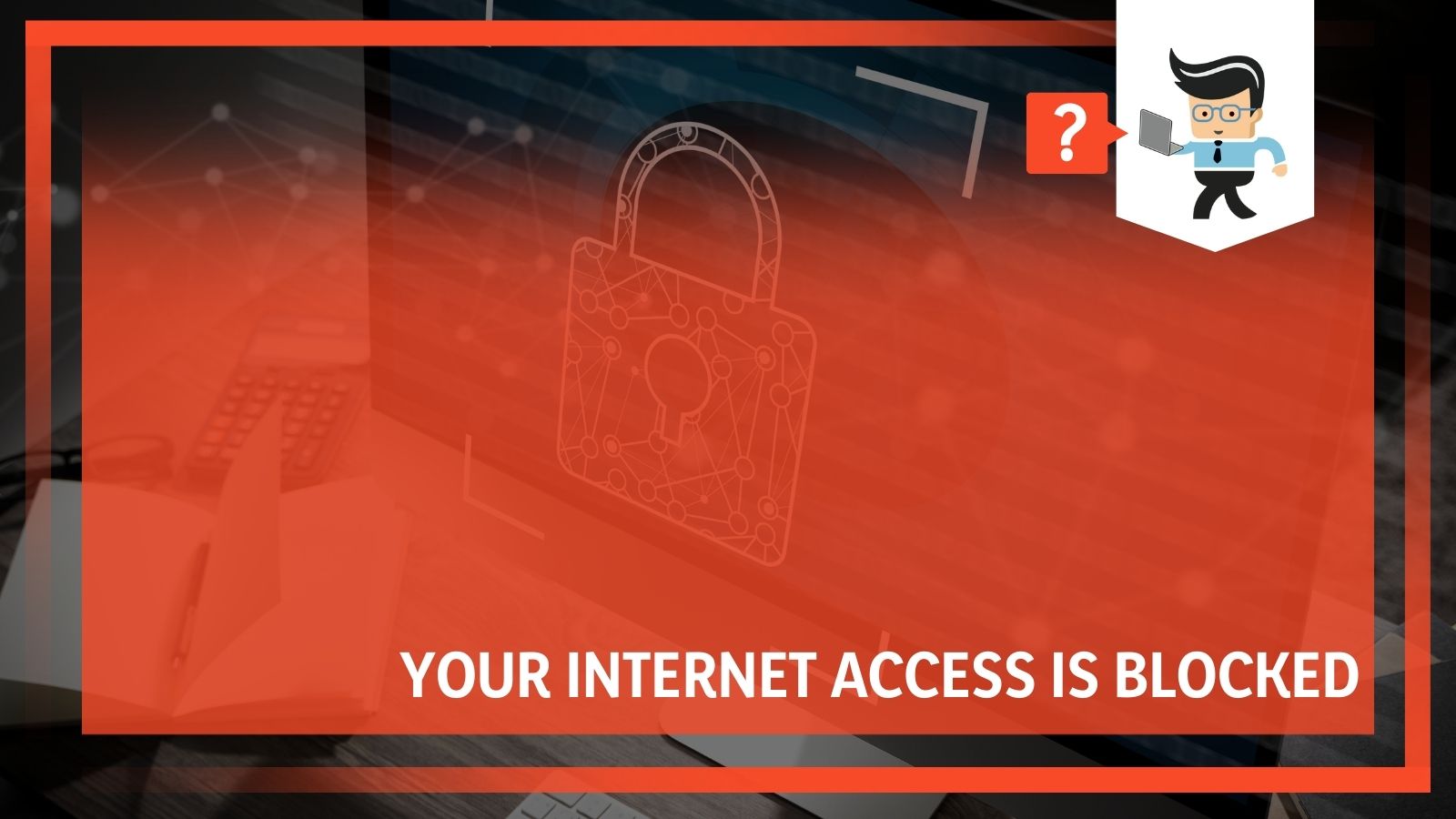 There are so many different reasons why your internet is blocked, but most people will run into problems with the following:
There are so many different reasons why your internet is blocked, but most people will run into problems with the following:
• Windows 10
• Chrome
• Firewalls
• Viruses
• Malware
If you get a notification that any of those has blocked your internet, we have straightforward solutions to your problem. If you don’t have the specifics of what is blocking your access, our experts have come up with a list that you can use to troubleshoot.
Contents
- What To Do If You Have Blocked Internet Access on Windows 10
- What To Do If Your Internet Access Is Blocked By Chrome
- Change Your Firewall or Antivirus Settings Related to Chrome.
- What To Do If Your Internet Access Is Blocked By A Firewall
- What To Do If Your Internet Access Is Blocked By A Virus
- What To Do If Your Internet Access Is Blocked By Malware
- Conclusion: What To Do If Your Internet Access Is Blocked
What To Do If You Have Blocked Internet Access on Windows 10
If your internet access has been blocked by Windows 10, there could be many solutions to your problem. It is best to see if you can pinpoint exactly what caused the problem, but if you don’t have any insight, work your way through this list to see what works.
You will likely get the “ERR_NETWORK_ACCESS_DENIED” notification if one of these will work for you. Try to work through this list in order, as we put the most common solutions toward the top.
Breathe and Reboot:
The easiest and most common solution to this problem is to restart your PC and see if that helps. Sometimes you will have updates that need to be installed, or there is simply a minor glitch. After you restart your computer, open your browser to see if your internet access has been restored.
Reboot Your Modem and Your Router:
Another simple option is to reboot your modem and router. If internet access is blocked, it could be something to do with their connections. Unplug the modem and router from the wall and then wait for at least three minutes. Then, connect your modem first and then the router. Watch the lights on your router to see if everything is working correctly.
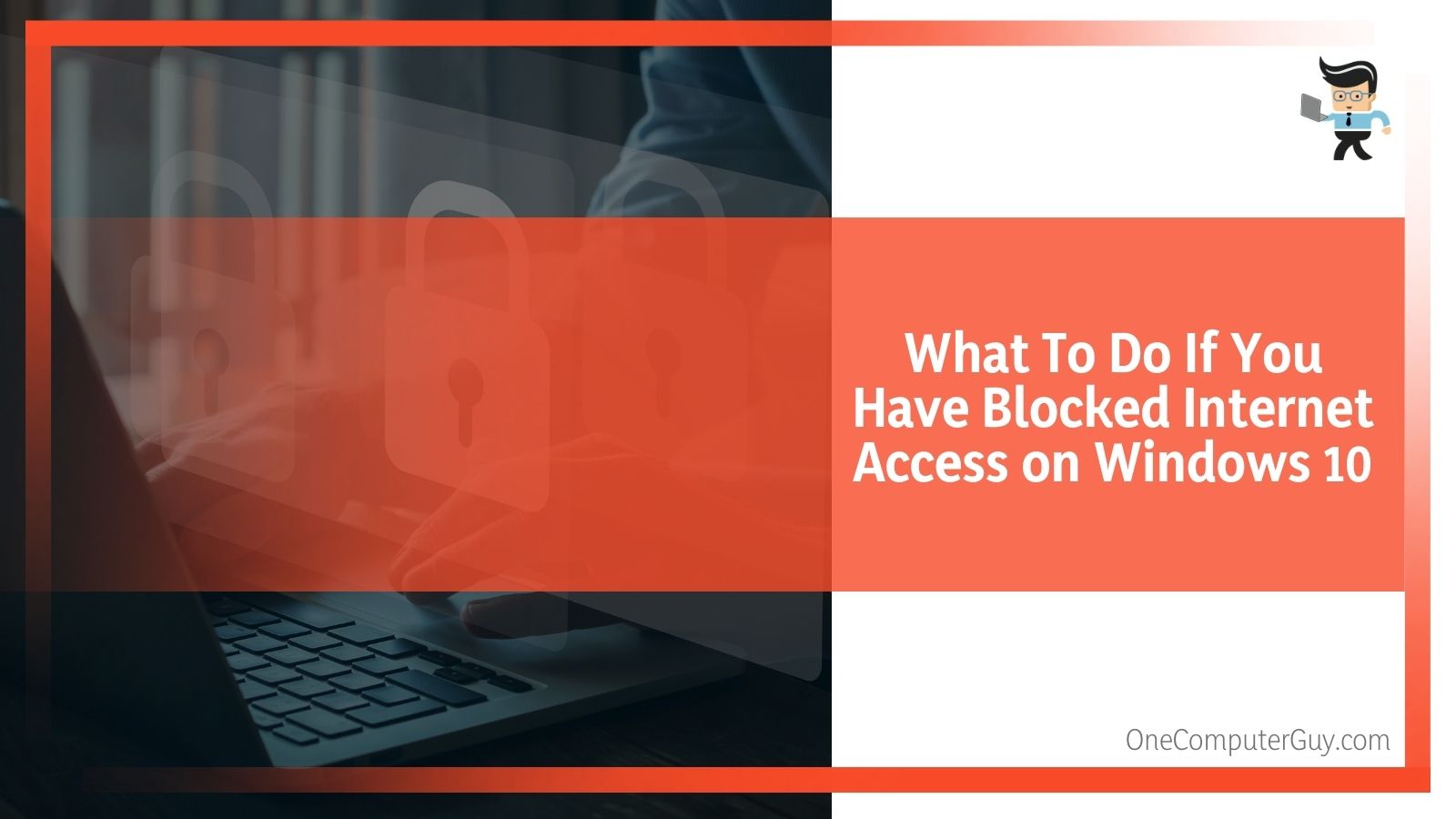 Try to reconnect to the internet. If you still get the error code, then you need to go deeper.
Try to reconnect to the internet. If you still get the error code, then you need to go deeper.
Disable Firewalls and Antivirus:
The next solution could be to disable your Firewalls and Antivirus. Please go down to that section to see how to solve the problem. If that doesn’t work, continue in this section.
Run Windows Network Diagnostics:
At this point, things aren’t looking great, but you still have some solutions. This is a sort of Hail Mary to prevent you from having to do anything that takes a long time. To try this:
1. Go to Settings.
2. Click on “Network & Internet.”
3. Run the troubleshooter.
4. Navigate to the “Status” menu.
5. Click on “Network Troubleshooter.”
6. A new window will appear that runs the network diagnostics. You may have a wizard to follow before or after the process.
7. Read any results that you get and follow their instructions.
If you did not get any results from this tool, you should move onto the next option.
Make Some Updates Or Rollbacks To Your Network Drivers.
The next thing you can try to do is work with your network drivers. Sometimes an update will make those issues. Rollback to a previous version or install an update if necessary. In the update, you should see a notification that there is one, and you may have to restart. To roll back the drivers:
1. Press the Windows key and X at the same time to go into the Device Manager.
2. Search for “Network Adaptors” and click on it when you see it.
3. Right-click on the Driver that you want to roll back and click on “Properties.”
4. Click there, then click on “Roll Back Driver.” Click “OK.”
a. If your Roll Back button is greyed out, then you do not have the appropriate permissions.
5. After the rollback has been completed, restart your PC to see if you get the error again.
To update your network adapter driver, you need to work through the wizard.
If none of these solutions work for you, it could be a problem with your internet, and you are just getting the wrong error code. This is a rarity, but we have seen some anecdotal evidence that it does happen.
What To Do If Your Internet Access Is Blocked By Chrome
Most people who have the ERR_NETWORK_ACCESS_DENIED error will get it when they are trying to use Chrome. There isn’t a rhyme or reason for why this happens as much. If you are getting that error, try to use a different browser like Firefox. If you don’t have problems with those browsers, but you still prefer Chrome, there are some things you can do to fix the problem.
Most people will have to try a few of these to see what works, as the error isn’t usually caused by one problem. Try some of these solutions:
Clear Out Your Cache:
This is a bit of a catch-all for any problem with Chrome, so you should get into the practice of clearing your cache regularly. Clearing the cache removes your browsing history and deletes cookies that can hinder a website’s IP address, which sometimes causes blockages.
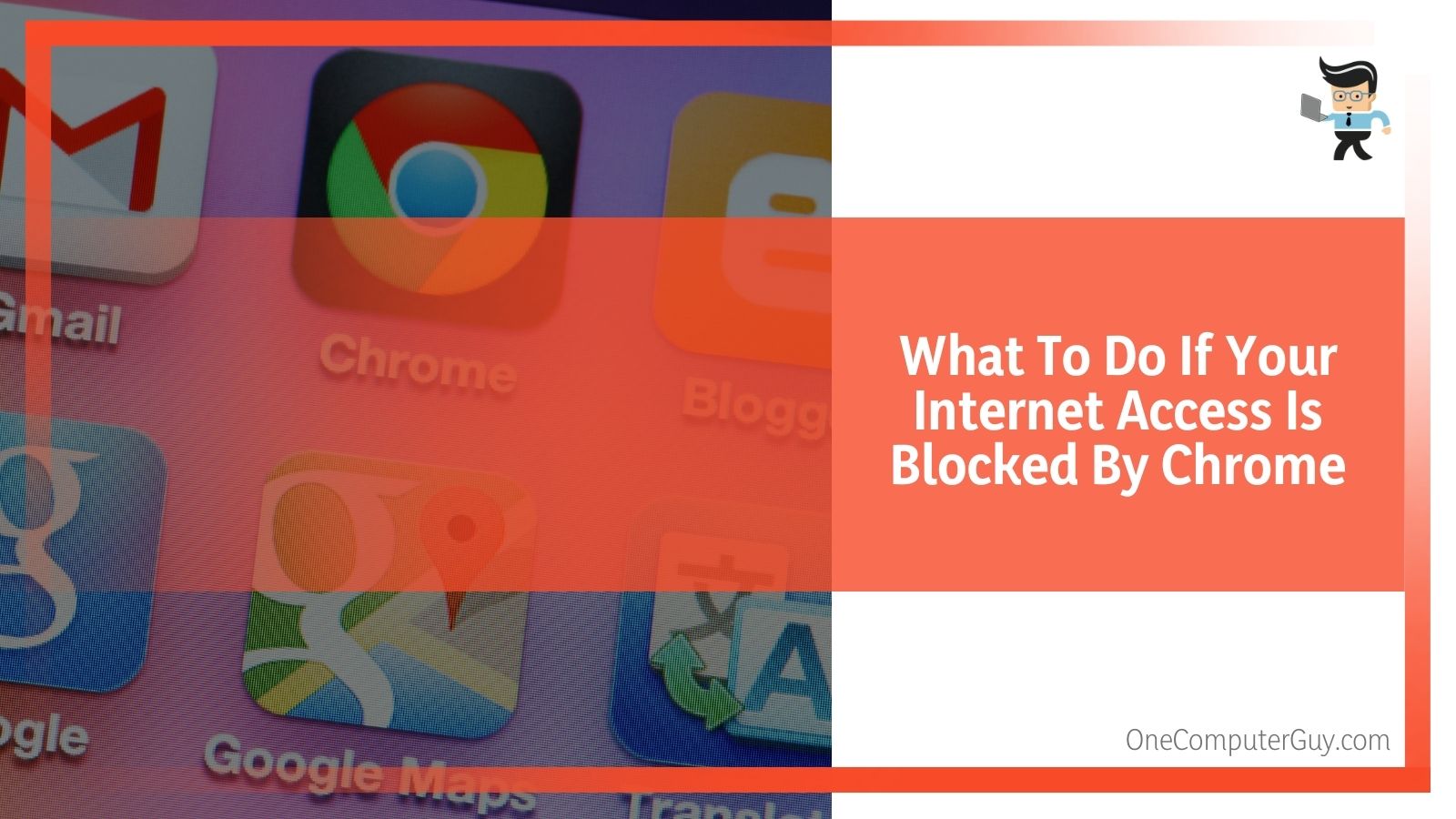 To clear your cache:
To clear your cache:
1. Press Ctrl and H to open up your browsing history tab and click on “Clear Browsing Data.”
2. Next, you should check all three options here to clear your browsing history, cookies, and cache. The best option is to clear from “All Time.”
3. Click on “Clear Data.”
4. Once everything has been cleared (it could take some time depending on how often you do it), check to see if your system is working fine.
Reset Chrome.
The next option you have is to reset your Chrome, especially if you regularly update your settings. To reset Chrome, all you need to do is:
1. Click on the three vertical dots in the upper right corner of the browser.
2. Go to “Google Settings.”
3. Click on “Advanced.”
4. Navigate to “Reset And Clean Up.” Click on the triangle next to “Restore” and restore the settings to their original defaults.
5. A pop-up window will appear; click on the “Reset Settings” button.
6. Refresh your browser and see if that has solved your problems.
Delete Your Chrome Profile.
There is a chance that deleting your Chrome profile may help to fix this error. You will need to end the chrome.exe task on the Task Manager by clicking Control, Alt, and Delete. Locate the Chrome task and hit “End Task.” Then:
1. Press the Windows key and R to open the Run menu.
2. Type the following into the textbox that appears and hit Enter: %LOCALAPPDATA%\Google\Chrome\User Data\
3. The file should open, search for “Default,” and then rename it as “Default.old.”
4. Change the name of the old profile.
Restart your computer and try again.
Change Your Firewall or Antivirus Settings Related to Chrome.
Sometimes your Windows Firewall or Antivirus will impact your Chrome browser. Make some changes in your firewall to allow the Chrome app. To do this:
1. Press the Windows Key and I to open up settings.
2. Select the “Update & Security” option.
3. Find “Windows Security.”
4. Click on “Firewall & Network Protection.”
5. When this opens, click on “Allow an app through the Firewall.”
6. A new window will open up. Click on “Change settings.”
7. Search for “Google Chrome.”
8. If you are on your home network, select “Private.” If you are on a public network, like at an office or dorm, click on “Public.”
9. Click on “OK” to save your changes.
10. Restart your computer.
Check to see if your Google Chrome browser is now operating correctly.
Disable Any New Third-Party Extensions.
Another problem could be an extension that you have recently installed that causes the firewall to block specific websites. To change this:
1. Click on the three vertical dots on the upper right-hand corner of the Chrome browser.
2. Navigate to “More Tools.”
3. Click on “Extensions.”
4. Here, you can see all of the extensions. Remove all of the unnecessary extensions by dragging the switch and turning them off.
5. Save your changes.
6. Refresh the page to see if your internet access is still blocked.
If none of these solutions work for you, it could be another problem.
What To Do If Your Internet Access Is Blocked By A Firewall
Your antivirus is an essential part of your computer’s health and safety, but it sometimes gets in the way. If your antivirus is one of the better ones, it will offer firewall protection as well. The antivirus isn’t likely to impede internet connection, but your firewall might. Disable your antivirus and check to see if you can connect to the internet.
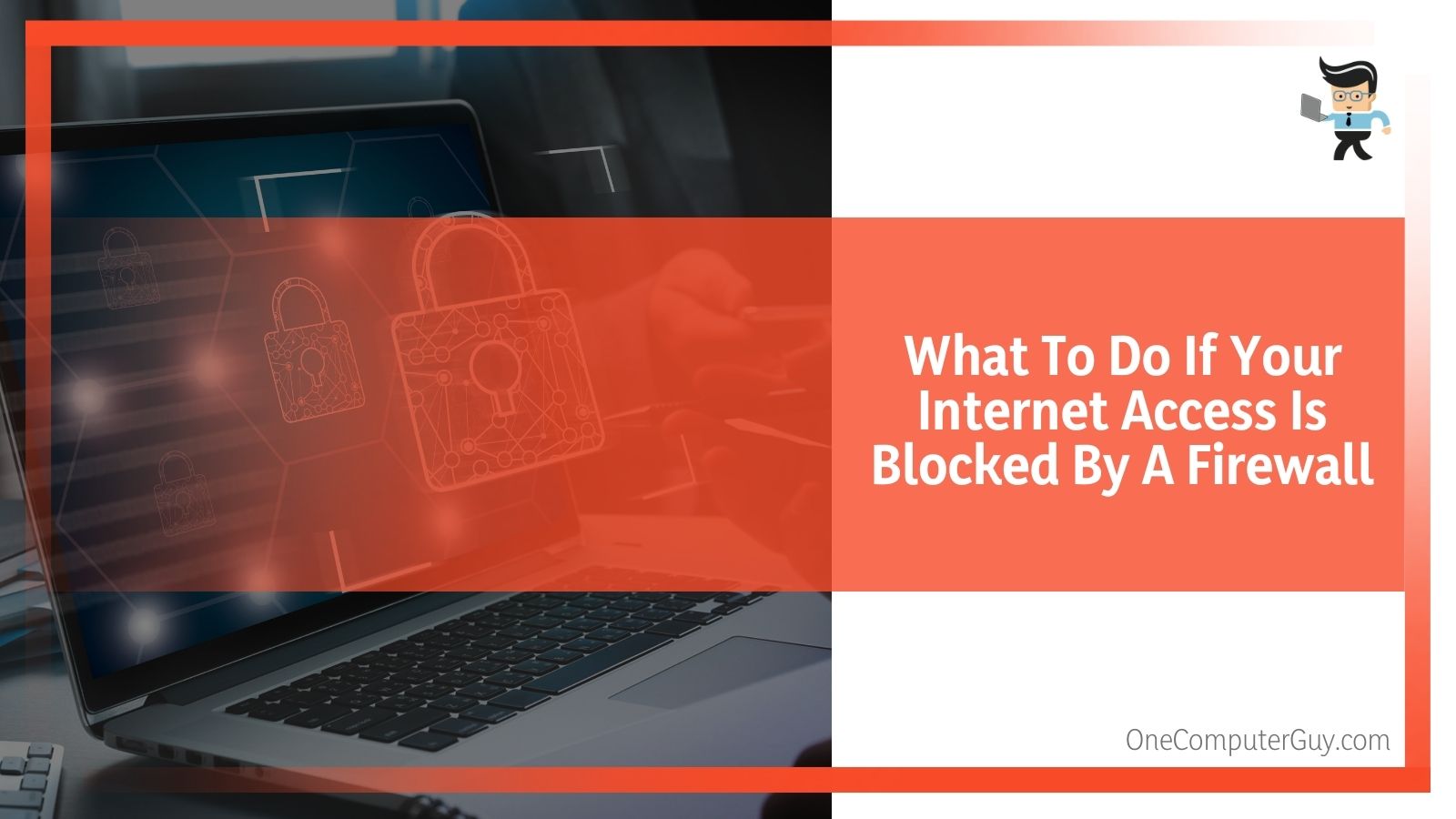 Sometimes, it will be the Windows firewall that blocks your connection as well. If you suspect this is the case:
Sometimes, it will be the Windows firewall that blocks your connection as well. If you suspect this is the case:
1. Go to the Control Panel.
2. Click on “System and Security” to open it.
3. Click on “Windows Defender Firewall” to open up a settings menu.
4. You will see a “Turn Windows Defender Firewall” on or off option on the left-hand side. Click on it to turn off the firewall.
5. Restart your system.
6. Open a browser to determine if your internet access is still blocked.
If those options didn’t work for you, it doesn’t mean that you have another problem: it could still be your antivirus. You may need to reinstall your antivirus. While you do this, do not install the firewall as a utility.
What To Do If Your Internet Access Is Blocked By A Virus
If you believe or know that you have a virus, and you think it is blocking your internet access, you may want to take your computer to a professional. However, there are some ways to fix it yourself. Before you start, know that this is a bit on the complicated side.
1. Open up Internet Explorer.
2. Click on the wrench icon in the upper right-hand corner of the main window.
3. Choose “Internet Options” on the menu.
4. Another window will open. Click on the “Connections” tab.
5. Click on the “LAN” settings button. In this window, ensure that the ‘Use a proxy server for your LAN’ option is not checked (if it is, uncheck it and click ‘OK’).
The next thing you will need to do is check the DNS settings on your computer.
1. Click on the Start Button.
2. Select “Control Panel.”
3. A window will open. Click on “Network and Internet.”
4. Another new window will open. There, click on “View network status and stats.”
5. Click on “Local Area Connection.”
6. Click on “Properties” and then select ‘Internet Protocol (TCP/IP).
7. Next, click the “Properties” button.
8. Look to see if the “Obtain DNS server address automatically” is checked.
9. If it isn’t, check it.
10. Save everything.
Next, you will have to check the operating systems’ Hosts file.
1. Locate your Hosts file.
a. Often, you can find it in c:\windows\system32\drivers\.
b. Open that file with Notepad to see if there is anything added to it. The best thing you can use is a compare tool in your favorite word processor with this text based on your operating system:
Default Windows Vista Hosts File:
# Copyright (c) 1993-2006 Microsoft Corp.
#
# This is a sample HOSTS file used by Microsoft TCP/IP for Windows.
#
# This file contains the mappings of IP addresses to host names. Each
# entry should be kept on an individual line. The IP address should
# be placed in the first column followed by the corresponding host name.
# The IP address and the host name should be separated by at least one
# space.
#
# Additionally, comments (such as these) may be inserted on individual
# lines or following the machine name denoted by a ‘#’ symbol.
#
127.0.0.1 localhost
::1 localhost
Default Windows 7 Hosts File:
# Copyright (c) 1993-2006 Microsoft Corp.
#
# This is a sample HOSTS file used by Microsoft TCP/IP for Windows.
#
# This file contains the mappings of IP addresses to host names. Each
# entry should be kept on an individual line. The IP address should
# be placed in the first column followed by the corresponding host name.
# The IP address and the host name should be separated by at least one
# space.
#
# Additionally, comments (such as these) may be inserted on individual
# lines or following the machine name denoted by a ‘#’ symbol.
#
# localhost name resolution is handle within DNS itself.
# 127.0.0.1 localhost
# ::1 localhost
If you notice that something has been added, it is time to take your computer to a professional. You can also use your antivirus software if you can run it.
Once you have carried out all of these steps, check to see if your internet connection is back to normal. If you aren’t back to normal yet, you may have a problem that you need to seek in-person, professional help. You can also try to use an antivirus, but it may be too late if you don’t have any installed.
What To Do If Your Internet Access Is Blocked By Malware
Finally, if you think that your internet access is blocked because of Malware, you can easily remove it and get back to your regular browsing. Unless you have a ton of malware that went unnoticed, it is a simple fix:
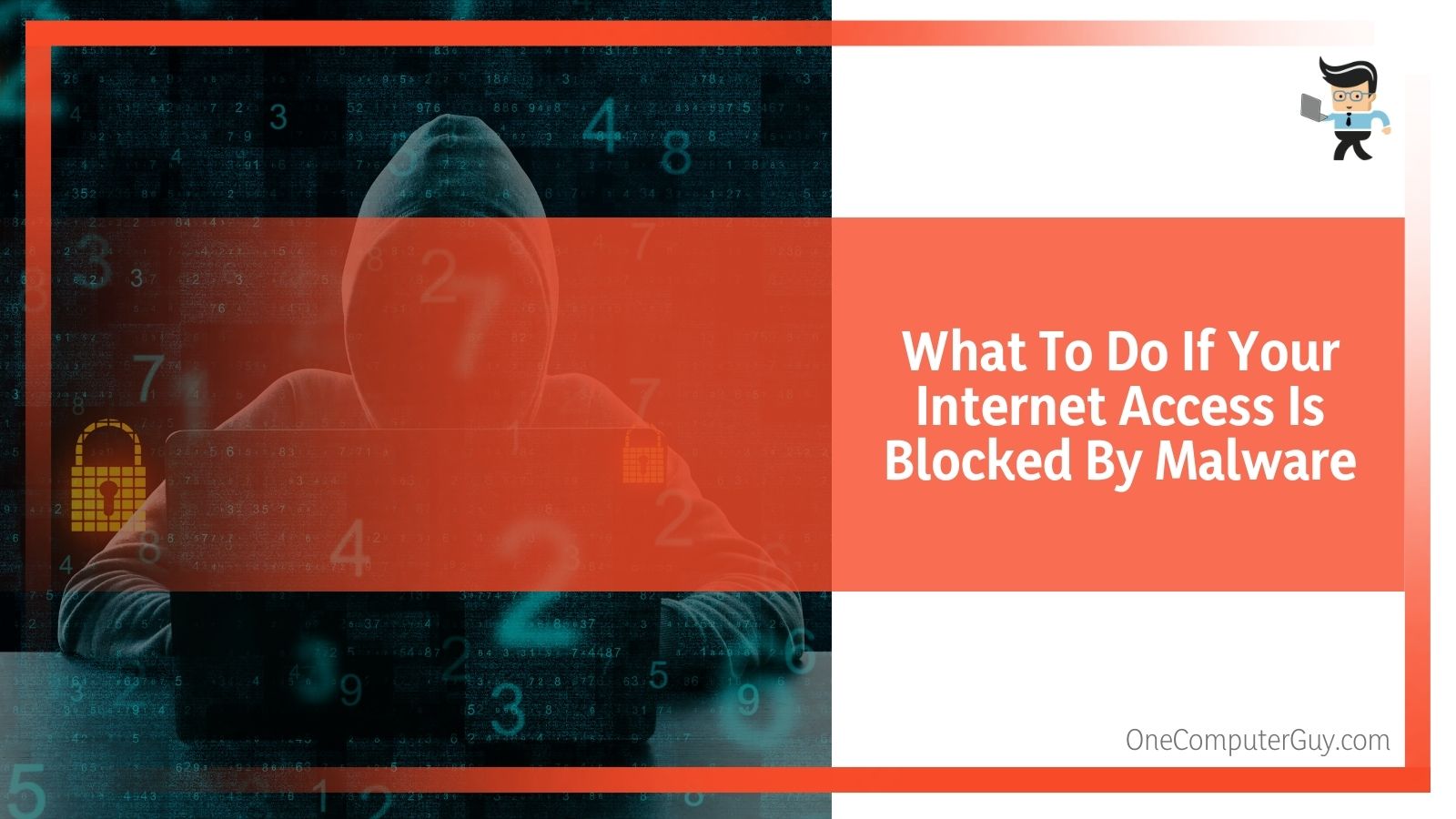 1. Boot your computer in Safe Mode. To do this, restart and hold down the F8 key.
1. Boot your computer in Safe Mode. To do this, restart and hold down the F8 key.
2. Choose “Safe Mode with Networking.”
3. Launce a browser to see if it works. If it does, download a malware remover of your choice (we suggest Malwarebytes Chameleon.
4. Reboot your computer.
5. Run the malware removal tool.
6. Restart your computer again.
7. Check to see if the malware was removed.
Conclusion: What To Do If Your Internet Access Is Blocked
All of the solutions listed above should help you solve your problem and get back to your browsing. If you can figure out the cause, the solution should be easy to locate. If not, try a few things to see what helps you the most.
However, sometimes none of these solutions will work. If this is the case for you, it could be a complicated problem that you won’t be able to fix on your own. In this situation, connect to your Internet Service Provider (ISP) and see if they can help you solve the problem.







