How to connect AirPods to HP laptop is a general question for users who are bound with a dependency on both HP and Apple products and wish to use their laptops with their AirPods. It is not that difficult to connect these two products, and in the process of doing so the first time, you will come across some terms like Bluetooth connections, pairing setup, and connection signals, which we will explain in detail in this guide.
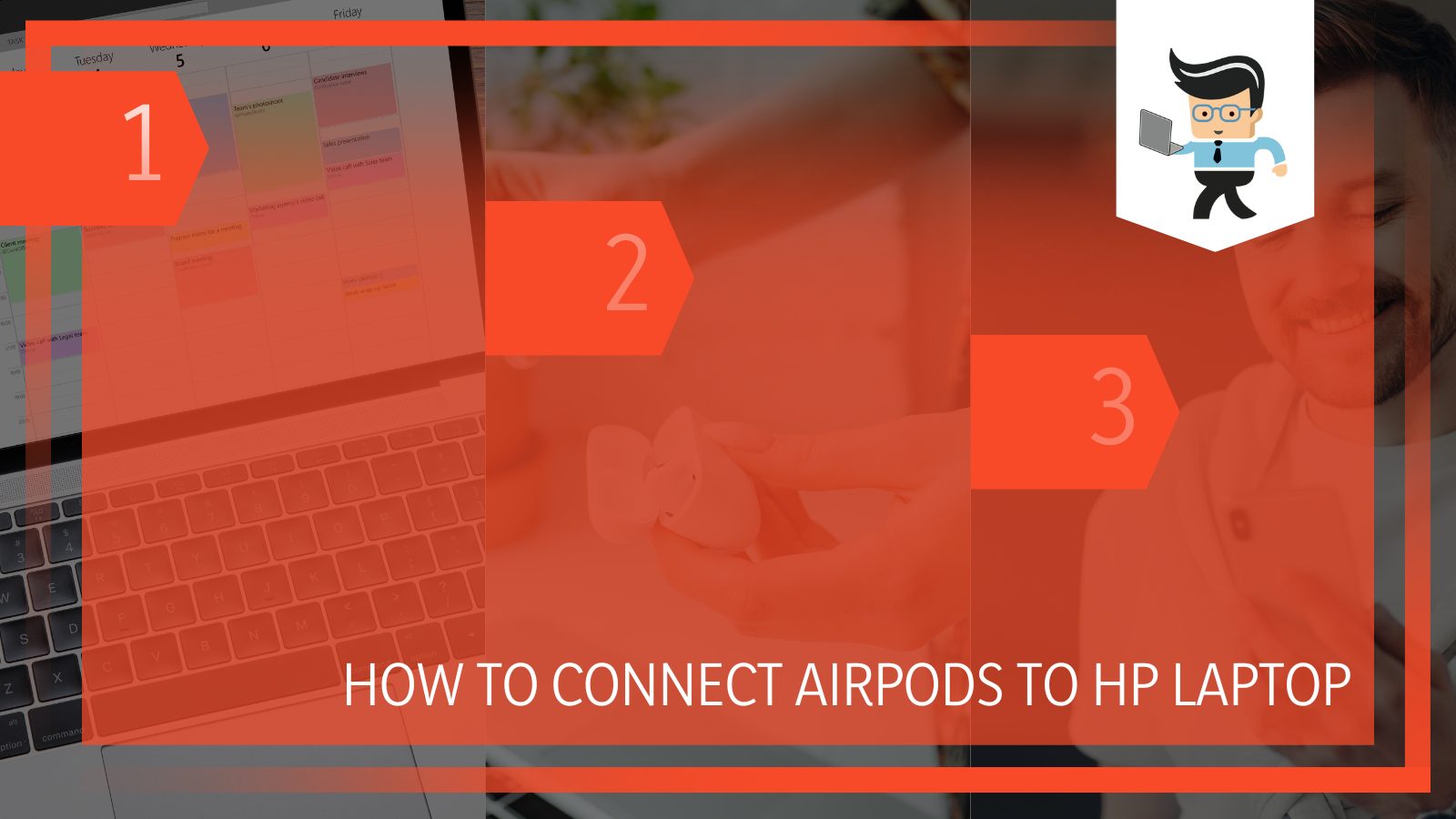
HP is currently the largest manufacturer of laptops in the United States of America, and if we look at the earbuds industry leader, that is Apple AirPods, which makes the relevancy of this guide slightly more straightforward. In this complete guide, we will go through different methods of connecting the two devices including the base method which is very specific and other techniques, which are a little more detailed.
Contents
How To Connect AirPods to HP Laptop Easily?
You can easily connect your AirPods to your HP laptop by putting the AirPods in pairing mode and turning on the Bluetooth connection in your HP laptop. Once you have pressed the connection button on your AirPods case after this, your PC’s Bluetooth will connect to the AirPods.
1. The Step-by-Step Guide
To connect your AirPods to your HP laptop, you will have to start by enabling the Bluetooth connection of your HP laptop. Start by heading to the Action Center, and this can be done by simultaneously pressing the Windows Key + A. Once you are in the Action Center, you need to right-click on the option that has the Bluetooth icon on it. After doing this action, you need to click on the option “Go to Settings,” which will take you to the settings menu for the Bluetooth
After this, you will need to turn Bluetooth on by using the toggle switch, which will likely be close to the top part of your screen. If Bluetooth is already enabled, you can skip this step. After doing all this, you need to click on “Add Bluetooth or another device.”
Now since we are planning to connect a primary regular Bluetooth device, all you need to do is select Bluetooth once more from the top of the visible menu. After doing this, you should head on to opening the lid of the AirPods case. At the back of your AirPods case, you will find a button to turn them on. Discover this button and press it until the light turns white.
After you have done this, you will be able to see your AirPods appear in the list of discovered devices. Click on it, and it will be completely connected to your computer. You can now start using your AirPods on an HP laptop.
2. Setting Your AirPods as the Primary Audio Output Device
In most cases, your operating system will automatically set your AirPods or any other freshly connected Bluetooth audio device as the primary audio device. However, in some cases, you might have to put your device in this position manually. Knowing how to do this is vital since this is one of the core reasons Apple AirPods (2nd Gen) do not work correctly with Windows laptops.
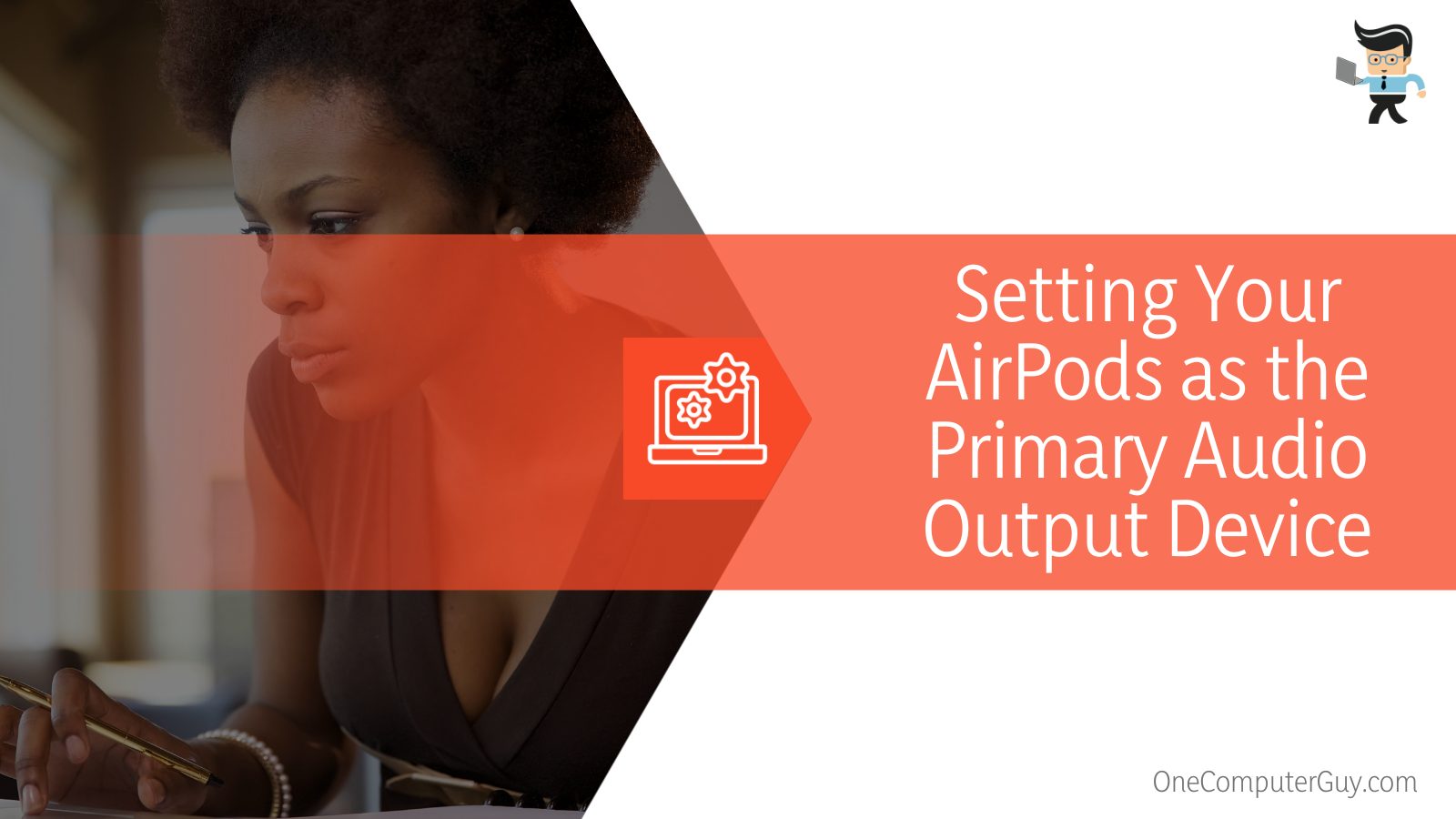
It is pretty easy to do this, too, and you should try these steps for yourself if your earbuds are not working correctly. Start by removing the AirPods from their case so that they may connect to your HP laptop more easily. After this, you need to right-click the icon shaped like a speaker in the corner of your taskbar. After doing this, you need to select the option of Sound Settings in order to open up the Sound Control Panel on your device.
Once you are in it, you have to look for the Output Device or the Output section in there. The options can differ depending on whether you are using Windows 11 or Windows 10. You might see a drop-down menu for your choices or just a simple list. Select anything with the word AirPods in it, such as “AirPods Stereo” or “AirPods Device.”
And that’s it! If you are planning to use your Apple AirPods (3rd Generation) as an input device or a mic while you play games or get on a video call, you can also select them in the Input Devices section.
3. Features You Lose by Pairing AirPods to an HP Device
Since HP laptops are not Apple products, you will lose access to some AirPods features when you pair AirPods with them. You will lose the Automatic Ear Detection feature, which is basically the ability to pause the music being played on your AirPods as soon as you take one of the devices out of your ears. Your AirPods are equipped with a particular sensor inside them which can quickly alert your Mac and iPhone if you remove them.
Another noticeable feature that you will also lose access to is Siri Functionality, which allows you to make a request to Siri through your AirPods. This feature works with Apple products only and will not translate to working with any other virtual assistant software if you try to connect the AirPods to a Windows device. Another option you have on AirPods when using them with Apple products is that you can listen from just one AirPods and put the other one away to charge in the Apple AirPods Charging Case.
However, this feature does not accompany the AirPods in devices from any other device. The audio will keep playing on the other AirPod even if you disconnect it from your ear and put it away for charging. Lastly, you will lose the measurement for the actual battery life, which you can quickly see for your AirPods when you use them with Apple products.
While Windows can quickly tell you the correct measurement for other earbuds, it will not be able to do the same for AirPods.
How To Connect AirPods to HP Chromebook?
You can easily connect your AirPods to your HP Chromebook if you have a built-in Bluetooth connection, and even if you do not, you can use an external Bluetooth adapter. The procedure of connecting your HP Chromebook to your earbuds is pretty simple. All you need to do is go into the list of available Bluetooth devices, where you will find the AirPods if you have turned them on.
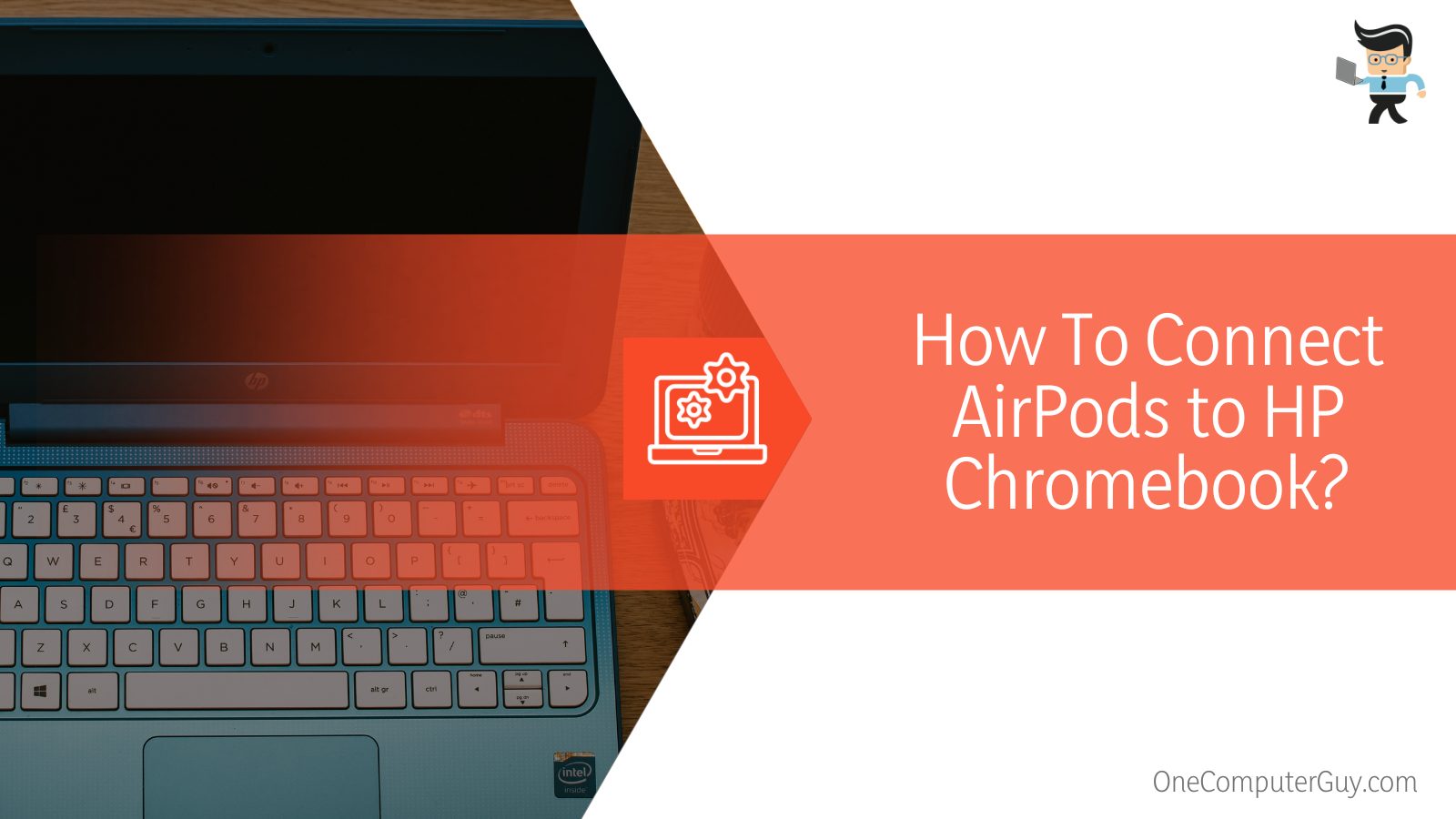
You should now see a list of some prompts, all of which you should generally be okay with. If you are not sure of when your AirPods are connected, you can try to play some music on your Chromebook to test it. Another way to do this is by checking the LED light located on the back of your AirPods, which should turn green once your AirPods are connected. Your Chromebook’s Bluetooth settings will also signal that the AirPods are completely connected when you have followed through with all the steps.
How To Fix Common Connection Issues
Updating your laptop’s bluetooth drivers and checking the pairing mode of your AirPods are some ways to fix connectivity issues between HP laptops and Apple AirPods.
Some common issues that could cause your AirPods to not work on your HP laptop are Bluetooth driver issues and a disabled Bluetooth connection. As we discussed above, it can also be if the AirPods are not your default audio device or if they are not set to pair.
1. Bluetooth Driver Update Issues
If your HP laptop is facing issues connecting AirPods<span style=”font-weight: 400;”> with Bluetooth, including your AirPods, it might be time to update them. It is important to note that your Bluetooth connection drivers are the thing that keeps you connected in communication with the Bluetooth receiver. The best part about updating your Bluetooth Connection Drivers is that the whole process is super easy. You will need to start by pressing the Windows and the X keys simultaneously.
When you do this, your laptop’s device manager will open up. After opening it, you need to expand the Bluetooth tab. After doing so, you need to find your device on the devices list and click on it.
After this, you must update the driver by selecting the appropriate option. Now, ask your computer to find the correct drivers automatically, which will help it scour the internet for the latest drivers.
2. Disabled Bluetooth Connection Issues
As discussed in the previous section, it is often essential to update your Bluetooth connection drivers to get them working if your devices support Bluetooth. However, in other cases, you might have to enable your Bluetooth connection as it could be disabled when you connect and disconnect AirPods device.
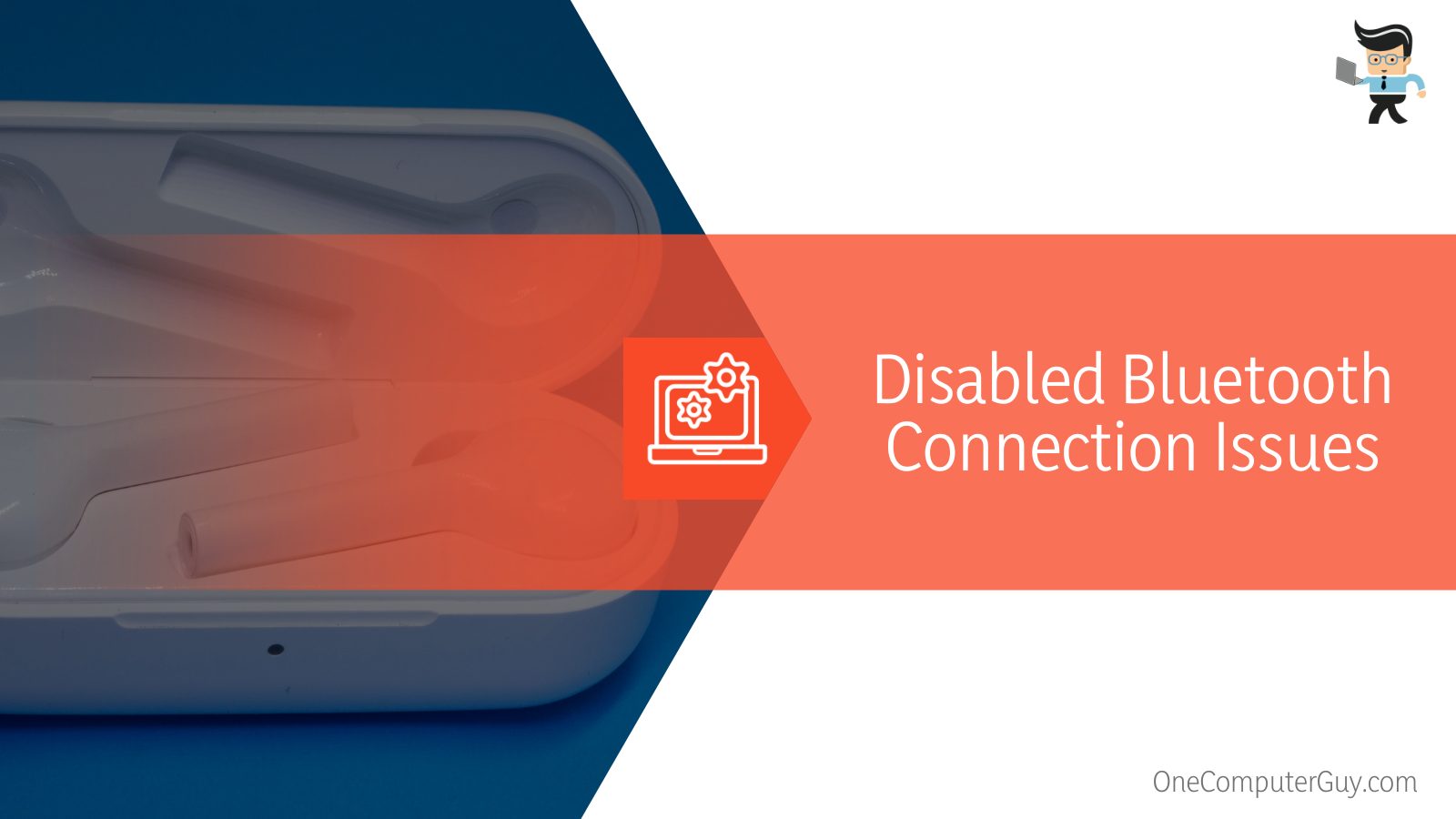
It is important to note that several new HP devices come equipped with a built-in Bluetooth option. However, this is not always the case with older devices of the same company. If you are stuck with a machine where Bluetooth is not automatically enabled, you need to start by allowing it through your Bluetooth settings. Another option is to get an external adapter for Bluetooth functions.
3. Checking the Pairing Mode of Your AirPods
Before you try to connect your AirPods to your laptop, it is essential to ensure that the Bluetooth connection of your device is enabled. The second step is to ensure that your AirPods are set as the default device for your laptop. However, it is equally essential to ensure that there are no issues on your AirPods’ end, and you can do this by putting the earbuds through the pairing setup.
This is especially important in case this is your first time connecting your AirPods Pro or your AirPods to your HP laptop. The process for putting them in pairing setup is pretty simple, and all you have got to do is open up the case of your device and hold down the connecting button until the light on the subject is blinking white. This means that your AirPods are ready to be paired with your HP laptop.
FAQ
What Are the Reasons Why AirPods Won’t Connect to HP Laptop?
The most common reason that hampers your Airpod’s connection to your HP computer is an issue with the Bluetooth settings. However, it is not always an issue with your HP laptop, as sometimes the AirPods connection can be the root of the problem too.
To fix the issue, the first step you should complete is to go into your laptop’s settings and check whether the Bluetooth option is enabled. Even if it is disabled, it is a good idea to disable and reenable it to get it working correctly.
You should also try to disable and enable the charging case of your AirPods to see if the AirPods can connect correctly to your laptop after that. One common thing that most users overlook when trying to secure their AirPods to their HP devices is the charging of their earbuds. Since the battery life is not as quickly reflected on non-apple devices, you might be trying to connect undercharged earbuds to your laptop, which will not work.
You should make sure to charge your AirPods, update the drivers for Bluetooth in your laptop and AirPods, and try resetting the earbuds if the connection problem persists.
Conclusion
To conclude our detailed guide, you can easily connect your AirPods to any device, even if it is not an Apple product, and all you have to do is go through some steps in this guide and make sure you have a working Bluetooth connection. We have compiled a short summary in this section that will add to the detailed information provided in the guide.
- Your Bluetooth connection is essential when trying to connect your AirPods to another device that is not an Apple product.
- Sometimes the AirPods will not function correctly on HP laptops unless you set the earbuds as the primary output device for your computer.
- You will not be able to access extra AirPods features like automatic ear detection and Siri commands if you use them on non-Apple products.
- If you do not have Bluetooth functions in your HP laptop, you can always connect an external Bluetooth device to pair your computer with the AirPods.
If you wish to connect your AirPods to your HP laptop, all you need to do is put them in a pairing setup, but it is also important not to expect to get all of the extra AirPods features that you would get when you use them with an Apple device. We wish you the best of luck pairing your two necessary devices and getting the best of both worlds, and our only piece of advice would be to keep your Bluetooth drivers up to date!







