How to change monitor to 144Hz, why you should do it and what you can do if it doesn’t work are topics we will cover in great detail in the sections below.
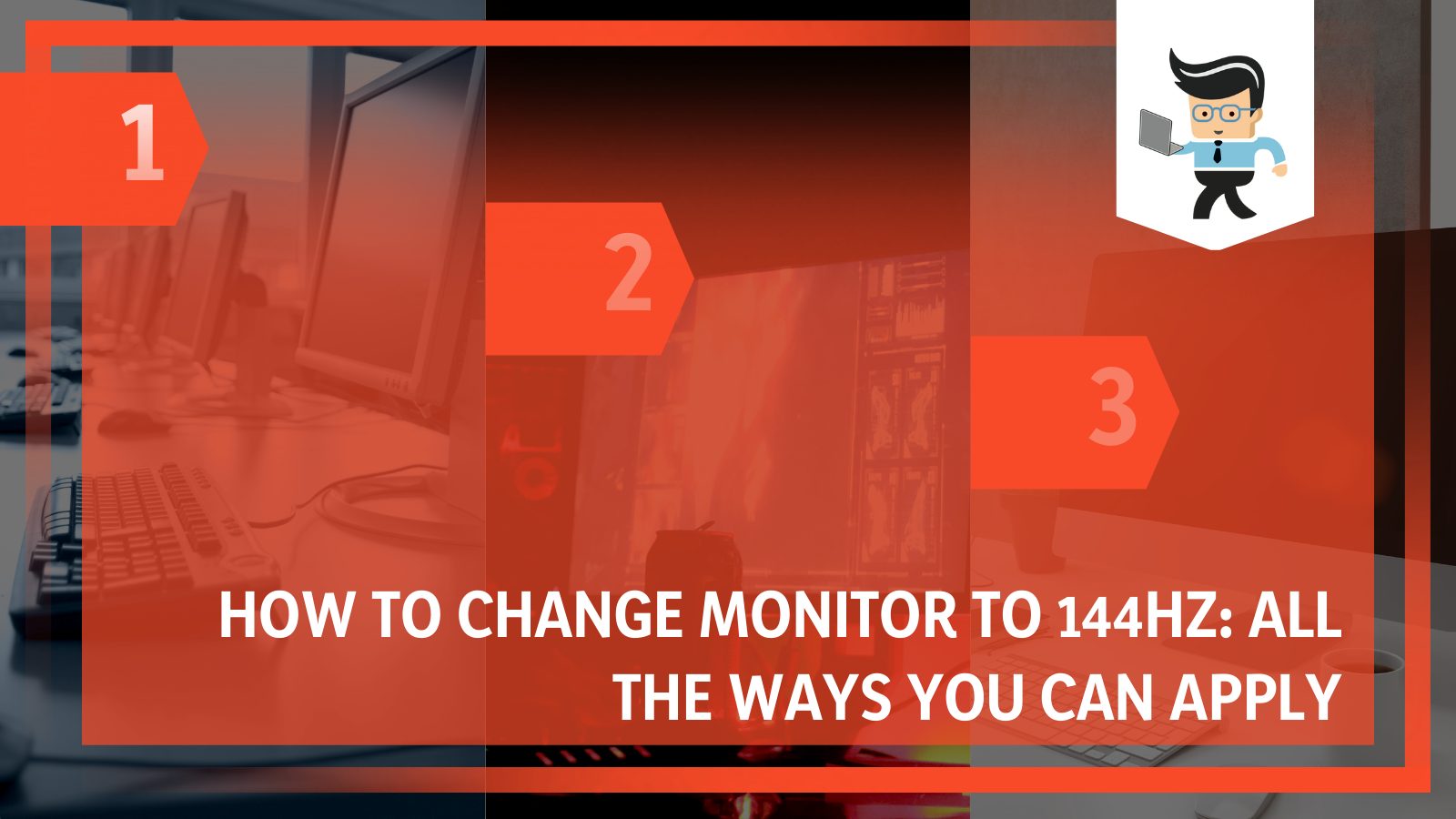
It can be unpleasant if you are a PC user, especially a gamer, and you cannot achieve that top-quality performance with your gaming monitors not running at 144Hz.
Don’t worry; we have you covered, and we will address this concern and more in our elaborate guide ahead!
Contents
How To Change Monitor to 144Hz?
To change monitor to 144Hz, you should first check to see if your current monitor can support it via its settings. After checking that it can, then you will have to modify the display settings and ensure that you are connecting all the right cable wires in the right ports.
– Check if Your Current Monitor Can Support 144 Hz Refresh Rate
Before you can take any real step to change the monitor’s settings, you have to make sure that the monitor you are currently using is compatible with that change. This is crucial information you need to know, and if the case ends up being unable to support a 144Hz rate, you will have to purchase a new, compatible display monitor.
If you own a Windows 11 PC, you can easily confirm whether or not your device supports 144Hz by navigating to the Start Menu and then Settings.
Next, go to System, and then you have to configure your device’s settings so that you will click on Display. Under a label reading Related Settings, click on Advanced Display.
Here, a drop-down menu will appear, and you have to choose the relevant display device from here. Click on the Display Adapter properties next to access the Display number. And this, in turn, will prompt the Generic PnP monitor to open. You have to select the Monitor option here and then click on the Screen refreshing rate, where you can see all the rates that your display monitor supports.
Now if there is no 144Hz visible in this list, it means your device does not support this high refresh rate. To get the 144-hertz rate, you have to purchase a compatible monitor, but even after that, there could still be several issues that would need fixing.
So how would you know if you need to change your monitor to 144Hz? If you are facing issues in rendering or flickering, as well as in your device’s resolution and performance, it means it is time to change the monitor to 144Hz. This will also apply if the device is having problems with lagging, motion blur, or overall response time.
– Make Changes via the Windows Settings
Let us assume the compatibility issue is either solved or never existed. What you have to do next is modify the display settings of your monitor via the computer in use, and you can do this by going to your Desktop screen first.
Right-click on the interface, and then choose Display Settings from the small menu that appears. Below the System header, navigate to Display and then Advanced Display. You will see all the details of your display monitor here. Go to Choose A Refresh Rate and choose 144Hz from the options that will be presented.
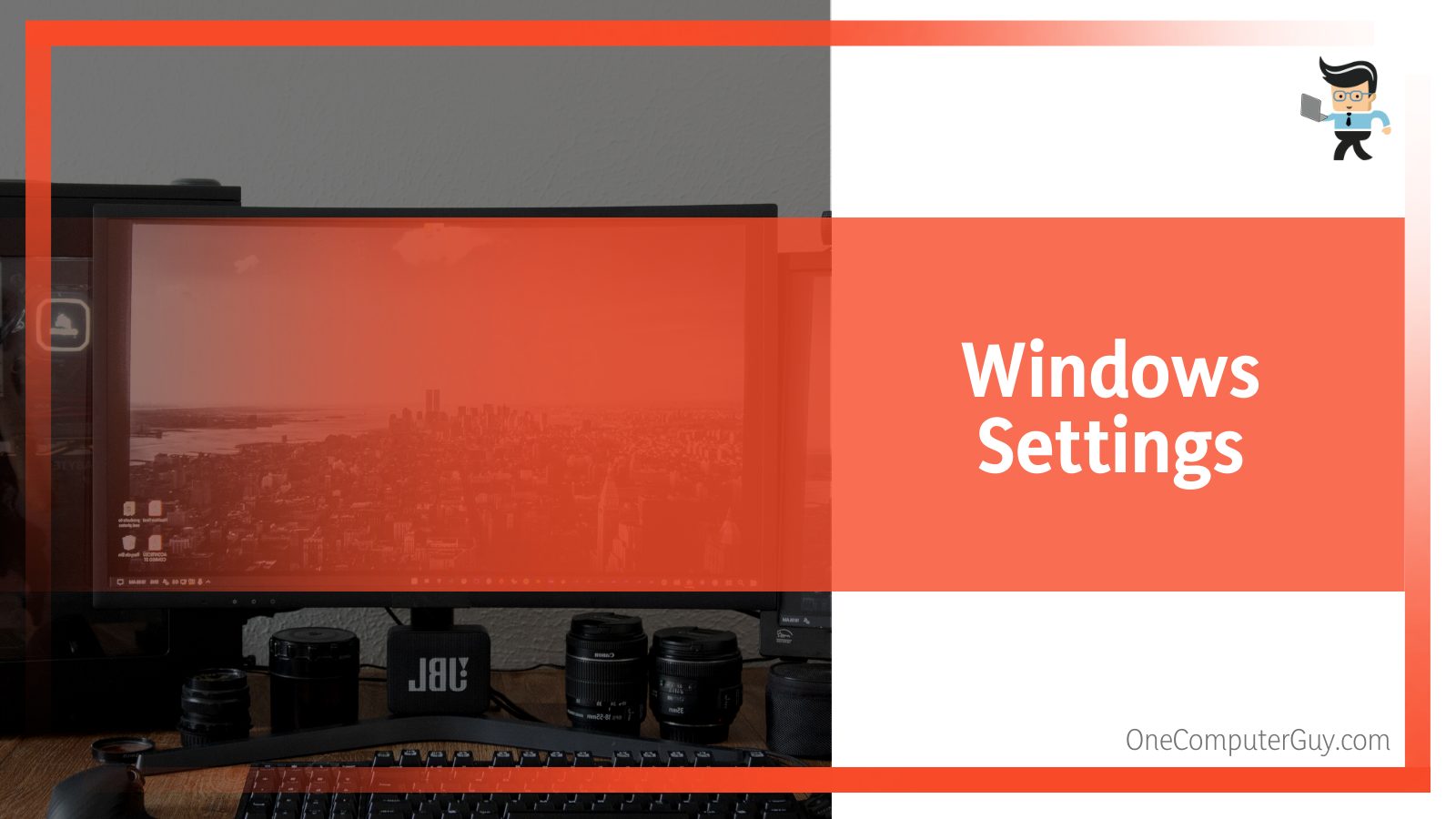
Another thing you can opt to do instead is go to the Adapter’s properties and then choose the relevant refresh rate there, as we discussed previously.
It is also possible to adjust settings concerning the graphics card you are using. The modification method depends on whether you use an integrated or dedicated card. In the case of the former, there is separate software available to make changes to the settings, while you get a built-in panel for the latter to enable you to change the setting options.
– Use the Correct Cables That Support 144Hz
All methods may be futile if your cable wires are incompatible with the refresh rate you are trying to set. So, it would be a good idea to confirm whether the cables are outdated and unable to support the 144 Hz rate we seek.
If Display Port 1.2 or dual-link DVI cables are being used, you can be free of concern since they are compatible with the higher refresh rate. However, older versions such as the VGA cables are not, so consider replacing them. As for HDMI, HDMI 1.3 or older cables will not support 144 Hz.
Checking the manufacturer’s website would be a good way to know what the version of your cables is and whether they are compatible. Once the cables are clear of fault, you can easily change the settings to your desired refresh rate.
How To Use AMD and NVIDIA To Change Monitor to 144HZ?
To use AMD and NVIDIA to change your monitor to 144Hz, you can change the settings via the built-in panel for the NVIDIA card, and if you are an AMD software user, there will be a different control center you can use to make these changes.
– Use the NVIDIA Panel
If you are an NVIDIA card user, the NVIDIA Panel comes built-in by default. It has plenty of uses regarding the functionality of display drivers and improves the device’s refresh rate.
To go through with changing your monitor settings to 144 Hz, access the NVIDIA panel by going to your desktop screen and selecting the appropriate option when you right-click.
From here, you will be able to access the settings of the graphics card in Select Change Resolution, an option available under Display on the left panel. You will be able to find the refresh rate on the right-hand side, and you can select the 144 Hz option when you click and expand the menu.
There are cases of higher refresh rates and not visible options on some monitors. If that is the case with yours, it can be fixed by creating a custom resolution with the right wires and a compatible monitor.
To do this, select the Customize button, which can be found under the Change Resolution header. From here, choose the Create Custom Resolution option, allowing you to input your desired refresh rate, 144Hz. You can input this under Refresh Rate.
Once this is done, tap Test and save the settings when the computer system prompts you. Do this by clicking Yes.
– Use the AMD Catalyst Control Center
If you are using an AMD card instead, you will have to find another way to modify the settings in question. Integrated display cards come with their separate software, which you can use depending on your device’s GPU. The two options are either the AMD Catalyst Control Center or Radeon Software.
To access the Catalyst Control Centre to fix your monitor’s display to 144 Hz, you must go to your desktop and right-click anywhere on the visible screen. From the list of options that appear next to your cursor, select AMD Catalyst Control Center.
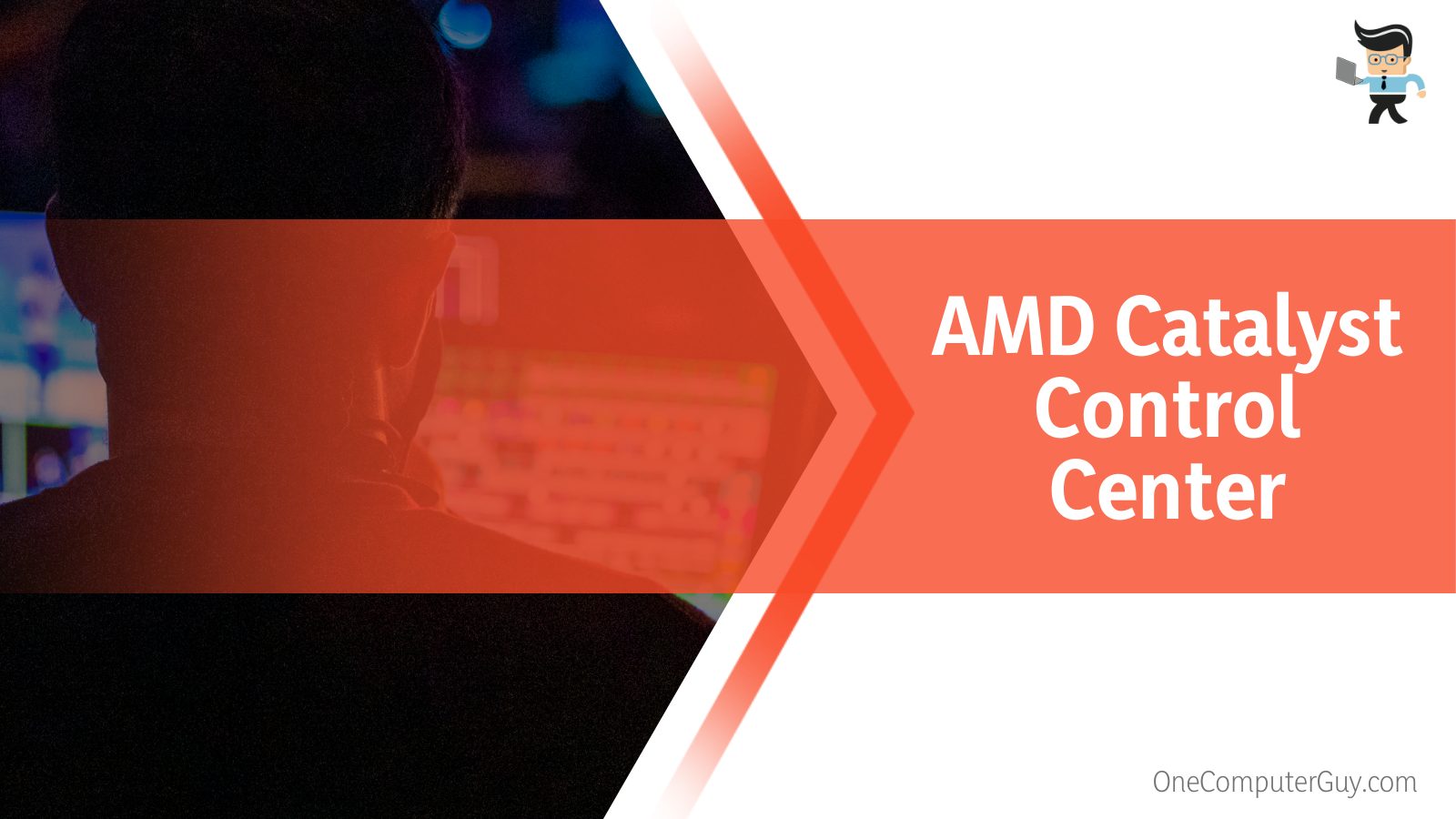
This tool will launch as soon as it is clicked, and then you will have to expand the Desktop Management menu, which will be available in the left-hand panel.
From this menu, click on Desktop Properties and in the table labeled Refresh Rate (Hz), directly put in 144 as the value. Tap Create to create the custom resolution, and now your monitor will be set to the rate of 144Hz.
How To Troublsehoot 144HZ Monitor Issues?
To troubleshoot 144Hz monitor problems, the solution would depend on the cause of the issue, but some steps you can take include confirming what your monitor’s limitations are, checking and changing the display settings, and updating the device’s monitor drivers.
Reasons for the monitor not working could include glitching due to high screen display or drivers that no one updated. Below is a list of possible causes that could be bothering your monitor and how to solve them:
– Check Your Monitor’s Specifications
The number one thing you should do if there are problems with your 144Hz monitor checks its specifications. There are default settings in the connection between the display monitors and the computers, which allow a smooth linked operation automatically.
However, if that is not the case with your monitor, it would be wise to look at its settings and ensure that it is capable of a 144Hz display.
– Modify the Display Settings Manually
Another solution for your 144Hz-capable monitor not working accordingly would be to alter the built-in settings of your computer’s display. Open your Windows device, laptop or PC, navigate to the Start menu and type in Settings. Once in Settings, select System.
You will see the Display tab in the list, which you will select and then go to Advanced Settings. You can look at the Refresh Rate here; if it is not set to 144Hz, you can set it so. Just choose the applicable rate from the options menu, which you can access by clicking the bar.
For some users, doing this method via the Display Adapter‘s Properties might be more viable. In this case, it is not all that different. Go to the properties screen and then monitor from there. Once you find and select the desired rate of 144Hz, press OK.
Keep in mind that the steps will be different if you use Windows 7 or 8. From these systems, right-click the desktop and go to Screen Resolution. From there, navigate to Advanced Settings and then to the Monitor tab. Select 144 as your ideal refresh rate here, and you are good to go.
– Update the Monitor Drivers
Is your display monitor still not running at 144Hz? Now would be time for the last potential solution, which would be to take a good look at the device’s display driver to ensure they are working properly and not out of date.
Outdated drivers can be an issue for your computer in every way, even beyond problems with the display. This is why it is vital to your computer’s performance that the drivers remain updated. You can always update graphics drivers manually, which can be rather time-consuming.
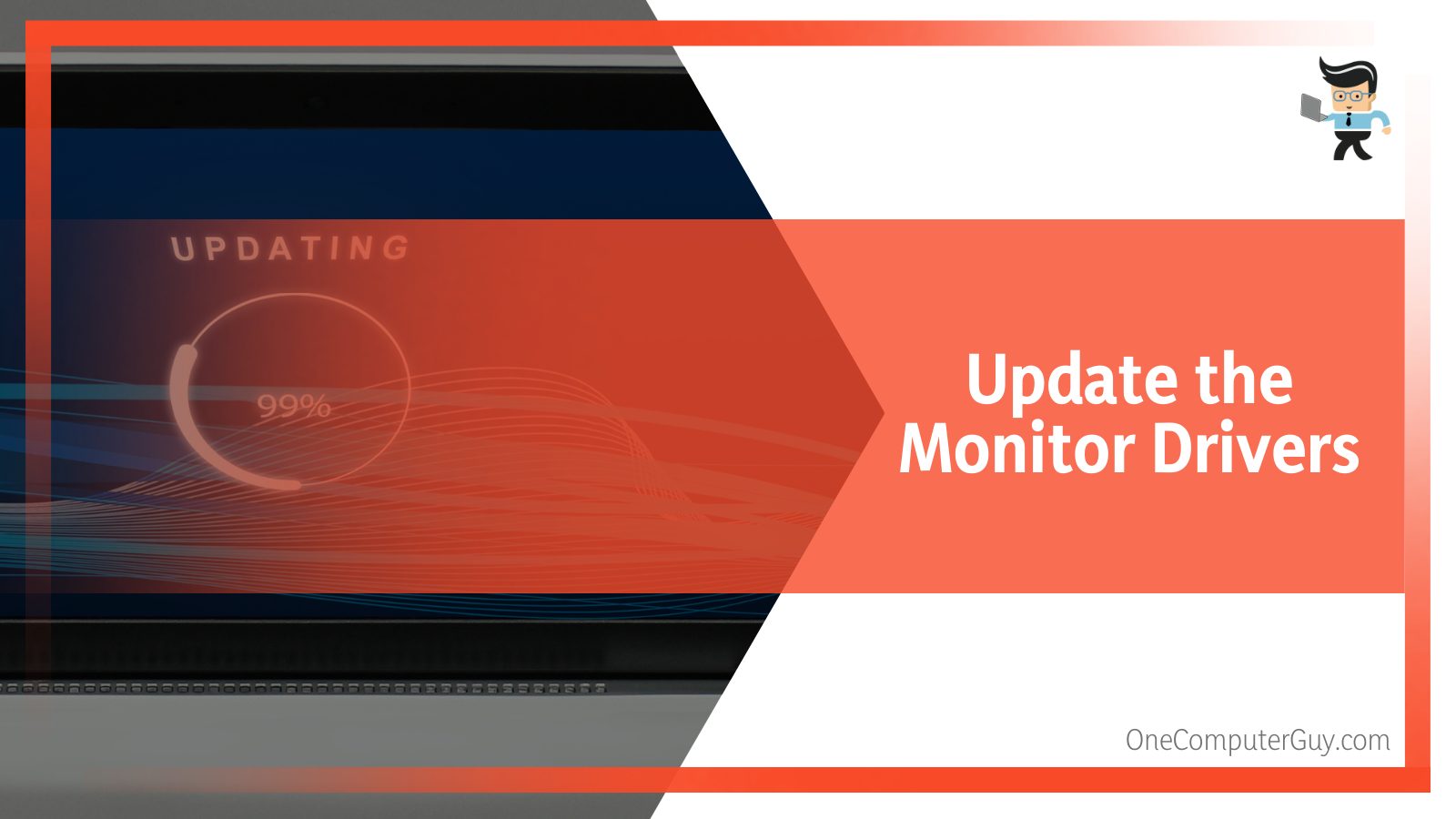
The thing you need to know to do this is your display cards’ information, which you have to coordinate with the driver in use. When you download and later install the needed version of the driver, you have to ensure that it completely matches your computer’s hardware. Otherwise, it will not work.
This is why it would be a good idea to use the option of automatic driver updates on your computer, which will maintain the performance of both your display card and the 144 Hz monitor. You can do this by choosing the appropriate options on your PC’s interface, and you can always look up your computer manufacturer’s website for more details.
Conclusion
We are finally at the end of this comprehensive guide that discussed every method you can use to get your display refresh rate to 144Hz, aw well as elaborating on ensuring your monitor gives you the ultimate performance at this rate without any problems. Let’s look at a quick summary of the many essential things we covered in this guide:
- Changing your display monitor to a 144Hz refresh rate will give you optimal performance and higher frame rates in videos and computer tasks and a better gaming experience.
- To change the display rate, you have to check the monitor’s specifications and the cables in use for relevance.
- If everything is in order and the monitor is compatible with the desired change, you easily adjust the refresh rate in your computer’s settings.
- Some reasons for your monitor display not working could be that the monitor is unsupported, the drivers are outdated, or the settings haven’t been set accordingly.
Thanks to our in-depth article, you now know everything there is to learn about changing your monitor to 144 Hz. You can now confidently apply the methods above to your device, and you will surely get affirmative results and amazing display performance.







