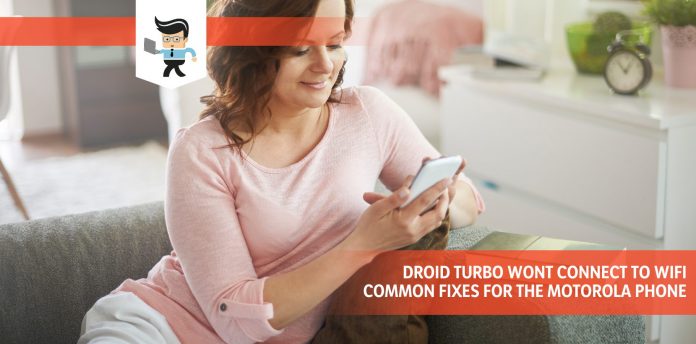Droid turbo wont connect to wifi errors are more common on Motorola phones than most users would like to believe, which can seriously impact the overall user experience for the users, including everyday activities like browsing and Youtube surfing.

The presence of the error is slightly surprising, mainly due to the fact that the device has no weak point in terms of hardware specifications, meaning that the root cause is often in the settings on the device’s operating system.
Before we get down to correctly solving any technical errors in a device, it is essential to know everything about its cause and the best possible solutions for it.
In this guide, we will do exactly that by identifying all the possible reasons that could be causing the connection issue on your own device and some of the best possible fixes you can try to get back on the Internet!
Contents
- Why Does My Droid Turbo Wont Connect to WIFI?
- How to Fix “Droid Turbo Wont Connect to WIFI”?
- – Contacting Droid Customer Support
- – Activating Wi-Fi Connections by Searching
- – Toggling Your Wi-Fi
- – Checking Your Password for Accuracy
- – Ensuring That Your Device Is in Wi-Fi Range
- – Checking Your WiFi Settings Configuration
- – Restarting Your Wi-Fi Device
- – Wiping the Device Cache
- – Resetting Device to Factory Settings
- Conclusion
Why Does My Droid Turbo Wont Connect to WIFI?
The most common reasons that could cause your Droid phone to not connect to your computer’s WiFi are software issues or some hardware. Since the phone is upgraded with advanced hardware options, the problem is not related to a lack of hardware in any sense.
How to Fix “Droid Turbo Wont Connect to WIFI”?
If the hardware in your phone has broken down, you can choose to repair or replace your phone. If the Wifi issues are related to your configuration or connectivity settings, you can troubleshoot the problem by updating your software or tweaking the settings with this guide’s methods.
– Contacting Droid Customer Support
While there are several other solutions that we will be looking at in the later sections of this guide, it is essential to note that the Droid phone is quite old and might need external help. One thing you should keep in mind is that Motorolla’s support team is extraordinarily agile and readily available to solve any issue you have with your phone, even though it is pretty old.
It is crucial to explain your problem in detail since the latest team might not be up to date with the issues and specs in an older device. However, always be detailed and give your best shot at an explanation.
If you are not able to get your issue solved with the help of Motorola’s official support, it could be a good idea to opt for some other repair experts at a mobile store or repair shop. One thing to always remember when taking your phone to a third-party expert is that they are likely to charge you for the help they give.
– Activating Wi-Fi Connections by Searching
Sometimes your device might not be set to connect with a network automatically, in which case, it will not be able to join up with them. In situations like this, it is crucial to look up the Wifi network’s availability and connect with them separately.
To complete this step, you have to first ensure that your device’s Wi-Fi is turned on. Once you see the Wi-Fi indicator pop up on your status bar, you can drag it down and click on the visible options to see all the Wi-Fi networks that are available.
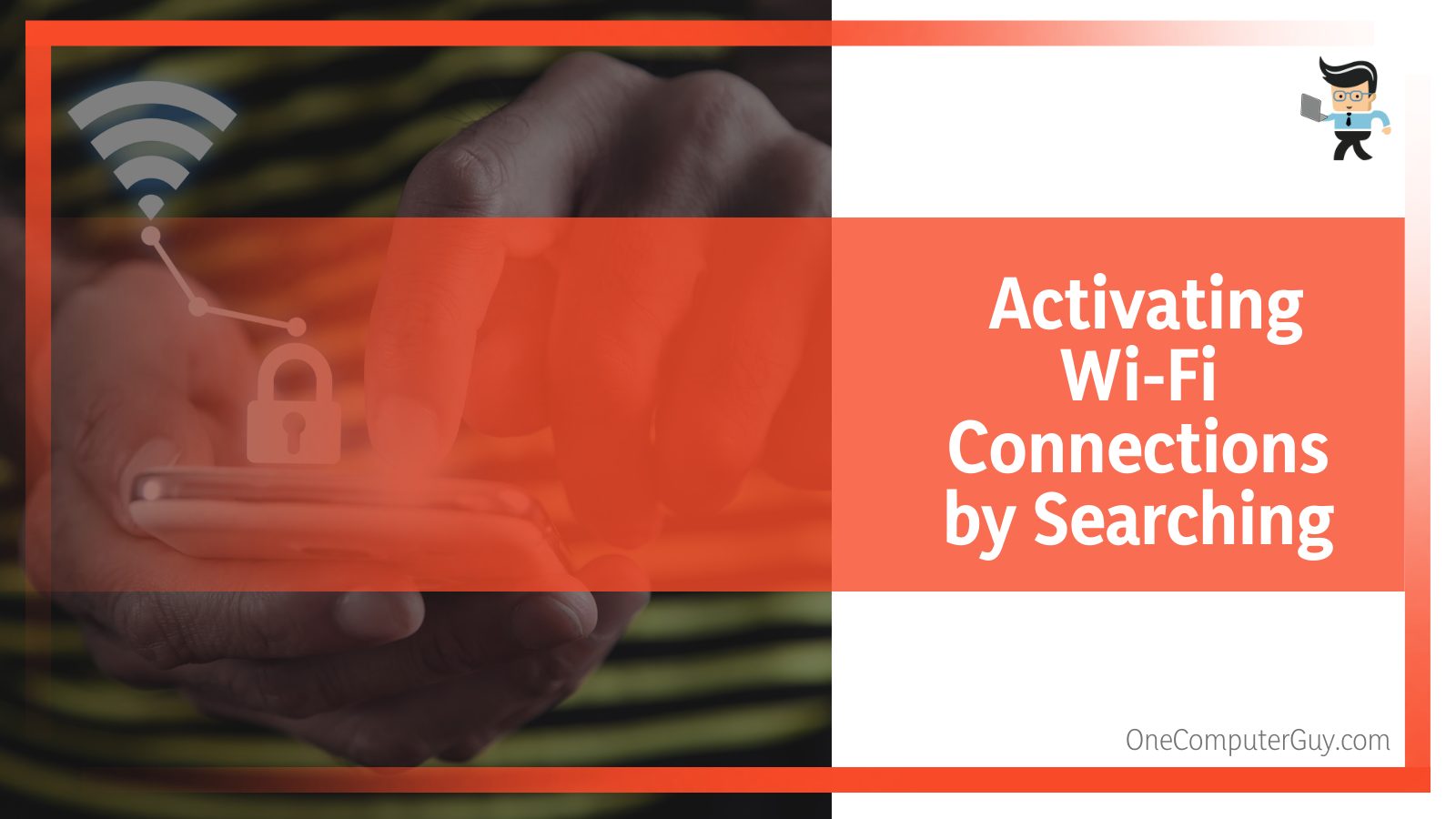
Another thing you have to remember is that your device cannot look up any available networks or connect with them if the Wifi option is off. This is why it is vital to turn it on before you see the option to scan your network.
Once the scanner is on, it will be able to present a list of all the Wi-Fi networks in the range. You can even look up the MAC address of the smartphone in the Wi-Fi details. But to do that, you will need to access the advanced section of the menu.
After you see your preferred network pop, you need to click on it and start the connection process. You will be asked to input the passcode and Network SSID when you do that. If the SSID is already entered in the section, you will only need to enter the password. After these instructions are successfully completed, you will be able to connect to the Internet.
– Toggling Your Wi-Fi
If you see your phone is not able to connect to your Wifi network automatically, the first thing you should try is turning the Wifi button on and off. You can do this by going into your Droid phone’s settings and clicking on the Wi-Fi option tab. Inside this section, you will find a toggle button that will allow you to turn the Wi-Fi on or off a lot more easily.
Once you have disabled your Wi-Fi by pressing that button, you need to wait and click the button again to turn the Wi-Fi back on. This simple point can help you to sort out most of the issues you might be having with your phone’s Wifi connections.
Since most users skip the basics, they run into many more problems. If your Turbo 2 is still facing connection issues after trying this, you can also try some of the fixes in the subsequent sections.
– Checking Your Password for Accuracy
If your Wifi connection is not able to connect successfully to your Motorola phone, it is possible that the password you entered is incorrect or it could have been changed. It is a good idea to double-check your password once and ensure you are entering the proper passcode.
Some networks also have a WEP key associated with their Wi-Fi network, and if that is the case with your own Wifi network, you will also need to put in the correct WEP key whenever you connect from your Motorola Droid Turbo.
– Ensuring That Your Device Is in Wi-Fi Range
While Wireless Fidelity, also known as Wi-Fi, is an excellent gift for people attached to technology and intelligent devices, it comes with its own set of limitations, just like any other device.
One such limitation that is quite obvious is the focus on range. It is important to remember that if your W-fi device or your mobile phone does not fall within the given range, a successful connection is highly improbable.
This is why it is really important to understand precisely how extensive or limited the range should be and ensure that every device intended to connect is nearby. This is just as important as ensuring that your Wi-Fi device has an internet connection.
– Checking Your WiFi Settings Configuration
Since a Droid phone usually assigns a dynamic address to any new wireless network that connects to it, your wireless network will be hard to find or connect if it is only set to work for static IP addresses.
In order to do this successfully, you will need to contact your Wifi connection’s system administrator, who will then take the next step depending on your request. You can ask them to either assign a new IP address for your phone or request them to entirely turn off the functionality for the static IP address.
Another common issue faced by Droid phone users is problems with the MAC address addresses in their devices. An in-built setting in all Wifi routers limits their connections only to the MAC addresses in the trusted list. If this is the case with your own devices, you can also request the system administrator to add the current MAC address of your device to your router’s backend.
– Restarting Your Wi-Fi Device
A simple restart is another possible solution that could bring your WiFi router back to normal. This will be especially effective if the issues you are facing are on your router’s end. If you want to do this, you will need to start by unplugging your router from the wall and then waiting around 20 seconds to a complete minute with no interference before you decide to plug the device back in.
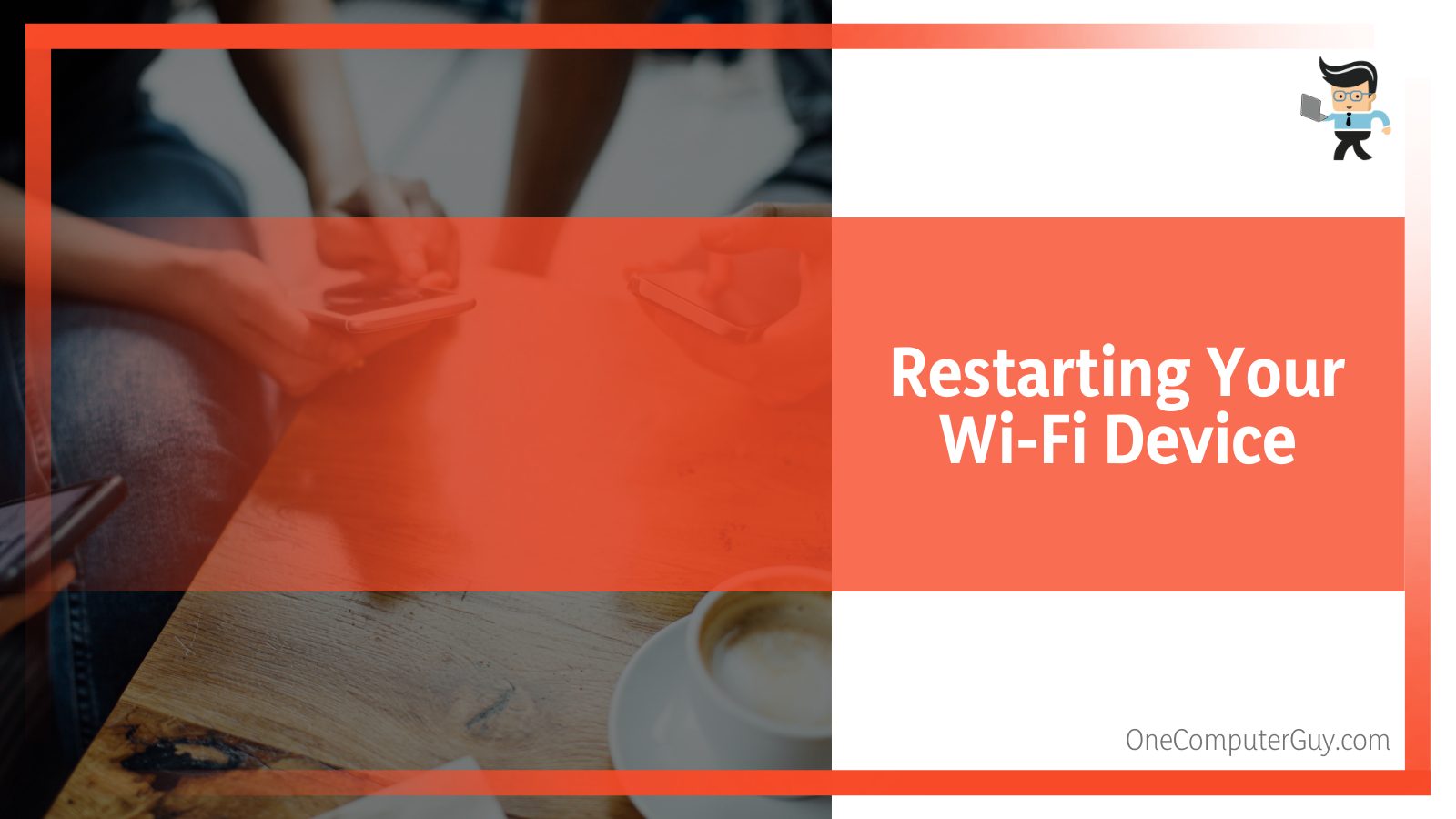
Once you have plugged your device in, you may have to wait for another minute before seeing any changes or improvement, as that is the time your router requires to start up.
– Wiping the Device Cache
Every functioning tech device has a cache store filled with the cached data your device needs to understand how to perform tasks correctly.
In the context of your Droid phone, the cached data can help make the experience of using your phone a lot more responsive and smooth. However, there is always the situation where the cache resources fill up too much leading to different problems, including an uneven response from your Wifi connections.
The only way to resolve this is to wipe cache partition on your phone entirely so you can get the earlier functionality back.
If you have decided to go this way, you will need to move back to your phone’s home screen, and once you are there, you have to click on the Apps icon. Inside the icon’s option, you will see the Settings icon, which you can open up and scroll down until you find the Apps section again.
Now, pick the app that is bothering you, and you can clear its cache quickly. On the other hand, the process is a little different if you are looking to wipe out the whole partition.
For this step, you will have to go into safe mode and clear the entire partition by selecting the option “Clear Partition.” Once it has cleared up without any issues, the device will restart automatically, and the changes will start to take effect.
– Resetting Device to Factory Settings
If you cannot solve the issues with any of the steps given above in the guide, it might be time to consider doing a factory settings reset on your device altogether.
When you perform a factory reset, you will be able to reset your phone completely. While this means getting your Wifi back to normal, there is also the evident downside that you will lose every other setting and data stored in your phone as it goes back to the default setup.
It is always a great idea to make sure that you have backed up all of the important data on your device before you opt to go for a factory reset on your phone. Once you are done doing that and the risk is less, you start the process of resetting your Droid Turbo or the Droid Turbo 2 by going into the settings app.
Once you have the app open, you will need to click on the Backup and Reset option, after which you can click on Factory Data Reset . In this section, you will find an option asking you to reset your device. All you need to do next is confirm any pop ups asking you to erase everything, and your device will restart automatically after the reset.
Conclusion
To conclude our detail, it is pretty clear that Discord Turbo connectivity issues are easy to fix, no matter how complex or frequent they are.
Since there is a lot of data in the guide’s several sections, we have compiled a summary of four bullet points in the next section to make it easier for you to navigate through all the data easily:
- Discord Turbo devices are filled with external hardware and connection features to make for a robust machine which is why the settings cause most errors.
- The latest operating system that the phone can run without any issues is Android 6.0, which is quite old and can cause errors when used with new apps.
- It is possible to remedy the connection errors on your device immediately by wiping the cache of your apps or resetting your Wi-Fi settings.
- Other than resetting Wi-Fi settings, you can also try contacting Droid support for more help and targeted advice for your specific errors.
Other than that, the error could also be related to your hardware if your phone recently dropped out of your hand, which would mean that you need to get the device fixed by a skilled technician.
However, before investing in repairs, make sure you compare the possible cost with the cost of other phones, and you might find an excellent phone within your set price range that has no connection issues and all the latest hardware!