Discord high CPU usage is one of the biggest problems plaguing the platform that most gamers love and need to have. However, this use of the CPU cores and the overall system has actually made it harder for gamers to play with skill and precision.
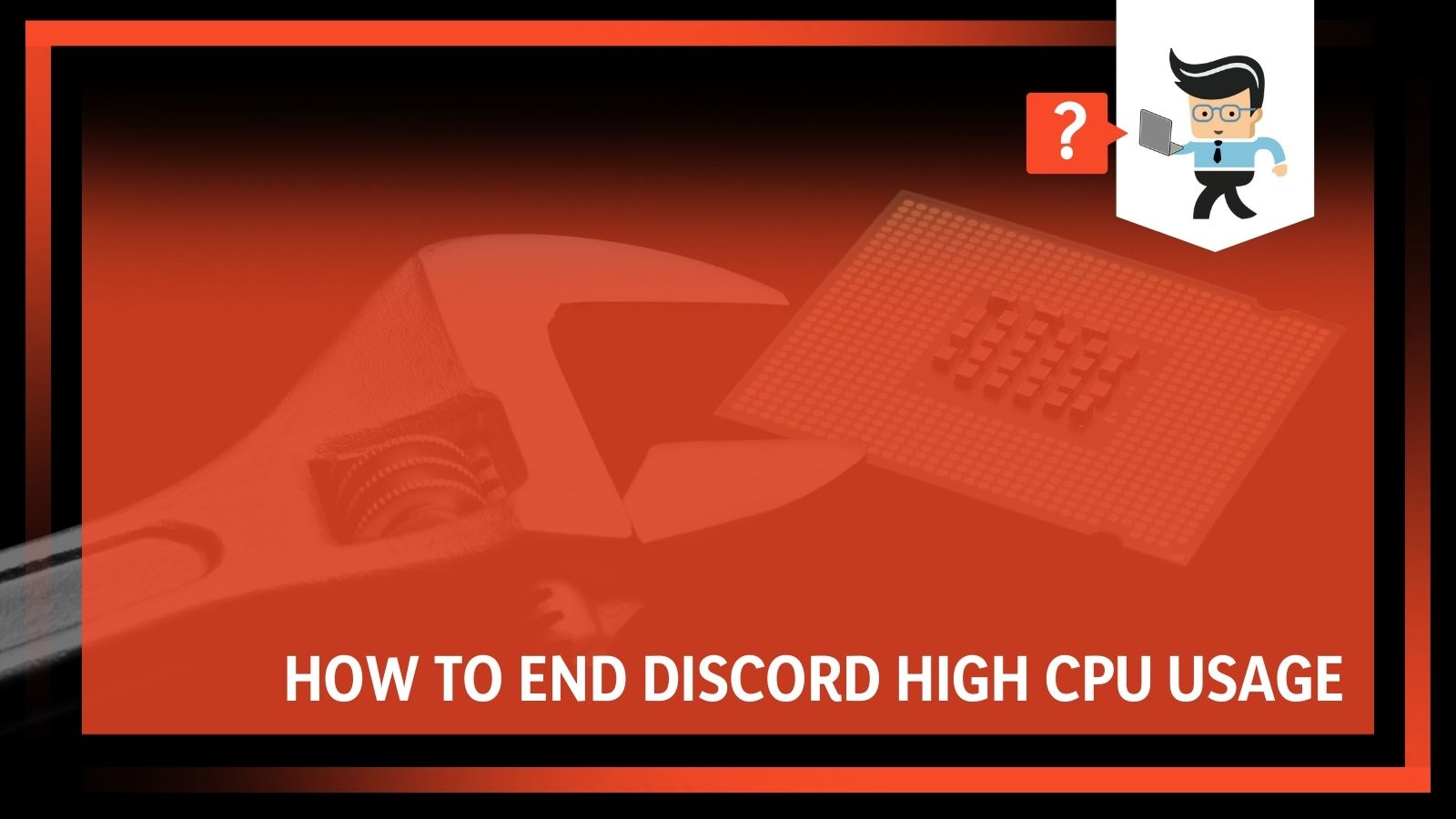 If you experience issues where Discord is slowing down your computer, know that you are not alone. Several users have issues with Discord using a lot of memory, slowing down their systems, and making it nearly impossible for them to play games.
If you experience issues where Discord is slowing down your computer, know that you are not alone. Several users have issues with Discord using a lot of memory, slowing down their systems, and making it nearly impossible for them to play games.
Our experts have tooled around in Discord and found ways to prevent your system from slowing down and freezing Windows. Keep reading to learn more.
Contents
Discord Taking up CPU: How To Fix It
We don’t want to completely eliminate Discord, because it has a lot of benefits for our systems and gameplay. However, when it has high memory usage, it can be annoying and debilitating. Luckily, there are a few different things you can try.
You should note that these fixes will work independently of each other, or you can try multiple fixes to have an even better result.
– Give Your Computer a Break
If you have been gaming for some time and your computer has been running at full speed and high temperatures for some time, the best thing you can do is give it a break. Turn your computer off, unplug anything connected to it, and just give it time to sit.
Taking the time to lower the temperature of your entire computer will help your CPU stay cool. It isn’t always easy to do in the middle of a gaming session, but it can save your computer and extend its life.
At the very least, see if you can sit out a round or two of your game to give your computer time to cool itself.
– Turn on Hardware Acceleration
Hardware acceleration is an extremely helpful tool for most gamers, and it takes some of the pressure off of your CPU. When you turn on hardware acceleration, the temperature is going to be slowly but steadily lowered.
To turn on hardware acceleration, follow these steps:
- While you are on the Discord app, go to “User Settings.”
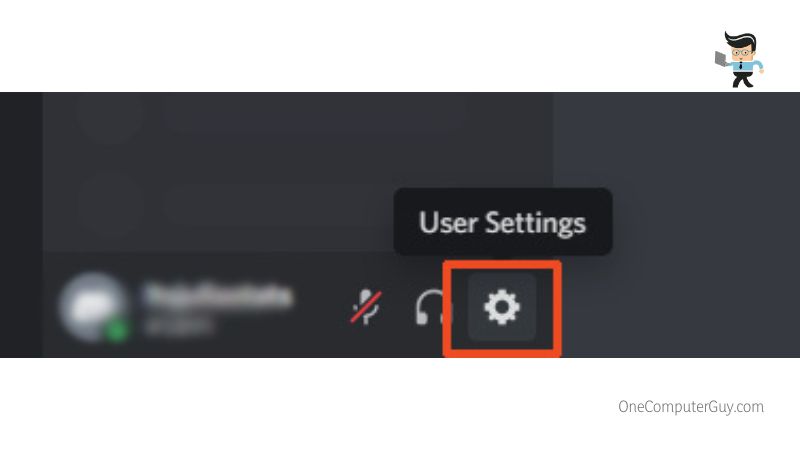
- On the left-hand side, go to “Appearance.”
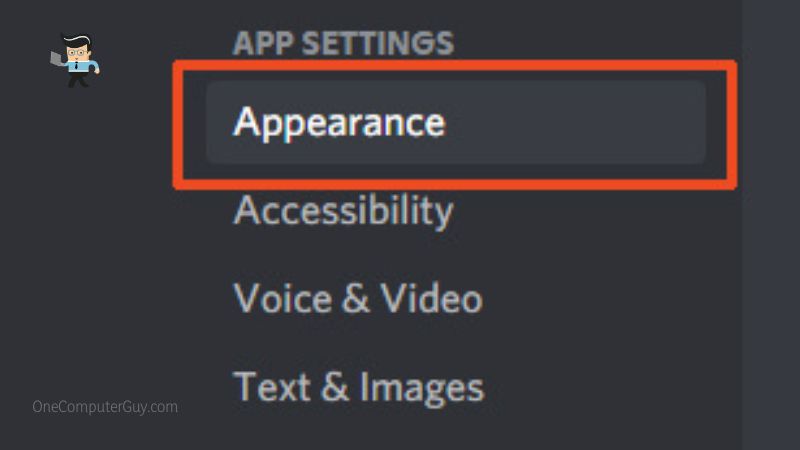
- All the way at the bottom, you need to click on “Hardware Acceleration” and then click “OK.”
As soon as you hit this, the graphics card will take over much of the work that the CPU was doing, giving the CPU time to cool down.
Now, if your hardware acceleration was already turned on, it could actually benefit you to turn it off. It may seem backward, but it gives your CPU another place to focus its efforts, allowing other parts of your computer to take over the work.
– Change Your Graphics Settings
While we are playing with the graphics card, you may also want to change your graphics settings. This is an easy way to reduce the pressure on the CPU and give it time to cool. You won’t necessarily get the best picture quality when you do this, but it will prevent overheating and allow your graphics card to put its resources into gameplay.
To change your preferences so that you can prevent Discord high memory usage, you can change your settings this way:
- Go to the “Settings” menu.
- Select “System” and then “Display on the left-hand side.
- Click on “Graphics” and then “Graphics Performance.”
- Hit “Browse” and look for Discord.
- Change the settings so that they are set to less than they are currently.
Slowly, your CPU temperature and usage should start to lessen. It won’t be an instantaneous fix, but it should help. If your computer is so hot that you are doing damage, do not try this step as it takes a while.
– Change Your Cores
Another option is to change the cores your computer is using to take some of the pressure off certain cores. This is a bit more technical, but if you follow each step, it should be easy enough to do.
To change cores:
- Type “msconfig” into the search bar and hit ‘Enter.’
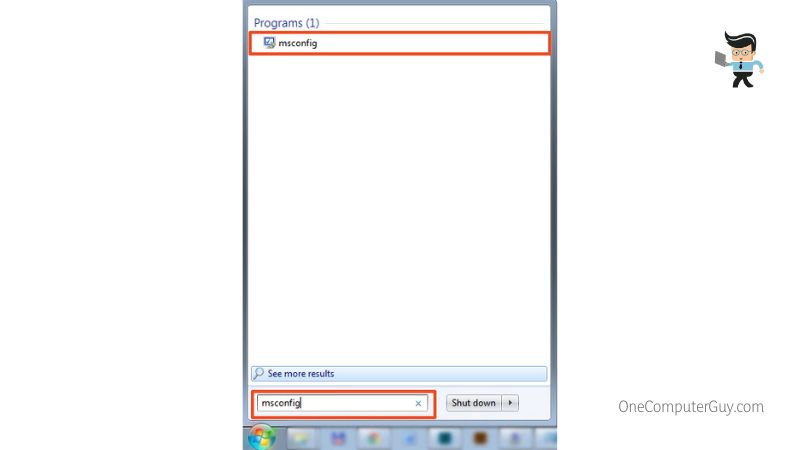
- The System Configuration menu should come up. Click on the ‘Boot’ tab.
- Click on “Advanced Options.”
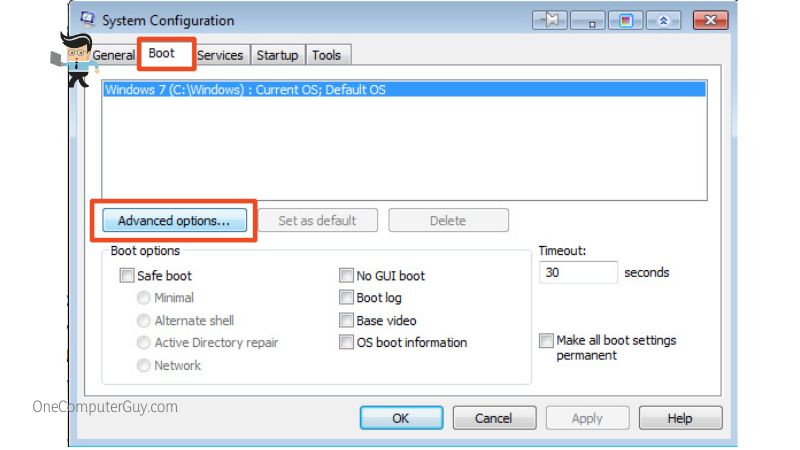
- In front of “Number of Processors,” the box should not have a checkmark in it.
- Click “OK” and close out.
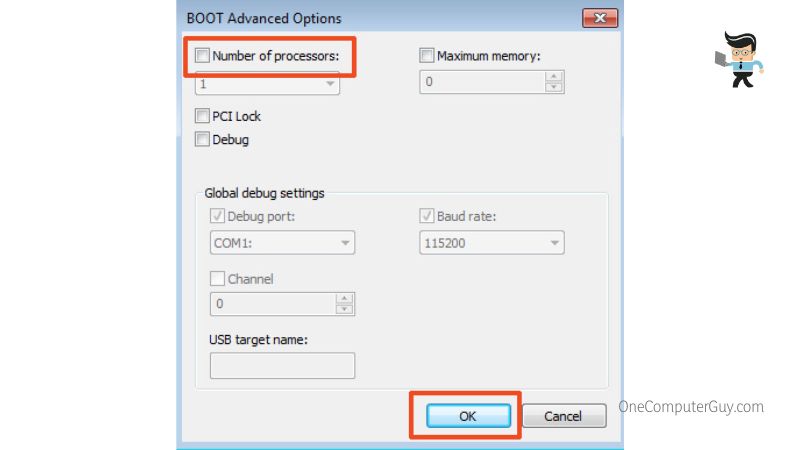
By changing this setting, you may fix all of your problems with Discord’s high CPU usage, but you will still have to keep an eye on your internal temperatures because it can impact other things as well.
– Are You in a Hurry? End Other Processes
If you need to quell CPU temperatures in the middle of a gaming session, then you can end other processes that use your CPU as well. When Discord is running and you are gaming, there are some processes that run in the background that you don’t need.
The fastest way to end processes and get the necessary CPU space is to use your task manager.
- Press “Ctrl + Alt + Delete” to open the Windows Task Manager.
- Click on “More Details.”
- Click on the “CPU” column to sort the processes by usage rates.
- Click on the processes that you want to end.
- Hit “end process.”
You have to be careful not to end a process that is vital to your computer, however.
– Uninstall and Reinstall the Discord App
If you have exhausted all of your resources and nothing works, you may want to try uninstalling Discord and then reinstalling it. The process takes a while, so it isn’t ideal to do when you are in the middle of a game.
You may want to preemptively do it, if you can:
- Go to “This PC” and then go to “Computer.”
- Click on the option that says “Uninstall or Change a Program.”
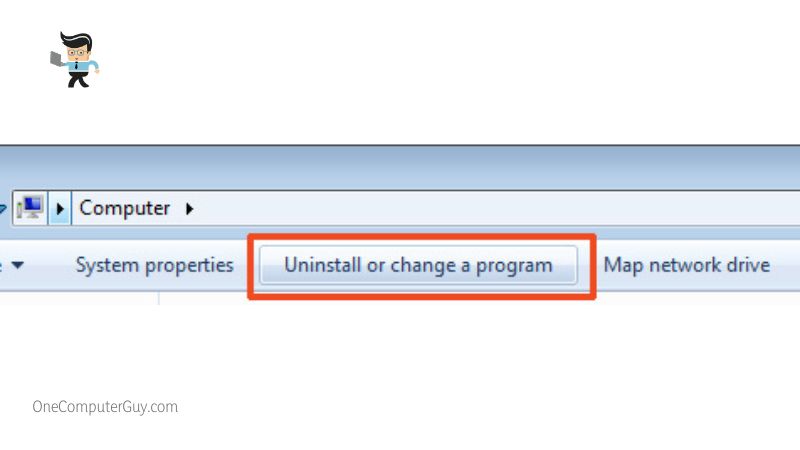
- Go to the tab that says “Apps and Features,” then select “Discord.”
- Click on “Uninstall.”
- The wizard will work through the uninstall process for a few minutes. It may restart your computer in some cases.
- After the wizard closes, the process isn’t done. You need to open up the “Run” menu and type “%appdata” in the task bar.
- Click “OK.”
- Select the “Discord” folder and delete it. Be sure to delete it from your Recycling Bin as well.
- Open “Run” again and this time, type “%localappdata.”
- Click “OK.”
- Select the “Discord” folder and delete it. Again, be sure to delete it from your Recycling Bin as well.
- Restart your computer and allow everything to boot up fully.
After you restart, you will have to reinstall Discord to your computer. Do this by going to the website, downloading the installer, and working through the wizard again. Now, check to see if it keeps using your CPU too much.
– Cool From the Inside
You can’t always fight against Discord, and sometimes you have to add to the cooling properties of your computer. Be sure to have high-quality, functional fans going when you are on Discord.
Gamers sometimes turn them off to avoid noise, but you don’t want to do that. Ensure they are running as much as possible so the heat generated by the CPU can be pulled away.
If you play games frequently and notice issues with your temperatures, you may want to invest in an external water cooler. This can work in tandem with the fans to cool everything down.
– Scan for Malware
If you experience CPU temperature increases and a slowed-down computer, you may have malware. Malware impacts your CPU quite a bit by using a higher amount of power. Discord is such a heavy app that it may only show itself when using it.
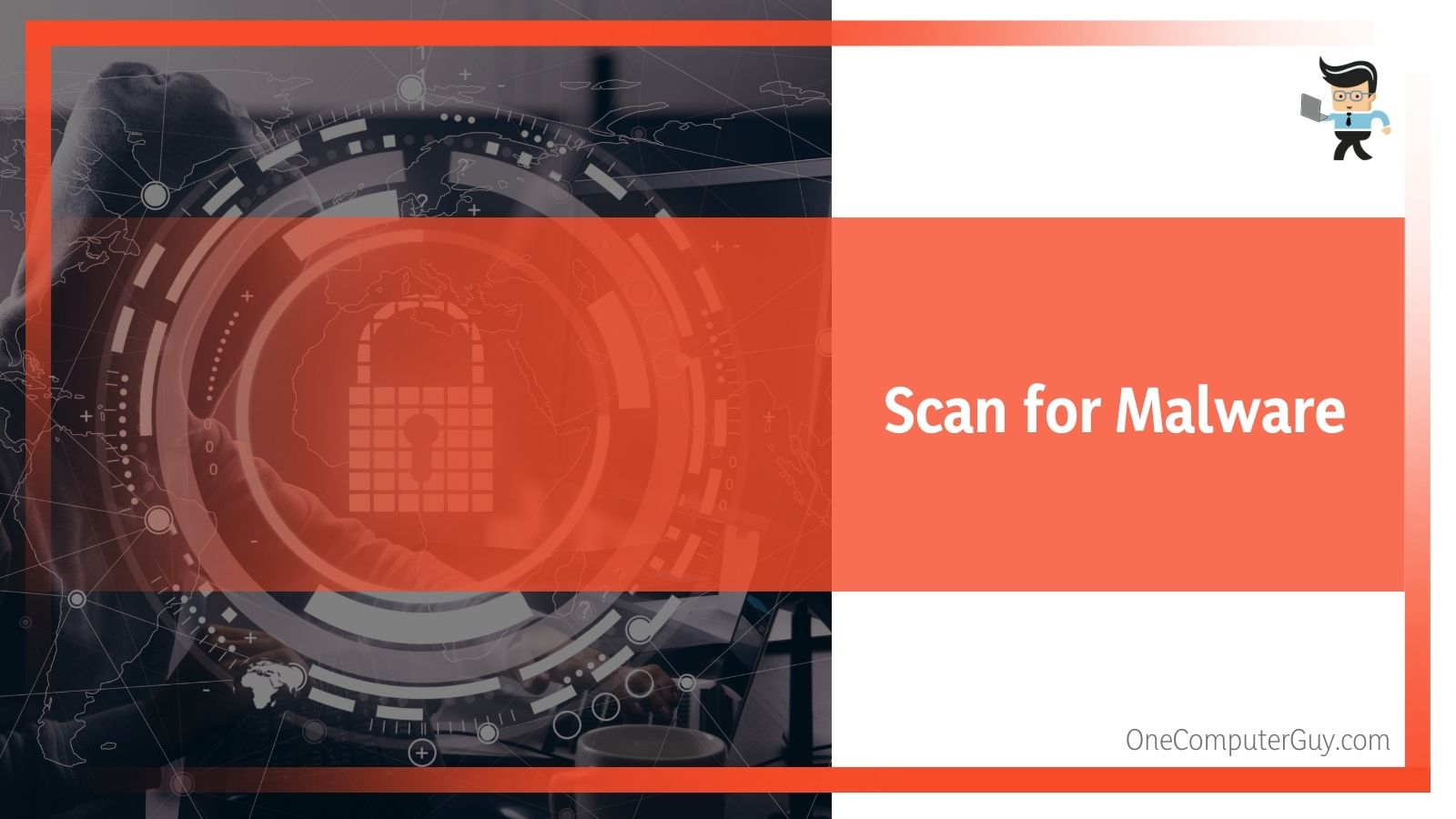 Scan your PC for malware and other software to get rid of it. Getting rid of this malware, and preventing it from returning in the future, will help you have a smoother gaming experience.
Scan your PC for malware and other software to get rid of it. Getting rid of this malware, and preventing it from returning in the future, will help you have a smoother gaming experience.
If This Happens Often, Replace Your CPU
If you game often and face CPU temperature problems, you may just want to replace your CPU and upgrade it regularly.
You want to do your research and get a CPU that supports all of the software that you want to use, the games you want to play, and the daily work you do. The more efficient your CPU is, the better it will be.
In Conclusion: Discord Slowing Down Computer
Discord is a great program that helps you communicate with other people while you are gaming. However, it is also the type of program that can easily cause your computer to overheat if you aren’t safe. If you notice that your temperature is creeping up, particularly the temperature of your CPU, and your computer slowing down, then you need to take action or face the consequences.
Luckily, there are a lot of ways to fix the problem and ensure that your computer does not suffer damage. Act quickly, follow the tips listed above, and you will have a guaranteed cool experience.







