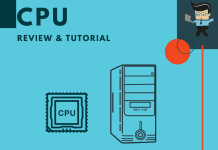If you’re looking for CPU Z temperature, there’s a good chance you may never find it. The reason is that while CPU Z provides a lot of information on different computer components, it doesn’t provide CPU temperature details.
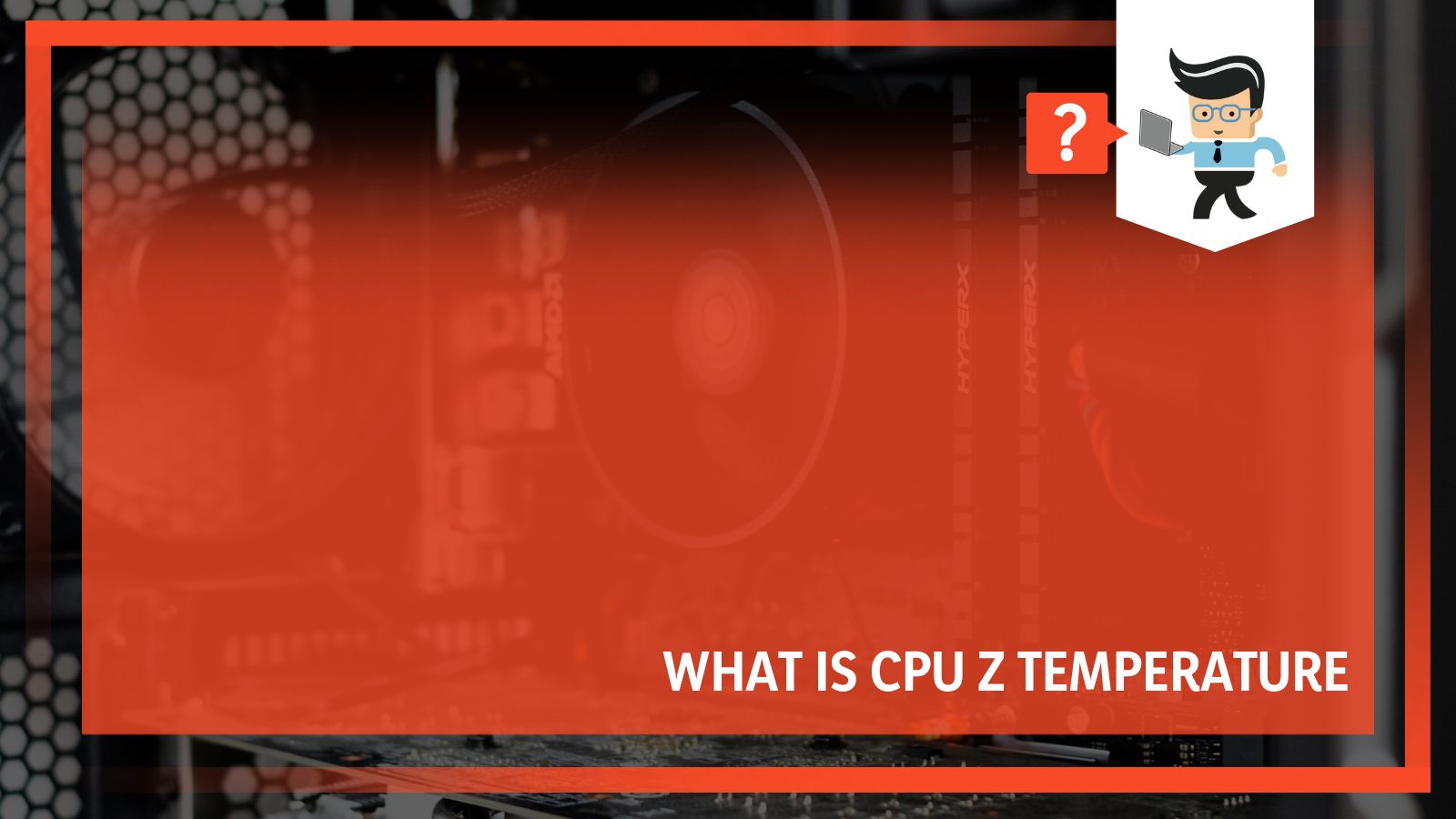
So, what exactly is CPU Z, what kind of information can you get from it, and how can you measure your CPU’s temperature?
Read on as our experts provide you with detailed answers to your questions.
Contents
What Is CPU Z Temperature?
The CPU Z is software made by CPUID, the company behind HWMonitor, that provides a wide range of information about PC’s components, including CPU, RAM, and GPU information.
However, it doesn’t provide any temperature metric, and you can’t get a temperature reading from the CPU Z software.
What Kind of Information Does CPU Z Provide?
As we noted earlier, CPU Z provides a wide range of information, including:
- General CPU information
- Caches information
- Mainboard information
- Memory information
- Serial Presence Detect (SPD) information
- Graphics information
- Benchmark tab
- About tab
– General CPU Information
Once you open the CPU Z application, you’ll be met with multiple tabs. The CPU tab is the first one, and it provides general information about your processor.
This information includes your processor’s name, code name, core speed, bus speed, cache size, core voltage, number of cores, number of threads, sockets, and processor technology.
– Caches Information
The next tab is the Caches tab, where you get information on the different cache levels.
There are usually up to three different cache levels, including levels one to three caches.
You’ll also get the data on your level one instruction cache, the type of cache you have, and the cache sizes.
– Mainboard Information
The next tab in CPU Z is the Mainboard tab.

This tab provides you with your motherboard details, including the name of the manufacturer, your motherboard model, chipset type, BIOS information, and graphic interface information.
– Memory Information
In the Memory tab, you get the necessary information about your RAM sticks.
This information includes your RAM type, number of channels, RAM size, DRAM frequency, CAS latency, RAS to CAS delay, RAS recharge, cycle time, and more.
– Serial Presence Detect (SPD) Information
After the memory tab is the SPD tab. The SPD tab provides more information about each of the memory sticks on your computer.
It tells you the size of each module, module bandwidth, manufacturer, DRAM manufacturer, part number, frequency, voltage, command rate, and more.
– Graphics Information
The next tab is the Graphics tab which shows you basic information about your graphics card. This information includes your GPU name, board manufacturer, processor technology, code name, and revisions.
You also get information about the cores, memory speed, memory vendor, memory size, as well as the type of memory your GPU is using.
– Benchmark Tab
The benchmark tab, unlike the others, doesn’t provide information. Instead, it allows you to benchmark your CPU for about 15 seconds.
You can run a CPU multi-threaded benchmark to check its multi-thread performance as well as a single-thread benchmark to determine its single-thread performance.
There’s also a reference dropdown menu that allows you to compare your CPU’s performance benchmark to other CPU benchmarks from different manufacturers.
When you click on the benchmark button, CPU Z will first run a multi-thread benchmark for about eight seconds and then automatically switch to the single-thread benchmark, which will last for about seven seconds.
There’s also a stress CPU button that further stresses your CPU to get more definite results.
– About Tab
The last tab in CPU Z is the about tab, and it provides information on the current CPU Z version you’re using, your Windows version and type, as well as your Windows architecture.
You also get some utility tools that allow you to save your CPU benchmarks and other reports in different file formats, provide driver updates, and a validation button that allows you to upload your computer information so you can prove how high you can overclock your CPU.
There’s a clocks button that provides all the clock speeds of your PC components and a timer button that provides information about the real-time clock you can use on your processor.
How to Get Temperature Readings for a Processor?
While you can’t get temperature readings from CPU-Z, you can use another software offered by CPUID HWMonitor to monitor your PC components’ temperatures.
Note that while both CPU Z and HWMonitor share the same developers, they are used for different purposes and are to be downloaded separately.
The following steps will help you complete the HWMonitor download:
- Go to www.cpuid.com/softwares/hwmonitor.html
- Scroll down to the bottom and select whether you want to download the setup file or the zip file.
- If you download the setup file, you’ll have to open the file, which then downloads the software.
- If you download the zip file, all you have to do is extract the zip file, open the extracted folder and install the software from the listed files.
- Once installed, launch the software, and you’ll be greeted with different information, including your motherboard temperature, voltage, system temperature, power type, cores, and more.
Temperature Monitoring Tools You Can Try
Now that we’ve established the fact that CPU Z temperature metrics don’t exist, it’s time to look into software that can provide you with the necessary temperature measurements you’re looking for.
As we mentioned above, HWMonitor is one such software. However, if you don’t like it or you don’t want to be stuck in the CPUID ecosystem, some other monitoring tools you can try include:
– Core Temp
Core Temp is one of the most popular processor temperature software around.
This software provides you with a simple and clean look at the current state of your processor, including the average temperature, which is often located at the bottom part of the window.
If you want detailed information, all you have to do is open the system tray situated at the bottom-right of your Windows taskbar and select the “Show hidden icons” button.
You’ll be provided with a list of temperature readings for each CPU core. You also get a settings menu that allows you to reconfigure the app so you can choose what you want to see in the system tray as well as how you want to see it.
However, since the default configuration already provides different metrics to determine if the CPU is performing within normal range or overheating, most users don’t bother reconfiguring their software.
Be careful when installing this software though, as it usually attempts to install bloatware during its installation process. So make sure to uncheck the list of additional downloads when they come up.
– HWInfo Software
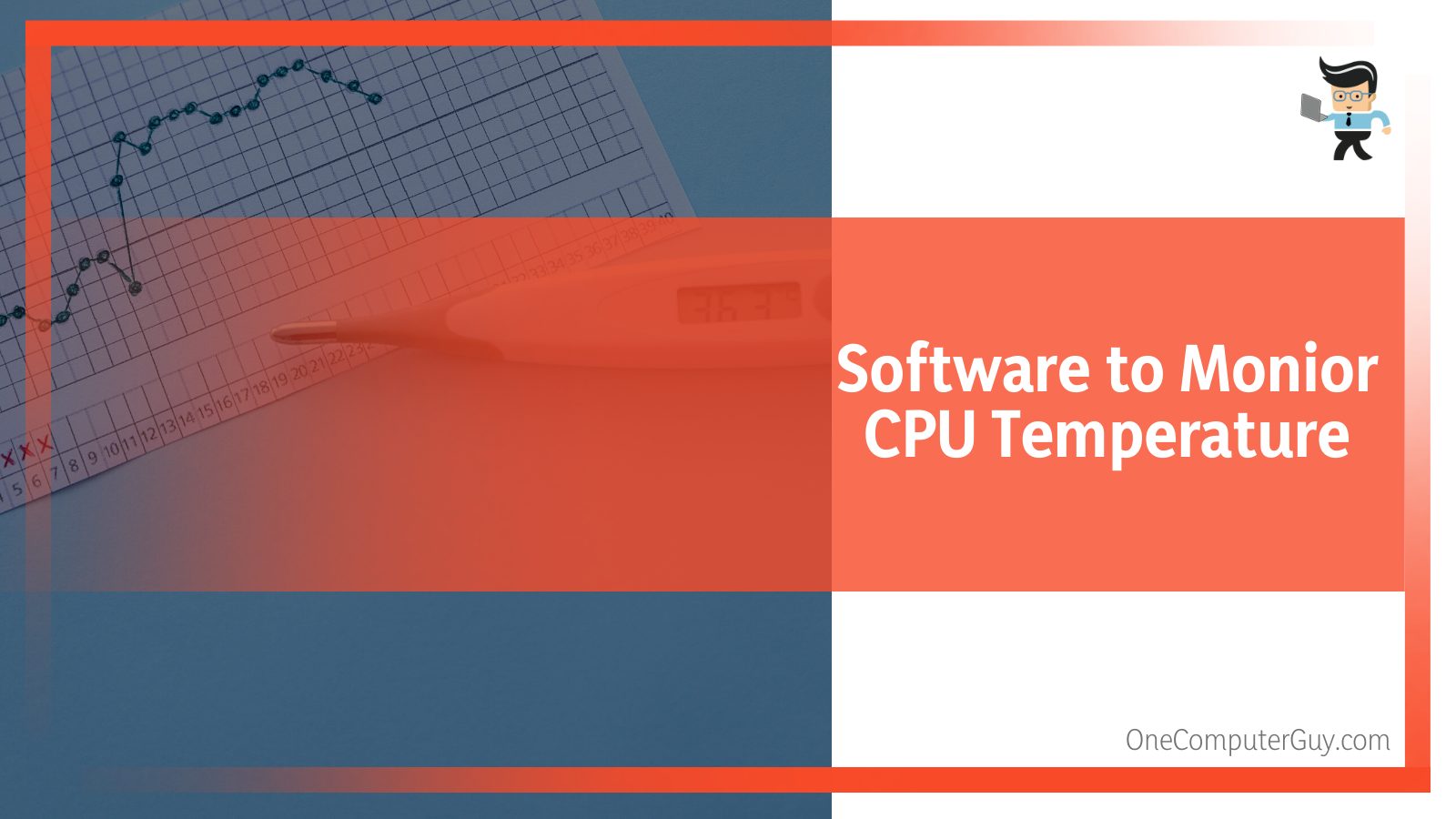 This software is another excellent app that can be used to monitor your CPU’s temperature.
This software is another excellent app that can be used to monitor your CPU’s temperature.
It provides an in-depth analysis of your computer’s hardware. There are multiple sections providing various information, including voltage and temps.
If you run the software in sensors-only mode, you’ll be able to get current temperature metrics and other important details when you scroll down to the CPU section.
– NZXT CAM Monitoring Software
The NZXT Cam monitoring tool is one that’s popular among PC builders.
It comes with an intuitive user interface that makes it easy to understand what you’re seeing. You get useful information about your storage, CPU, GPU, and memory.
It also comes with overclocking tools and an in-game FPS overlay, among many other tools.
The best part about CAM is that you can use its mobile app to check on the information the PC software is getting whenever you’re away or far from your PC.
– Open Hardware Monitor
This CPU temperature monitor is another excellent software you can use to monitor your processor’s temperature.
If you’re constantly getting high temp results, you can combine this software with Speedfan (freeware) to check your fan speeds to be sure if your fans are working correctly.
FAQ
– The Difference Between TDIE and TCTL
If your monitoring tool is providing you with two different processor temperature metrics, the “Tdie” reading is what you want to consider.
You’re likely to get two different temp readings when you’re working with Ryzen CPUs. The Tdie reading refers to the actual temperature coming from the die.
On the other hand, “Tctl” refers to the control temperature that’s reported to the cooling system you’re using.
Oftentimes, the Tctl reading comes with a temperature offset that ensures a common fan speed behavior between different AMD Ryzen processors.
If your software provides you with just one reading when using Ryzen chips, then the monitoring tool has taken the offset into account to provide the accurate temp result.
– What Temperature Is Best for Your Processor?
The ideal temperature for a processor varies from product to product. However, there is a general guide you can work with to make sure your CPU isn’t damaged.
Below is a general list of temperatures good or bad for your CPU:
-
Excellent temperature
When your process is running under 60 degrees Celsius, it can be said that you have a good CPU temp as the component will run fine and provide you with excellent performance.
-
Good temperature
If your processor is running between 60 to 70 degrees Celsius, while you will get adequate performance, it’s ideal that you look into why the temperatures are that high.
You can start off by cleaning the vents and cleaning dust, hair, and other particles in the PC. Because if left alone, the temperature is likely to go up even higher.
-
Dangerous temperature
If your computer is running between 70 to 80 degrees Celsius, you’re in the danger zone as these temperatures are hotter than what a CPU can handle, except if you’re stressing an overclock.
If you’re not pushing an overclock, then check out your fans, apply thermal paste, and clean out your PC to make sure the airflow isn’t clogged in any way.
-
Extreme temperature
For those experiencing temperatures that are between 80 degrees to 90 degrees Celsius, you want to fix things immediately, even if you’re running an overclock.
Check your PC for dust build-up, broken or inactive fans, and inactive cooling devices. And if you’re running an overclock, reduce your settings, especially if you’ve reconfigured your voltage.
Conclusion
We’ve talked about the different capabilities of the CPU Z software as well as the different monitoring tools you can use to monitor your CPU’s temperatures.
Let’s dial things back, so you understand what CPU-Z does and what to do to get the ideal CPU temperature metrics:
- CPU-Z is a software that provides various information about your PC components, including CPU, GPU, and memory.
- CPU-Z doesn’t provide temperature metrics.
- HWMonitor is a monitoring tool made by the same company that made CPU-Z and it’s the app that provides temperature metrics.
- If you’re using a Ryzen CPU and you get two different temperature readings from your monitoring tool, the Tdie metric is what you should consider.
There are a lot of options for you to choose from when it comes to monitoring your processor’s temps, such as aida64 (proprietary software) and speccy (proprietary software).
However, we’d like to reiterate that CPU-Z doesn’t measure temperature, but HWMonitor, a software from the same company that made CPU-Z, does provide temperature metrics.