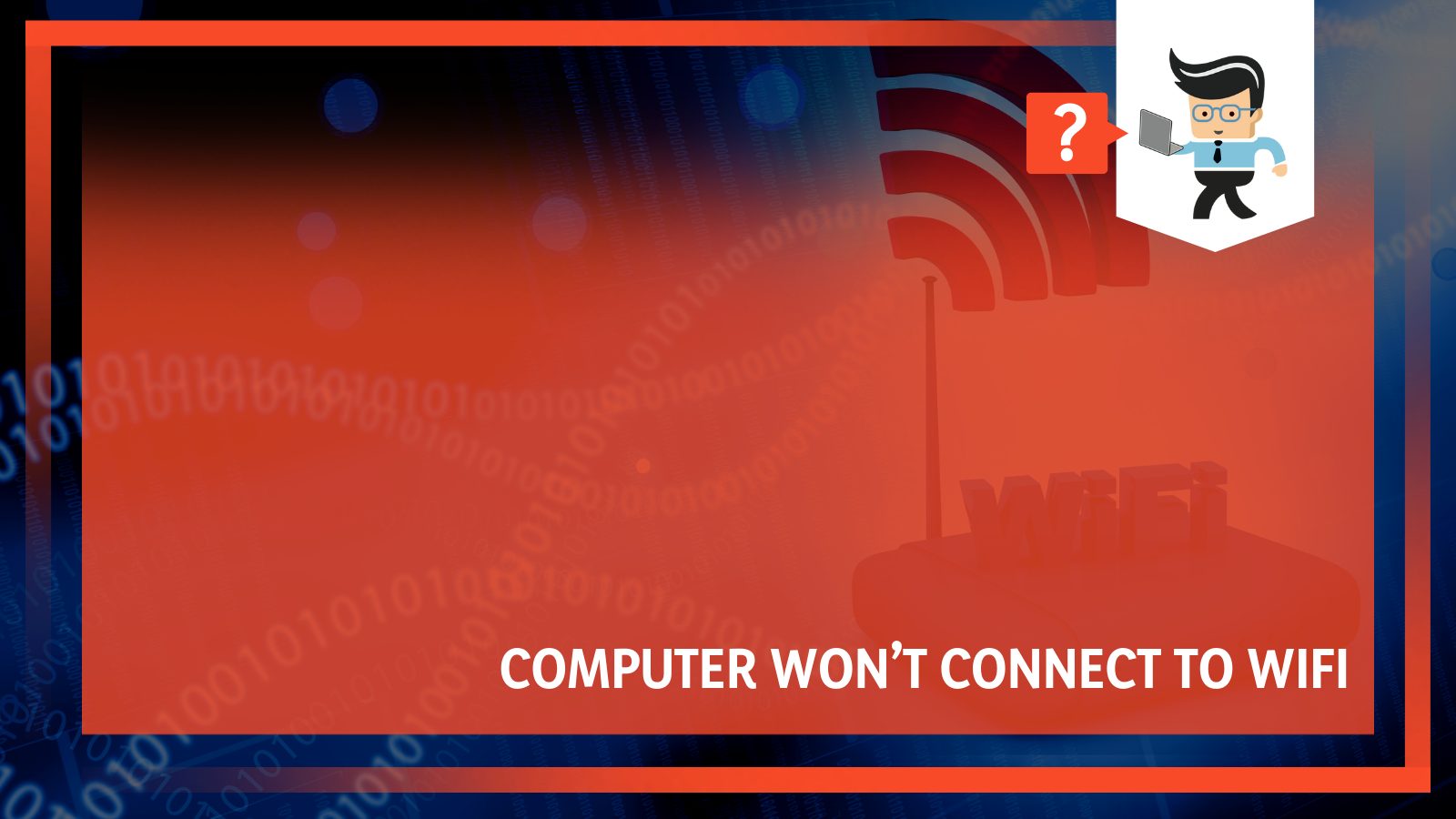Do you ever have that moment when your computer won’t connect to WiFi network? It can be frustrating, but don’t worry; we’re here to help. In this blog post, we’ll go over some common causes for computers not connecting to WiFi and how to fix them.
Contents
- Why My Computer Won’t Connect to WiFi?
- – The Concerned WiFi Is Disabled
- – The WiFi Card You’re Using Is Malfunctioning
- – Issues With Your Computer’s Network
- – Outdated WiFi Adapter or Driver
- – Password Protected WiFi and You’re Using An Incorrect Key
- – The AUP Hasn’t Been Approved From Your End
- – Glitched Router Or Access Point
- – Too Many Devices Are Already In Lieu
- – Issues Around Channel Interference
- – You’re Outside the Range
- – Your System Is Banned
- How to Fix WiFi Connection Issues
- FAQ
- Conclusion
So, whether your computer is refusing to join your home network or just not picking up any signals, keep reading for some helpful tips.
Why My Computer Won’t Connect to WiFi?
A computer won’t connect to WiFi if you’ve recently changed your router or upgraded your operating system. Other reasons include:
- Wi-Fi is disabled
- Wi-Fi card is malfunctioning
- Issues with computer’s network
- Outdated Wi-Fi adapter or driver
- Password-protected Wi-Fi
- Glitched router or access point
- Too many connected devices
- Issues around channel interference
- You’re outside the range
- The system is banned
– The Concerned WiFi Is Disabled
Have you checked whether or not the Wi-Fi network you’re trying to connect to is enabled? If not, you should do it right away because a disabled connection won’t be of any help.
It might sound a bit quirky, but in most cases, users have found that they have been trying for hours to connect their computers to a network that was disabled.
– The WiFi Card You’re Using Is Malfunctioning
If you’re sure that the WiFi is enabled and the drivers are up-to-date, the concern might lie elsewhere.
Yes, when you’re having trouble connecting to your home WiFi network or registering the IP address, it could be because your WiFi card is malfunctioning.
Usually, a WiFi card will have an indicator light that will tell you if it’s working properly. If the light is off or blinking, that’s a good sign that there’s a problem.
– Issues With Your Computer’s Network
Needless to say, your computer won’t connect to the internet at times due to internal shortcomings.
Yes, issues with your computer’s network utility can go beyond and prevent securing IP address connections to the nearest Wi-Fi router or access point.
Just like in smartphones, having a properly working network set up inside your computer is crucial.
In case you fail to sort one, facing the consequences is pretty much evident. When we talk about consequences, we mean failing to establish a connection.
– Outdated WiFi Adapter or Driver
Have you checked in your WiFi adapter recently? No? That’s not a good idea.
It happens to the best of us. You’re working away on your computer, minding your own business, when you suddenly realize that your WiFi connection is acting up. After a bit of troubleshooting, you know that the problem lies with your WiFi adapter- it’s outdated!
A WiFi adapter is a device that connects your computer to a wireless internet network.
Most computers come with a built-in WiFi adapter, but if yours is outdated, you may need to purchase an updated version.
If you’re trying to connect to a Wi-Fi network and having trouble, one potential issue could be that your Wi-Fi driver is out of date or corrupt.
This can happen if you’ve recently updated your operating system, installed new antivirus software, or made other changes to your computer that might have affected the driver.
Outdated drivers are never welcoming, and the cases with WiFI connections are no different.
– Password Protected WiFi and You’re Using An Incorrect Key
Are you trying to connect to a wireless network that’s password protected? If that’s the case, make sure you’ve access to the password, or else forget about establishing a connection.
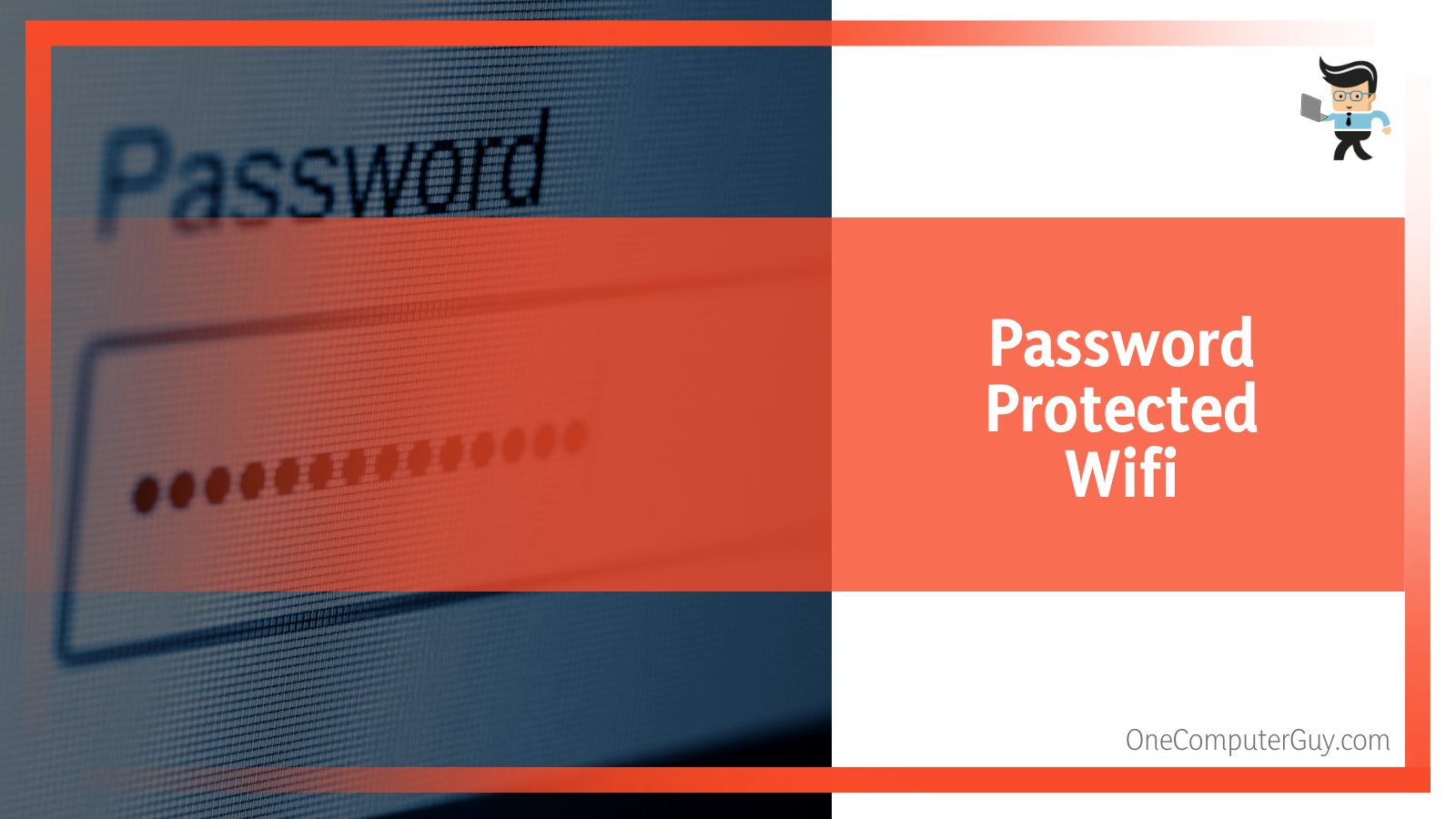 If you try to connect to the Wi-Fi network, and it says “Password Incorrect,” you may continue entering the password again and again, but the warning you receive is the same – “Password Incorrect.” Check one more time to make sure you’re entering the correct password, and if you are, the question arises, “So why WiFi can’t connect to this network then”?
If you try to connect to the Wi-Fi network, and it says “Password Incorrect,” you may continue entering the password again and again, but the warning you receive is the same – “Password Incorrect.” Check one more time to make sure you’re entering the correct password, and if you are, the question arises, “So why WiFi can’t connect to this network then”?
The most common and probable answer is that the owner has changed the old password and set a new one.
– The AUP Hasn’t Been Approved From Your End
Are you trying to connect to a new network? If so, you might approve the AUP. For those who don’t know, AUP makes you look at an acronym for Acceptable Use Policy.
It’s a set of rules that govern how people are allowed to use computer networks and other resources.
The goal of an AUP is to ensure that everyone has fair access to resources and that vital systems are not disrupted by individuals acting maliciously or unethically.
While the specific rules of an AUP will vary from one organization to another, common prohibitions include unauthorized access, vandalism, spamming, and copyright infringement.
– Glitched Router Or Access Point
A router is a device that offers a wireless connection or simply connects two or more networks, such as the Internet and a home network.
An access point is a device that connects devices to a wired network, such as a router. But what if you’ve got a faulty one?
Glitches can occur in routers and internet access points, which can result in lost or intermittent connectivity issues.
Several possible causes of this problem include loose cables, incorrect settings, or outdated firmware.
In most cases, the problem can be fixed by power-cycling the device or simply resetting the settings. However, if the problem persists, replacing the router or access point may be necessary.
– Too Many Devices Are Already In Lieu
Although most routers are designed to accommodate many devices, there can be limits on the number of Wi-Fi connections that can be made to a single network.
This is often due to the router’s hardware or firmware, and it can result in poor performance for all devices connected to the network.
Whatever the case, the important thing to note is that if you’re trying to connect to a network that has already reached its saturation, the end result will eventually be a failed attempt.
– Issues Around Channel Interference
WiFi channel interference can be a major issue, especially in densely populated areas.
Interference occurs when two or more devices try to use the same channel at the same time, leading to slower speeds and connection problems.
If you’ve ever tried to use WiFi in a crowded place, you know that the experience can be frustrating.
Slower speeds and dropped connections are often the results of interference from other wireless devices. In worst cases, you might even fail to build a connection.
– You’re Outside the Range
It’s hard to imagine life without WiFi these days. We use it to stay connected with our friends and family, to work from home, and to stream our favorite shows.
But have you ever wondered just how far your WiFi signal could reach?
The answer depends on a few factors, including the type of router you’re using and the construction of your home.
In general, however, most WiFi signals can reach between 150 and 300 feet under ideal conditions. However, obstacles like walls and furniture can drastically reduce the range of your signal.
Well, the calculation is simple. If your device is out of capable reach, attempting to connect won’t bear any fruitful result.
– Your System Is Banned
Although very rarely, a crucial thing to keep in mind. There are instances when suspicious activities have led to a permanent ban.
Irrespective of your concerning network, the corresponding card comes with a unique identifier. The same is often known as a Media Access Control address.
When and if an organization ends up detecting suspicious activity, the administrators can even ban the address.
How to Fix WiFi Connection Issues
A computer won’t connect to Wi-Fi issue can be fixed using simple solutions:
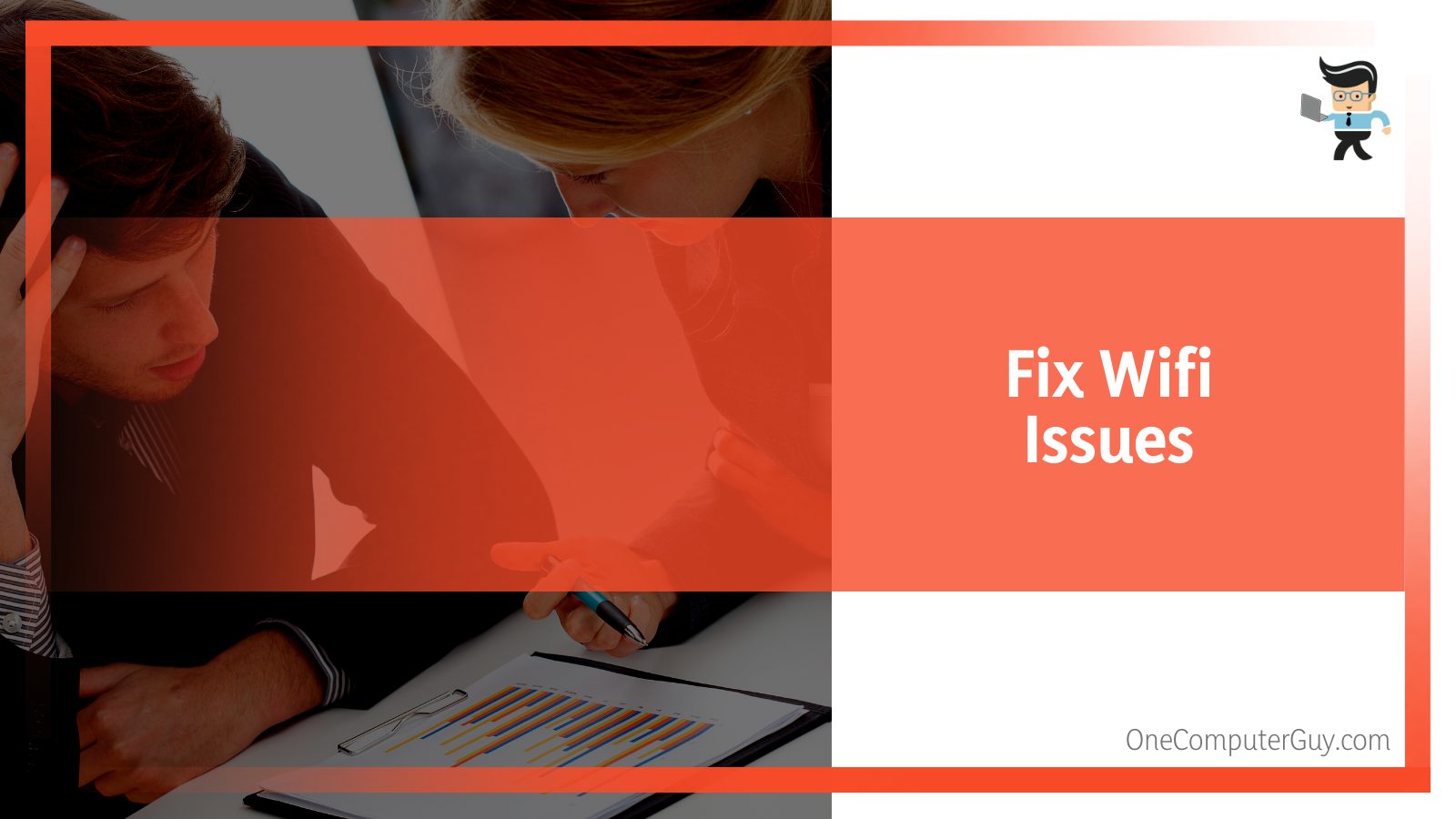
- Verify the Wi-Fi is enabled
- Sort out the drivers
- Deal with the changed passwords
- Addressing Wi-Fi channel interference
- Replace an old Wi-Fi card adapter.
- Fix any possible issues with the router.
– Verify Your WiFi Is Enabled
Before enjoying the convenience of a wireless network, you need to ensure that your WiFi is enabled. Many people assume that their WiFi is always turned on, but this is not always the case.
To verify that your Wi-Fi network adapter is enabled, go to your device’s network settings and look for the WiFi option.
If it is turned off, simply turn it on, and you should be able to connect to your network.
If you are still having trouble, try restarting your device or contacting your ISP for help.
With a little troubleshooting, you can ensure that your WiFi is always working when you need it.
– Sort Out the Drivers
Like any other piece of software on your computer, your WiFi drivers need to be kept up to date in order to keep your connection running smoothly.
Fortunately, updating your drivers is easy and only takes a few minutes with the Windows Troubleshooter tool.
- Log in to your computer.
- Head over to the Start button and click on it.
- Navigate to the search panel and start typing “Device Manager.”
- From the list of options that pop up, pick the most appropriate one and continue.
Alternatively, you can hold down the Windows key together with the “R” key and launch the Run screen. From there, input devmgmt.msc and press the “Enter” key.
- While you’re inside the Device Manager menu, look for something called “Network adapters”. Once you find it, simply click on it. This will reveal the installed on your PC under a drop-down menu.
- Find something that goes with the term “wireless” or “WiFi.”
- Collect the information (Wi-Fi network adapter, for instance) and continue.
- Now, have a close look at the network troubleshooter. Check if you can find a device with a yellow caution triangle icon. In case you don’t already know, such a symbol usually refers to a driver-related issue.
Once you reach this point, there are a couple of paths to choose from.
-
-
Roll Back the Installed Drivers
-
- Find an adapter and right-click on it.
- Choose “Properties” from the list of options.
- Navigate to the “Driver” tab.
- Look for the option that says “Roll Back Driver.” It is one of the first things to try.
-
Uninstall-Reinstall
-
- Can’t find the roll-back option? No worries, locate something called “Uninstall device.”
- Keep caution and ensure you don’t check the box sitting next to the option that talks about deleting the driver.
- Click “Uninstall” and continue.
- Head over to the Device Manager option and right-click on it one more time.
- From there, choose the option called “Scan for hardware changes.”
- What it will do is allow Windows to reinstall the Wi-Fi adapter.
-
Update Driver
-
- Find your way back to the Device Management menu and scan for hardware changes one more time.
- This time, you should probably notice a strange or unknown device popping up.
- Right-click on the appeared device
- From the list of options, pick the “Update driver” option.
- After that, tap the option that says “Search automatically for drivers.”
- Install any found updates, and you’re done.
– Deal With the Changed Passwords
What if you don’t have the correct encryption key? Yes, the answer is simple, you won’t be able to connect.
Maybe you once had the correct key, but now the concerned network administrator has altered the key for SSID.
In most cases, the operating system notifies users with a notification when they attempt to connect.
It also offers the opportunity to quickly update the key and avoid future troubleshooter problems.
But what if you can’t see anything like that? Here is the answer:
- Log in to your Computer.
- Locate and click on the Wi-Fi icon. You’ll usually find it in the bottom right corner.
- After that, right-click on the “Wi-Fi,” icon and pick the option “Go to Settings.”
- From there, navigate to “Manage known networks,” and click on it.
- Choose the concerned network or the one in question
- Locate the “Forget” option and click on it.
- You’re now ready to attempt to reconnect, but this time use the updated (new) password.
– Addressing WiFi Channel Interference
If your computer won’t connect to WiFi Windows 10 Wi-Fi interference issues, there are a few things you can do to fix the problem.
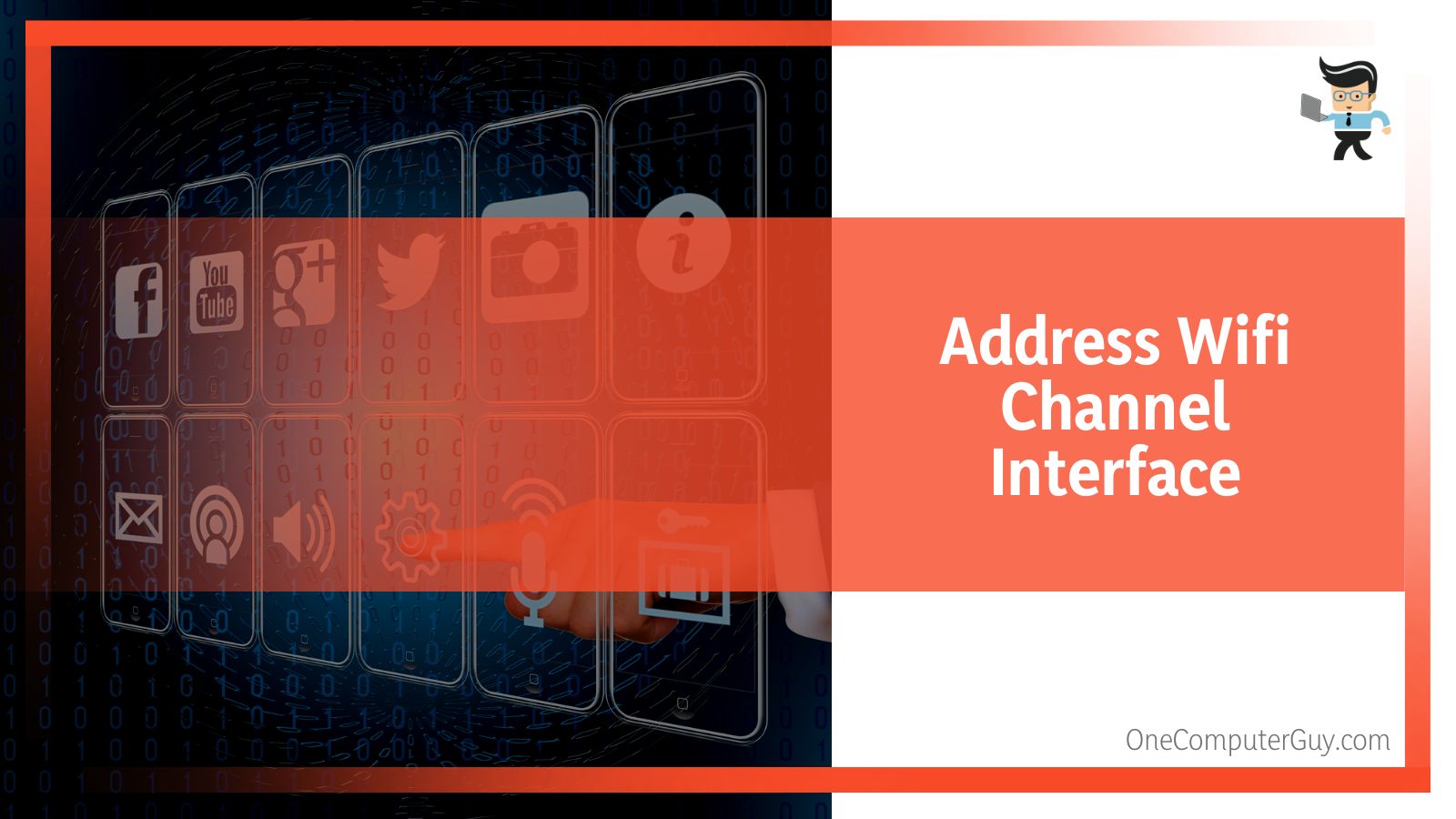 One option is to change the channel that your router is using. Most routers are set to channel six by default, but this channel is often crowded and can cause interference. You can use a Wi-Fi analyzer app to see which channels are being used the most in your area and choose a less crowded channel for your router.
One option is to change the channel that your router is using. Most routers are set to channel six by default, but this channel is often crowded and can cause interference. You can use a Wi-Fi analyzer app to see which channels are being used the most in your area and choose a less crowded channel for your router.
Another option is to use a different frequency band. If you’re using the 2.4 GHz band, try switching to the 5 GHz band.
The 5 GHz band is less crowded and can provide a faster, more reliable internet connection.
Finally, make sure that your router is positioned away from other electronic devices such as microwaves or baby monitors, as these can also cause interference.
By taking these steps, you can eliminate Wi-Fi interference and enjoy a better connection.
– Other Possible Fixes
In case you’ve made it this far, you already know how to fix “computer won’t connect to WiFi.” Still, to be on the safer end, here are a few things to try.
- Replace your old Wi-Fi card adapter.
- Verify if you’ve checked the “I agree” box while connecting to a new network.
- Fix any existing issues with your router.
FAQ
– My Computer Won’t Connect to WIFI, but Others Can?
If you’re trying to connect to a WiFi data network and your computer won’t connect to WiFi MAC, there are a few things you can try.
First, check to ensure that the network is active and broadcasting. If it’s not, you won’t be able to connect to it. Second, make sure that you’re in the range of the network.
If you’re too far away, your device won’t be able to pick up the signal. Third, check to see if there are any restrictions on the network that would prevent your device from connecting.
For example, some networks may only allow devices with a specific MAC address to connect. In case everything mentioned fails, restart your device and try again.
With any luck, one of these solutions will help you get connected.
– Why Is WiFi Working On One Device but Not Another?
There are a few reasons your WiFi might work on one device but not another.
One possibility is that the device that isn’t working is too far away from the wireless router. Another case is that there is something interfering with the signal, like large pieces of metal or concrete.
You can also check to see if there are any other devices using the same frequency as your WiFi internet network. If so, they could be causing interference.
Finally, ensure your router is turned on and all the cables are plugged in correctly.
If you still can’t get your WiFi to work, you may need to replace your router or contact your Internet service provider for help.
– Why Can’t My Computer Find My WiFi but Find Others?
There could be a number of reasons why your computer is having difficulty connecting to your home WiFi service but has no problem connecting to other networks.
One possibility is that the router might be set to only allow devices with a specific MAC address to connect.
This can be easily changed in the router’s settings. Another possibility is that the router’s firmware needs to be updated.
This can usually be done by downloading the latest update from the router manufacturer’s website and following the instructions.
If you’re still having trouble, it might be worth checking to see if there are any other devices on your network that are experiencing similar issues.
If not, then it’s likely that the problem lies with your computer itself. In this case, it might be necessary to run a diagnostic tool or contact a technical support specialist for further assistance.
Conclusion
WiFi is a great way to stay connected while on the go, but what do you do when your computer can’t seem to connect?
Here is a quick recap to understand why this issue occurs and how to get out of trouble.
- Before anything else, check if the WiFi is enabled and is properly working and the airplane mode is disabled.
- Make sure you’re using a fully operational WiFi wireless adapter.
- Sort out all your computer’s network driver-related issues before establishing a connection.
- Keep all your drivers updated.
- Avoid suspicious activities and prevent any banning-related pieces of stuff.
You may need to call your internet service provider for help if everything else fails.
We hope this article was helpful, and we wish you luck in resolving issues such as can’t connect to this network Windows 10 and older.