If your Canon printer is not responding, it could leave you feeling frustrated, especially if you have a ton of work to do. This issue is often caused by various factors, from using an unsupported app to incorrect configurations and USB ports. Our tech experts are here to help you solve the problem.

We’ll be providing you with information on the likely causes and how to resolve them so you can get on with your work.
Contents
Why Is My Canon Printer Not Responding?
These are the reasons why your Canon printer may not respond to given commands:
– Improper Configuration
An improper configuration can make your Canon printer go haywire whether you’re using a wired or wireless connection. If you set it up with the wrong access points, it’s likely not to respond, and if you have a wireless Canon printer, it won’t print wirelessly either.
– Connectivity Problems
If you have a bad connection, your Canon printer won’t respond like it should, especially if it’s a Wi-Fi printer. You need to ensure that the connection between your device and your printer is stable enough for data communication and transmission.
Your drivers may also be the reason why your Canon printer is not responding. You may need to restart, update, or uninstall and reinstall your drivers to get your printer to work as it should.
– Unwanted or Unsupported Apps
Your Wi-Fi printer might not respond because you’re using an unsupported or unwanted app. Also, a third-party firewall or antivirus on your computer may be blocking the transmission between your device and your printer.
– Incorrect USB Ports
Connecting your device to the wrong USB port means that you won’t be able to make prints. While this may seem obvious, it’s an innocent mistake many people make. Also, if the USB port is faulty, you may have a loose wired connection, which may cause your printer to fail and bring up the Canon printer not responding error.
How To Fix Canon Printer Not Responding
Fortunately, all of the problems listed above can be easily resolved. We’ve curated a list of the best solutions to fixing a non-responsive printer.
– Using the Printer Troubleshooter
Windows comes with an in-built troubleshooting system that helps you detect what’s wrong with your devices and tries to fix it for you. The Windows Troubleshooter can also diagnose printer-related problems, try to help you fix the issue, or provide you with tips on fixing the problem.
You can use the Windows troubleshooter by following the steps below:
- Press the Windows key and R button simultaneously to open the “Run” dialog box
- Type in the command “control.exe /name Microsoft.troubleshooting” and click on ok or press enter on your keyboard
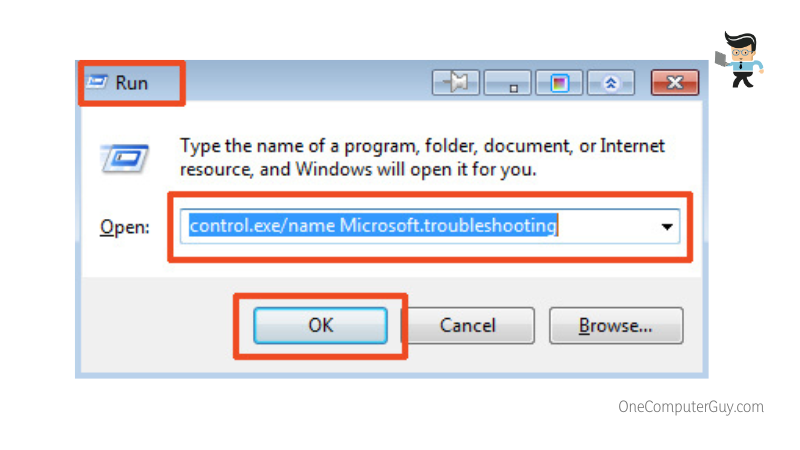
- The next window will be the Troubleshooter tool
- Scroll down until you find “Printer” and click on it
- Click on “Run the troubleshooter”
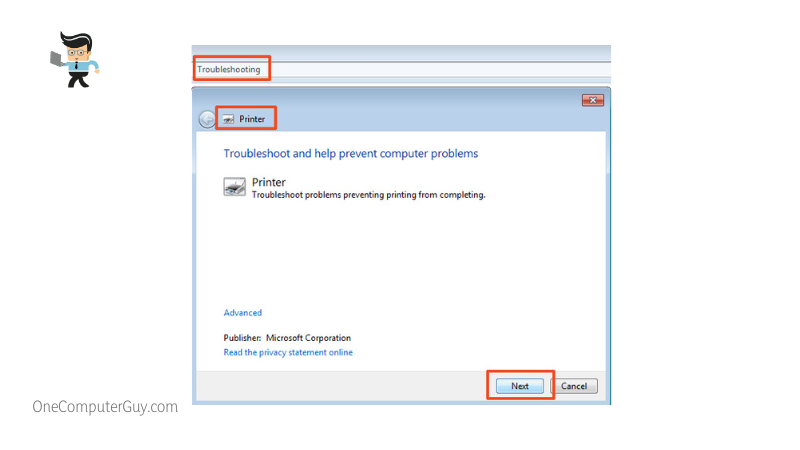
- The troubleshooter will automatically start the Canon printer troubleshoot by scanning the device as well as the printer it’s connected to
- Once the troubleshooter detects the problem, it will provide you with a solution or recommendation
- Click on “Apply this fix” to apply the recommended solution
- You’ll then be provided with on-screen instructions on how to apply the fix
- Once you’re done applying the recommended solution, restart your computer and try to use your Canon printer again
– Restart Your Network Connection
Bad internet connectivity is one of the leading causes of a printer’s technical issue. Your Canon wireless printer not responding can be caused by an error on your network or by instability issues. Also, you need to make sure that your computer and printer are both connected to the same network.
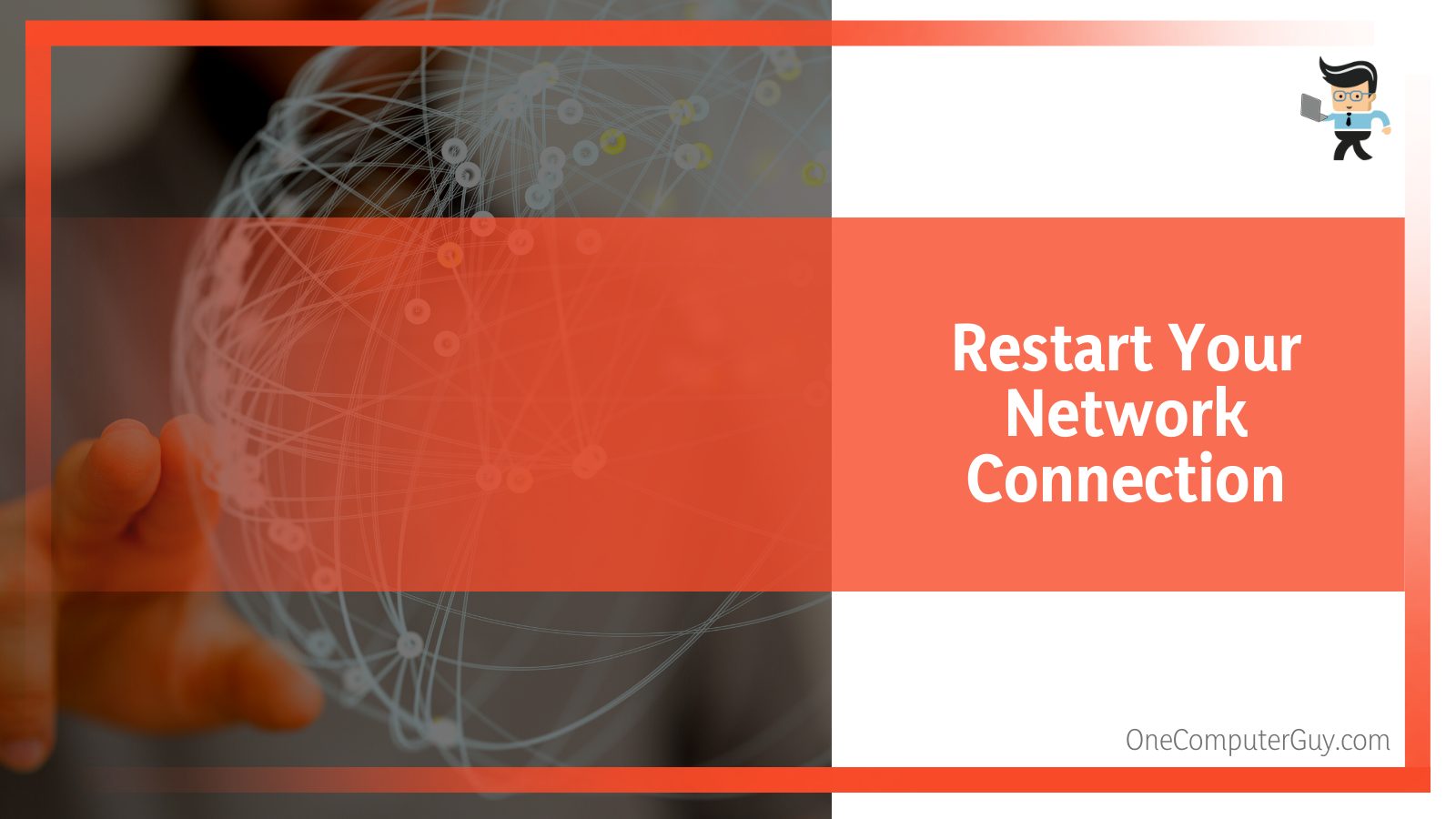
First, make sure that the network is set to the right band and protocol for your computer and your printer. Not all wireless printers work with the 5GHz band.
So we recommend that you set the connection on your router to the 2.4GHz band. Make sure that you choose a multichoice protocol on your router, that is, choosing the 802.11a/b/c/n protocol. If you choose a specific protocol, it might be the one that isn’t supported by your printer.
Another fix you can try with your internet connection is to restart your devices, whether you’re using a modem or a router. Unplug all connected power cables, turn off your modem or router, wait for a few minutes, reconnect the power cable and start up your router.
You can also reset your router to bring it back to its default setting. But note that you’ll have to reconfigure your router all over again, including changing the passwords, adding filters, etc.
– Temporarily Disable Your Antivirus or Firewall
Third-party security suites like an antivirus or a firewall may be the reason why your Canon printer won’t print wirelessly. Disabling your antivirus or any other firewall can help you fix the issue. Most antiviruses, such as Avast, Norton, and even Windows Defender, have the option to disable your firewall temporarily.
With the exception of the Windows Defender, you can even uninstall all third-party firewalls and security suites if they continuously make it difficult for you to use your printer.
– Check Your USB Connection
For those using a wired connection, an incorrect or faulty USB port might be the reason why your Canon printer is not responding. You can try using a different USB port to check whether or not the port is the problem. Also, you can try utilizing a different USB cable just in case the port is good, but the cable is broken.
Disconnect the USB connection between your printer and your computer. Restart your computer, then connect your USB to a different port and allow Windows to reinstall the necessary drivers needed for your printer to work properly. Conflicting USB drivers can also cause your Canon printer not to respond.
You can resolve this issue by following the steps below:
- Press the Windows key and R button at the same time to open the run dialog box
- Type in the command “devmgmt.msc” and click on ok or press enter
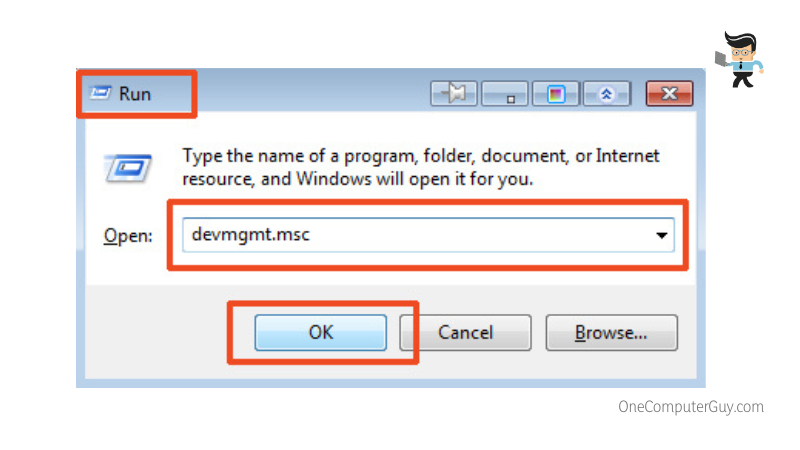
- Alternatively, you can right-click your start menu and choose “Device Manager” from the list of options
- Scroll down the next window until you get to “Universal Serial Bus Controllers”
- Click on this option to expand the list of controllers
- Check to see if there’s any USB driver that you’re unfamiliar with
- Right-click on the unfamiliar USB driver and select uninstall
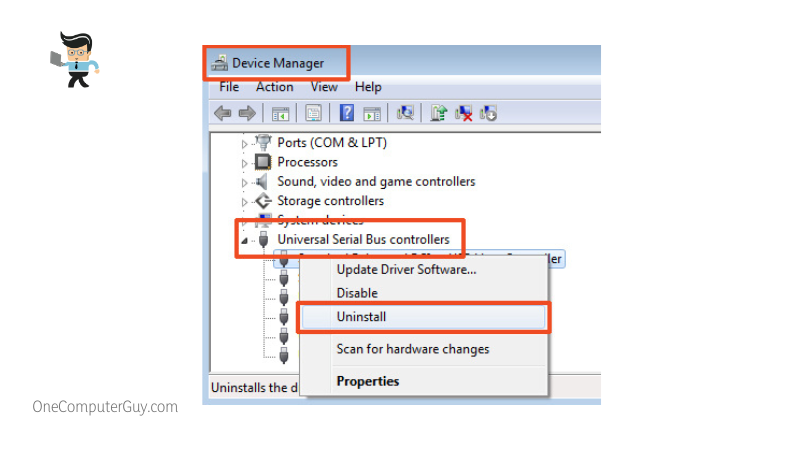
- Once the uninstallation is complete, restart your computer
- When your computer boots back up, reconnect your printer to a different USB port and check to see if the problem has been fixed
– Remove and Reinstall Canon Printer Drivers from Your Computer
Your Wi-Fi printer not responding can also be fixed by uninstalling the Canon printer drivers on your computer. This solution fixes a myriad of Canon printer problems, so you can try it when you face other printing-related problems.
You can uninstall and reinstall your Canon printer drivers by utilizing the steps provided below:
- Press the R button and Windows key simultaneously to open the Run dialog box
- Type in the command “DELDRV64.EXE” and click on ok or press enter
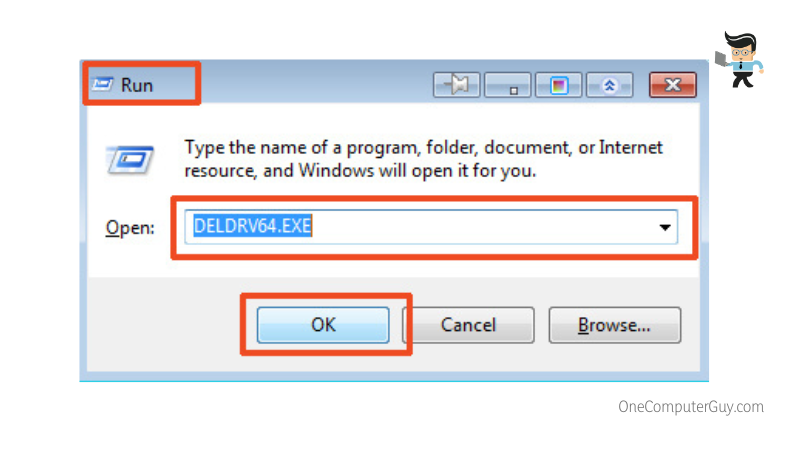
- You’ll get the Canon uninstaller window
- Follow the uninstallation wizard to completely uninstall the Canon printer driver from your computer
- Once the uninstallation is complete, restart your computer
- When your PC boots back up, open your browser and go to Canon’s official support website
- Download the appropriate driver for your printer and your operating system
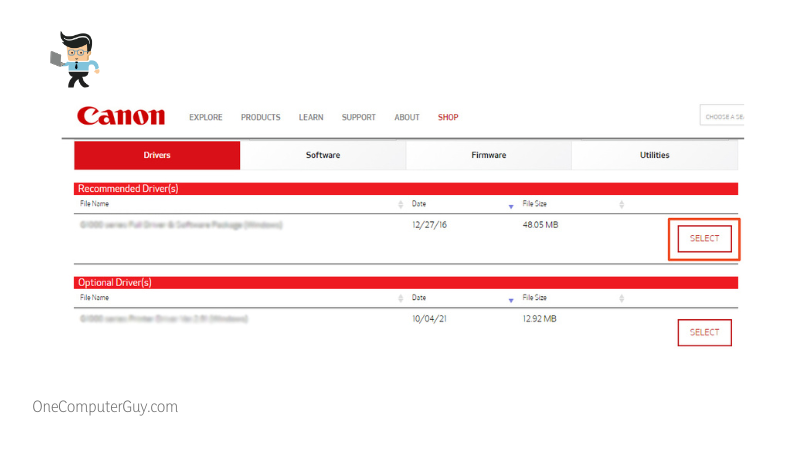
- Open the installer you just downloaded and follow the instructions provided by the installation wizard to perform a complete installation
- Now connect your printer to your computer and try to see if the problem has been resolved
– Restart Your Print Spooler Service
Printers often install the print spooler service on a computer so it’ll be easy to manage long printing queues. This service is the reason why your printer can print multiple documents with just one click. The spooler service also makes it possible for your computer and printer to share information with each other.
Therefore, if the spooler service encounters any kind of problem, the communication between your computer and printer will be severed, which may lead to an unresponsive printer. Restarting the spooler service can help you fix this issue.
You can do so by applying the Canon printer troubleshoot method outlined below:
- Press the Windows key and R button simultaneously
- Type in the command “services.msc” and press enter or click on Ok
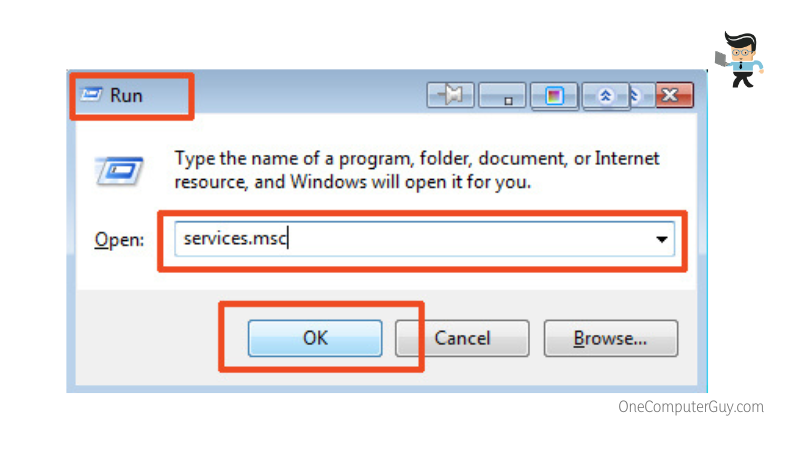
- Search for the “Print Spooler” service in the next window
- Once you find it, right-click on it and select “Restart” from the list of options
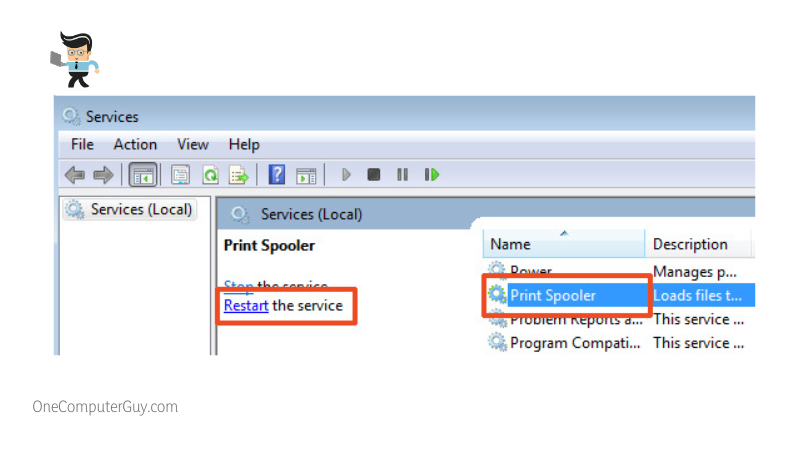
– Change Your Printer’s Port
Your printer not printing may be a result of the wrong port. Sometimes, when most of your ports are busy, your computer automatically chooses the one that isn’t busy and tries to send information to your printer via that port.
Other times, a mistake during installation may be why you end up with the wrong port. You can change the port easily, so it aligns with the one your printer is on without uninstalling your printer.
Here is the process to follow:
- Click on the search icon beside your start menu and search for “Control Panel”
- Select Control Panel from the search result
- Search for “Device & Printer” on the control panel window
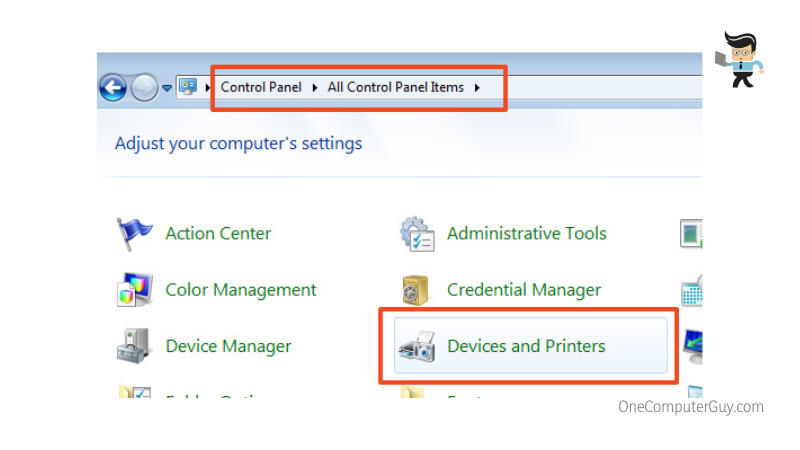
- Look for the unresponsive Canon printer and right-click on it
- Scroll down to the “Properties” option and select it
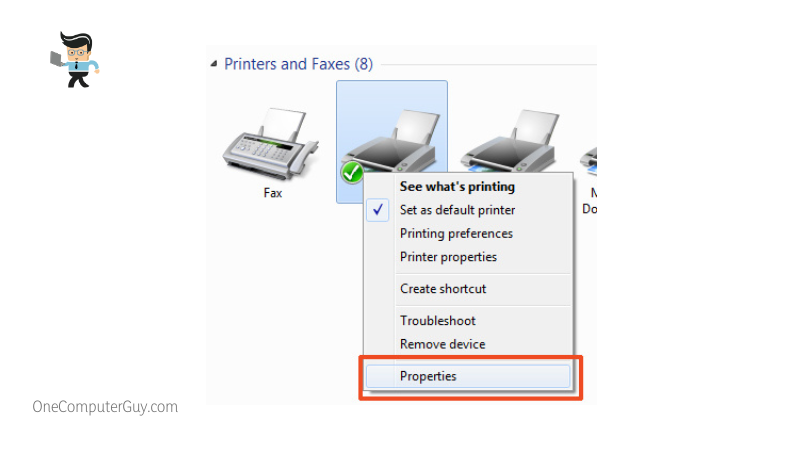
- Find and click on the “Ports tab”
- Look for the port with “Printer and/or USB” and check the box next to it
- Click on “Apply” then click on “Ok” at the bottom of the window
- Your computer will automatically assign a fresh port to your printer
- Now, go back to the “General” tab
- Select the “Print Test Page” option on the General tab to test whether or not your printer is working
- If it works, your WiFi printer not responding problem has been solved
– Update Your Printer Drivers
If your Canon printer is more than a year old and it starts providing you with errors, it might be that the drivers are out of date. Keeping your printer drivers updated helps prevent performance issues like your printer not responding. Updating your printer driver requires an internet connection.
Once you’re connected to the internet, follow the steps below:
- Right-click on your start menu and select “Device Manager” from the list of options
- Scroll down the right panel until you find the “Print queues” or “Printer” option
- Click on Print queues to expand the options underneath it
- Find your printer and right-click on it
- Select “Update drivers” from the list of options
- Your computer will ask whether you want it to search automatically or you want to perform a manual installation
- Select “Search automatically for updated driver software”
- Your computer will begin searching the internet for an update and will download one if it’s available
- Follow the installation wizard to perform a complete installation when the download is completed
After this manual update, your computer will automatically start updating your printer driver as long as you have a stable and unmetered internet connection. Once the installation is complete, restart your printer and PC and check whether the issue has been resolved.
Canon Printer Troubleshoot on Mac
If your Canon printer is not responding on your Mac device, the solutions below can help you fix the problem.
– Check Your Printer’s Status
The first thing you need to do is check whether or not your printer is connected to your MacBook.
You can do so by following the steps outlined below:
- Click on your Apple menu
- Select System preferences
- Select the “Printers and Scanners” option
- Check whether your printer is on the list or not
If your printer is listed, move to the next step below. On the other hand, if your printer is not listed, you may need to reconnect the USB connection between your printer and computer.
The cable might be broken, or one of the USB ports might be bad. Check that the USB connection is okay by testing both the USB cable and the ports.
– Reset Your Printing System
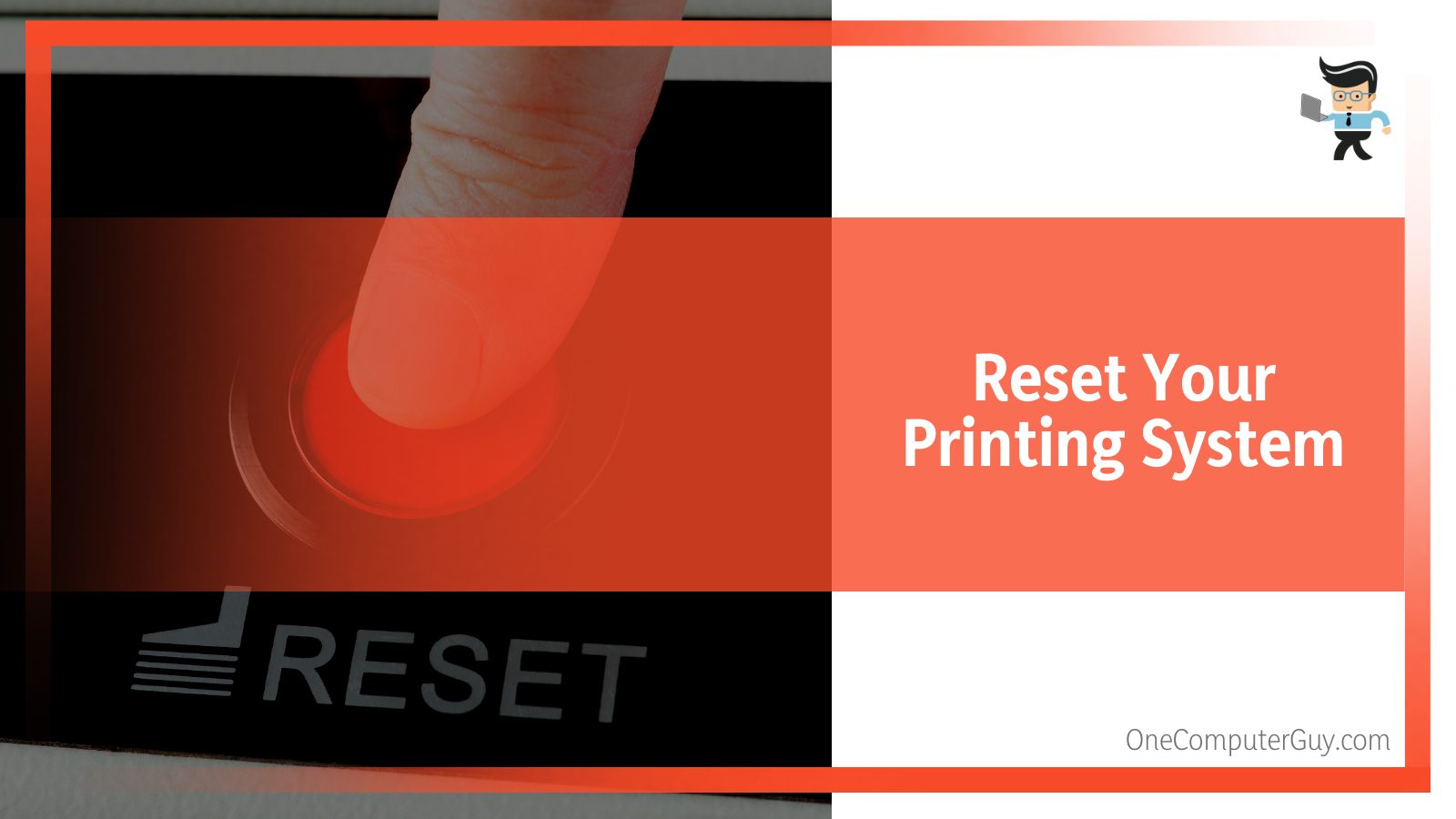
Resetting the printing system on a MacBook usually resolves most printer-related problems.
Here are the necessary steps to follow:
- Open your Apple Menu and click on “System Preferences
- Open the “Printers and Scanners” category
- Find your printer and right-click on it
- Select “Reset Printing System” from the list of options
- Your printing system will be reset, and it should start responding to your commands
– Fixing Wi-Fi Printers
Often, a bad connection is why a Canon Wi-Fi printer may not respond on a MacBook. You’ll need to check the connection between your printer and computer to fix the problem.
- Open your Apple Menu and click on “System Preferences
- Open the “Printers and Scanners” category
- Select “Print and Scan”
- Check to see if your Wi-Fi printer is on the list and available for testing
- If your printer is not listed, you’ll need to add it to your computer, and doing so will help fix the problem
Conclusion
We’ve touched on several ways to fix why a Canon printer is not responding on Windows and macOS. Here are a few points to keep in mind when resolving why your Canon printer won’t print wirelessly or with a wired connection:
- Your canon printer may not respond due to a third-party app or firewall blockage
- Connectivity issues can cause your printer to stop working properly
- Make sure you check your USB ports and cables to see if they are not broken or loose
- The Windows Troubleshooter is an excellent tool that can help diagnose and fix or offer recommendations for your hardware and software problems
- Uninstalling and reinstalling your Canon driver can help you fix the problem
- If your Canon printer is at least one year old at the time of purchase, make sure you upgrade its driver manually
- Your printer won’t work if it’s not on the Printers and Scanners list on your MacBook
- Windows Defender cannot be uninstalled like other third-party antiviruses
- Conflicting drivers can cause your printer to malfunction
The above solutions should help you fix a non-responsive Canon printer. We’ve compiled a list of solutions for both Windows and macOS users. Many of them are easy fixes that require no technical expertise.
If you still can’t get your printer to work after following the guide above, then you may need to contact Canon’s support team.







