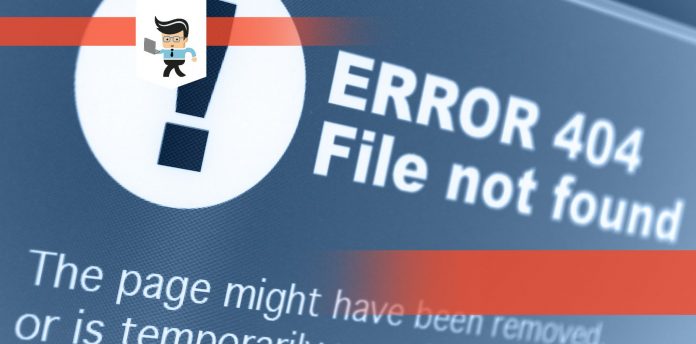After you have updated your driver and you go to open up your Radeon menu, you get a notification that says Radeon settings and driver versions do not match, and it can be frustrating. Going through the process of updating your drivers and getting everything aligned is hard enough.
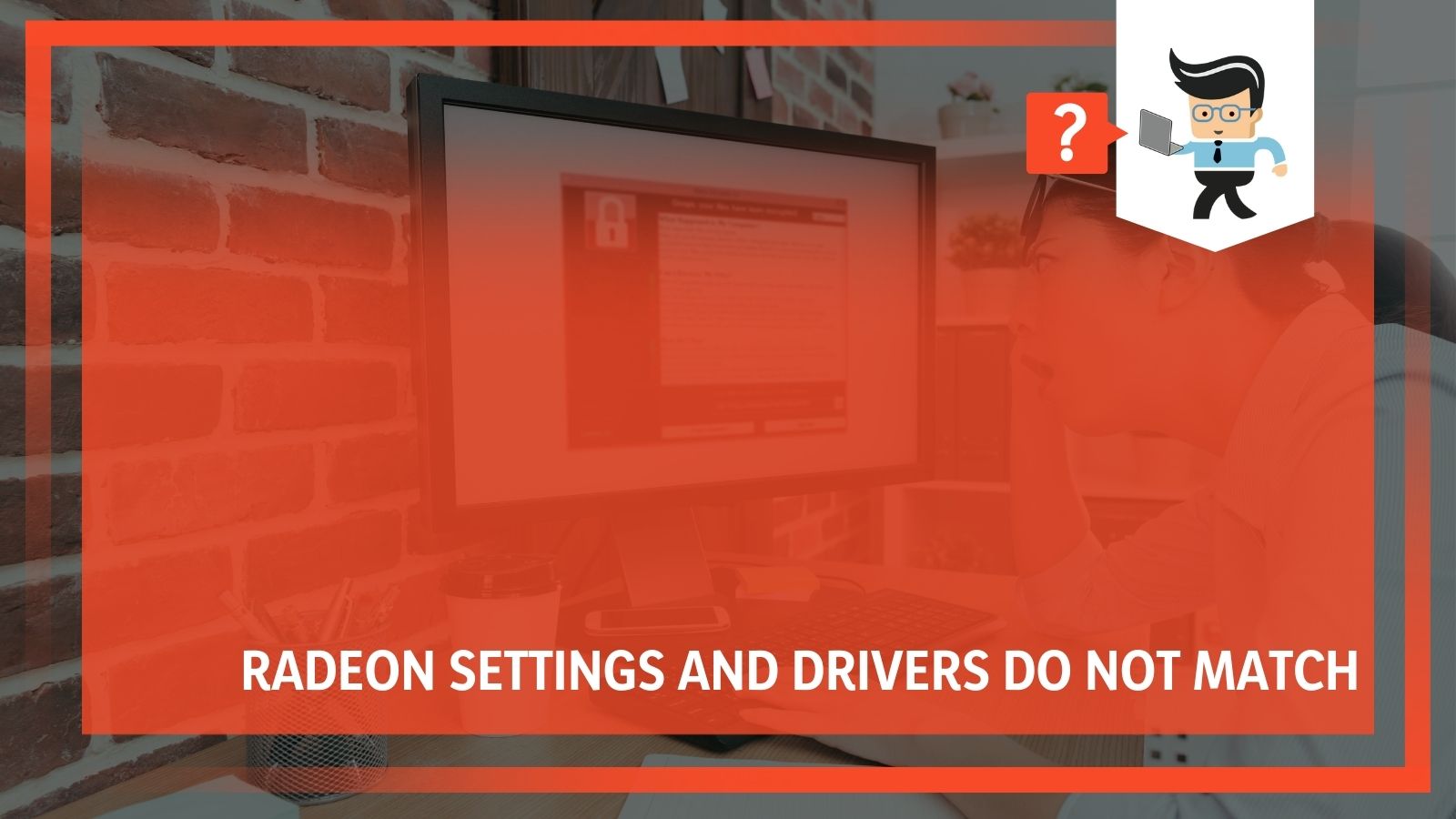 Now you have this problem too. Thankfully, it is easier than you think to fix this problem either with software or fixing it by hand. Our experts will explain how to do it in this article.
Now you have this problem too. Thankfully, it is easier than you think to fix this problem either with software or fixing it by hand. Our experts will explain how to do it in this article.
Contents
How To Check AMD Driver Version
If you want to check the AMD Radeon Driver Version before you start this process, you will need to go into the main menu. This is an easy process and it is quicker than going onto the website to see if there are updates.
To check your Driver Version, follow these steps:
1. Open up the AMD Radeon Settings menu by right-clicking on your desktop and selecting “AMD Radeon Settings.”
2. Click on “System” to access the system overview, software information, and hardware details.
3. Select the “Software” tab where you can get more information about the graphics driver installed on your computer. This screen also shows the driver version for other key components of your computer. You only need to focus on the AMD one here.
Click on “View Release Notes.” This will show you all the information about the currently installed driver. This menu also contains some extra information about your computer. Some of it is interesting, so you may want to take notes.
You should be able to see your Driver Version here.
How To Check If You Have AMD Radeon Updates
If you aren’t sure if you have updates, follow these steps:
1. Open up the AMD Radeon Settings menu by right-clicking on your desktop and selecting “AMD Radeon Settings.”
2. Click on the “Updates” tab. If you don’t see an update tab, it could be that there aren’t any updates.
3. If a new driver is available for you, the menu will highlight a “New Update” option.
4. Within this menu, you can see the Driver Version that you currently have as well as an option to scan for any updates.
5. If available, select “Check For Updates” to see if a newer Driver Version is available. If it is, you will be taken through a wizard to get the new installation. Note: Some updates are required and others are just suggested. Be sure to read the fine print to see which ones you want.
6. There are three different types of updates that you can pick from:
a. Express Upgrade: This will only install the core components of the driver
b. Custom Upgrade: You can install on specific pieces and parts of the updates
c. Release Notes: Get any notes or information that you will need to make decisions
7. Select your preferred upgrade method to start. If you don’t want to update right now (it does require a restart), then you can click the X to return.
8. Click on “Proceed” to begin the process.
9. The Driver will begin to download and install itself. You should know that this may take some time, depending on the speed of the connection that you have.
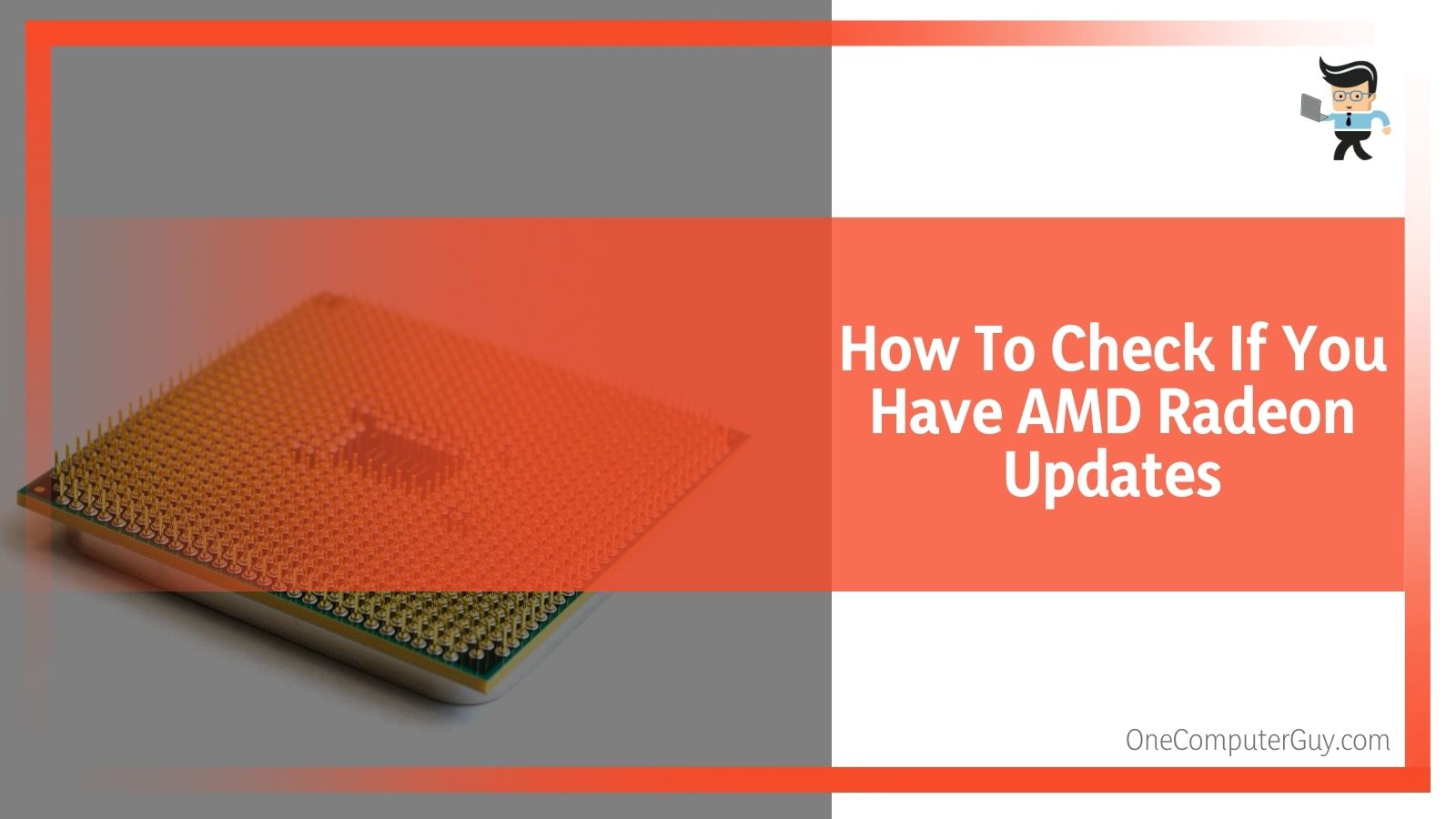 10. Once everything has been installed, you will need to restart your computer for the upgrade to be finalized.
10. Once everything has been installed, you will need to restart your computer for the upgrade to be finalized.
This process is easy, but do know that it takes some time, so prepare for that.
How To Update AMD Radeon Settings
The first thing that you need to do when you are trying to update your AMD Radeon settings is uninstall the current driver or any other drivers that you have on your computer, including older drivers.
To do this:
1. Right-click on the Windows button on your desktop.
2. Select the Search option and then enter “Uninstall Program.”
3. Select the option that allows you to remove programs. You may see a notification, just click through. It could also say “Add or Remove a Program,” depending on your Windows version.
4. Select and uninstall ALL of the older drivers for your AMD card. With certain options, you will be able to uninstall all of them with just one click, and sometimes you will have to go through and do each one individually. It just depends which one works.
Next, you will have to download and install the drivers that are the most recent.
1. Check for the latest driver on the AMD website. You will have to search through the prompts and download the driver there. You should find the download and simply follow the wizard, it will not be difficult to understand.
2. Completely shut down your computer (using the shutdown option from the Start menu, not the restart option.) It is best to allow it to sit off for a few seconds or even a few minutes.
3. Fully restart your computer. You need to shut it down because the Windows memory will need to cache.
Finally, you will need to check to make sure that your AMD driver version is working properly in the Windows Device Manager. You should run this automated driver check and update anything that may have gone wrong. Occasionally, graphics drivers may not always update and something sticks.
After you have finished updating the AMD drivers, you want to check on the Windows Device Manager by:
1. Right-click on your Windows icon from either your desktop or your status bar, and then click Search.
2. Search for the “Device Manager” and then click on it to open it.
3. Expand the Display adapters by clicking on the plus (+) sign.
4. Be sure to move the device manager up a bit, and then right click on your graphics card.
5. Select the “Properties” option under this menu.
6. Then go into the “Driver” tab.
You want to verify this driver version and date are correct with the latest driver install.
How Do I Fix Radeon Settings And Driver Does Not Match?
If you have a problem with your Radeon settings and driver not matching, you will only get it when you open up the settings menu of your Radeon graphics card. This is true even if the error continues to run in the background.
You will get the following error notice: “Radeon Settings version and Driver version do not match. Please try again after updating to the latest version(s).”
There are a few different reasons why you may get this notification, and it is a notoriously difficult one to eliminate. Most people will get it once they have updated the driver. However, they cannot get it back when they either uninstall the driver or try some other type of troubleshooting. Often, it is nearly impossible to fix this error unless you go about it in one specific way.
However, there is one approach that will allow you to fix the problem without having to revert to an older driver or put in hours of work. You will need to have the DirectX diagnostics tool to do this process. If you do not, there is another method below (but it is far more complicated).
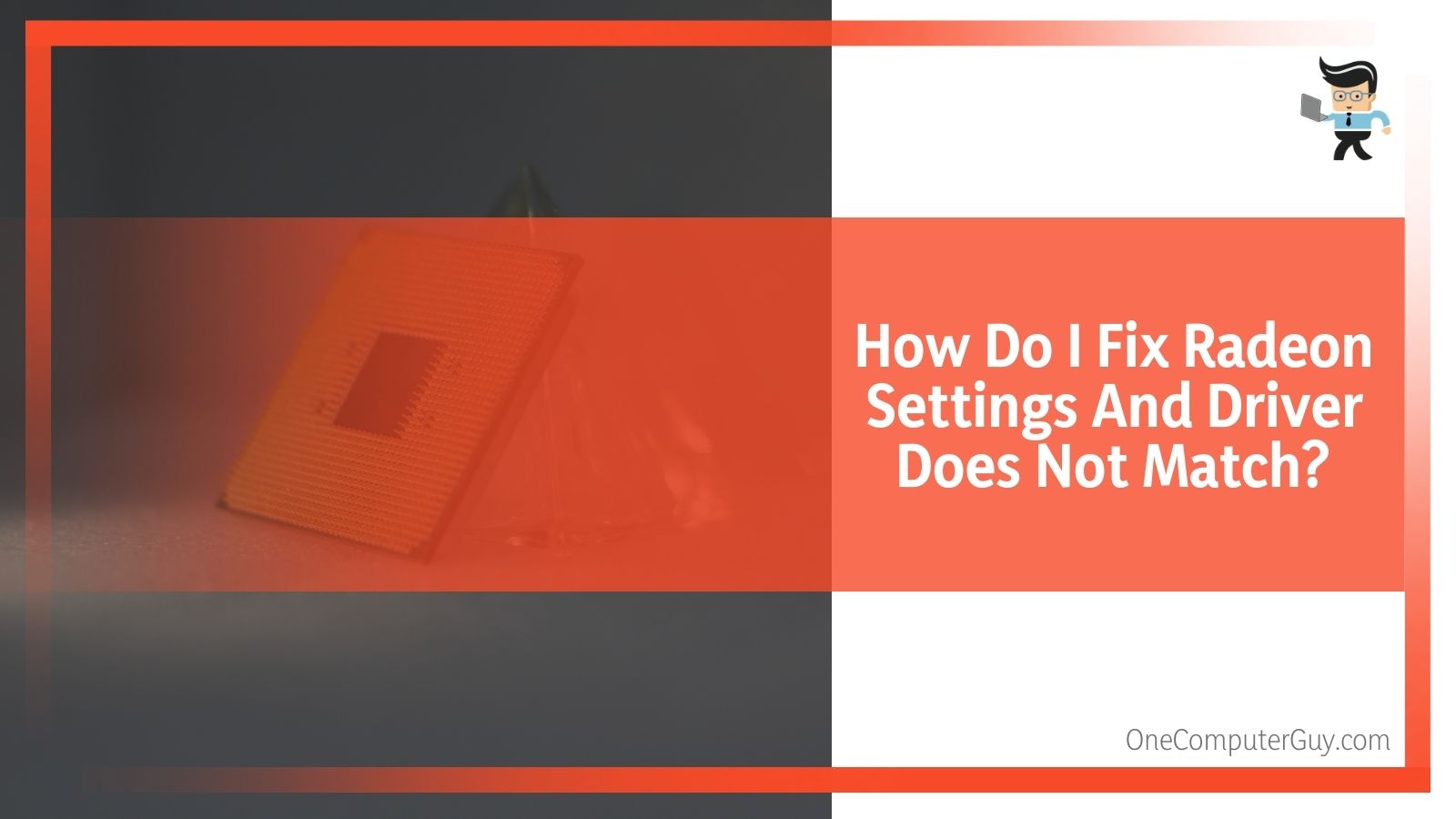 You have to be sure to do each of these steps exactly, and read each of the steps before you start the process:
You have to be sure to do each of these steps exactly, and read each of the steps before you start the process:
1. Open up your DirectX diagnostics menu by going to Run and then inputting “dxdiag.”
2. Go to the Display menu, if you have more than one graphics card installed on your computer, will have a display tab for each of those cards. You may also have Render tabs. Look for the tab that lists the “AMD Radeon” as its name. If you have more than one, or it isn’t clear to you, you want to look for the one that has Advanced Micro Devices, Inc. as the manufacturer.
3. Next, go under the Drivers section of this menu and note down the Version number that is listed here. Usually, it is listed as a number with a few periods throughout it.
4. You will then open up the Open Windows Registry Editor by going to Run –> regedit.
5. Once you are in there, you will need to open the following key: HKEY_LOCAL_MACHINESOFTWAREAMDCN
6. In the right-hand pane of this screen, you will need to open the Driver Version key and replace its value with the one that you wrote down in step number 3. Enter it EXACTLY with the period denotations.
7. After you successfully complete this step, you will need to restart your computer and make sure that it fully opens up before you do anything else.
8. After you have completed the restart of the bootup process, right-click on any empty space on the Desktop and select “AMD Radeon Settings.” You will be able to open up the settings menu in this way. It may take a second to appear.
9. Once you do this, you can verify that everything is working properly and you don’t get the same notification again.
In most cases, this is going to solve the problem. You can also leave the Driver Version value blank the first time around, reboot, and then fill in the number. This option should be used as a last resort as it can create some loading problems that can be difficult to work around in many cases.
If you do not want to download the DirectX diagnostics tool, there is a way to extract your driver version number from the Device Manager.
If you want to do this, you can follow these steps:
1. Open up your Device Manager by going into Run and typing in devmgmt.msc. (Alternatively, you can use the keyboard shortcut keys Windows key + X + K.)
2. Expand the Display adapters menu by clicking on either the plus side (+) or the arrow and double-click on the Radeon adapter.
3. When you have the Driver tab open, you will want to copy the Driver Version value found there.
4. You will then open up the Open Windows Registry Editor by going to Run –> regedit.
5. Once you are in there, you will need to open the following key: HKEY_LOCAL_MACHINESOFTWAREAMDCN
6. In the right-hand pane of this screen, you will need to open the Driver Version key and replace its value with the one that you wrote down in step number 3. Enter it EXACTLY with the period denotations.
7. Finally, restart your computer.
8. Go back into your file to make sure that you no longer get the message that the “Radeon Settings Version and Driver Version Do Not Match.”
If this approach doesn’t work, you may have another error with the driver. This is going to occur if you didn’t get a notification (or notice the notification) for a few days. If this is the case, you may want to go back and see if there is another driver update. While this isn’t too common, it does happen.
Conclusion: “Radeon Settings Version and Driver Version Do Not Match”
Getting the notification that your Radeon settings version and driver version do not match can be a pretty annoying message to get because you just went through a bunch of steps to update your driver.
However, if you download the DirectX tool, you will have an easier time fixing the problem. Even if you don’t want to, you can easily fix the problem in just a few short steps.