What is ACM monitor is a question you’re bound to ask if you use an Acer monitor. The ACM feature embedded in Acer monitors can be useful in some scenarios and less so in others.
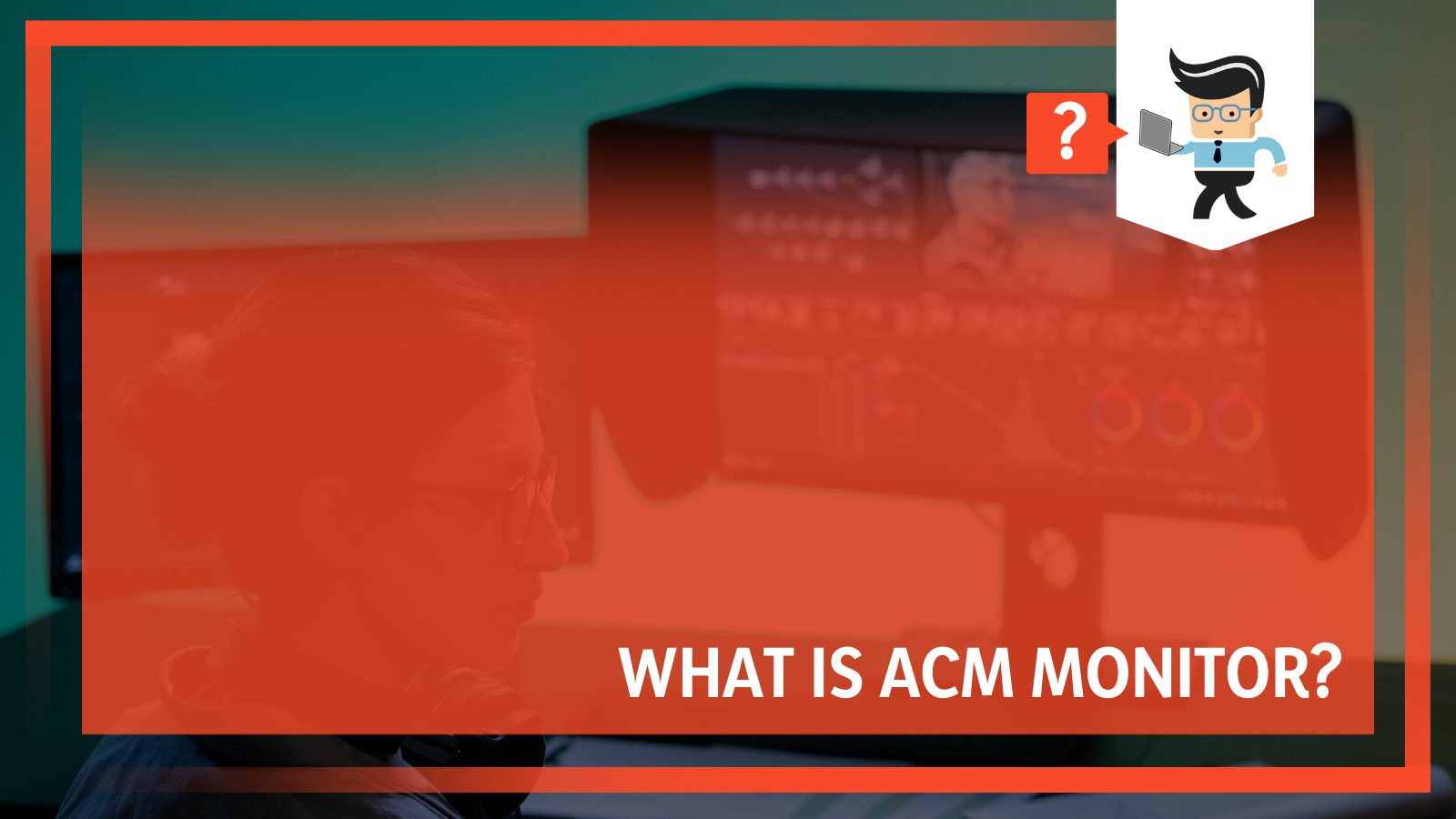
In this post, we’ll be taking a deep dive into what monitors with ACM technology are, what the feature is all about, as well as how to enable and disable the ACM feature. Without further ado, let’s get right to it!
Contents
- What Is ACM Monitor?
- – How It Works
- – Usefulness of Monitors With ACM Technology
- – Activating and Deactivating ACM Setting
- – Changing Contrast After Deactivating ACM
- – Readjusting Brightness After Deactivating ACM
- – Gaming With ACM
- – Watching Movies With ACM
- – Adaptive Contrast Management vs. Super Sharpness
- – Adaptive Contrast Managment vs. Visual Response Boost
- Conclusion
What Is ACM Monitor?
ACM Monitors are displays that are designed with Adaptive Contrast Management technology, which are often made by Acer and Aopen and designed to provide users with the best image quality. The ACM technology makes the color and contrast of the monitor better while reducing the amount of energy consumed.
In other words, your display’s brightness, contrast, and color will be automatically adjusted depending on the kind of content you have on the screen. Thanks to this principle, your monitor’s display will continue to change as long as the setting is on.
Whether you’re playing games, working in Microsoft Office, or just using your calculator, you’ll have an ever-changing display. The constant changes can be disadvantageous if you’re a gamer and can cause health issues if you’re sensitive to color and light.
– How It Works
The ACM technology decides when to change the contrast, brightness, and color of a monitor, depending on a series of algorithms. The algorithms calculate the amount of color, brightness, and contrast that’s good for a particular scene or frame and try to adjust the monitor to suit their calculations.
For instance, when you play a video sequence, the ACM technology analyzes the video sequences and adjusts the individual frames of the video, thereby providing more intensive color reproduction.
Many other brands, such as Samsung and iiyama utilize similar technologies, such as the Smart View on iiyama and Dynamic Contrast Ratio on Samsung.
The Dynamic Contrast Ratio technology used by Samsung is a part of Acer’s Adaptive Contrast Management technology. This is the reason why ACM provides excellent black levels when producing dark or shaded sequences of images or when viewing dark scenes in videos.
Another positive effect of ACM technology is that it reduces the monitor’s power consumption. However, many people may not find this technology to their liking as it can sometimes create a substantially artificial contrast effect that would make dark areas look too dark or shine more brightness on light areas, making them too light.
– Usefulness of Monitors With ACM Technology
Monitors with the ACM feature are quite useful for content that requires dynamic colors and vividness.
Not only does this setting dynamically change the contrast and color of the images shown on your screen, but it will also make them easy to enjoy while ensuring a sharper display.
Also, the ACM setting is the best energy-saving setting available on a monitor and it’s ideal for different eco-friendly devices. Its eco-friendliness makes it a great option for some games as you’ll be using less power to get better and sharper images.
It can come in handy when you play games like first-person shooter action games. With the ACM setting on, your monitor will try to adjust the intensity of the gaming content, allowing for a more immersive gaming experience.
On the other hand, you want to deactivate the ACM setting when you’re watching movies or working. Constant contrast and color adjustment wouldn’t do well for movies, especially fast-paced movies, and the same goes for when you’re typing, copying and pasting, or reading on your computer.
– Activating and Deactivating ACM Setting
If you have an Acer laptop or monitor, you can easily turn on the ACM setting by following the steps outlined below.
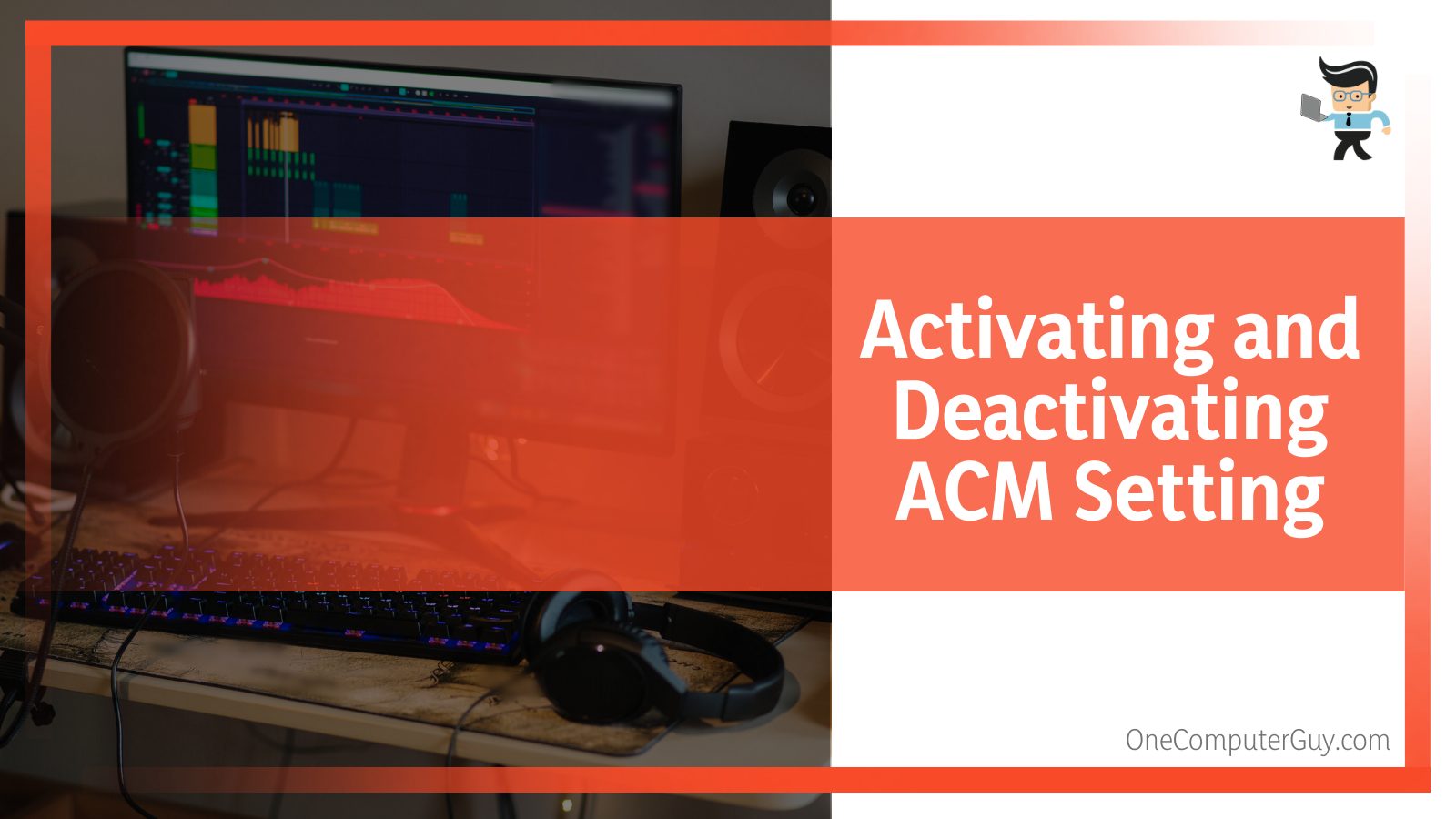
- If your monitor has a menu button behind or on the monitor, press the button to open the monitor settings.
- If you use a laptop or your monitor doesn’t have any buttons, then the monitor or display settings should be available in your taskbar.
- Simply select the “arrow up” icon on your taskbar and select the display menu option.
- Once you’re in the monitor settings menu, navigate to the “User” mode.
- Select “Picture” from the left navigation menu.
- Go to the right panel and navigate to “ACM.”
- Toggle the button on or off depending on if you want to activate the setting or deactivate it.
– Changing Contrast After Deactivating ACM
While ACM might be a useful feature that helps you save power, it doesn’t offer consistent contrast, which is why many people prefer to deactivate it. However, if you deactivate ACM while the contrast is too low or too high, you’ll definitely want to adjust it to suit your preference.
Here’s how to change the contrast on your Acer monitor:
- Click on the search icon beside your Windows Start menu and search for “Control Panel.”
- Select the first option on the search results list.
- Now, click on the “Display” icon, navigate to the “Settings” tab, and adjust the “Color Quality” by changing it to high from medium.
- Note that while high color settings provide the best quality, the medium setting provides good quality but saves battery.
- Once that’s done, you want to press the “e” button or the “Menu” button on your monitor to bring up your on-screen display settings.
- Choose “Picture” from the list of options and scroll to the “Contrast” setting.
- Now, adjust the contrast to your preference using your monitor’s side arrow buttons.
– Readjusting Brightness After Deactivating ACM
You can also readjust the brightness of your Acer monitor after deactivating the ACM feature. All you have to do is:
- Hold down the function or “Fn” button and the right arrow button at the same time to increase your screen’s brightness and hold down the left arrow button and the function key to reduce the brightness.
- Also, you can just press the “e” key or the “Menu” button on your monitor to activate its on-screen display.
- Choose “Picture” from the list of options and scroll to the “Brightness” setting.
- Lastly, use your monitor’s side arrow keys to adjust the brightness level to your desired preference.
– Gaming With ACM
Many gamers wonder whether or not they should leave the ACM setting on or off for gaming. Well, the right answer solely depends on your preferences.
If you’re sensitive to color or light and you prefer to adjust the brightness, color, and contrast of your display manually, then you may want to turn off the setting.
However, if your goal is to get the best contrast possible during gameplay, then leaving the setting on may prove to be beneficial.
The reason is that the ACM feature will force the monitor to adjust to the sharpness of the content being displayed. Note that while the color and contrast will change consistently, some situations, especially first-shooter games can benefit from the ACM feature.
– Watching Movies With ACM
We recommend that you turn off the ACM feature for movies. The constant picture adjustment may not allow you to get the best movie experience. It’ll be even worse if you’re watching fast-paced movies as constant contrast changes can make you experience artifacts, blur, and more.
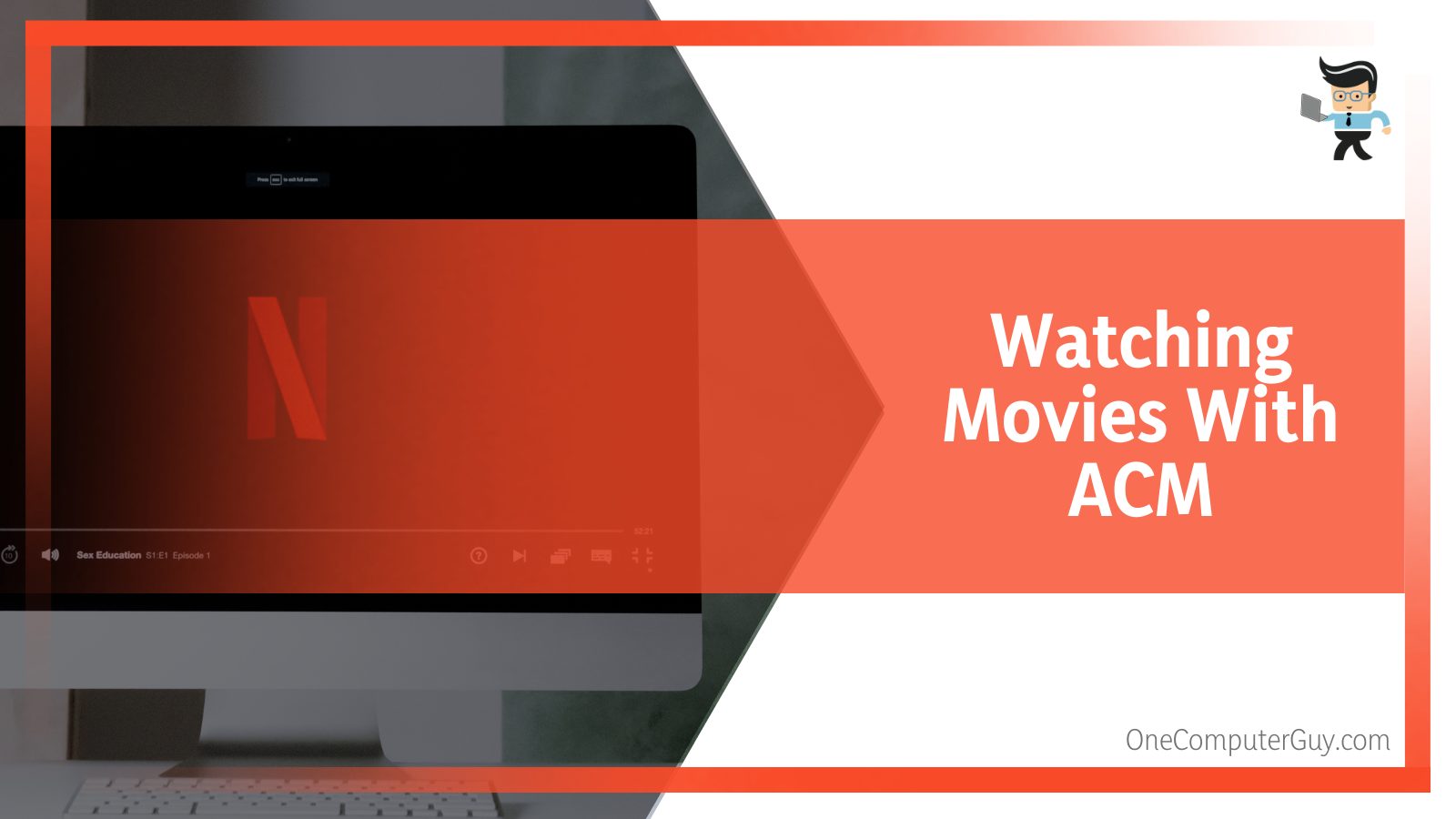
– Adaptive Contrast Management vs. Super Sharpness
If ACM technology fine tunes Acer monitors’ brightness, color, and contrast, what is super sharpness monitor? The ACM technology and Super Sharpness technology are both utilized by Acer monitors and many people confuse them to mean the same thing.
These two features are indeed different from each other. While ACM technology deals with adjusting your display’s brightness, contrast, and color, depending on the displayed content, the Super Sharpness feature is all about making your pictures sharper, crispier, and more defined.
Most LCD monitors come with preset resolutions, which are often determined by the number of pixels or dots on the screen.
Each of these pixels or dots is designed with three sub-pixels, including one green, one red, and one blue. These sub-pixels are naturally too tiny for the human eyes to see when you look at them from a normal viewing distance.
The goal of Acer’s Super Sharpness feature is to adjust each of the individual sub-pixels, which, in turn, makes the text and edges displayed on the monitor to become clearer and sharper.
– Adaptive Contrast Managment vs. Visual Response Boost
Now, you know the difference between ACM and Super Sharpness, but what is VRB monitor? Visual Response Boost, otherwise known as VRB, is another technology utilized by Acer monitors. Unlike ACM that deals with color, contrast, and brightness, VRB aims to reduce motion blur so you can have a better gaming experience.
It’s essentially a tool that helps you reduce blur so you don’t get ghosting during gameplay. On the flipside, VRB adds black images between frames, which means that you are likely to get reduced brightness when you activate this feature.
Conclusion
That’s all on what is super sharpness on Acer monitor, what a monitor with ACM is, how to activate and deactivate ACM, as well as how to readjust your settings after deactivating ACM.
Here is a quick summary to make sure you have all you need to use an ACM Acer monitor:
- The ACM technology constantly and automatically adjusts the monitor’s brightness, colors, and contrast.
- ACM can be good for some games, especially fps games.
- Acer’s Super Sharpness technology tries to make your display sharper while ACM tries to increase the brightness and contrast instead.
- Acer VRB focuses on reducing motion blur.
Using a monitor with ACM technology for work and watching movies can be frustrating as your screen will constantly get contrast, color, and brightness refreshes for as long as the feature is on.
We recommend that you deactivate the ACM feature if you’ll be using your monitor to watch fast-paced movies or if you’re sensitive to light and colors.







