What does mic monitoring do, and its advantages are essential to understand if you work with gaming headsets or engage in any activity that requires you to use the headset mic a lot.

Since we all know how annoying loud headset voices can be, this feature can make life easier by keeping the decibels of incoming and outgoing audio leveled.
Contents
What Does Mic Monitoring Do?
Microphone monitoring keeps the audio transmissions from your mic under check so that the receiver will be comfortable even if you speak loudly. This is excellent for keeping the voice quality and overall experience pleasant for both the speaker and the listener, whether you use it for gaming or work.
Its applications are spread across users working from home to professional gamers since it has beneficial applications in its volume controlling and noise canceling applications. In this guide, we will look at the different benefits it has, its core purpose, and other ways you can enable or disable it across different devices!
– Main Uses of Mic Monitoring
Microphone monitoring, also known as a sidetone, is a measure applied to your voice output from a headset. There are several important uses of this effect, but the function is mainly used to monitor your voice, modulate the sound volume and feed the mic input into your headphones.
Mic monitoring is especially useful for any online gamers who want to have a crisper, clearer, and less chaotic chatting environment during gameplay. While several other settings provide similar effects, mic monitoring does not leave an echo and cuts back on the issues a lot better. It is also commonly found in the new wireless headsets in the market.
It is also excellent for you if you get on a lot of conference calls every day as part of your work. It is crucial that everyone involved in a meeting can hear each other clearly, and mic monitoring can help you to do that by eliminating all of the excess background noise. It can also help to present your voice better to the group depending on how close you are sitting to your mic.
– Benefits of Mic Monitoring
In this next section, we will start by discussing all the advantages of mic monitoring, and there is actually quite a lot to go around.
One of the most significant advantages for the gaming group is the crystal clear audio they can expect during gameplay, and the other perk is the balance of voices and noises during the in-game chat. This does not mean that the other sounds are muted. Rather they get drowned out, so they are not too distorted for the experience.
Non-technical users can use this effect once and get the hang of it so they can also perform real-time troubleshooting, meaning that they can adjust the voice depending on what they hear. With the effect enabled, you can talk as loudly as you wish, and no one will get disturbed, making it very helpful for programs and platforms such as Zoom, Google Voice, and Skype.
– Function of Mic Monitoring in Gaming Consoles
We have already established how vital mic monitoring is for gamers and one of the most popular gaming consoles to utilize this built-in headset function is the Xbox.
Unless they are desktop computers or laptops, gaming consoles generally do not have the ability to transmit audio signals or divert them. This is one of the main reasons that we need some other system to help streamline the process.
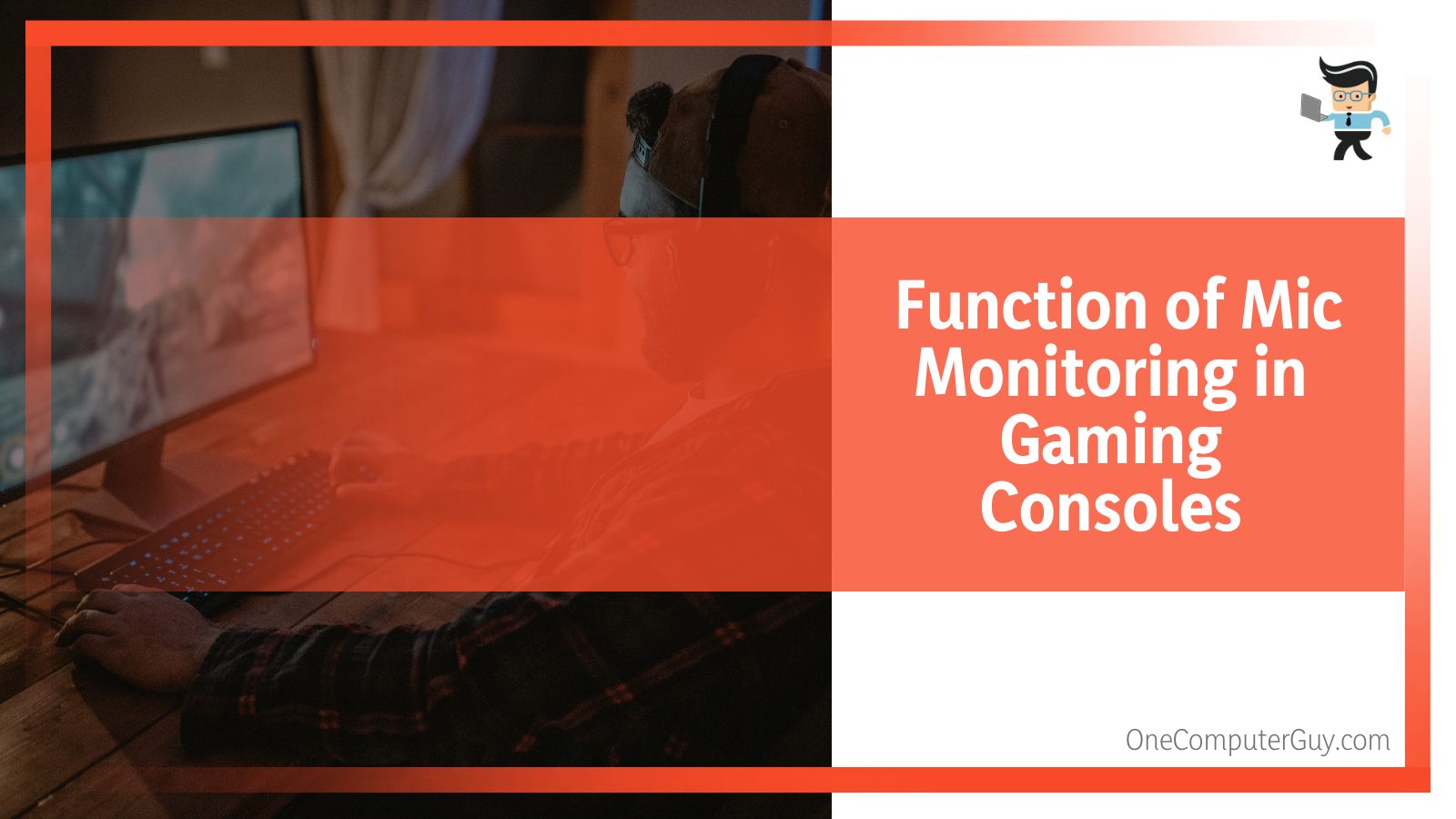
In the rare case when your headset cannot support mic monitoring by itself, it is relatively easy to invest in an alternate solution that can enable this function. In the following few sections, we will look at the different ways you can enable and disable the feature on other devices.
However, before we start doing that, it is essential to ensure that the mic monitoring feature actually exists in your devices before you proceed. Other than that, it is also crucial to remember that the setting can differ between different headset brands.
Mic Monitoring Function In Windows Computers
Mic monitoring function is widely used in windows computers for getting the best headset output. Moreover, in windows, this function offers more versatility than in any other operating system. However, in some cases it can be tricky for non-technical users to enable and disable this function.
– Enabling the Effect
Let’s start by taking a good look at the fundamental importance of the feature in a PC and how you can enable it there. This section is ideal for users who want to know how to turn on mic monitoring pc. If you are a businessperson on a call with your client or in an online conference meeting with your coworkers, mic monitoring can help you hear things better.
Now we will look at the details of how we can enable the effect in a computer, and for the purpose of this section, we will assume that you are a Windows 10 user. You will need to start connecting your headset and mic to your computer system.
Next, you will need to click on the Control Panel app and open it. From here, you need to select the sound/audio icon. Once you are in, you need to click on the second tab at the top, which is titled “Recording.”
After you have selected the tiny window in the subsequent section, you will need to pick the default mic device by performing a double-click. In the next window that pops up, you need to click the tab titled “Listen,” and check the box titled “Listen to this device.”
Lastly, you have to pick the device you have connected to use as your mic output under the “Playback through this device.” Click OK, and you are done!
– Disabling the Effect
If you would like to go ahead and disable this effect in your computer, you will need to start by going to the Sound Icon in your Control Panel.
You have to pick the Recording option from the small window that appears, and then you need to select the default mic with a double-click. In the window that appears next, you have to click on the tab titled “Listen,” and then you need to uncheck the box titled “Listen to this device.”
After performing all these steps, click on OK, and the setting will be disabled.
Mic Monitoring Function in Different Gaming Consoles
With the rapid rise of growth in the streaming culture, gamers are seeking for the best audio quality outputs for their gaming consoles as well.
– In Playstation
In most cases, the effect is already enabled in Playstations in general, but it is possible for you to change the volume. If you are using a PS$, you can help the effect by following some simple steps. All you need to do is go down to the Settings tab; from there, you have to pick the Devices tab. Once you are in that, you need to choose the option of Audio Devices.
After doing this, you will see an option on the side with the title of sidetone volume. You can quickly move the bars in this section to adjust the volume down to your personal preference.
– Enabling Mic Monitoring on Your Phone
In most cases, it is pretty easy for users to determine the mic level of their connected devices by observing the sound level found on their Android device or iPhone.
It is pretty easy to tell the highs and lows of the bar by observing how quickly the bar moves up and down. However, this is not exactly a clear indication of what happens with our sounds.
It is pretty easy to use a phone mic with a monitoring jack of at least 3.5, which can help you to hear all the live sounds of your device a lot better. This will also help you to monitor sound levels better and adjust them accordingly.
To do this on an android phone, you will need to start by going into the Apps section of the Settings App. From here, you need to click on Permissions and then Microphone so you will be able to adjust the mic settings a little more easily.
The first thing you will see here is the list of all the apps that can access your mic. You will also see the apps for which this privilege has been revoked. Modify the list and the settings as you please, and you will be good to go!
– Enabling and Disabling the Effect on Macos Devices
The first thing to know about the mic monitoring MacOS equation is that there is no built-in method in a Mac with which you can enable mic monitoring like a Windows PC.
However, it is still possible to access the application if you install certain apps and software. One such software that is commonly used to this effect is QuickTime, but you can also use other apps like AudioMonitor.
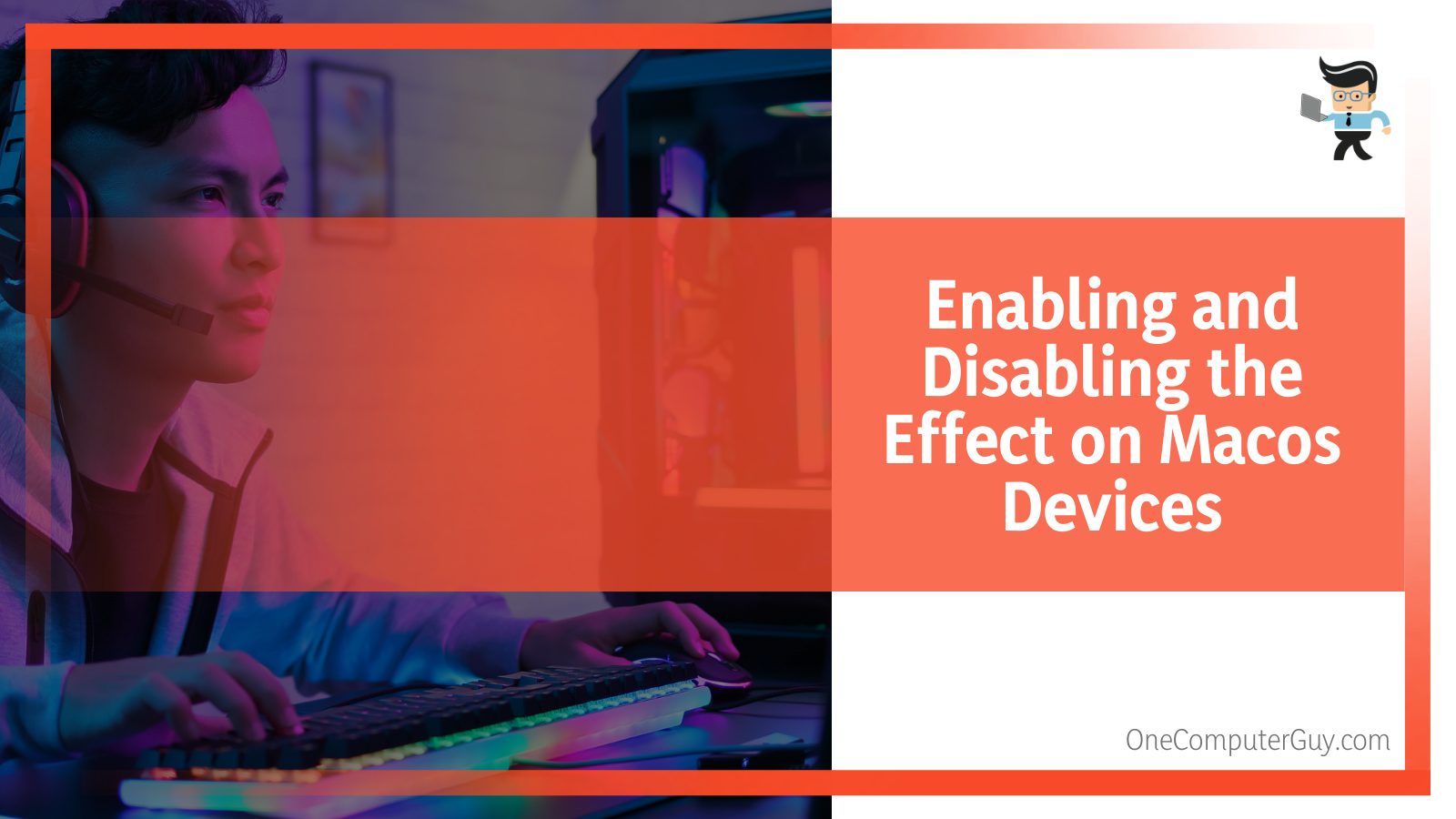
To get the effect enabled and ready to go on your Mac, you will need to start by clicking on the File option inside the Player bar in Quicktime. From here, you have to choose the option of “New Audio Recording.” All you need to do now is slide the volume bar to the maximum, and there is no need to record your mic and test the effect, as the effect will already be enabled.
Similarly, if you wish to disable the effect on your Mac, you must exit QuickTime or slide the volume bar down.
– Enabling Mic Monitoring in an Xbox
Finally, we will be looking at how we can use the effect for its ideal purpose in Xbox games. It is possible to keep the effect on your headset and listen to everything going on in the game while you talk. It also helps to enhance concentration during gameplay and minimize distractions.
It would be best if you started by connecting your headset to your Xbox controller to enable the effect on your Xbox. Once you reach the home screen of your Xbox One device, you have to press the Xbox button on your controller.
After this, you have to navigate all the way down to the Systems Tab. Next, you will need to choose the sub-option of Audio, shaped like a gear icon on the right.
Now, you need to select the last slider associated with the effect, and you can slide it to the point that fits in with your preference. It is essential to note that if your headset is advanced enough to have personal controls for effect, whether as a digital add-on in the app or as physical buttons on the headset, you will not be able to find the effect in the Audio tab.
In this case, you will need to enable or disable the effect by using the options provided by the headset, in whatever it gives them.
– Disabling Mic Monitoring in Xbox
If you would like to disable the Mic Monitoring effect for your Xbox headset, you will need to check any buttons and options in the companion app first.
If you do not see them, go back to the mic monitoring section in your Xbox’s menu. Once you have reached the home screen of your Xbox one, you can then press the Xbox button.
From here, you have to select the Systems tab, and then you need to pick the Audio tab in the subsequent section. From here, you can slide the slider to whatever value you think suits you best, and if you wish to disable the effect, take this all the way down to zero.
FAQ
– What Does Mic Monitoring Do Xbox?
Mic monitoring is a feature on your Xbox that allows you to hear the audio communications of your games with a little more clarity over your headsets. It does this by ensuring that it is converted before the mic input passes into your headphones.
If users are more likely to frequent channels with chaotic voice channels, it is ideal for them.
– What Is Mic Monitoring Hyperx?
If you are a HyperX user, mic monitoring is a feature that will allow you to hear the headset’s voices a lot more clearly. Enabling the feature on your HyperX CloudX Flight system is also very easy. All you have to do in the end is press the Microphone Mute button for around 3 seconds, and the method for disabling it again is exactly the same too.
– Can I Disable Mic Monitoring Xbox Series X?
To disable the mic monitoring feature on your Xbox X, you need to go into the system tab, which you can spot easily as it is shaped as a gear icon on the right side. Once you are in it, you must select the last slider on your device as per your preference. To disable it, you need to take the slider to the left side.
Conclusion
To conclude our detailed guide, it is pretty clear that mic monitoring is one of the core dream features any audiophile could have in their system to monitor their incoming and outgoing audio, especially if they are a gamer.
Since there is a great deal of data in our guide as a whole, we have also compiled this summary of four bullet points in the next section to make it somewhat easier for you to navigate through all the data a little better:
- Mic monitoring helps to keep all the audio transmissions in your device to a set decibel limit so that even if a user shouts something, it is not too loud.
- When you have the feature enabled, it is possible to monitor your device’s volume in real-time calls and adjust the limits you like as you hear it.
- It is easy to enable and disable the feature in any device that you are using, as long as you know the exact method for your Windows, Mac, or Xbox device.
- The feature is also beneficial for users who work from home or need to engage in a long-distance phone call for their work meetings, as the sound is much improved.
On the whole, mic monitoring is usually essential for your system no matter how good your microphone is, and it is best to keep it enabled so that there are no bumps in your audio’s flow.
We hope you have learned all there is to know about the feature in this guide, including the reasons that it is so crucial for your headset and that you make more informed decisions when speaking near your mix or changing its settings!







