“We can’t reactivate windows on this device. Try again later.” is a common error that a lot of people encounter on their Windows PCs. When you swap a major component on your PC, e.g., motherboard, you must fetch the Windows activation process for the new changes, which is usually a quick process, but it sometimes generates this error.
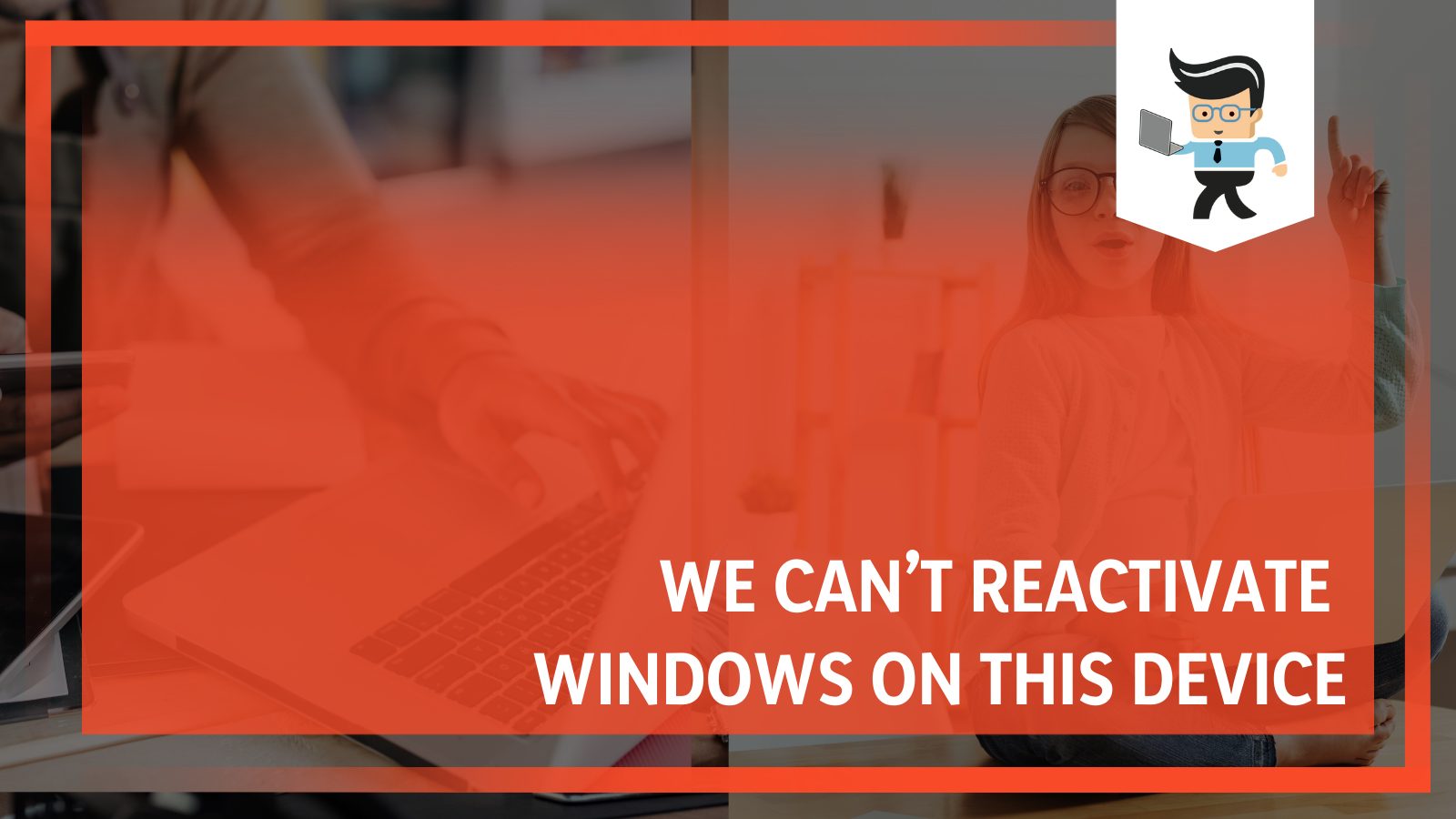
This complete guide tells you the possible causes of the errors in Windows 10 and 11 and proposes reliable fixes. Continue reading for the full details.
Contents
- What Causes We Can’t Reactivate Windows on This Device. Try Again Later?
- How To Fix Windows Reactivation Issues
- – Prepare Your System for Fixing Windows Activation Errors
- – Reactivate Windows Using Product Key
- – Restart the Computer
- – Run Windows Activation Troubleshooter
- – Wait
- – Reactivate Windows Using PowerShell or CMD
- – Use Your Phone To Activate Windows
- – Update Windows
- – Log Out From MS Account and Reactivate Windows
- – Update Drivers
- – Other Fixes
- Conclusion
What Causes We Can’t Reactivate Windows on This Device. Try Again Later?
Major hardware changes, invalid product keys, or using a fake license are some possible reasons why you can get the error message “We can’t reactivate windows on this device. Try again later.” The major causes of this Windows reactivation issue are explained below:
– Major Hardware Changes
After Windows installation, the digital license links itself to your computer hardware. Thus, when you replace hardware components such as CPU or motherboard, Windows can no longer access a license that fits your PC.
– OEM Version of Windows
The OEM would install Windows for you if you bought a pre-built PC, mostly the OEM make of Windows. When you change your computer’s hardware, it will throw that error message. Similarly, the error will occur while activating your Windows system if you use that product key in a different system.
– Invalid Product Key
An invalid key is a major cause of the error. This can occur when you manually type in the key and mistakenly miss a value or change a key. An invalid key cannot activate Windows.
– Product Key Exceeds the User Limit
You can use a product activation key on multiple computers. However, If you exceed the number, you cannot use that key in other systems, resulting in an error.
– Product Key With a Different Windows Version and Edition
Activation keys are designed for specific Windows make and Edition. For instance, a genuine Windows 7, 8, or 8.1 license key cannot activate Windows 10 or 11, so mismatching different edition licenses will likely lead to the error.
– Digital License Associated With Other Microsoft Accounts
Many MS users activate Windows with a virtual license, and that license is associated with a specific MS account. Reactivating your Windows is impossible if you have a Digital Entitlement/license and a different account is logged onto your system. Typically, that account is not the one storing the Digital Entitlement.
– Fake License
The MS operating system usually refuses to accept counterfeit licenses, so you cannot be able to activate it.
– Malware Attacks and Corrupted Drivers
Malware can attack and corrupt activation files, resulting in activation failure. Malware and viruses also corrupt the system drivers, taking away essential driver support. This might cause a Windows reactivation error.
When the system files or registry entries are distorted, the activation process will not proceed to completion.
How To Fix Windows Reactivation Issues
– Prepare Your System for Fixing Windows Activation Errors
Before trying any of the above troubleshooting techniques, you must first prepare your computer. Otherwise, you may just be wasting time. Here are the steps to do this.
- Make sure you have an authentic Windows copy because Microsoft does not have support for copies from third-party vendors.
- Verify that you have healthy registry entries and system files by running the “sfc /scannow” command. Command Prompt or PowerShell> paste “sfc /scannow” > hit Enter.
- Verify that the OEM feature is not activated on your Windows, meaning your Windows is not linked to the motherboard. All pre-built PCs have product keys or OEM keys on the system. An OEM key is a device-specific key that doesn’t work on any other system. If you have changed any hardware component, ensure your Windows is not an OEM make.
- Back up your system so you do not lose anything if things go wrong.
– Reactivate Windows Using Product Key
Now that you know the causes of the Windows reactivation issues, this section teaches you how to fix the problem. When you run into the error, ensure that you have keyed in the correct Activation key. Check out the procedure for reactivating Windows using a product key:
- Click on the Windows Start icon and select Settings.
- Click on Updates & Security and navigate to the Activation tab on the left pane.
- Choose the Change product key and correctly enter the key you own.
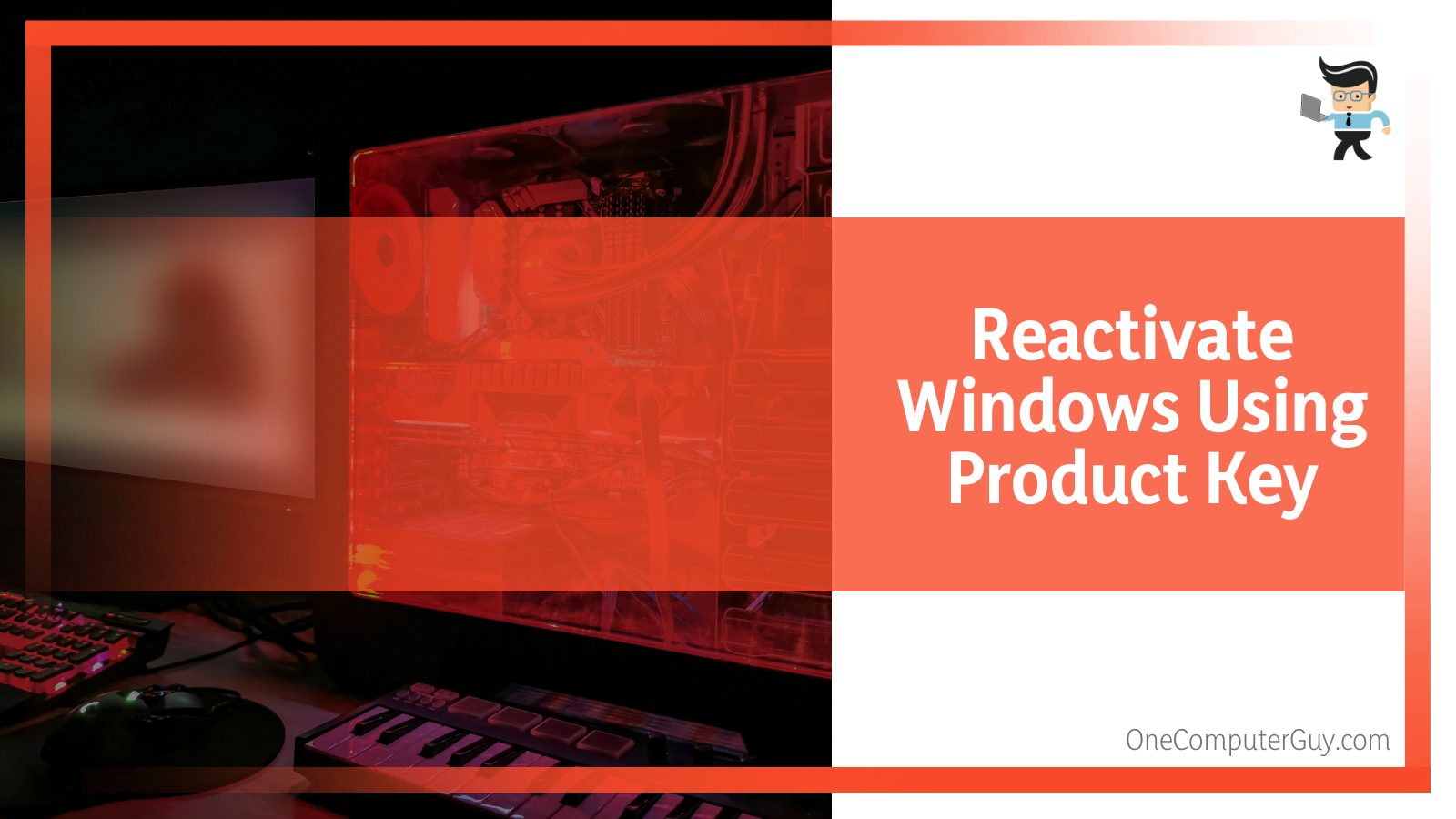
That’s it. If you have forgotten the activation key, you can recover it using one of the most powerful recovery tools such as the PassFab Recovery tool. This software can recover the Microsoft Office license key, Windows product key, Microsoft Visual Studio serial key, etc.
If you still get an error, the problem could be one of the following:
Current Product Key Does Not Match the Purchased Key
This issue will occur mostly if you buy your product key from an authorized retailer. Although the key might be genuine, a malware attack might delete the installed key, preventing Windows from activating.
Therefore, you need to know whether the purchased and installed keys are still the same. To find the current key, use the steps below:
- Right-click on the Windows logo.
- Select Windows PowerShell.
- Paste “wmic path SoftwareLicensingService get OA3xOriginalProductKey” in the field and press Enter. This action gives you the key.
- Verify whether it is the same as the one you bought.
If it is not the same as the one you bought, go back to Activation and choose the change key link, and key in the original one.
The Product Key Has Expired
Microsoft Windows 10 lets you activate Windows permanently using a valid key, so if you buy it from an authorized retailer or the official store, it won’t expire. In contrast, they can expire if you buy the key from unauthorized retailers and websites.
To check the expiration date, follow the steps below:
- Launch the Command Prompt by typing cmd in the Windows search bar.
- Paste slmgr /xpr and click Enter.
A pop-up box appears with a message of expiration date or “The machine is permanently activated.”
– Restart the Computer
Restarting your bug can fix the Windows reactivation issue, especially when the problem is due to glitches and bugs. Restarting your computer helps eliminate the bugs and restore your original settings.

Remember that restarting your computer is only a temporary fix, as the bugs and glitches will reoccur in the future.
– Run Windows Activation Troubleshooter
For this mechanism to be effective, you must first add your Microsoft account and link it to your device’s Digital Entitlement. After registering your Microsoft account, you can run the Activation troubleshooter.
Here is the procedure to run the troubleshooter:
- Click on the Windows Start, type Settings, and type on the icon when it pops up.
- Choose Updates & Security and scroll down to the Activation tab from the left pane.
- Click on Troubleshoot, choose “I changed hardware on this device recently” and click Next.
- Sign in to your connected Microsoft account. Enter your password.
- Check the box adjacent to “This is the device I’m using right now” and click on Activate.
You can only see the device you are using if you are signed in using the same Microsoft account you associated with your device’s Windows 10 or 11 Digital Entitlement. This makes it easy to activate windows 10 from Microsoft account.
– Wait
Waiting between 24 to 48 hours is another hack you can employ to solve the activation failure issue in Windows. However, this hack is only effective in a few circumstances, for instance, if you have changed a hardware component.
Waiting for up to 48 hours allows the hardware configuration to be saved on the Microsoft servers. So give it time and try to activate Windows again.
– Reactivate Windows Using PowerShell or CMD
If the standard methods fail to activate Windows, you can use the Control Prompt or PowerShell to activate the Windows. Here is the procedure:
- Press the Windows button + X and click on Windows PowerShell (Admin).
- Copy and paste your product activation key and press Enter.
- Copy and paste slmgr.vbs /ato and press Enter.
- Restart your PC.
– Use Your Phone To Activate Windows
You can also use your phone to activate Windows, which is pretty straightforward. Check out the process here:
- Open the Windows Run box – press the Windows button + R.
- Type SLUI 4 and press Enter.
- Choose your region or country and click on the Next Button. The system will present you with phone contacts for the Microsoft Product Activation Center.
- Use the toll-free number to call the center for the Confirmation ID.
- Once you get the ID, use it to activate Windows.
– Update Windows
Each Windows update comes with patches for issues like bugs affecting the process of activation, so it is essential to check for available updates. Here is the procedure:
- Launch Settings App and navigate to the Update & Security section.
- Select the Window Update button and click on the Check for Updates button.
- If your device needs an Update, you will receive an update pending message.
- Click on the Download and Install button.
- Reboot your computer to activate Windows after an update.
Alternatively, you can reinstall Windows, especially when you feel that the current Windows has errors. Reinstalling Windows is an effective method of handling errors with Activation keys. However, ensure that you install Windows correctly with the proper Edition of your product activation key.
Use the clean Windows file from Microsoft’s official download site for the best results. Do not use any third-party, modified, or cracked installation files. Such files may contain viruses and bugs that can crash your system or expose it to hackers.
– Log Out From MS Account and Reactivate Windows
You may encounter a Windows reactivation error when you connect an MS account for a Digital Entitlement. In this case, log out of your device from your Microsoft account. Here is the procedure for removing your device from your MS account and then reactivating Windows.
- Go to the Microsoft Devices management portal and log in to your Microsoft account.
- Locate the one with an activation issue from the list of devices linked to your Microsoft account.
- Click the Show details option, click on the Manage option underneath the device’s name, and choose the option “Remove laptop [or device-name].”
- Check the box adjacent to “I’m ready to remove [this device]” and press the Remove button.
- Go to the Settings app on your PC and open the Accounts section.
- Look for the link saying “Sign in with a Microsoft account instead” and click on it.
- Enter your MS account credentials with the license linked and complete the login process.
Now try to activate Windows again.
– Update Drivers
Corrupted and outdated drivers can cause issues, so updating them is very beneficial. Here is how to update the drivers:
- Launch the Device Manager and expand each Driver.
- Right-click on them and select Update Driver.
- Select “Search automatically for the updated driver software” in the pop-up window. Remember that the process can be time-consuming, especially if you don’t know which drivers need updating.
But you can make the process much easier by using utilities that detect faulty drivers and automatically update them to the latest version. For instance, Bit Driver Updater and Driver Easy tools can see wrong drivers and update them automatically.
To use these online tools, you will need to download and install them on your device. This process requires a stable internet connection.
– Other Fixes
Here are other fixes:
- Contact Microsoft support for help. Chat support team through the available email or chat feature for help.
- Purchase Digital License, especially if you have an OEM installation of Windows. Purchasing a new one will help you overcome the issue. Use the steps: Settings > Update and Security > Activation> Go to Store>Digital License and complete the purchase.
- Run antivirus software.
- Try free upgrades if your activation status is expired.
Conclusion
Windows reactivation issues can occur due to several problems, but luckily, the fixes are pretty clear-cut. We have addressed the causes and fixes in this post, so here are the significant points:
- Significant hardware changes like swapping the motherboard will call for activating the Windows OS, so you will need to activate Windows after a motherboard change.
- The Windows installation error occurs in cases of dated drivers, malware attacks, fake Windows licenses, a mismatch between the product activation key and Windows edition/version, and an invalid product key.
- To solve the Windows installation error, you will need to update drivers, run a malware scanner, update Windows, and use only an Authorized Windows copy.
- Before trying any troubleshooting techniques, make sure you have an original Windows Copy and clean registry entries and system files. Also, back up your data.
All the procedures above are straightforward, so you should be able to fix Windows installation problems when they occur.







