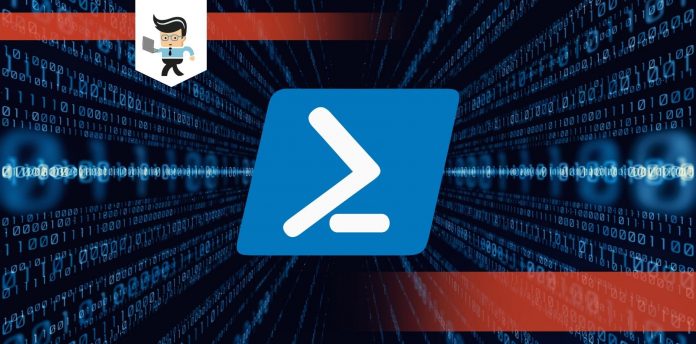Windows PowerShell on startup is certainly an error that can create a sense of irritation real quick when left untreated.
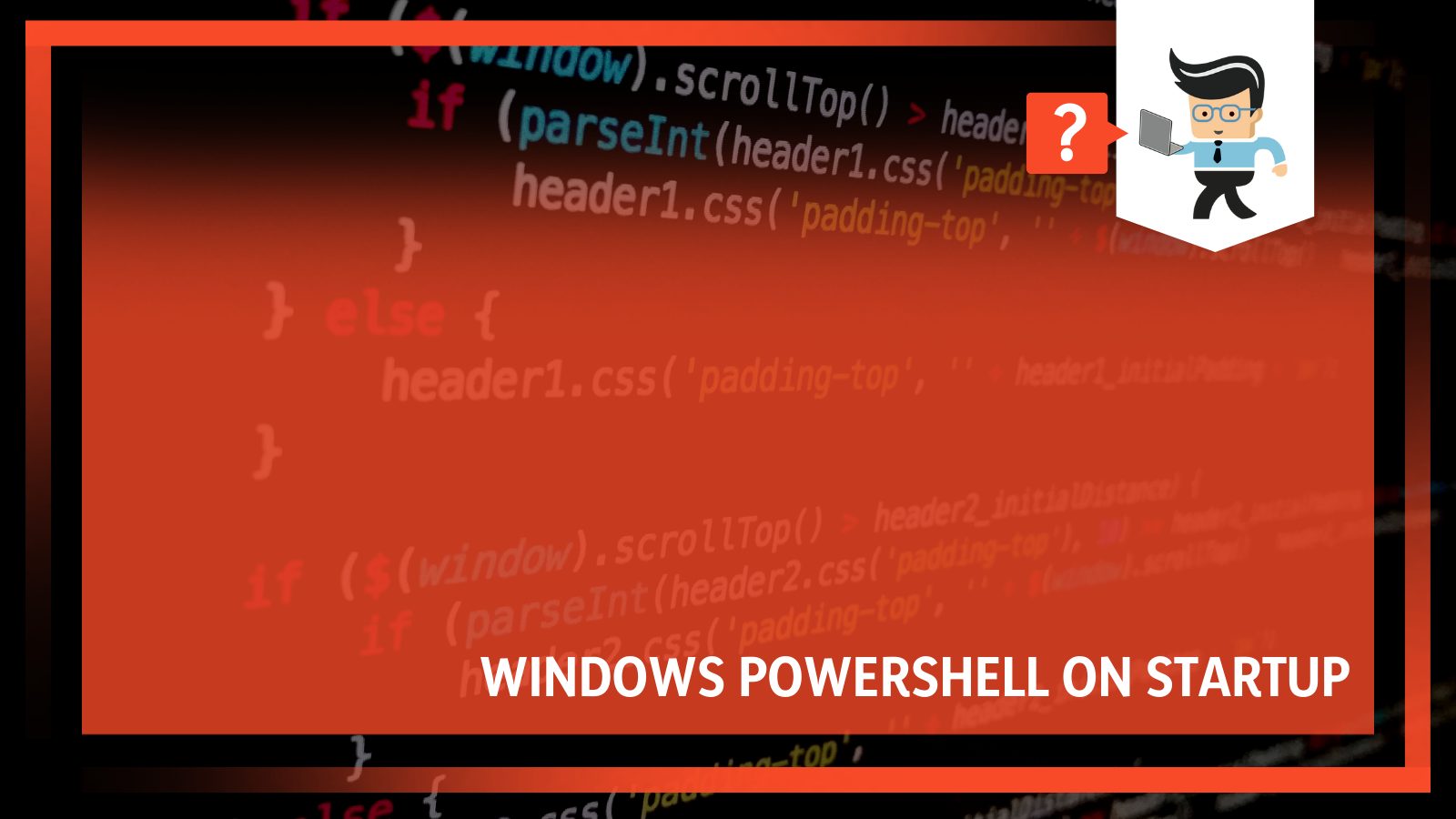
If you’re someone who has been bothered by something similar, get ready to put an end to the irritation.
The following article presents everything that you need to know about PowerShell keeps opening on startup and the best ways to fix it.
Contents
Why Does Windows PowerShell Keep Popping Up
Windows PowerShell is undoubtedly a great utility at times, but encountering immediate and frequent popups on startup is annoying. Luckily, resolving it won’t take much of your time, provided you’re well aware of the factors that might be causing it.
– Windows PowerShell Sitting Inside the Startup Folder
Adding Windows PowerShell on Startup folder is one of the prime reasons for the annoying popups. In case you don’t know, the startup folder in Windows is a feature made available for users who’re willing to set their system in a manner that automatically runs desired set of programs as soon as the Windows boots up.
This very feature has been around since the days of Windows 95. So, if you’re a long-term Window user, the concept of startup folders won’t be a stranger.
– Verifying if You’ve Added Powershell to the Windows Startup Folder
Having learned why PowerShell keeps opening on startup, you might wonder about the last time you knowingly added the utility to the Window startup folder. It is worth remembering that committing mistakes isn’t unusual. For that reason, it is always a good idea to verify whether or not you’ve added PowerShell to the startup folder, and that’s what is causing issues around Windows PowerShell on startup.
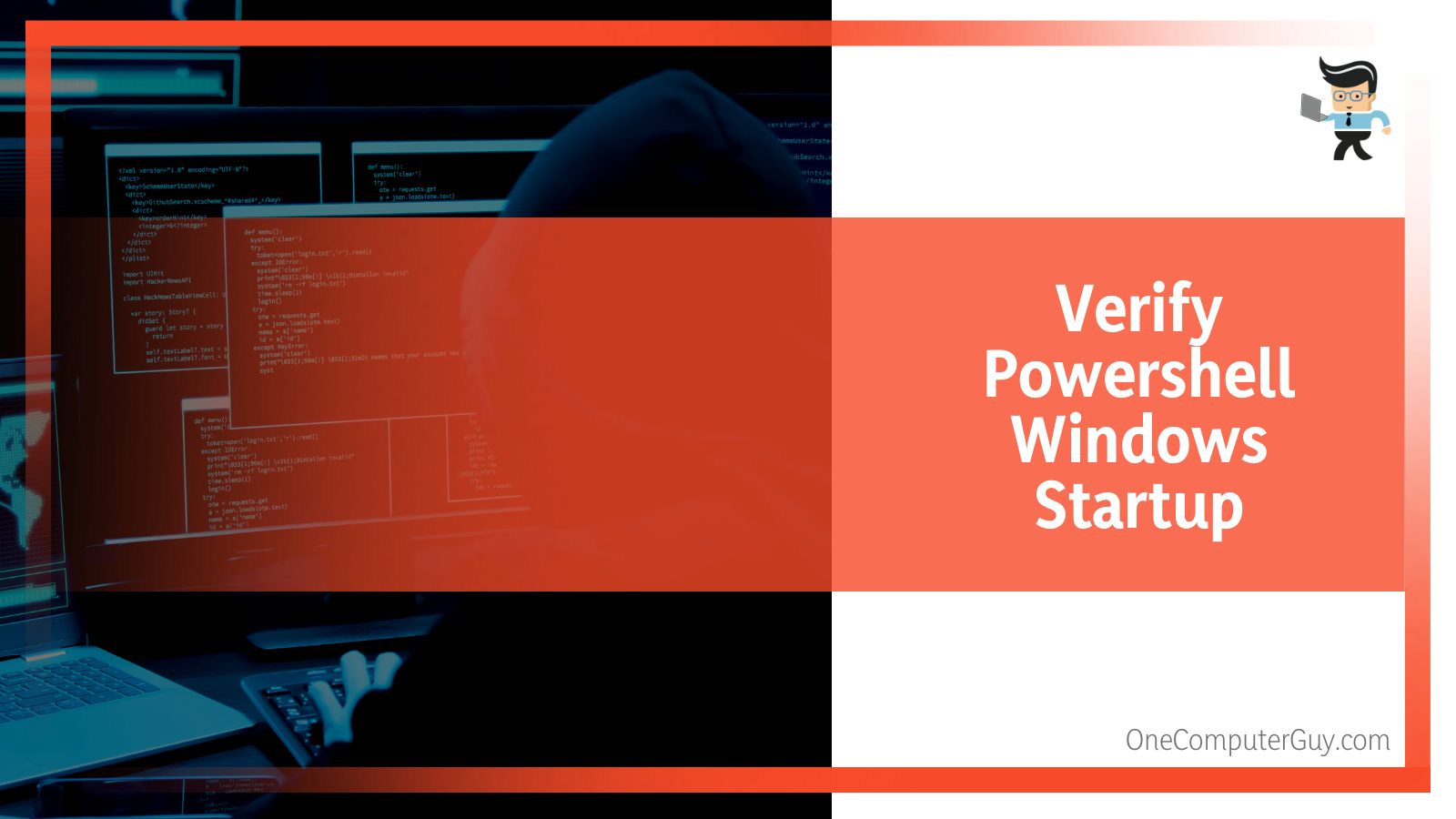
- The first thing to do is launch the Task Manager by using the Ctrl+Alt+Del key combination.
- Right from the main screen, head over to the Startup tab and click on it.
- Scroll along with the list and find Windows PowerShell
- Have a look at the adjacent column and check if it says Enabled or Disabled.
- In case you see Enabled, it means that the same is causing the popup issue with Windows PowerShell on startup.
Can’t see the Enabled tag?
Well then, try searching the Startup folder.
Although in most cases, Task Manager does detect and display the availability of Windows PowerShell on startup folder, if it doesn’t, a manual search would help.
- Log in to your desktop computer.
- Click on the Windows icon sitting on the bottom left corner
- Head over to the search field and input the following:
%ProgramData%MicrosoftWindowsStart MenuProgramsStartUp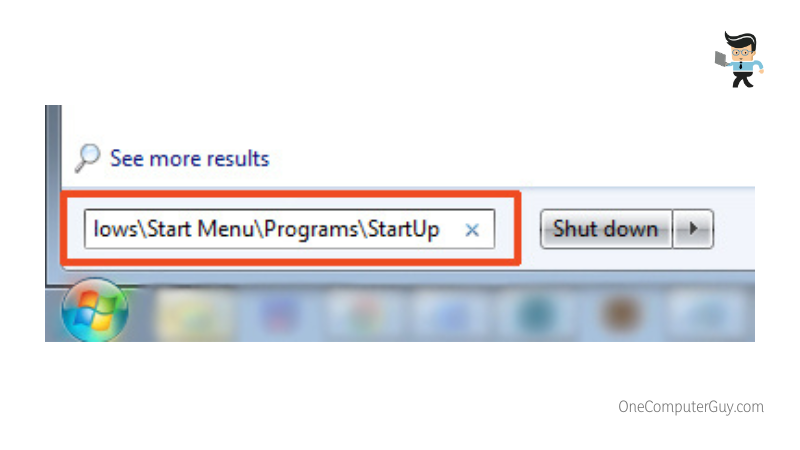
- Hit the Enter key and start searching for the Windows PowerShell icon.
– Issues Related to the Version of Windows PowerShell
Have you tried looking for the Windows PowerShell on startup folder and found nothing listed?
If that’s a yes, then possibly the version of PowerShell utility installed on your system is the culprit. Trouble offered by bugs and glitches is nothing new. Users all around the globe confront multiple issues related to that throughout the day. The same may lead to Windows PowerShell running on startup unnecessarily.
– The System Might Be Infected With a Malware
Lastly, check for malware infections as it can also conduct issues revolving around Windows PowerShell. Similar to less toxic bugs, malware can lead to unusual automatic popups; however, these are even capable of directing everything to something worse.
How To Fix It in a Quick and Easy Way
Now that you know what might be leading to the issue, PowerShell keeps opening on startup; it is indeed the best time to learn about the possible fixes. Considering the fact that finding PowerShell open on startup is an unusual situation to be in, especially when you haven’t manually opted for automatic launch, we’d recommend you employ all the following fixes and help yourself out of trouble.
– Disable PowerShell From Task Manager
Windows PowerShell on startup can be disabled directly from the task manager. The process is pretty easy to conclude and won’t bother any technical skills. Just follow the guide below; you’ll find yourself positioned in the best possible location.
- Start by launching the Task Manager. To do that, you can use the Ctrl+Alt+Del key combination. Alternative, head over to the search bar, input Task Manager and access it from there.
- From the main screen, navigate to the Startup tab, right next to the Published column, and click on it.
- You’ll then come across a list; simply scroll your way through until you find the Windows PowerShell listed.
- Right-click on the Windows PowerShell option.
- A menu shall popup; tap Disable, and you’re done.
Lastly, perform a quick reboot and check if the issues around Windows PowerShell on startup continue to trouble.
– Eliminating Windows PowerShell on Startup Folder
Disabling Windows PowerShell on startup from the Task Manager tool is pretty straightforward.
But what if you can’t find the PowerShell utility to be enabled there?
This is when the manual approach clicks in.
- Get inside your computer and click on the Windows icon.
- Look for the search bar and navigate the cursor there.
- Input the following destination, followed by hitting the Enter key
- %ProgramData%MicrosoftWindowsStart MenuProgramsStartUp
- You should see the Windows PowerShell shortcut, Hover over to that and delete the file. It will possibly resolve you from encountering PowerShell open on startup. Verify by restarting your system.
– Uninstalling Windows PowerShell
If none of the above-mentioned techniques help you get rid of the PowerShell keeps opening on startup issue, you’re left with the sole option of uninstalling the utility and getting yourself a new copy.
As already mentioned, bugged apps often lead to all sorts of issues, and the one we’re discussing here isn’t far from reach. With that being said, attempting to reinstall the PowerShell utility won’t be a bad deal as it can aid in bidding the issue farewell once and for all.
As an experienced Windows user, you might know how the usual uninstallation proceeds. However, for this tutorial, we’ll suggest opting for another way around.
- Login to your Computer
- Head over to the bottom left corner and click on it.
- Input CMD or Command Prompt in the search bar and wait for the available options to load up.
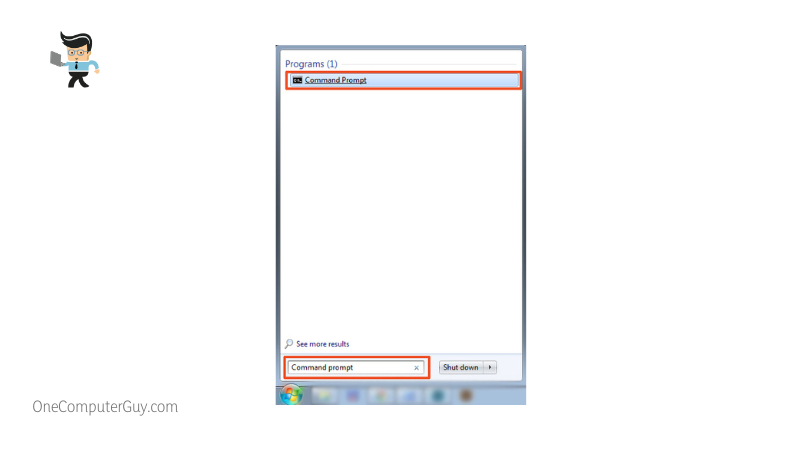
- Take the cursor to the CMD utility and right-click on it.
- Choose the option that says, Run as Administrator and continue.
- Invoke the command below and press the Enter key on your keyboard.
- Dism /online /Disable-Feature /FeatureName:”MicrosoftWindowsPowerShellV2Root”
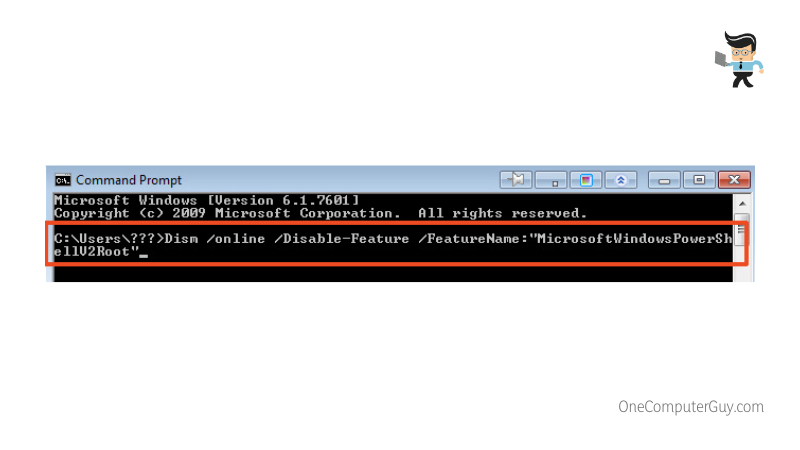
- As soon as the process concludes, perform a quick reboot.
- After that, launch any web browser and visit the official Microsoft Web Page for PowerShell Downloads.
- Carefully install the utility, ensuring you don’t enable any sort of Windows startup.
- At last, perform a quick reboot one more time and check if everything is running as per your requirements.
– Getting Rid of Virus and Malware
Getting rid of unwanted elements sitting on your system (popular as malware) is an easy and complicated task at the same time. Scenes can get really messy when you don’t know how to proceed; however, the same can get swift once you have access to the required tools.
To date, there are several super-efficient tools available that can help clean up all the harmful entities with ease. Choose one that fits all your requirements and secure your system, not only from Windows PowerShell running automatically but also from other future issues.
That’s how you prevent the issue Windows PowerShell keeps popping up on Windows 10, Windows 8, Windows 7, and so on.
– Pro Tip: Performing the Fixes in the Clean Boot Mode
Entering the Clean boot mode and troubleshooting your system is a life-saving act when the usual approach doesn’t help much.
– Entering the Clean Boot State:
- Locate the search bar and type in MSConfig.
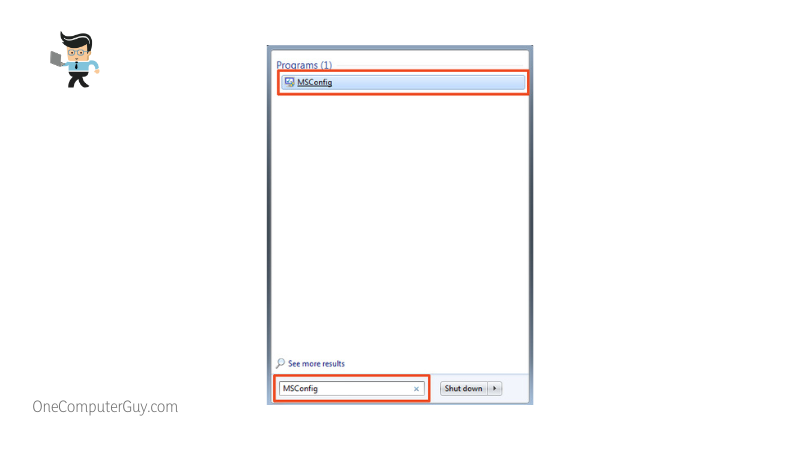
- Hit the Enter key, and it will launch the System Configuration Utility.
- Navigate to the General tab and click on it, followed by tapping the Selective Startup option.
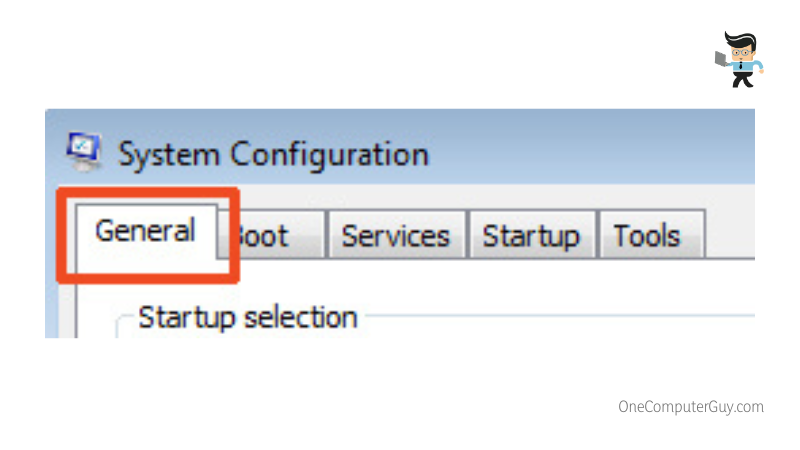
- Clear the checkbox next to Load Startup Items. Make sure the options named Load System Services and the Use Original boot configuration are checked.
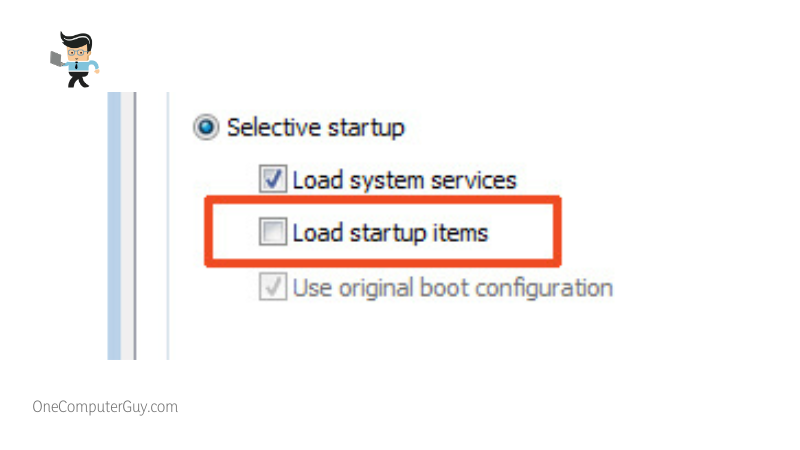
- After that, you’ll need to click on the Services tab and choose the Hide All Microsoft Services option.
- Hit the Disable all button.
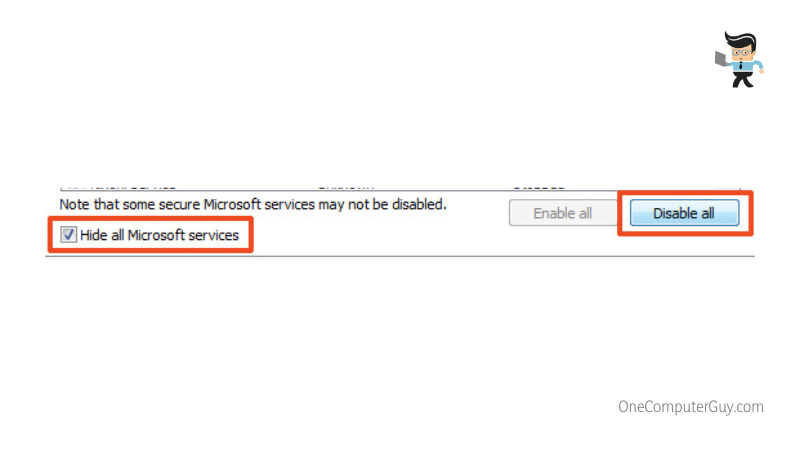
- Click Apply/OK followed by restarting the concerned computer.
- This will put Windows into a Clean Boot State.
Proceed with the fixes. Once done, undo the changes and boot your Windows normally.
FAQ
1. What if I Find Powershell Open on Startup Again?
If you follow everything, we’ve uncovered so far, encountering PowerShell keeps opening on startup shouldn’t be a case anymore. If not, there is sadly no more toggling to do. What you can do instead is either contact the Microsoft support team or getting touch with an experienced technician nearby.
The team of experts behind the Microsoft Support panel is promising, especially when you’ve got nowhere else to go.
- Visit the dedicated page and click on the Get Started button.
- Describe the issue within the offered field. You can write something like, “I’ve been troubled with Windows PowerShell running automatically on startup.”
- Once done, hit the Get Help option.
Conclusion
Preventing the automatic launch of Windows PowerShell on startup isn’t as painful as many consider it to be. Reading until this point might have helped you realize that.
Still, to be on the safer end, let’s do a quick recap:
- Windows PowerShell keeps opening on startup, especially when the same feature is enabled. You can verify that by using the Task Manager utility or searching the Startup folder manually.
- Right from the Task Manager tool, you can disable PowerShell startup and prevent it from offering annoying popups.
- In many cases, malware and bugs also found responsible for Windows PowerShell keep popping up on Windows 10 and other versions. It is the reason performing a quick reinstallation or employing attention-worthy anti-viruses has helped save the day on multiple occasions.
- If nothing helps, try troubleshooting the Clean boot state.
- At times, you can contact the Microsoft support team and narrate the issue. It can also help you put an end to the annoyance.
We all know that unwanted popups are irritating. But the fact that we can always devise a fix around serves in easing up the headache to a great extent.