SSD compatibility with motherboard is one of the key factors to consider when building a PC. It’s even more important if you’re switching from HDD to an SSD drive. While most modern motherboards tend to come with both SATA and PCIe slots, choosing the right SSD type for your motherboard will make a huge difference.
Contents
In this post, our experts will be sharing their insights on different SSD types, how to check motherboard compatibility with SSDs, and factors to consider when choosing one for your rig.
How to Check SSD Compatibility With Motherboard?
To check which SSD is compatible with a motherboard, first find out if it features SATA port. All motherboards that support SSD are compatible with SATA3 SSD.
If your goal is to connect an M.2 SSD to your motherboard, you need to make sure your MOBO has an M.2 PCIe slot.
– Choosing the Right SSD
Your motherboard’s interface determines the kind of SSD you’ll have to purchase.
While your motherboard may be where you’ll connect your SSD, it’s important to note that not all motherboards are designed to use an SSD.
Also, for motherboards that do support SSD, not all of them support the same type of SSD. That’s why it’s essential to check the kind of interface your motherboard is designed with before purchasing an SSD.
If you’re looking to switch from HDD to SSD, you need to make sure that your motherboard features a SATA port or uses a SATA HDD. You’ll be able to connect a SATA solid-state drive to your PC if your hard drive is a SATA drive.
Most modern motherboards can use an SSD since they all seem to possess at least one SATA connector.
All motherboards that support SSDs are compatible with SATA3 SSDs, and for that reason, it’s known as the universal solid-state drive.
Most of the motherboards that were made recently come with at least one M.2 slot. If you have an older generation motherboard, you may not be able to connect an M.2 SSD since they tend to feature no M.2 slot.
– Checking for Compatibility With Laptop Motherboards
Generally, most laptops tend to come with a SATA 3 slot that can be used to connect an SSD. You can use both SATA 3 and SATA 2 SSDs in a SATA 3 slot.
However, if you connect a SATA 2 revision SSD to a SATA 3 slot, your SSD won’t be able to realize its full potential.
Slim laptops tend to have NVM express or M.2 slots instead of SATA 3 slots. The smaller size of an M.2 SSD works well with the form factor of slimmer laptops while providing excellent performance.
As we noted above, you need to check your motherboard’s interface before purchasing an SSD. For laptops, you can confirm the interface by taking your laptop apart.
However, if you’re skeptical or not as tech-savvy, you can check your laptop’s user manual for your motherboard’s configuration.
If you don’t have the manual, a simple Google search should provide you with enough information about your laptop, including the type of HDD interface you have. When you get related information, make sure to take note of the interface, drive size, capacity, and type of drive that suits your motherboard.
For instance, the Dell Inspiron 3000 series is a laptop that’s compatible with SATA solid-state drives. The interface on the motherboard is the SATA class 20 interface, the ideal SSD size is the M.2 2280 SSD, and the best capacity for the laptop is 512GB.
– Checking for Compatibility With Desktop Motherboards
You can check your PC’s motherboard is SSD compatible by following the same steps outlined for laptops. The first thing you want to do is take note of the type of interface you have.
You can find out your computer’s interface using two different methods.
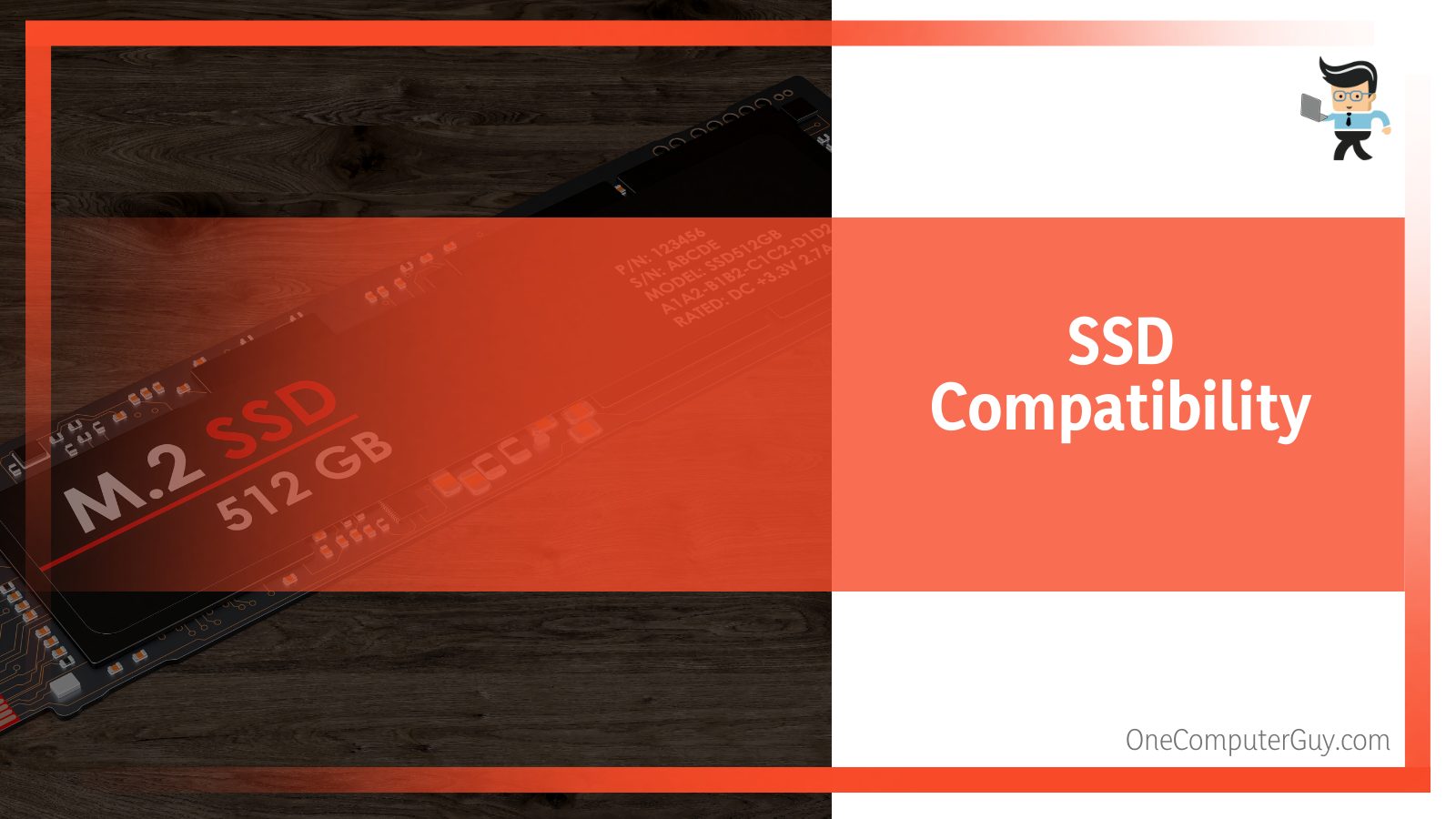 The first method involves opening your PC and taking a look directly at the motherboard. Each of the slots and interfaces on your motherboard should be labeled. When you take a closer look at the interface, you’ll be able to tell whether it’s a SATA or M.2 interface. Once you have the type of interface noted down, simply search for the type of SSD that matches that interface and make sure you have the correct revision if it’s a SATA slot.
The first method involves opening your PC and taking a look directly at the motherboard. Each of the slots and interfaces on your motherboard should be labeled. When you take a closer look at the interface, you’ll be able to tell whether it’s a SATA or M.2 interface. Once you have the type of interface noted down, simply search for the type of SSD that matches that interface and make sure you have the correct revision if it’s a SATA slot.
The second method you can use to check for your desktop motherboard’s compatibility with solid-state drives is to search for your motherboard’s information.
This method is ideal for users who can’t take their PC apart, but you’ll need your motherboard’s name, model number, and serial number to find the right information.
Once you have these three elements, all you have to do is check legit websites for your motherboard’s specification sheet. You’ll be able to find out whether or not your motherboard is compatible with SSDs, as well as the ideal SSD interface for it.
Make sure you take note of the drive size, type, capacity, and interface to get the right SSD.
Different SSD Types for Motherboard
Solid-state drives are flash-based storage devices that read and write data faster than the typical hard disk drives, also known as HDDs. SSDs provide prompt response times and lightning access thanks to their NAND flash technology.
This speed and superior performance are why they went from being secondary storage devices to take the forefront as primary storage devices for computers.
There are two main types of SSDs, including PCIe SSD and SATA SSD.
Solid-state drives using the Peripheral Component Interconnect Express (PCIe) technology are faster than their Serial Advanced Technology Attachment (SATA) counterparts.
SATA solid-state drives are further divided into two; the mini-SATA and the M.2, which is even smaller than the mini-SATA solid-state drive. SATA has also undergone three major revisions, including the SATA 1, 2, and 3.
However, the M.2 version is the most popular of the bunch, and it’s what’s common in many computers today.
The M.2 SATA solid-state drive offers a small footprint and provides the best performance among all SATA solid-state drives.
It also features three different interfaces known as the B and M key, the M key, and the B key.
– SATA vs NVMe Solid State Drives
You may come across two M.2 sizes when selecting an SSD for your PC.
The first M.2 form factor is the SATA type, and the second is the NVMe type. The traditional SATA solid-state drives use the M.2 slot.
However, they offer limited bandwidth and their speeds are limited to what the SATA interface can provide.
The performance you’ll get from SATA solid-state drives that use the M.2 interface will be similar to the performance you’d get from a typical 2.5-inch SATA solid-state drive.
The only pro that comes with M.2 SATA drives is the fact that they have come in a smaller size and offer a cable-free experience.
The second is M.2 NVMe solid state drive.The M.2 NVMe solid-state drives utilize the PCIe interface and they are a lot faster than their M.2 counterparts.
Note that both the SATA and NVMe M.2 SSDs are similar in size, and they connect to the same interface so you can get confused at first glance.
Therefore, you need to make sure to look carefully when searching for an M.2 NVMe drive.
While most M.2 SATA drives will provide you with a maximum speed of 550 to 600MBps, M.2 NVMe solid-state drives have the power to go up to 4000MBps.
FAQ
– Which SSD Is Ideal for Gaming Computers?
If your motherboard is one that’s built for gaming, you’re likely to have M.2 PCIe lanes or interface. An NVMe solid-state drive is the best option for PCs that are built for gaming or high-capacity tasks.
As we’ve explained above, NVMe SSDs use PCI express slots, and they are faster than their SATA counterparts.
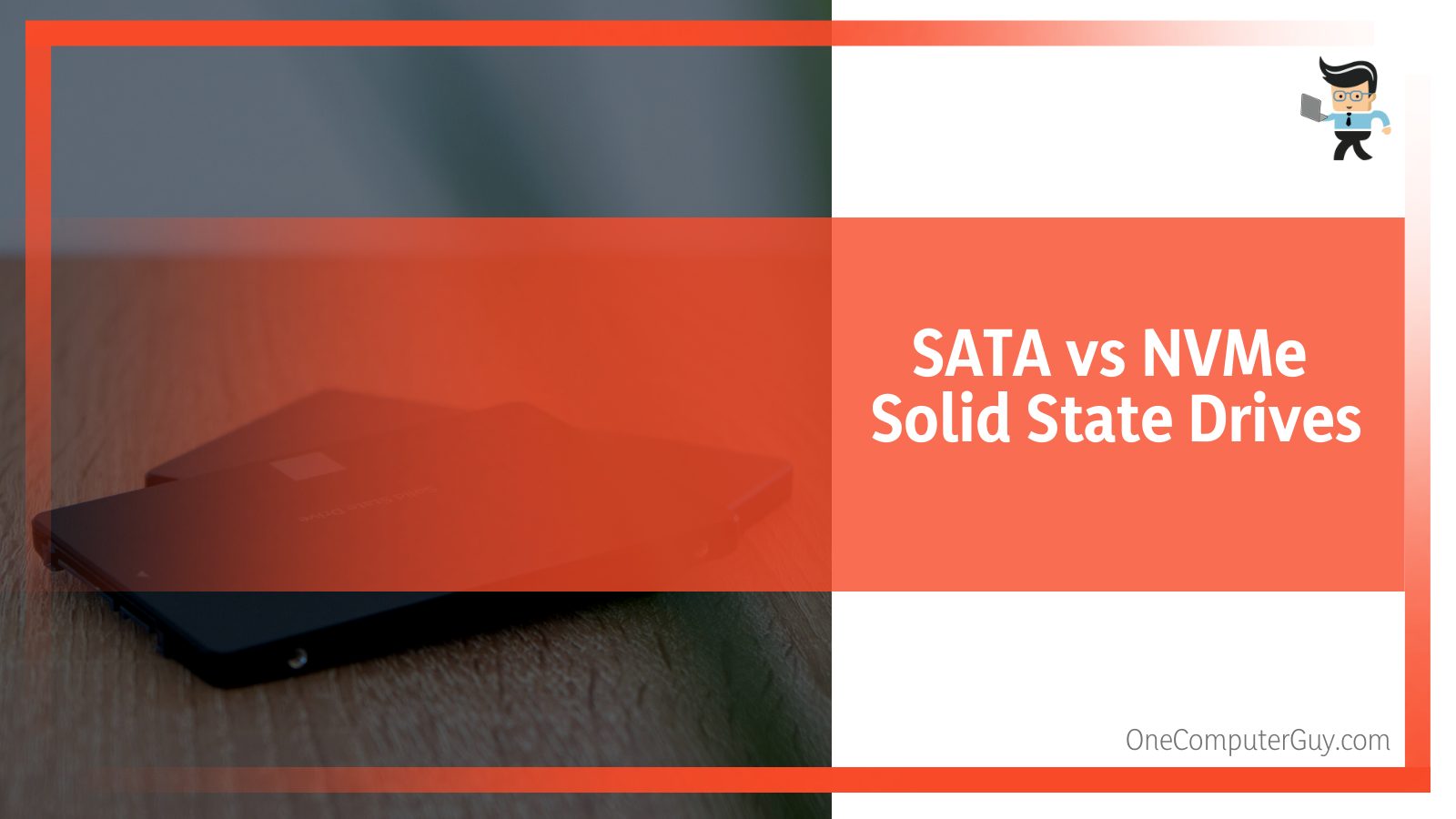
The speed they offer makes them the perfect drive for gaming and other intensive tasks because you’re going to need a fast data transfer rate for the ideal gameplay.
Combine a PCIe SSD with an excellent CPU, GPU, and RAM, and your computer’s speed will increase significantly.
Most of the modern motherboards in today’s market come with up to eight different slots for SSDs, so you can buy more than one SSD to save your games.
And since NVMe solid-state drives are very small, you won’t sacrifice compactness just to get better speed.
Also, with an NVMe drive, you’re likely to get faster loading times than when you use a SATA drive or an HDD.
– Which SSD Is Ideal for Regular Usage?
If you can afford to get an M.2 SSD, then getting one isn’t a bad idea. While the NVMe variant might be overkill, the M.2 SATA variant would work just fine.
The M.2 SSDs have grown significantly popular due to their speed, size, and performance; however, you can work with standard SATA SSDs if you won’t be doing much on your computer.
– Will SSD Work on Old Motherboard?
Yes, it’ll work if your motherboard has a Serial ATA (SATA) interface. The major determinant here is that your motherboard and SSD must have the same drive.
So, if your motherboard has a SATA interface, then a SATA based SSD is what you should get.
And if an NVMe solid-state drive is your goal, you’ll need to make sure that your motherboard support NVMe SSD.
Conclusion
Solid-state drives provide better performance, speed, and reliability than HDDs.
Here’s a quick recap on how you can check whether your motherboard is compatible with SSDs or not:
- Check your motherboard interface to know the right type of SSD to buy.
- SATA3 is a universal type of solid-state drive that works on all motherboards that support SSDs.
- NVMe solid-state drives offer more speed and performance than their SATA counterparts, so they’re the ideal SSDs for gaming.
- Make sure you carefully consider the SSD’s interface, capacity, and form factor before making a purchase.
Changing your drive to an SSD that’s compatible with your motherboard will help you get an increase in performance speed.
Make sure to be careful when choosing between M.2 SATA SSDs and NVMe SSDs as both are similar in size and shape but different in speed and performance.


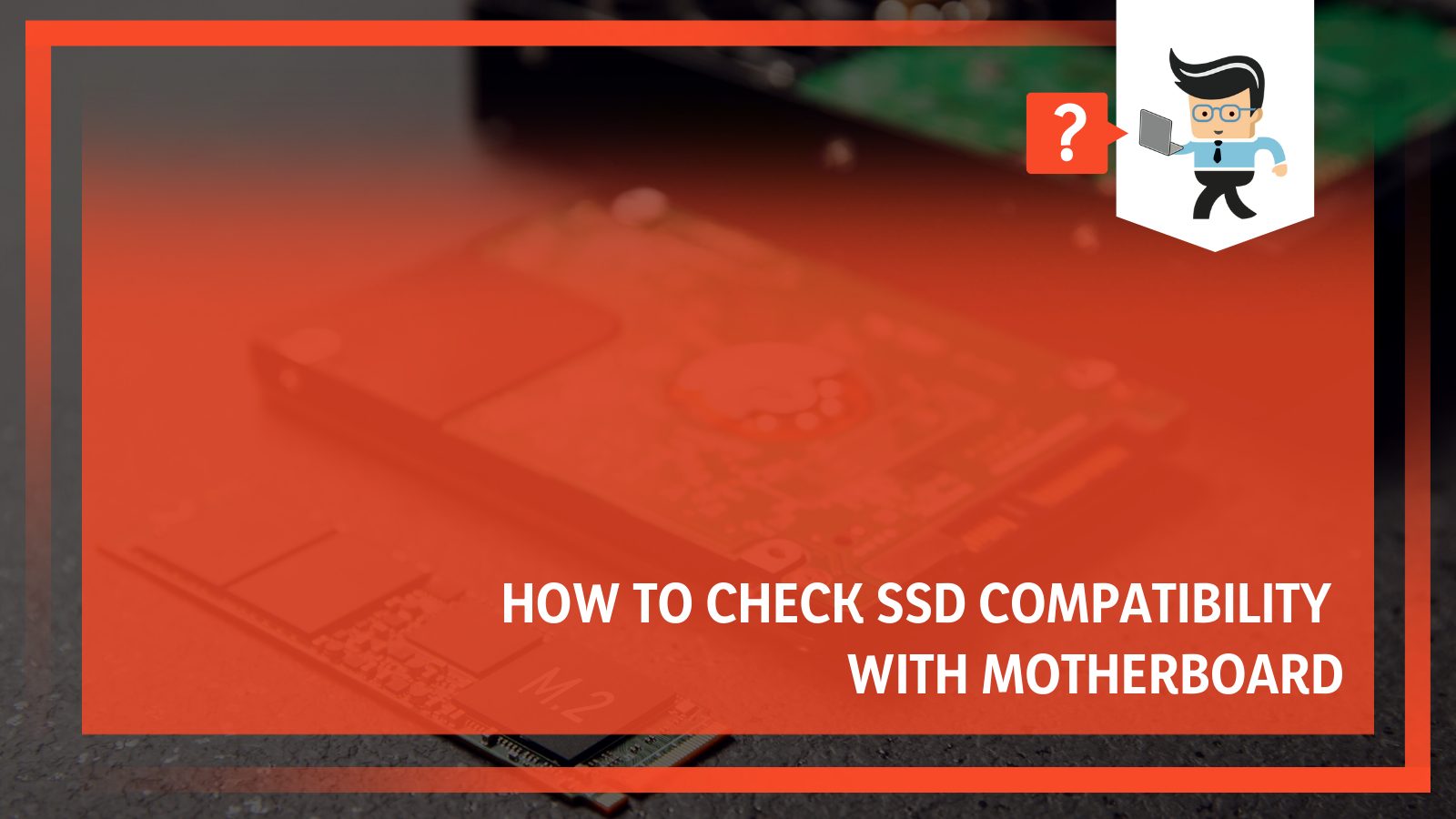






Is there a site I can go to that provides visual differences to help me recognize the various types?