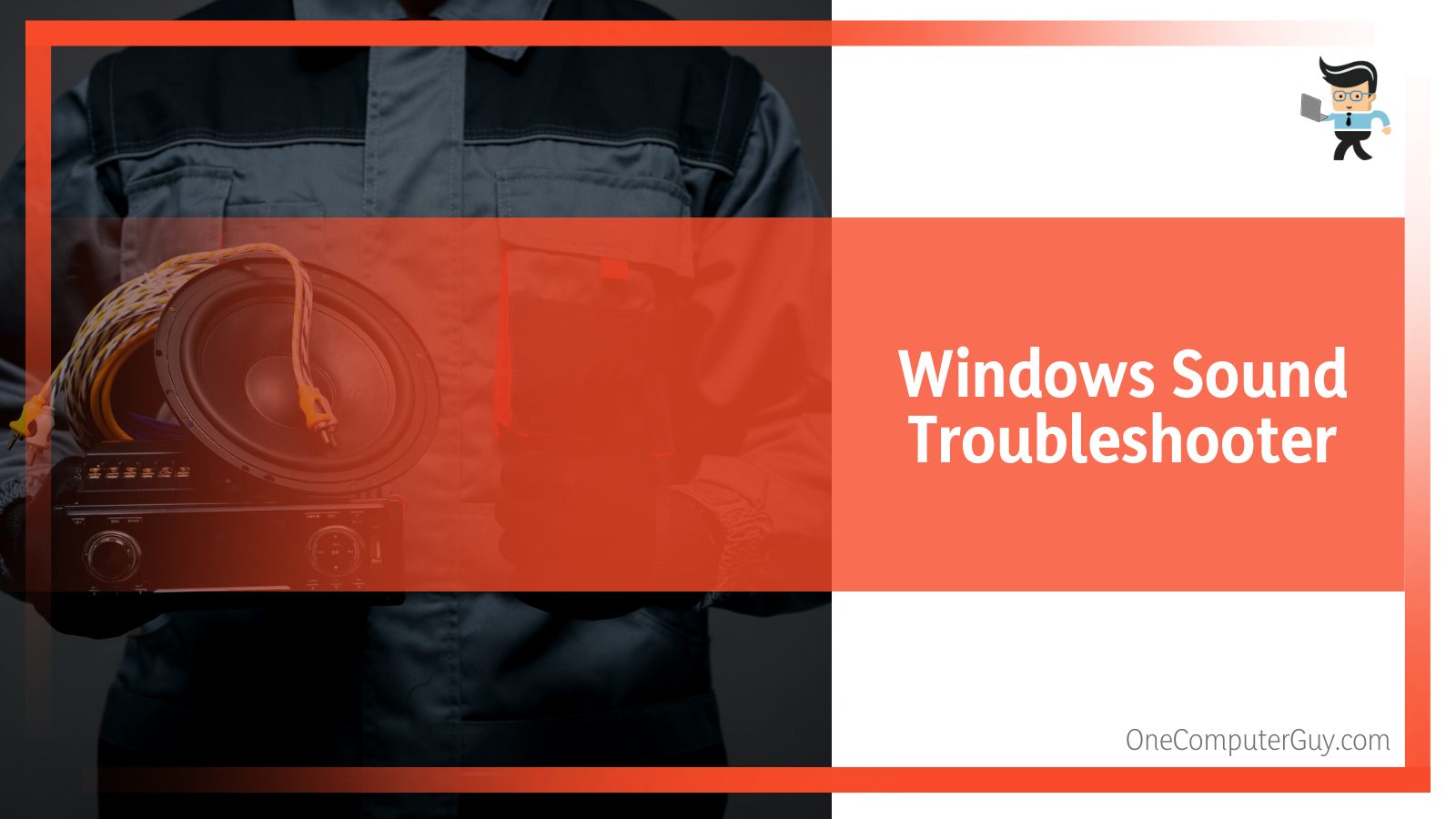If your sound cuts out Windows 10, you may have an outdated Windows OS or sound driver. While there are many different factors that can contribute to why your computer sound cuts out randomly, the aforementioned two are the main culprits.
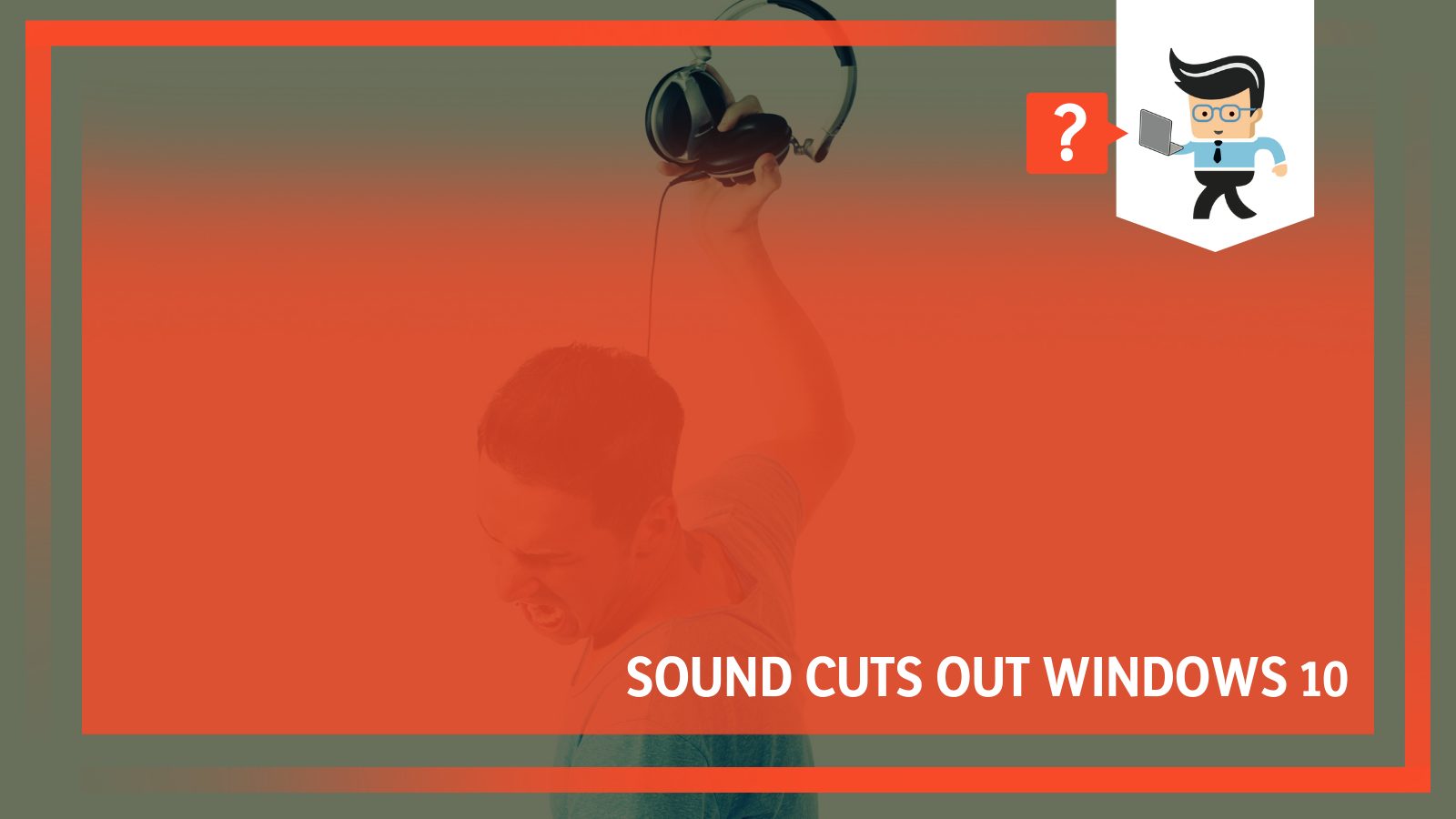
Not to worry though, we’ll be sharing insights from our computer experts on the potential reasons why sound keeps going off on your computer and how to fix the problem.Read on to learn more.
Why Does My Sound Keep Cutting Out?
As we mentioned above, there are a variety of factors that can cause your computer to lose sound for no reason, including:
– An Outdated OS
If your Windows OS is outdated, you’re likely to experience a slew of problems, including random sound cuts. The reason is that many of your drivers will be outdated and even if they are updated, they may not work well with the old version of Windows. Bugs from a previous version of Windows can also cause you to experience sound goes out Windows 10.
– Outdated Drivers
Outdated drivers can cause your computer sound to cut out randomly. Buggy or corrupted drivers can also be the problem. Updating and uninstalling and reinstalling your drivers can help you fix random sound cuts if the sound driver is the issue.
– Incorrect Sound Settings
Most computers come with sound drivers that can be fine-tuned to achieve the best sound experience. The most common sound driver in Windows PCs is the Realtek High Definition driver. An incorrect setting made on your sound driver can cause you to experience audio keeps cutting out Windows 10.
– Faulty Speakers
Your sound may randomly go off if your speakers are faulty. Whether you’re using your computer’s built-in speakers or an external speaker, make sure you test your speakers to know if they are the culprit or not.
How To Fix Sound Cuts in Windows 10
Below is a list of the ideal solutions needed to help you fix why your computer sound cuts out randomly. With these solutions, you stand a high chance of fixing the problem on your own even with little technical know-how. Without further ado, let’s dive into it;
– Update Your Audio Driver
As we’ve mentioned earlier, if your audio driver is outdated, buggy, or incompatible with your operating system, the resulting connection can cause an improper audio configuration, which can lead to your OS cutting off the audio sound. Updating your driver is the simplest and most effective solution in this case.
Follow the steps below to update your sound drivers:
- Right-click on your start menu and select “Device Manager” from the list of context options
- In the Device Manager window, check the list of drivers on the right panel and double-click on the “Sound, video, and game controllers” option
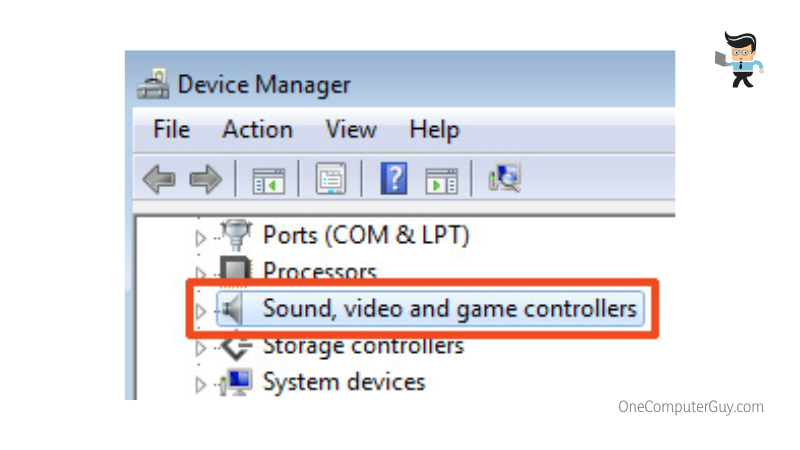
- Check for your sound driver –usually Realtek High Definition Audio Device– and right-click on it
- Choose “Update Driver” from the list of options
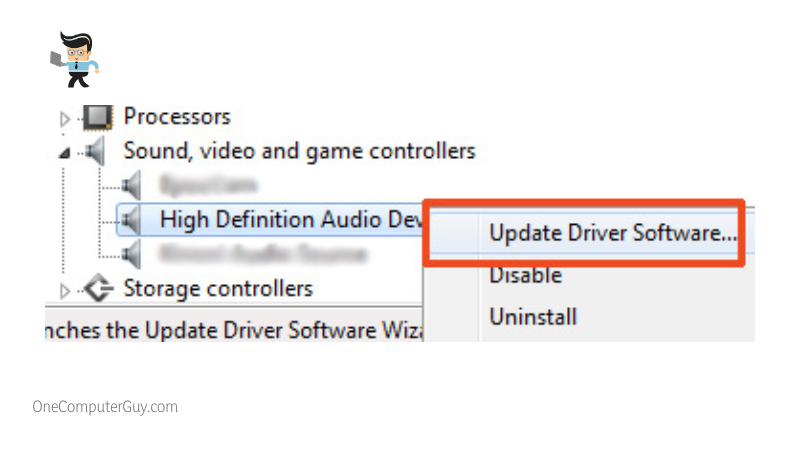
- You’ll be prompted to choose whether to search and install the driver automatically or install the update from your computer
- Select “Search automatically for drivers” for an automatic scan and download
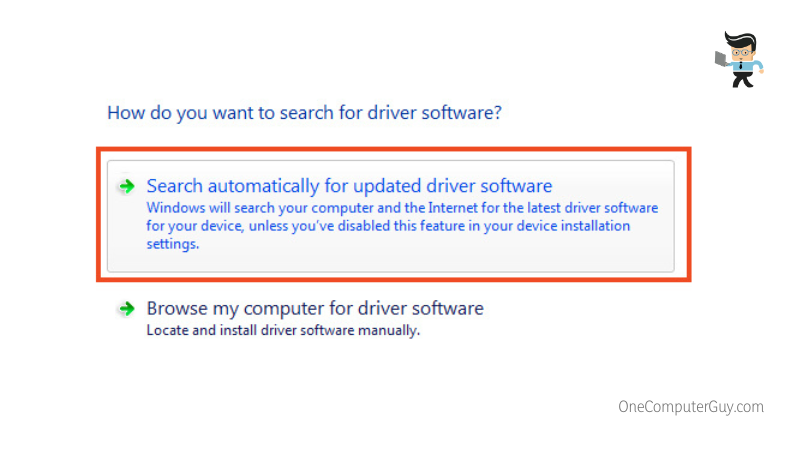
- If the sound driver is up to date, you’ll get a notification saying “The best drivers for your device are already installed”
- If the sound driver is outdated, your computer will automatically download the updated version after scanning the internet
- Follow the on-screen wizard to completely install the driver update
- Once the installation is complete, restart your computer and check to see if the sound still cuts off
– Fix For Realtek Audio Drivers
If you own a Realtek audio driver, make sure to try this solution in conjunction with the one outlined above:
- Follow steps one to five outlined above
- Instead of choosing the automatic scan method, choose the “Browse my computer for drivers” option
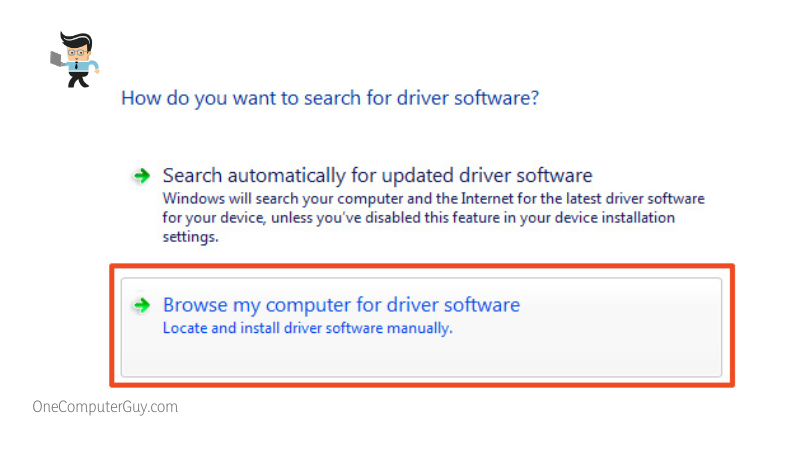
- Now, select the option that lets you pick a driver from your computer
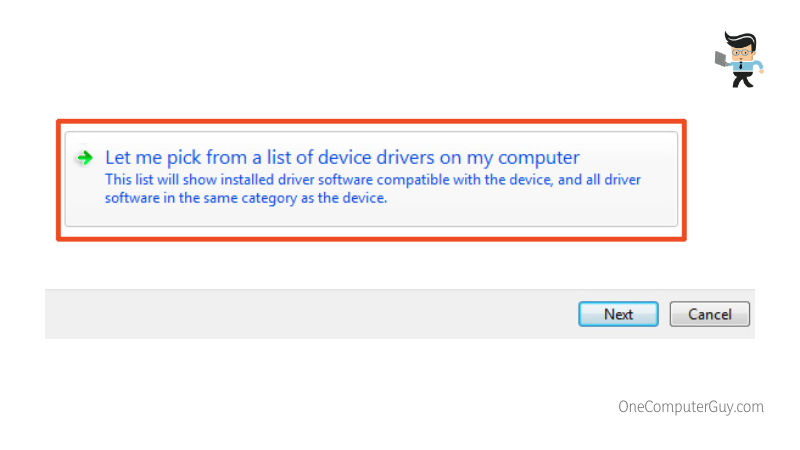
- Check the box beside “Show compatible hardware” and select Microsoft as the “manufacturer”
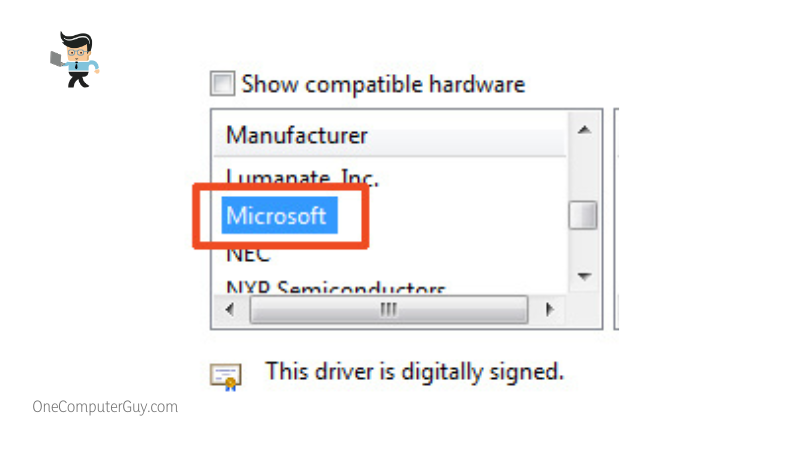
- Next, select any driver with the “High definition audio device” tag from your computer and choose “Next”
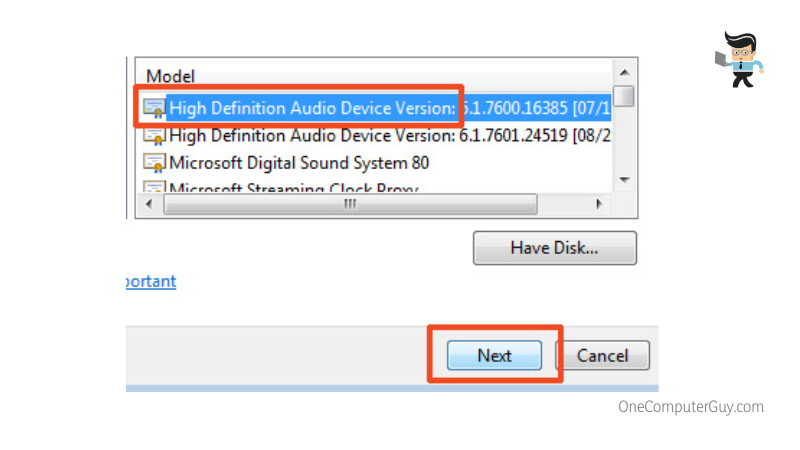
- Your computer will begin installing the driver and once the installation is complete, restart your computer
– Uninstall and Reinstall Your Audio Drivers
If you try updating your audio driver and the update doesn’t work, you may have a corrupted driver. Uninstalling and reinstalling your driver is the best solution to work with in this case.
All you have to do is:
- Right-click on your start menu and choose “Device Manager” from the list of options
- Navigate to the “Sound, video, and game controllers” option and expand it by double-clicking on it
- Now, right-click on your sound driver and choose “Uninstall device” from the options
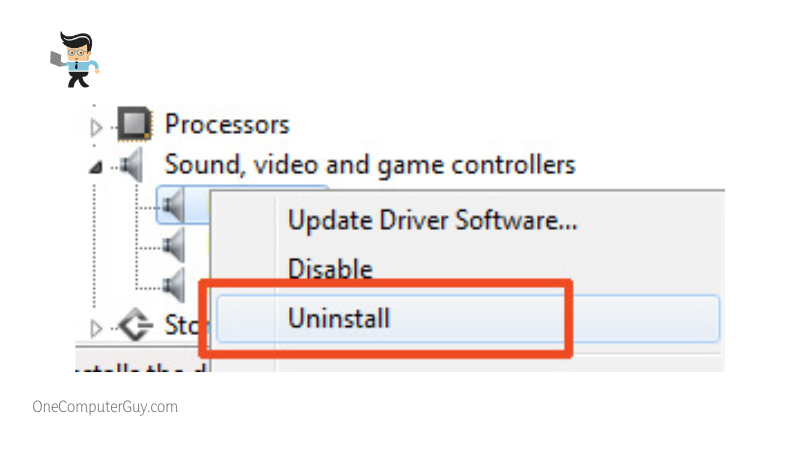
- Click on “Uninstall” when you get a confirmation prompt
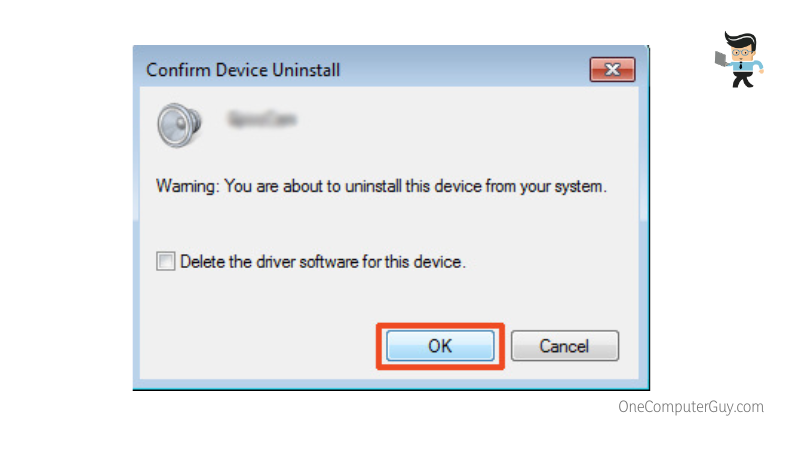
- Once the uninstallation is complete, restart your computer
- When your PC boots back up, go to your driver’s manufacturer website and download the latest version
- You can also visit your computer’s manufacturer website and check through the list of suitable drivers for your PC
- Once the download is complete, double-click on it and follow the on-screen installation wizard to perform a complete installation
- Note that your computer may restart itself multiple times when installing a new driver
- Once the installation is complete, restart your PC and check to see if the sound still cuts off randomly
– Update Your Windows Operating System
Windows isn’t a perfect OS. Sometimes, it comes with bugs and performance issues that can cause problems like sound cutting off randomly. Microsoft provides users with updates that address these bugs and performance issues.
Therefore, it’s vital that you update your computer as often as possible. If left unresolved, your system files may become incompatible with your audio or game files, which can lead to random audio cuts.
Follow the steps below to update your computer:
- Click on your start menu and select the gear icon at the lower-left corner of your PC
- Alternatively, you can press the Windows key and I button simultaneously to launch the settings window
- In the settings window, click on “Update & Security”
- Check the right panel and select the “Check for Updates” button
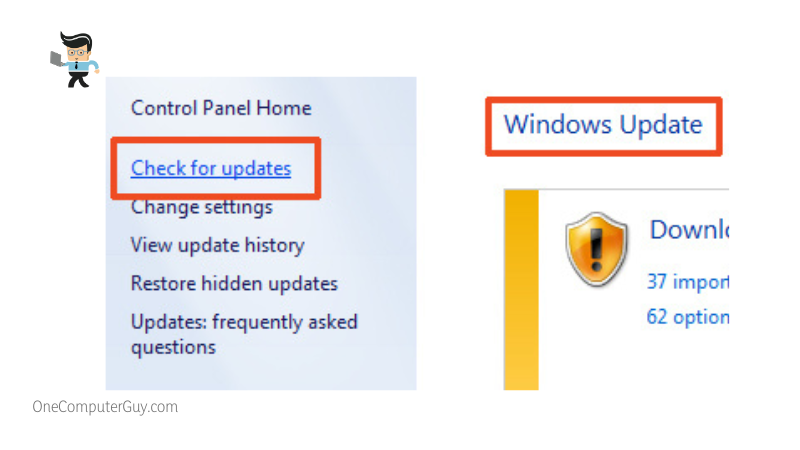
- Your computer will automatically check Microsoft’s server for an update and download one if there’s any available
- The update may take a while depending on the last time you updated your computer
- Once the update has been downloaded, you’ll be prompted to restart your PC so the update can be applied to the system
- Restart your computer and make sure it’s plugged in or you have enough juice in your battery
- Your PC may restart more than once during the installation process
- Once the installation is complete, play your media or games and check to see if the sound keeps cutting out
– Adjust The Sound Enhancement Settings
Many users have found adjusting the sound enhancement settings of their computer to resolve the random audio cuts. The steps below will show you how to adjust your sound enhancement setting, which may in turn solve why your computer’s sound keeps cutting off.
- Check the right corner of your taskbar for a speaker icon
- Right-click on the speaker icon and select “Sounds” or “Sound Settings” from the list of options
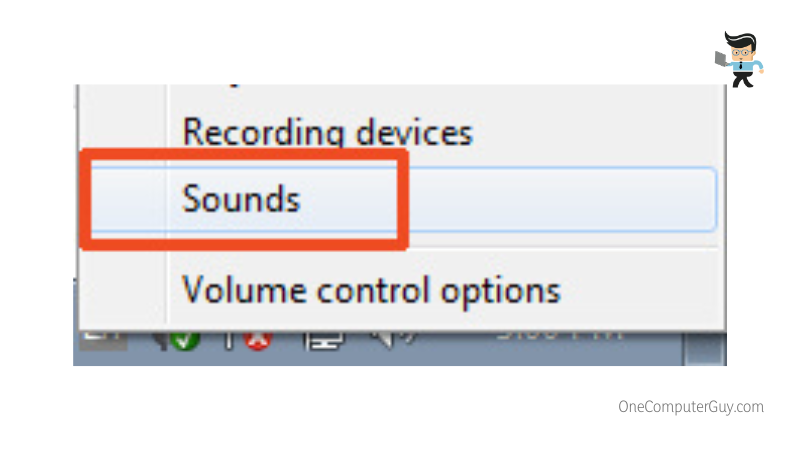
- If you get the “Sounds” option, you’ll get a small window when you click on it
- Navigate to the “Communications” tab and select “Do nothing” from the list of options
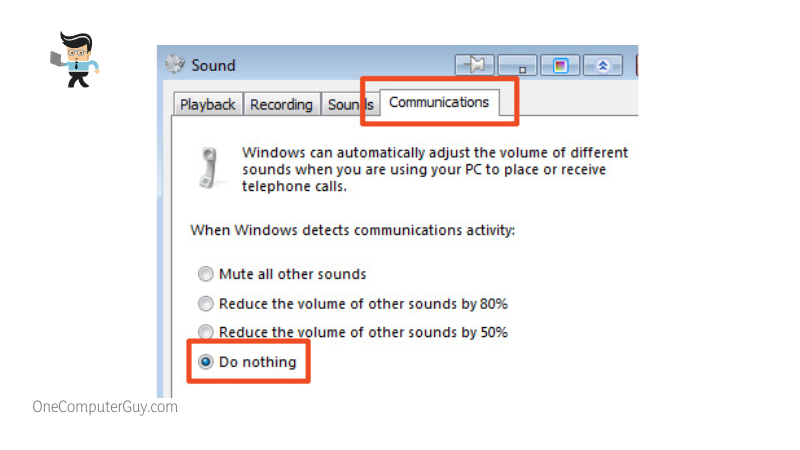
- Select “Apply” to apply the changes and “OK” to save them
- Once that’s done, go to the “Playback” tab and check for your audio device which is often under the “Speaker/Headphone” tag
- Right-click on the audio device and choose “Properties” from the list of options
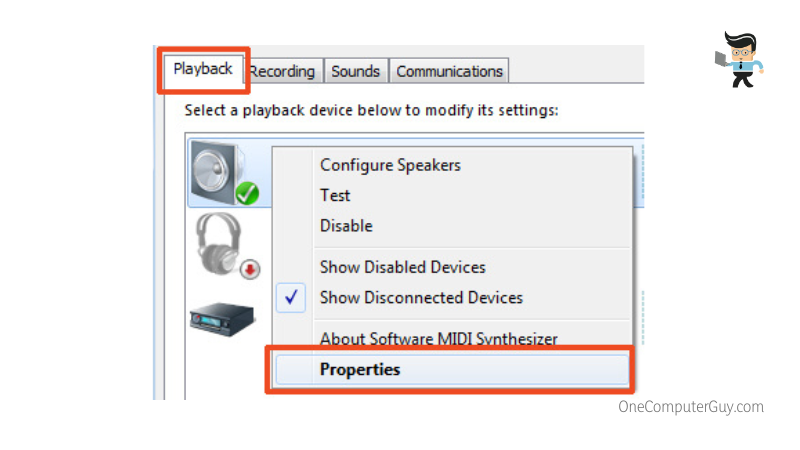
- On the Properties window, switch to the “Enhancement” tab
- Look for “Disable all enhancements” and check the box next to it
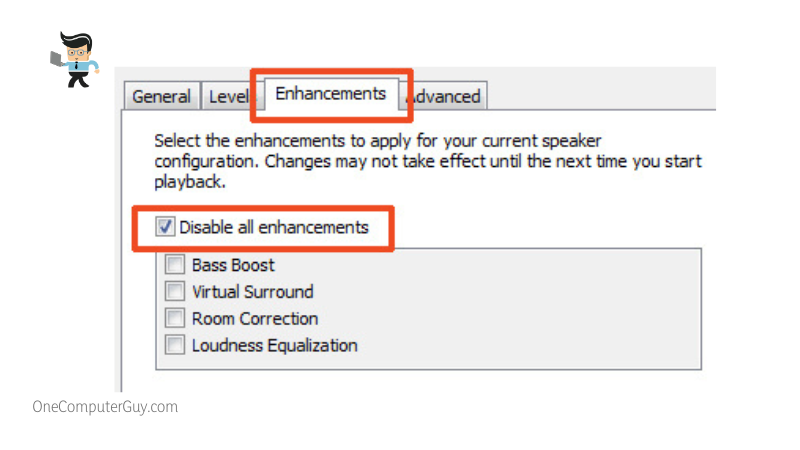
- Now, click on “Apply” then “OK” to save the settings
– For Those Who Got Sound Settings Instead of Sound (Windows 11)
- Click on “Sound Settings”
- Scroll down until you see the “Advanced” tab and choose “All sound devices” under this tab
- Your audio device is likely to be the first option so click on it
- Scroll down to the “Enhance Audio” option and toggle it off if it’s on
– Change Your Speaker Settings
Changing your speaker settings is another effective method that can help you resolve why your sound keeps cutting out.
All you have to do is:
- Right-click on the speaker icon on your task bar and select “Sound” from the options
- You’ll get a small window with multiple tabs
- Click on the “Playback” tab and select “Configure” on the bottom-left corner
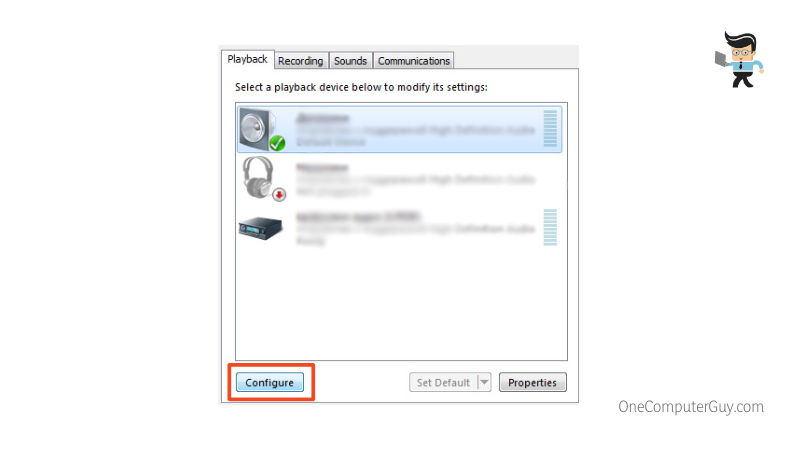
- Choose “Next” to move to the next window
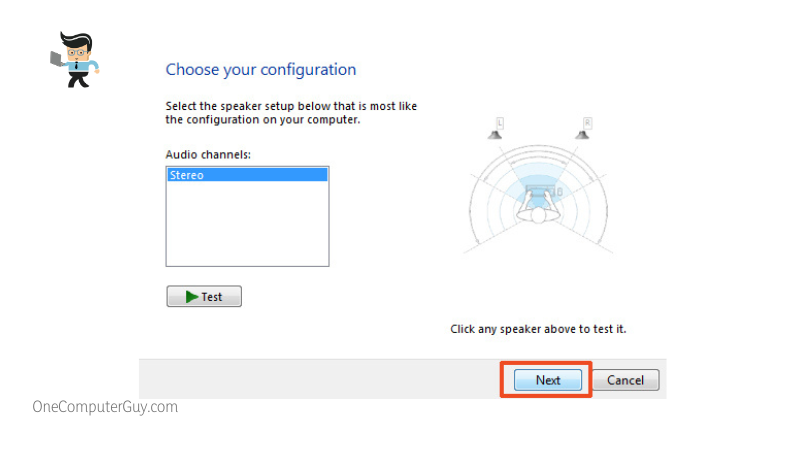
- Under the “Full-range speakers” option, uncheck the box next to the “Front left and right” option
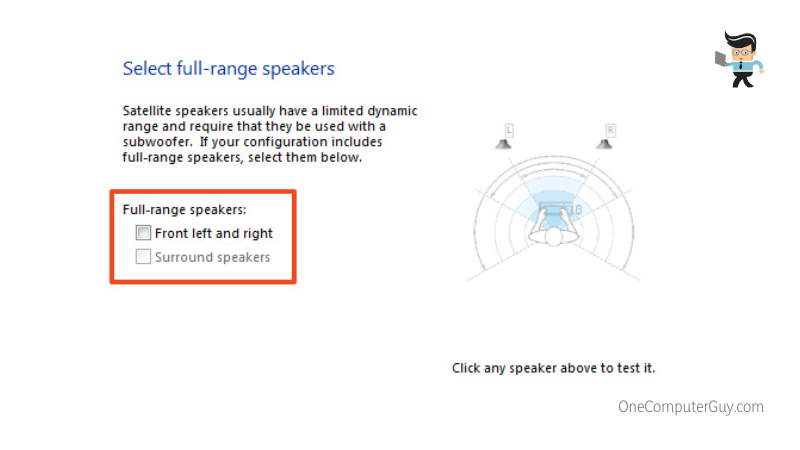
- Select “Next” and on the next window, click on “Finish” to complete the configuration
– For Users Who Have Sound Settings in Step One
If you get “Sound settings” after right-clicking on the speaker icon on your task bar, follow the steps below to change your speaker settings:
- Click on “Sound settings” and scroll down the settings page
- Now, select “More sound settings” and you’ll get the small “Sound” settings window described above
- Click on the “Playback” tab and select “Configure” on the bottom-left corner
- Choose “Next” to move to the next window
- Under the “Full-range speakers” option, uncheck the box next to the “Front left and right” option
- Select “Next” and on the next window, click on “Finish” to complete the configuration
- Check to see if your sound still cuts off randomly
– Run The Windows Sound Troubleshooter
The Windows Troubleshooter is a built-in utility tool designed by Microsoft to help users resolve problems on their own. This tool can diagnose what’s wrong with your computer, scan for solutions online, and try to fix the problem.
Follow the steps below to run the Windows Troubleshooter:
- Open your system settings by pressing the Windows key and I button simultaneously
- Select “System,” scroll down on the next window and select “Troubleshoot”
- Select “Other Troubleshooters” on the next window
- You’ll get a list of troubleshooters available
- Click on the “Run” button in front of the “Playing audio” troubleshooter
- Check the box next to the “Apply repairs automatically” option and select “Next”
- Now, follow the on-screen guide to finish the troubleshooting process
– Check Your System’s Hardware for Damage
Computers have electrical and mechanical parts that are bound to provide poor performance if they are overly stressed or damaged. Overheating is a factor that can damage the internals of your device while reducing its general performance.
You can turn off your computer and let it rest for a while to figure out if overheating is the problem. If not, you may have faulty hardware that’s causing the random sound cuts. If that’s the case, you’ll need to consult a professional or claim repair or replacement if your device is still under warranty.
Conclusion
We’ve talked about the different methods to solving why your sound is cutting off randomly in Windows 10. Here is a quick summary to make sure you have everything you need to resolve the problem:
- An outdated OS may be why your sound keeps cutting off
- Outdated drivers can also cause your sound to cut off randomly
- Incorrect speaker settings and faulty hardware may be why your audio keeps cutting out
- Make sure to rest your computer from time to time
- Uninstalling and reinstalling your audio drivers can help you fix a buggy or corrupted driver
- Keep your Windows up to date as frequently as possible
We hope that our guide above helps you fix why your sound keeps cutting out Windows 10. Many of the solutions listed above are easy to follow even if you have little technical experience. If you try all the solutions listed above and nothing seems to work, the problem might be with your hardware. You can consult a reputable repair shop if you have little to no technical experience.