When you hear your PC fan making rattling noise, it could be straining to spin. Noise emanating from your PC can be distracting and annoying.

In this complete guide, we look at the possible reasons why a PC fan can produce weird noises and how to fix the issues. If you are currently facing this problem, continue reading as we answer your questions!
Contents
- Why Is My PC Fan Making Rattling Noise?
- How To Fix Computer Fan Rattling Sounds?
- – Turn Off the Computer When Idle
- – Clean Your Fans and Case
- – Check and Tighten Loose Screws
- – Position the Computer in a Flat Location
- – Monitor Your Fan’s Speed
- – Avoid Placing Objects on Your PC
- – Delete Software That You Don’t Use
- – Clear Your Fan’s Vents
- – Place Your Computer on a Vibration-Absorbing Material
- – Check CPU Temperatures
- – Check How the Internal Parts Are Placed
- – Replace With Better and High-Quality Fans
- – Reduce the Workload
- – Clean Your PC
- Conclusion
Why Is My PC Fan Making Rattling Noise?
When you hear your computer fan rattling, the problem lies entirely in the system unit and the fan as there may be a dust buildup or loose attachments. This section points out the possible causes of a rattling fan.
– Dust and Debris Buildup
The buildup of dust, debris, and grime in your computer’s fan alters the spinning mechanism of the blades. Your fan will struggle to keep up with such conditions, hence the rattling sounds. Dust and debris buildup creates a layer on your fan’s blades, thus diminishing their ability to spin. This minimizes their efficiency and causes them to spin loudly.
Also, neighboring parts may be affected when the fan fails and does not effectively balance the cold and hot air. This may magnify the problem and call for a clean-up to prevent further complications.
– Loose Attachments
Your PC may rattle if the CPU fan is not well-secured or installed incorrectly. Typically, when the fan has a loose screw(s), it wobbles, thus hitting the case while spinning. This will result in rattling or grinding sounds.
– High Temperatures
High temperatures are the leading cause of grinding noises in your PC. This is because when temperatures are high, the fan often spins to try and cool the internal systems. Overworking the fan and other internal components generates rattling sounds when using the PC.
Since the CPU is the computer’s brain, it is constantly working. However, its dependency on electricity subjects it to periodic heating, particularly when overused. When you overwork the CPU, the fan struggles to cool down the systems, which causes exhaustion. The more the fans become exhausted, the higher the chances of experiencing grinding sounds.
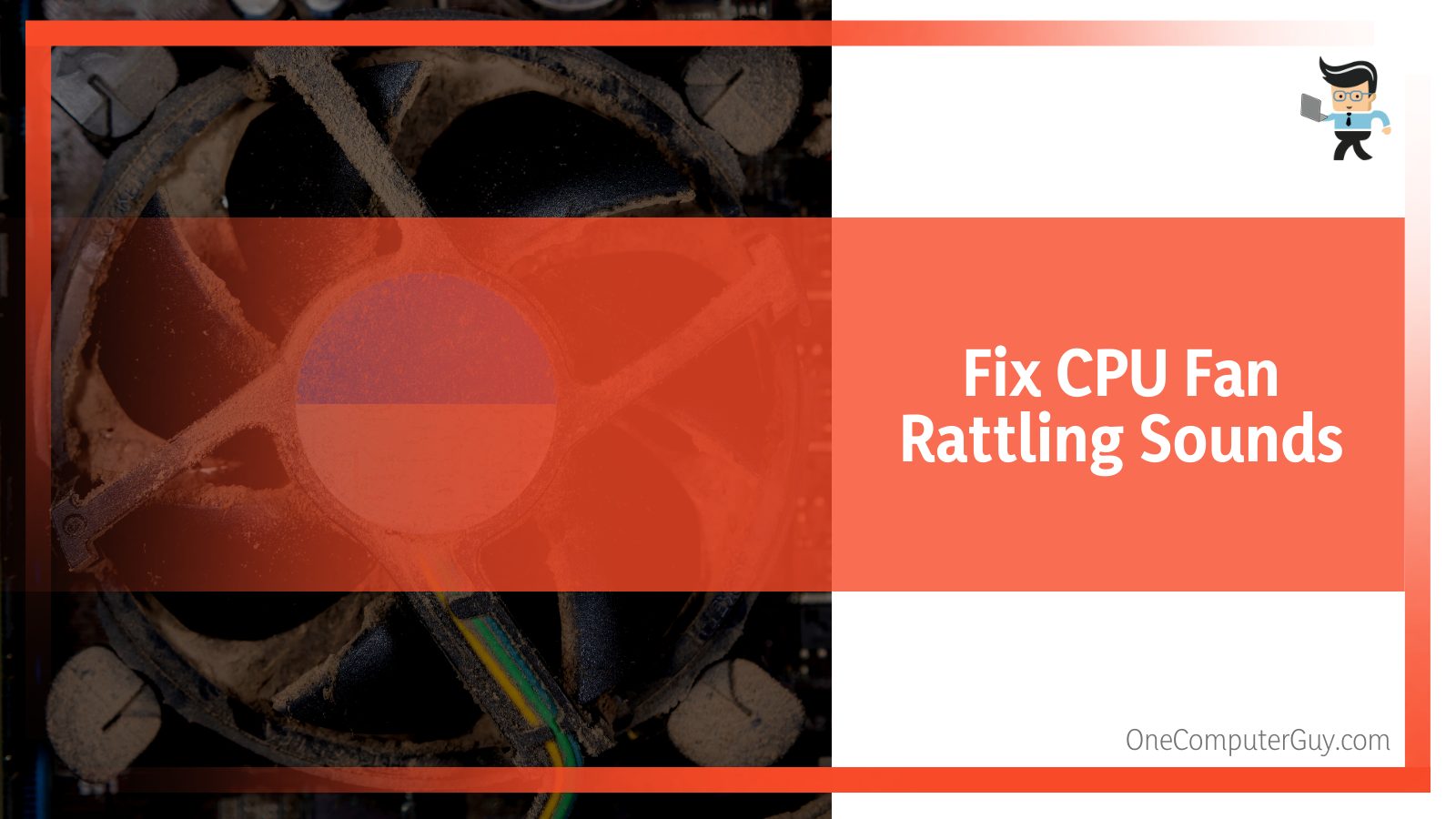
Before troubleshooting the problem, always check whether the processor temperatures are in the desired range. On average, the normal temperature should be between 86 to 104 degrees Fahrenheit when idle and go up to 176 degrees Fahrenheit when the CPU is in use.
When temperatures exceed the thresholds, you should know that your computer is overheating. However, different CPU models have distinct ideal temperature changes. Familiarize yourself with your computer’s temperature range.
– The Computer’s Orientation
When you place your computer on an uneven surface, it will struggle to operate seamlessly. Wrong orientation can cause the fan to contact other internal components, contributing to the rattles. Wrong placement for a long time may cause permanent damage and demand replacing the fan.
Also, note that placing your PC near a wall is not advisable. The best placement is towards the center of the room or in a spacious spot. This is because setting a fan near the wall blocks fresh air from getting in and out of your systems, which causes a rise in temperatures and causes the fans to overwork. As a result, you will experience rattling sounds.
– Overloading the PC Tower
Although a desktop PC is sturdy, placing items such as books, binders, headphones, and adapters on its tower is not recommendable.
This is because overloading the tower exerts pressure on the shelf towards the fan, causing it to scrap nearby components. It also causes vibrations in the entire system and may cause other parts to start shaking. Always ensure your tower is free from unnecessary pressure.
– Reduced Ventilation
Numerous things such as small papers and objects may block the fan’s vents. When your vents are blocked, the fans’ ability to spin fast decreases due to reduced breathability. In addition, placing your systems in a confined area, such as below the desk cabinet, can limit their breathability.
As stated earlier, anything that minimizes the breathability raises the internal component’s temperatures. Thus, the fan struggles to balance the temperatures, making the blades make loud grinding noises.
– Malware Infections
Cybercrimes have become rampant in recent years, and other than stealing your information, they may also distort your computer’s normal functioning. Malware causes your computer to overwork, so the fan struggles to maintain normal functions. Cybercriminals send this malware for different reasons, but they take the better part of your storage and processor capacity.
The situation may worsen if you don’t act fast, and the malware becomes worms. In such a situation, the worms create multiple copies of themselves, which is detrimental to your computer’s regular operation. This causes overheating and leads to the fan producing rattling sounds.
– Other Causes
Running multiple CPU-hungry programs is a dominant reason behind overheating your computer. This happens because you overburden the CPU and the heat that arises puts intense pressure when trying to cool down the systems.
After troubleshooting all the above suggestions and finding no insights, the problem might be because your fan is damaged. This indicates that the fan requires replacement to get your computer functioning without the rattling sounds.
Operating your computer with a fan at high speed will lead to your PC fan generating grinding noise. While most computer fans are set to spin at full blast, not all can handle such maximum speeds for long. This results in overburdening the fan and causes rattling sounds.
How To Fix Computer Fan Rattling Sounds?
– Turn Off the Computer When Idle
This is the first approach to minimizing the rattling sound in computers. When your computer is not in use, the fans are spinning for no reason. Your internal components generate heat even when the computer is not in use, but it’s on.
This is overworking as your fan struggles to maintain the temperatures in the PC, yet the computer is not in use. Turning the power off will stop the fan from spinning, which mitigates the grinding noises witnessed before.
– Clean Your Fans and Case
We have seen that dust and debris downgrade the fan’s efficiency, and cleaning them can provide a turnaround in the noises produced. Cleaning your fan blades allows them to spin freely as they produce less or no noise and maintain good airflow. That’s why cleaning your fan every few months is always recommended.
When cleaning your computer’s fan, open up the chassis and avoid touching other internal parts. Also, ensure your hands are clean and free from dust, as you may contaminate other parts. Use the specified solvents for cleaning the fans, e.g., alcohol.
When removing dust, use a dry cloth to wipe the dust and grime accumulated on the fan. If the cloth makes tougher particles inaccessible, use a can of compressed air to eliminate them.
– Check and Tighten Loose Screws
Secure attachment helps minimize fan the rattling sounds. Check if the fan is mounted as required and whether any nearby component is loose.
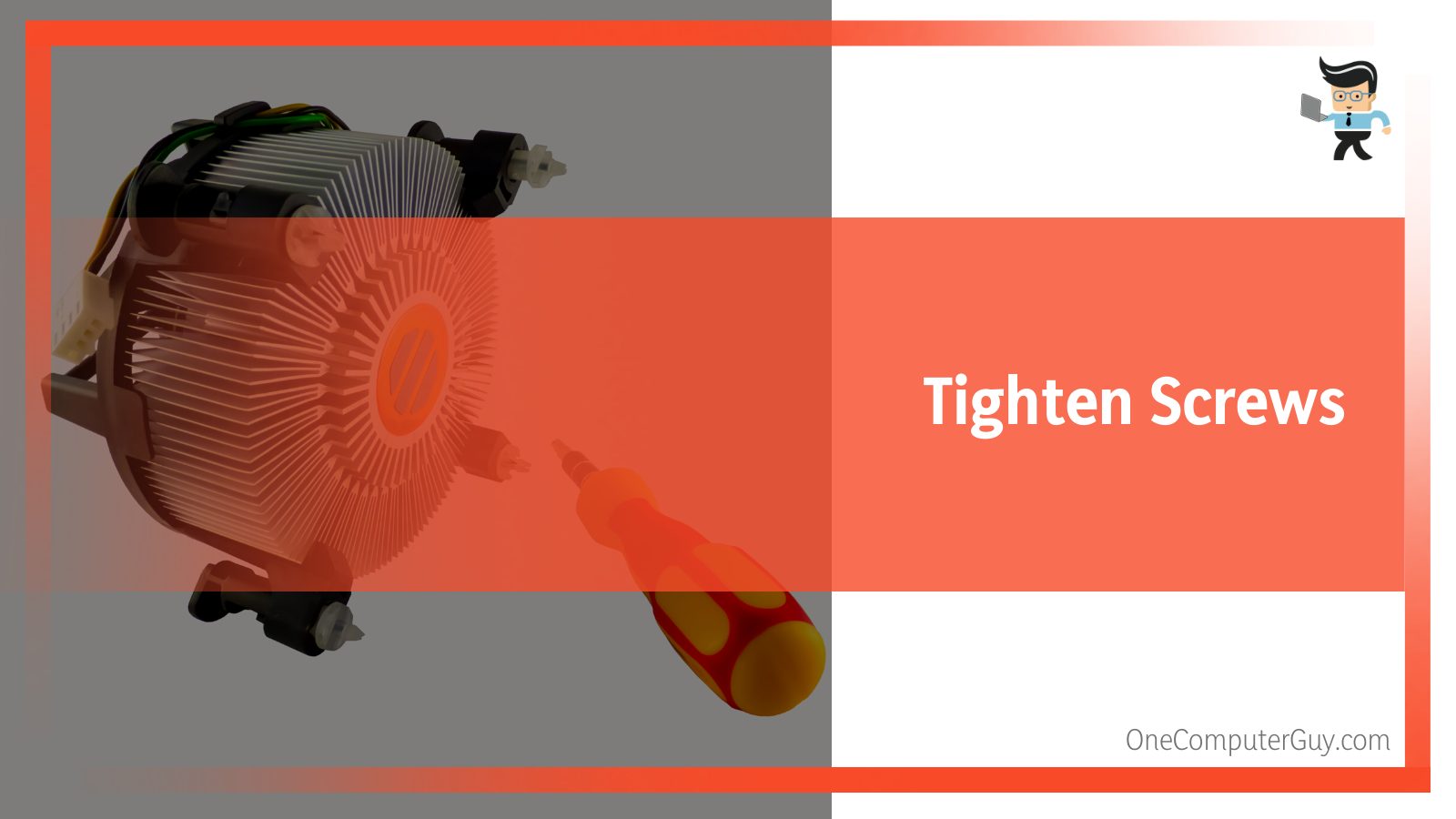
So when you hear fan noise, check whether any of the screws on your fan are lost or have loosened. Try to fix the issue by correctly installing the fan and tightening the loose screws. It is crucial to adhere to the correct configuration while mounting the fan. Therefore, if you are unsure, refer to the manual.
Take note that while installing a fan, attach the screws diagonally one after the other to prevent unevenness. After installing them, run your PC at an acceptable workload to see whether the fix worked. You should also replace any missing screws as it aids in reducing vibrations and making the fan spin quietly.
– Position the Computer in a Flat Location
Placing your computer on an uneven or rough surface might obstruct the ventilation system. Additionally, uneven orientation can loosen the fan’s mounting brackets, making it wobble. In turn, this results in rattling.
Always place your system on a flat surface to ensure all the internal components are positioned as required. An uneven surface can cause the disconnection of wires and other computer components, such as cables, from storage devices. Wrong placement causes the fan to come into contact with other components and increases the chances of the rattling sound. Ideally, proper positioning enhances the proper functioning of PC components.
In addition, you can boost ventilation by allowing space between your computer and other surfaces.
– Monitor Your Fan’s Speed
Some people, especially gamers, customize their PC’s fans to operate at high speeds. Operating your PC fan at full speed provides maximum cooling but causes a lot of noise. You can monitor your fan’s speed by accessing your BIOS menu.
The menu directs you to the “Fan Speed Control” settings, where you locate the RPM settings to turn down or increase the numbers.
Another option is purchasing a silent PC case fan that helps lower the noise produced when operating your systems. This is beneficial even when operating the PC at high RPM. Note that a high RPM fan spinning can produce loud noises, especially if you run outdated hardware. You can optimize your computer fan to spin at lower RPMs to reduce the noise level.
However, this step can compromise the computer’s temperatures and fan performance. You can control the RPMs using third-party software such as SpeedFan. The software will help you set the fan to operate at high RPMs when the temperatures are high.
– Avoid Placing Objects on Your PC
Always make sure that no items are placed on your computer tower as they add pressure to the chassis. Although it looks like a minor issue, items placed on the PC’s tower push objects closer to the fan, causing it to generate irritating sounds. If you have objects on your computer, remove them to avoid damaging the fan and other internal components.
– Delete Software That You Don’t Use
Unnecessary software causes your computer to work excessively so the fans are spinning more. You should scrutinize your computer to check CPU-hungry apps in the background that are overworking your system. Also, note that CPU-intensive programs consume much power and slow down the PC’s performance.
In the long run, the fans will spin more than needed when trying to cool down the CPU. Uninstalling such software frees your CPU system and offloads the fan from over-spinning.
– Clear Your Fan’s Vents
Anytime your fan vents are blocked by objects such as pieces of paper and cloth, rattling sounds are witnessed. This is because it prevents your fan from achieving optimum spinning.
Check whether any objects are trapped in the vents as they reduce adequate airflow in your computer. When such objects block seamless airflow, your computer systems will overheat, causing more internal problems.
– Place Your Computer on a Vibration-Absorbing Material
Vibration in your computer can spike noises when using your PC. For instance, consistent vibration may loosen internal components, which generates rattling sounds. Adding a dampening material to your computer chassis helps absorb any vibration produced when using the computer.
Such materials include synthetic rubber and vibration-absorbing pads. There are also DIY materials that you can design to help absorb vibration. You can cut these materials to your preferred size and stick them at the bottom of the computer. It is also effective in preventing other damages, such as contact with moisture or water.
– Check CPU Temperatures
High temperatures trigger rattling sounds in your CPU, and monitoring the temperatures can help attenuate the situation. Temperatures should not exceed 176 degrees Fahrenheit when in use and 104 degrees Fahrenheit when idle, although this depends on your computer model.
You can use third-party programs to check and monitor the temperatures. Such programs alert you when temperatures are high or approaching the high endpoint. This will help you monitor the temperatures without worries.
– Check How the Internal Parts Are Placed
This is most important after replacing specific internal components or other repair measures. You may find loosely attached wires and parts inside the case, which come into contact with the fan blades and produce rattling sounds.
Check how the wires are connected and ensure they have minimal contact with the fan blades. You can also use cable ties to keep the wires in place. It is also effective in making the internals of your computer cleaner and tidy. Do not forget to cut the extra pieces of cable ties as they may also come into contact with the fan blades.
– Replace With Better and High-Quality Fans
If your fans are faulty and demand replacement, always ensure you install better and high-quality fans. This is because top-notch fans work efficiently and quietly compared to the substandard ones. Quality fans have reliable bearings, which reduce the wear and tear that leads to computer fans generating grinding noise.

In addition, quality fans utilize less power, generate less heat, and spin more slowly. When installing new fans, remember that the computer type determines the procedure. Replacement of fans mainly applies to old computer models, and upgrading uplifts your computer’s overall performance.
A rattling PC fan indicates that your fan is scratching something or grinding. Usually, when you use your fan for a long time, the bearings tend to get rusty. The rust within the bearings makes the PC generate rattling sounds.
Such a fan cannot efficiently cool the computer so you need to fix it. While replacing the fan is the best solution, you can also lubricate the bearings using oil or grease. However, be careful not to destroy your fan — refer to the user manual.
– Reduce the Workload
Running heavy programs and games puts your PC under a lot of stress. Thus, the fans must work much harder to ensure the computer is cool. Also, if a resource-hungry application runs in the background, it might cause your computer to heat up. This causes the fans to work extra hard, so when you feel that the fan is straining, reduce the workload.
Turn off background programs. Alternatively, turn off the computer if you are playing games or running a resource-hungry program. You can as well switch off the computer entirely for a few minutes.
However, if the temperatures aren’t rising because of the applications you are running, it could be viruses or malware. If you have a reliable antivirus, run it to scan for malware. If the antivirus can catch and remove the malware, the noise from the fans will stop. Similarly, the workload will also be reduced.
– Clean Your PC
Cleaning your PC is essential in maintaining normal and healthy functioning. It is common for PCs to become dusty on the interior, so you are recommended to clean it after approximately 3 to 5 months. This is more important if you reside in a relatively dusty environment such as workstations and offices.
Conclusion
Many factors can make your computer make noise and rattle. For instance, dust accumulation, loose attachments, or running resource-intensive applications can cause your fan to generate noise. We have covered the topic at length in this article, so here is the full recap:
- Keeping your computer clean ensures suitable temperatures for all components, including the fan.
- Always place your PC on flat surfaces. This minimizes the chances of components being disconnected.
- Regularly run malware scans to remove viruses that may cause your fan to rattle.
- If your fan is old, replace it. It could be the cause of the rattles.
When you hear rattles from your computer’s fan, try the easy-to-follow techniques we outlined above to solve it!







