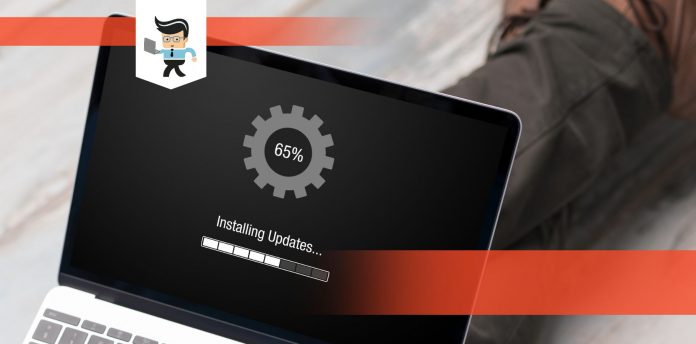Logitech G Hub won’t install for you? It probably isn’t because you are doing something wrong, even the most experienced gamers and computer builders have had trouble with this gaming software.
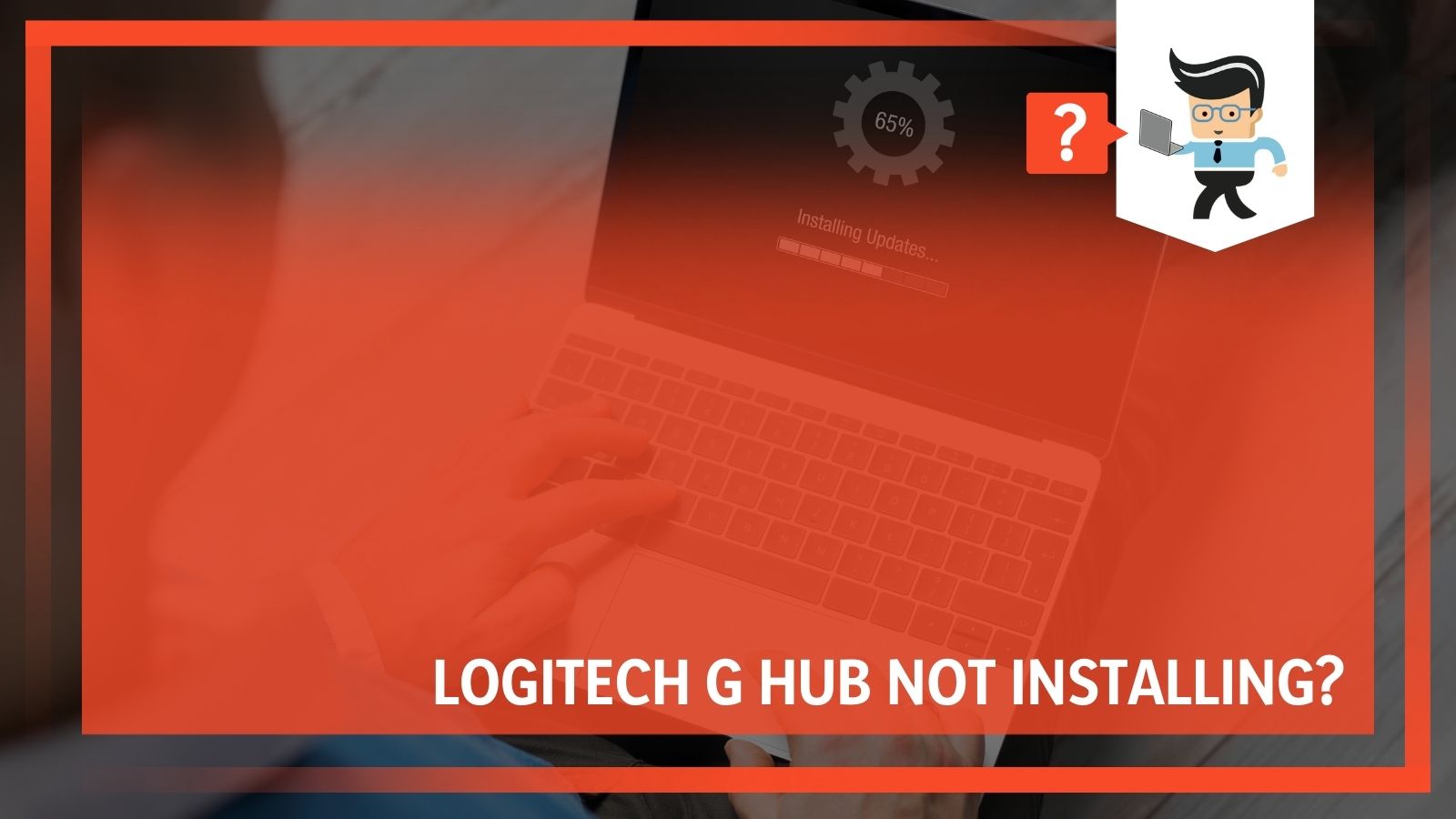 Before we go ahead, do take note that we may refer to G Hub as Logitech gaming software throughout the article. We do not mean using an identically named software. So please keep that in mind.
Before we go ahead, do take note that we may refer to G Hub as Logitech gaming software throughout the article. We do not mean using an identically named software. So please keep that in mind.
You use Logitech gaming software to help control and customize all of the different settings for your Logitech devices, including:
● Keyboards
● Mice
● Headsets
● Speakers
● Wheels
● Monitors
However, if you are trying to use something new or you want to install the new Logitech gaming software and it gets stuck, you’re not alone. There have been many instances where the Logitech Gaming Software won’t load on Windows.
In this guide, we will teach you how to resolve this issue without the need for research or struggle. We’ve compiled some of the best methods people have found to fix it and keep the problem solved.
Contents
Why Is Logitech G Hub Not Loading?
There are a few different reasons why the Logitech gaming software won’t open on Windows. Still, there are a few that stand out amongst the others. The reason it may not be loading on your machine may not be listed below, but the fixes can still work.
If the Logitech process is running and starts up with Windows, it could be that Windows thinks the program is already opened when it actually isn’t. This can be resolved by ending the G Hub task and preventing it from starting back up again. The other issue could be that the software has been blocked by the Windows Firewall.
The software wants to connect to the internet when it has been launched and your firewall settings may prevent it from connecting. You will need to create an exception in the Windows Defender Firewall. The final common problem is that you haven’t given G Hub admin permissions to be sure that it runs properly.
How To Fix Logitech G Hub
Solution 1 – Restarting The Process Using The Task Manager
You’ve probably used the task manager before when programs have frozen. The Logitech process in the Task Manager is the most common cause of this problem and most users have been able to solve their problems by ending it in the Task Manager and by disabling it from the startup. Follow the steps below to prevent this from happening:
1. Press the Ctrl + Shift + Esc keys at the same time to open up the Task Manager menu. You can also use the Ctrl + Alt + Del key combination and select Task Manager from the popup blue screen which will appear with several options. Or, you can search for it in the Start Menu. We tend to use the first option because it is the easiest.
2. Click on the “More Details,” option at the bottom left portion of the window to expand the Task Manager. Search for “Logitech Gaming” under the Apps tab or the Background Processes option. Select it and then choose the “End Task” option from the lower right-hand portion of the menu.
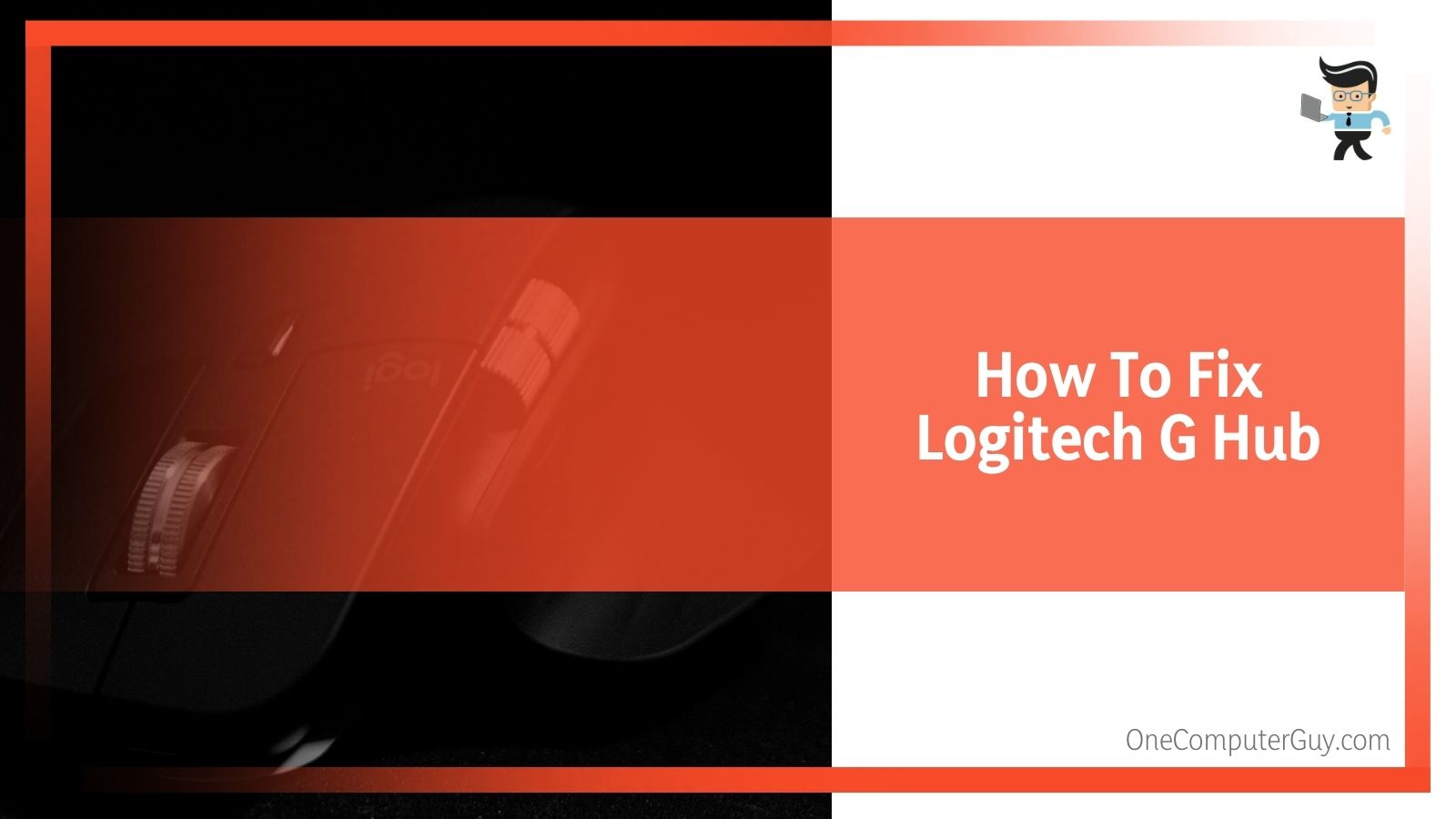 3. Check to see if the problem has been resolved. If you are still struggling to open up the G Hub app, you may need to move onto the next step. You could also disable it from the startup. To do this, navigate to the “Startup” tab in the Task Manager, select the “Logitech Gaming” option and then click on the “Disable,” button.
3. Check to see if the problem has been resolved. If you are still struggling to open up the G Hub app, you may need to move onto the next step. You could also disable it from the startup. To do this, navigate to the “Startup” tab in the Task Manager, select the “Logitech Gaming” option and then click on the “Disable,” button.
If that doesn’t work, you can move onto the next step.
Solution 2 – Execute A Clean Reinstall
The next step should be to reinstall the tool. This has helped many people who haven’t had success with restarting the program. It is important that you follow all of these steps to get the best results. Do not do a simple reinstall, as that doesn’t work for most people.
You need to first make sure that you are logged into your computer on the administrator account, or you won’t be able to complete this task. You also want to unplug any and all Logitech peripherals during both the uninstallation and the reinstallation. You should be aware that you may lose all of your profile data, so you will want to back it up.
To do this:
1. Open Windows Explorers and click on “This PC.”
2. Open C:UsersYOURUSERNAMEAppDataLocalLogitechLGHUBprofiles
3. You should be able to see this folder, if you cannot, you will want to view the hidden files and folders. Click on the “View” tab on the File Explorer menu and then click on the “Hidden Items” checkbox. File Explorer will then show the hidden files. You should note that it will remember this option until you change it again.
4. Make sure that you select all of the profile data .xml files. Then, you should right click on the selection and choose “Copy.” Paste these files somewhere that you will be able to find them again.
5. Click on the Start Menu and open the Control Panel. If you are using Windows 10, you can click on the gear icon to open up the Settings option.
6. In the Control Panel, you need to select “View as Category” in the upper-righthand corner and click on “Uninstall a Program” under the Programs category.
7. If you are using the Settings app, click on the Apps and you should immediately see a pop-up with all of the programs that have been installed on your PC.
8. Locate the G Hub entry on the list. Click on the Uninstall button above the list and confirm any dialog boxes that pop up.
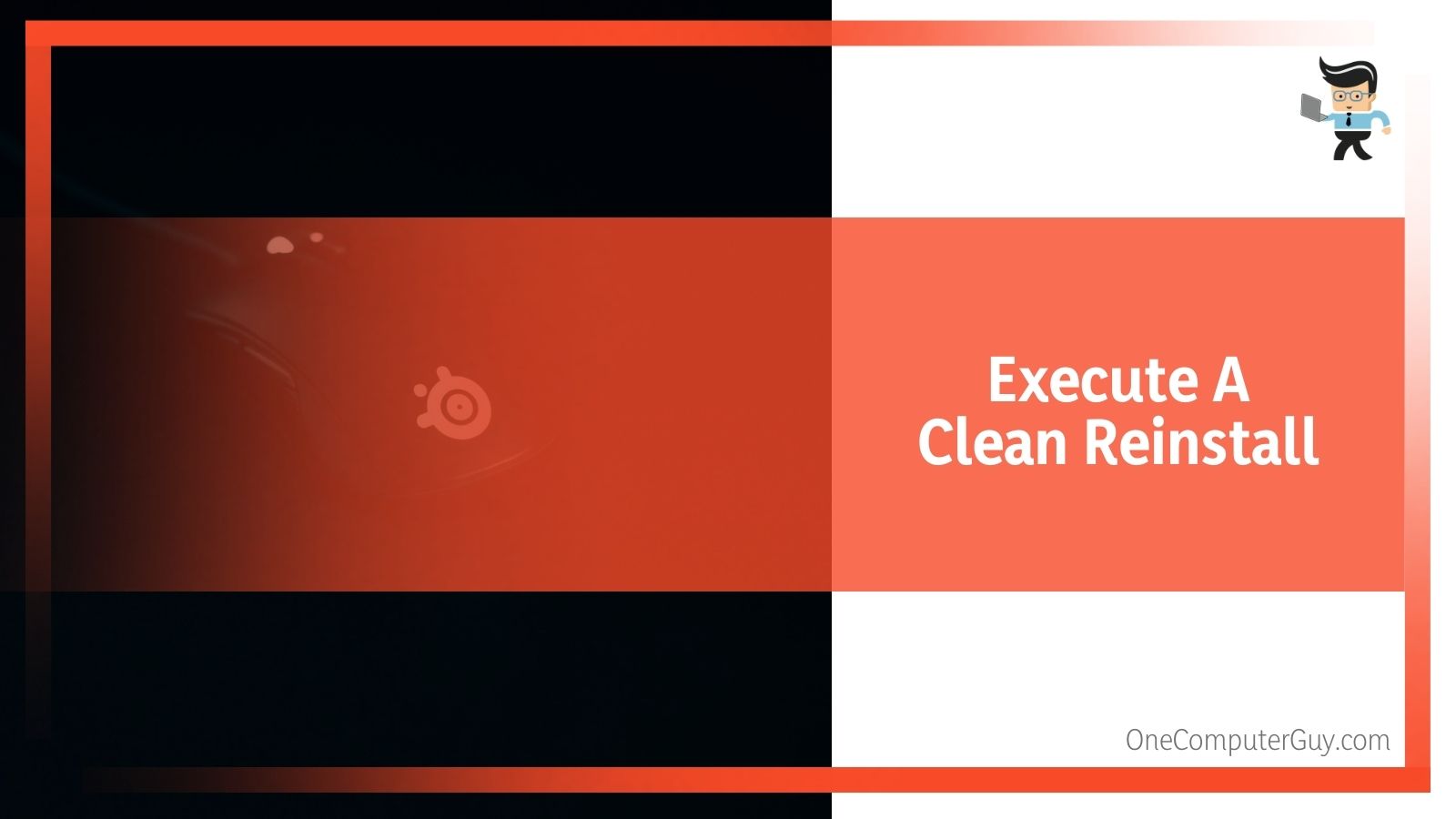 9. You should then follow the instructions on-screen to successfully uninstall the Logitech Gaming Software.
9. You should then follow the instructions on-screen to successfully uninstall the Logitech Gaming Software.
10. Restart your computer.
After this, you will need to delete the data that is left behind.
This should only take a few minutes:
1. Navigate to this location by opening up Windows Explorer and clicking on “This PC.”
a. C:UsersYOURUSERNAMEAppDataLocalLogitech
2. Delete the Logitech Gaming Software folder and then reinstall it by downloading the installer from their website. Make sure to use the latest installer. You should follow the instructions as the pop-up.
Check to see if your problem has been solved.
Solution 3 – Change Windows Firewall to Allow Logitech Gaming Software
If none of those options work, you can move on to this next step, however, that usually isn’t necessary. If the tool fails to run properly, it may be because of an issue with Windows Firewall. You will need to have internet access in order to check for updates and refresh the feed.
Follow these steps:
1. Open the Control Panel by searching for it.
2. Change the view to Large or Small icons and navigate all the way to the bottom to open up the Windows Defender Firewall.
3. Click on the Windows Defender Firewall and click on the “Allow An App Of Feature” option on the left-hand side list. A list of apps should appear. Go to the Logitech Gaming Software, open up the folder, and choose the LCore.exe file.
4. Click “OK” to restart your computer before checking whether everything opens up properly.
If this doesn’t work, move onto the next option.
Solution 4 – Run The Software As An Administrator
Providing administrator permissions for the main executable is another way to help solve this problem if nothing else has worked. Again, this won’t be the solution for most people, but it could be the issue for why Logitech G Hub won’t install or run. Try this out:
1. Navigate to the main Logitech Gaming Software folder, which you chose the location of during installation. In general, it will be at C:Program Files (x86)Logitech Gaming Software.
2. Locate the .exe file and change the properties by right-clicking its entry on either the Desktop, the Search results window, or the Start menu. Choose Properties.
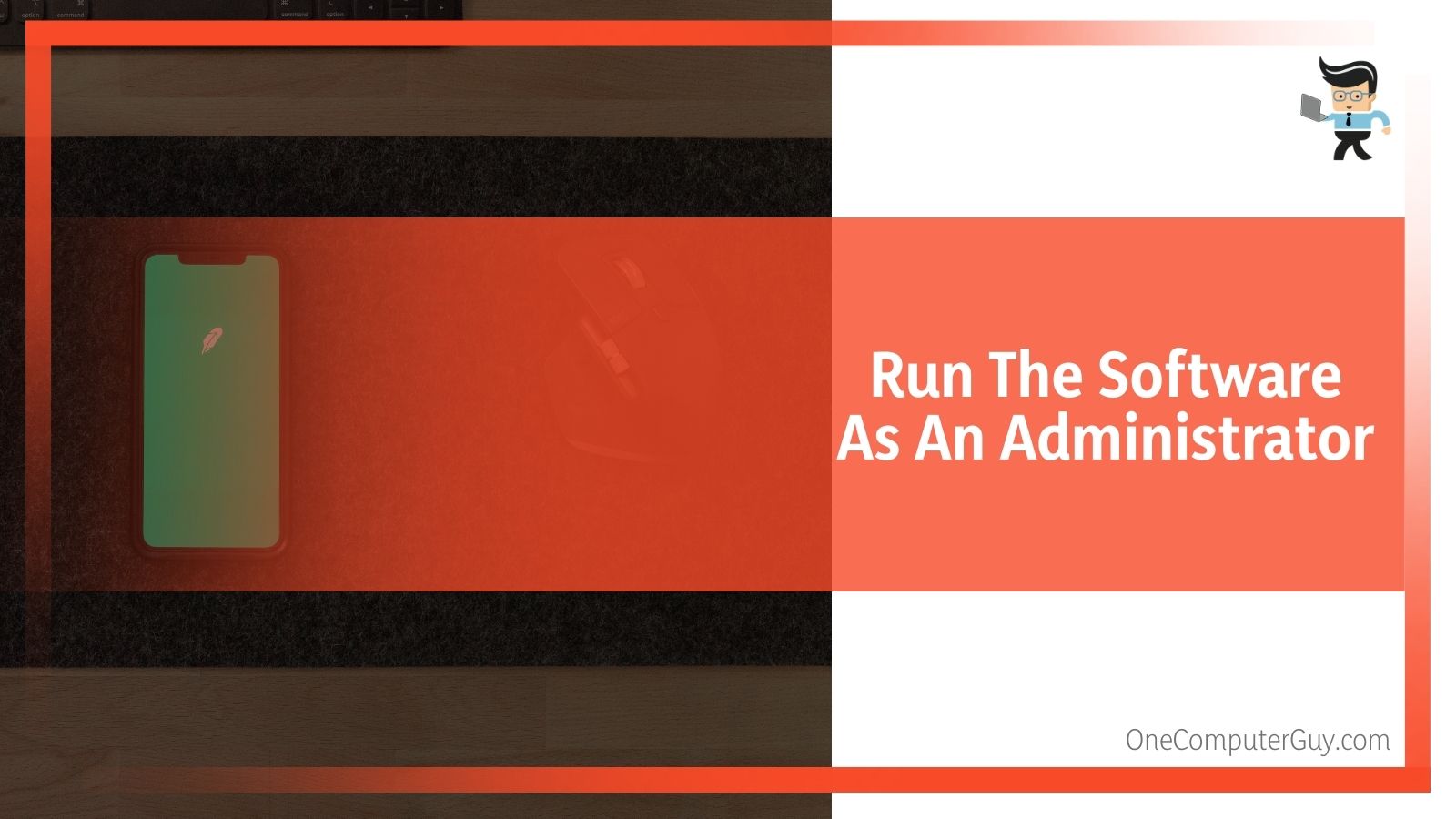 3. Navigate to the Compatibility tab in the Properties window and check the box to run as administrator.
3. Navigate to the Compatibility tab in the Properties window and check the box to run as administrator.
4. Under the Compatibility mode section, uncheck the box next to the “Run This Program in Compatibility Mode” if it was checked.
5. Confirm any dialogs that appear.
6. Double click to confirm that the problem has been solved.
Conclusion – What Next?
If that still hasn’t worked and the Logitech G Hub won’t install, you may need to have your computer checked for other issues. It could also be that you have a piece of problematic equipment that you need to check.