Is your mouse left click not working?
Then you’ve come to the right place as we’ll be sharing insights from our experts on how to fix a broken mouse. While many mouse problems are often hardware-related, you can’t rule out the possibility of a software-related issue.

In this guide, we’ll be talking about why your mouse’s left-click button isn’t working as well as how to fix the issue.
Why Is My Mouse Left Click Not Working?
Your left mouse button not working can be caused by a variety of factors that can be easily detected.
– Outdated Mouse Drivers
Mouse drivers are an essential part of the mice ecosystem. Without your mouse drivers, your mouse and your computer won’t be able to interact with each other efficiently. If these drivers get buggy or a conflict arises among multiple mouse drivers, you may experience things like Windows 10 not responding to mouse clicks.
– Hardware Issues
Elements like dust and hair can get into the cracks of your mouse and cause it to malfunction. Also, if you’ve been using your mouse for a long time, it can start malfunctioning because of wear. For instance, top-end gaming mice are designed to provide up to 50 million clicks. A typical mouse can have way less than that number of clicks and it might even have a reduced lifespan if used in an unfriendly environment.
– Antivirus Issues
Many users have reported that their antivirus detecting false positives is what caused their mouse not clicking properly issue. An antivirus known as “Panda” tops the list of this problem. If you’re using the Panda antivirus and your mouse buttons not working or your mouse clicks are not registering, removing the antivirus from your computer might be the solution you’re looking for.
– Corrupted User Profile and Windows OS
If your current user profile is corrupted, issues like your left mouse click not working may come up. The same goes for your Windows OS. If the operating system itself is corrupted, you’ll be faced with a myriad of issues and your mouse going haywire on you might be an indication that something is wrong with your Windows OS.
How To Fix Mouse The Problem
There are many different solutions you can work with to try to fix a broken mouse.

Some of these solutions include:
– Fixing a Corrupted User Profile
Applying this solution helps you determine whether or not the mouse problem is affecting the entirety of your system or just your current user account.
To establish where the problem is, all you have to do is:
- Click on your start button and select the gear icon at the lower-left corner of the screen to launch the settings window
- Alternatively, you can press the Windows key and I button to launch the settings window
- Now, in the settings window, select “Accounts” then click on “Family and Other Users”
- Select the “Add Someone Else to this PC” option and your computer will prompt you to sign in with new user details
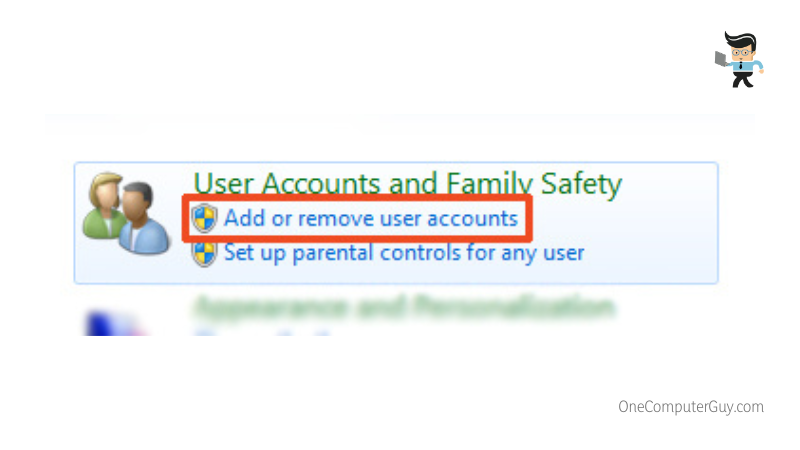
- Once you’re done, log into the profile you just created and try using your mouse’s left-click
- If it works, then it’s safe to say that your primary user account profile has been corrupted
- Now, go back to the Accounts menu and create an extra account
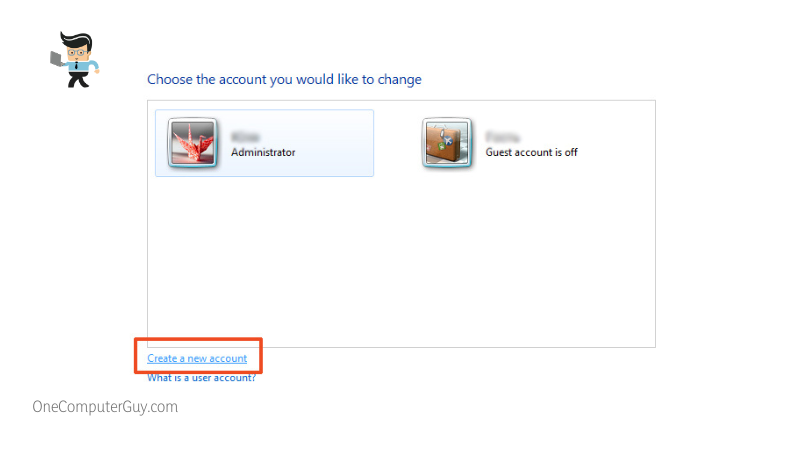
- You’ll have to copy all the user data on your main account to the extra account
- Press the Windows key and E button simultaneously to open your File Explorer
- Make sure you can view all the folders and files on your computer, including the protected system files and hidden folders
- You can make hidden and protected files visible by going to “View” in the File Explorer, selecting “Options” then clicking on “View” and adjusting your settings
- Once you’re sure that all your folders are visible, go to the following directory: “C:UsersCorrupted user profile name”
- Now, select all the files in this directory except “Ntuser.data.log,” “Ntuser.dat,” and “Ntuser.ini”
- Copy all the selected files and paste them into the following directory: “C:UsersExtra user profile name”
- Once you’re done, log out of your main account and sign in to your extra account
- Check to see if everything works correctly
- Once you’ve verified that everything is fine, you can go back to delete the corrupted user account
– Scan for Corrupted Windows Data
If after creating a new profile your mouse left-click still doesn’t work, then there’s a chance that something is wrong with your Windows OS. The most common error, in this case, is a corrupted Windows update. You’ll need to scan your operating system for corrupted files using the SFC and DISM tools to fix the issue.
Follow the steps below to utilize this solution:
- Right-click on your start menu and select “Windows Terminal (Admin)” from the list of options
- Type the command “sfc/scannow” to utilize the system file checker tool
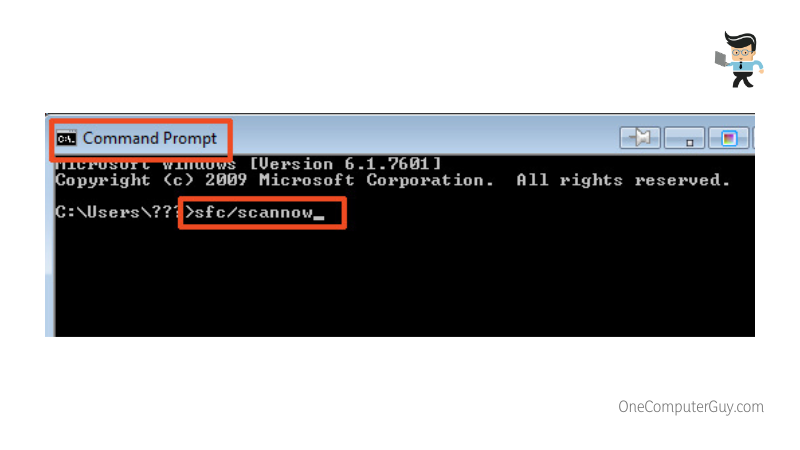
- Press enter and check for one of the following results: “Windows did not find any integrity violations,” “Windows Resource Protection found corrupt files but was unable to fix some (or all) of them,” or “Windows Resource Protection found corrupt files and repaired them”
- If you got the second result, type in the following command to fix the problem: “DISM /Online /Cleanup-Image /RestoreHealth” and hit the Enter button
- The Windows terminal will delete all corrupted files and re-download them from Microsoft’s server so this process might take a while
- Once the process is finished, restart your PC and check to see if your left mouse click not working has been fixed
– Remove Recent Third-Party Drivers, Devices, or Apps
If you installed a new app, device, or driver before your mouse started malfunctioning, it could be the reason why your left mouse button isn’t working. Also, a driver or app update could have caused this problem to occur.
If it was an app you installed recently, you can remove them by following the steps below:
- Press the Windows key and I button at the same time to launch your settings menu
- Select “Apps” from the list of options
- Click on “Apps and Features” and search for the app you recently installed
- Click on the three-dot menu opposite the app and select “Uninstall” from the options
- Follow the on-screen guide to completely remove the app from your device
- Restart your computer once the uninstallation process is complete
- When your computer boots back up, check to see if your mouse’s left-click button is now functional
– Removing a Device
If it was a device you recently added to your computer, you can remove them by following the steps below:
- Open your settings menu by pressing the Windows key and I at the same time
- Select “Bluetooth and devices” from the options
- Scroll down and select “Devices” then click on “Printers and Scanners”
- Click on the printer or scanner you want to remove and select the “Remove” option
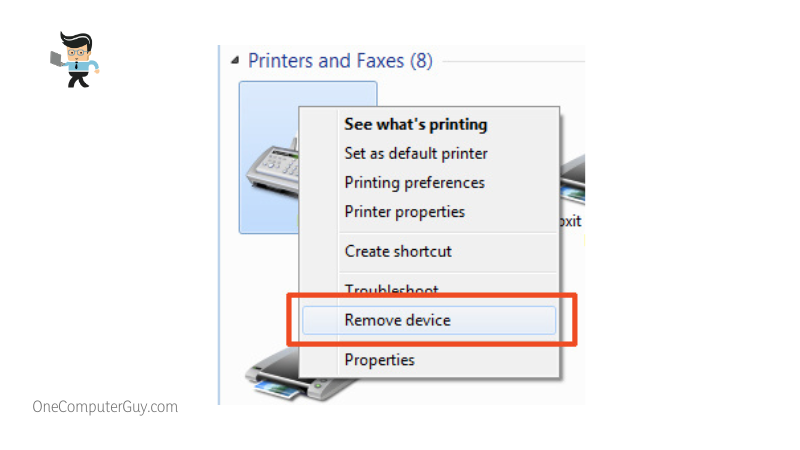
- After removing the device, restart your PC and check to see if the left-click button is now functional
– Removing A Driver
- Right-click on your start menu and select “Device Manager” from the options
- Scroll to the appropriate category, depending on the kind of driver installed
- Double-click the category to expand the list of drivers
- Search for the appropriate driver, right-click on it, and select uninstall from the options
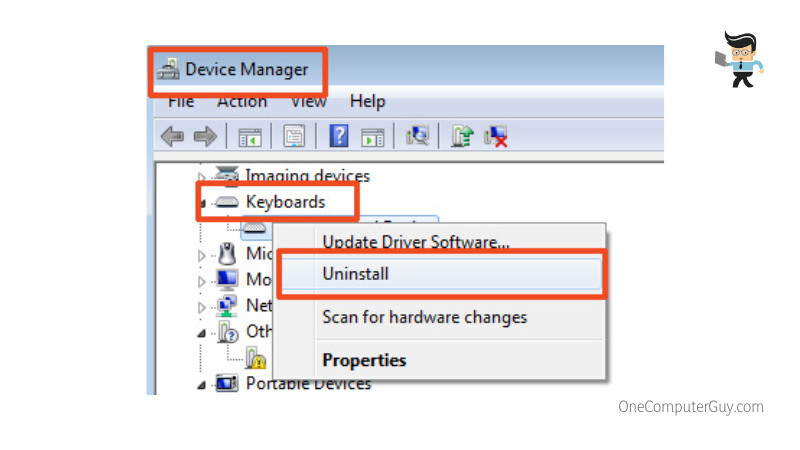
- Confirm the uninstallation process and follow the on-screen wizard to completely remove the driver from your device
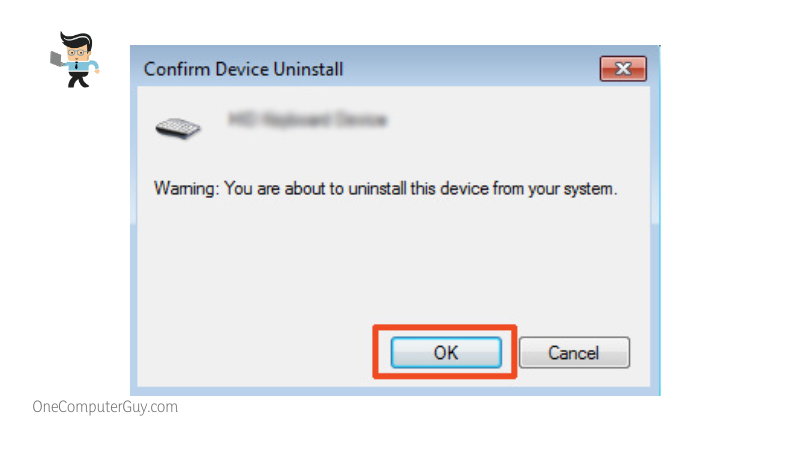
- Restart your computer after the uninstallation process and check to see whether or not your mouse is working properly
– Uninstall and Reinstall Your Antivirus
As we noted earlier, some antivirus programs flag useful processes or detect false positives, thereby causing issues like an unresponsive mouse or faulty buttons. The Panda antivirus program is one that many users have reported to cause this issue. If you’re using this antivirus program, it might be the reason why your mouse clicks not registering.
To be sure whether or not your antivirus program is the problem, you can try a soft test by disconnecting your computer from the internet and temporarily disabling the antivirus program and its firewall.
If your mouse functions properly after disabling the program, then you’ll need to uninstall the antivirus totally by following the steps below:
- Click on the search icon beside your start menu and search for “Control Panel”
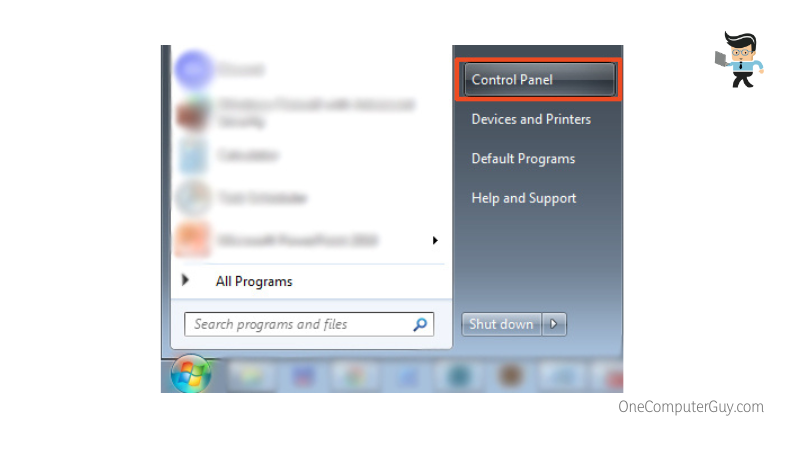
- Select “Programs” from the list of options
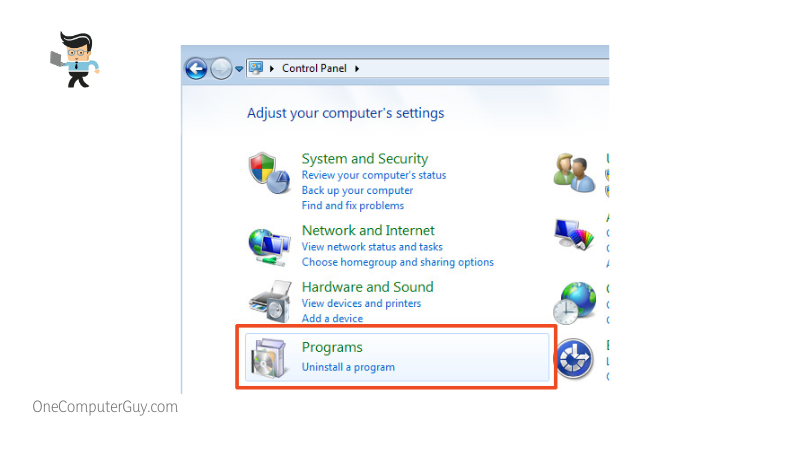
- Then click on “Programs and Features”
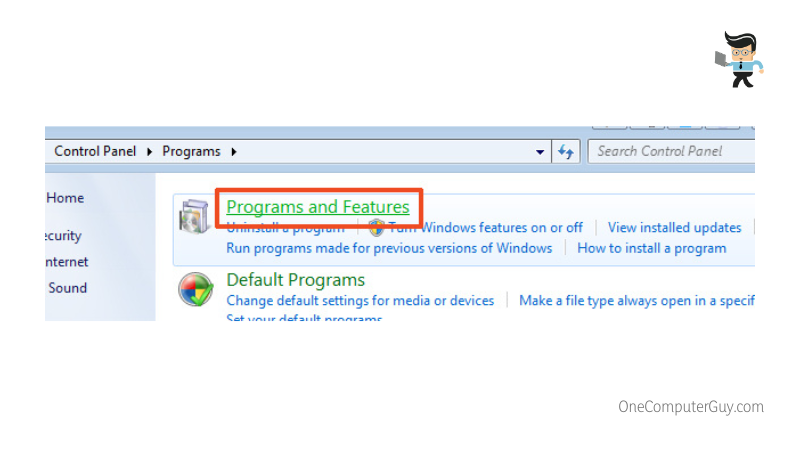
- Now, find the antivirus program from the list of apps, double-click it and follow the on-screen wizard to completely remove it from your PC
- Restart your computer once the uninstallation is done and check to see if your mouse functions properly
– Update Your Mouse Drivers
Your mouse drivers are components that make sure your mouse is able to work correctly in Windows. It’s ideal that you keep these drivers up to date so you don’t experience issues like your left-click button not working.
You can check if your drivers are up to date and also update them by following the steps below:
- Right-click on your start menu and choose “Device Manager” from the options
- Navigate down to the “Mice and other pointing devices” category and double-click on it to expand the list
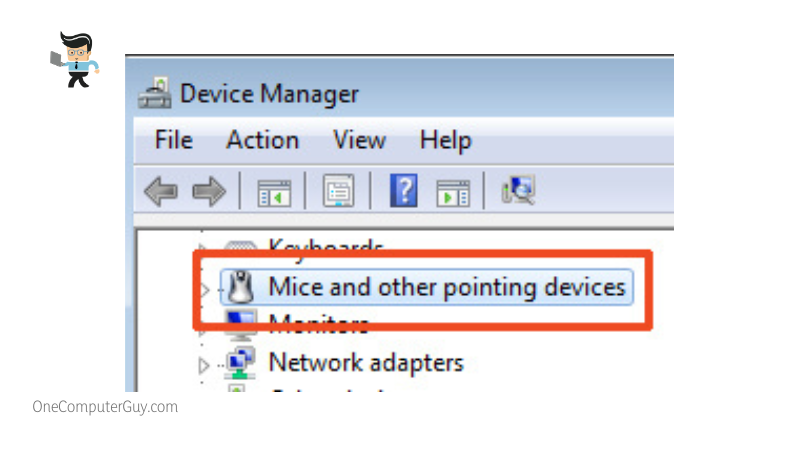
- Right-click on your mouse’s driver and select “Update” from the list of options
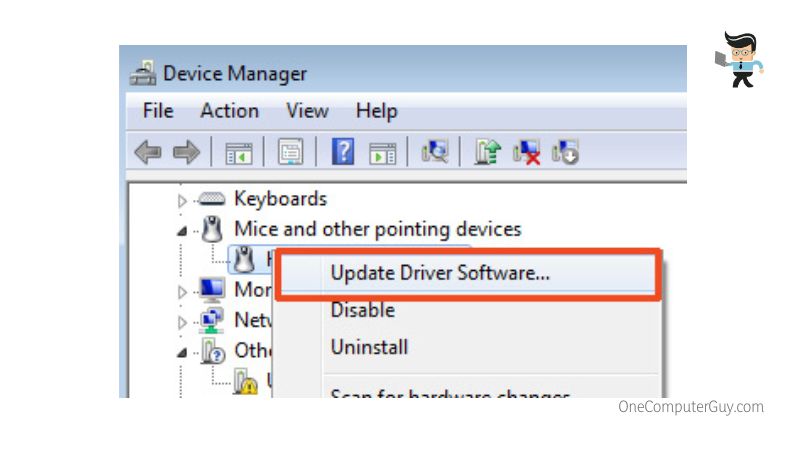
- Follow the on-screen wizard to download and install the update on your computer
- Restart your computer once the installation is complete and check to see if your mouse now works correctly
– Activate ClickLock
If your mouse works but you’re having issues with dragging and dropping items, and the fixes above don’t work, activating ClickLock might just do the trick. ClickLock is a tool that allows you to drag and drop folders, files, and apps using just a click instead of the typical press and hold method.
You can turn it on by following the steps below:
- Press the Windows key and I button to launch your settings menu
- Click on “Bluetooth and Devices,” scroll down and select “Mouse” from the right panel
- Scroll down and choose “Additional Mouse Options” under “Related Settings”
- The next window will be the “Mouse Properties” screen
- Click on the “Buttons” tab and check the box next to the “ClickLock” option
- You can customize how you want ClickLock to work by clicking on the “Settings” tab
– Perform a Hard Reset on Your Computer
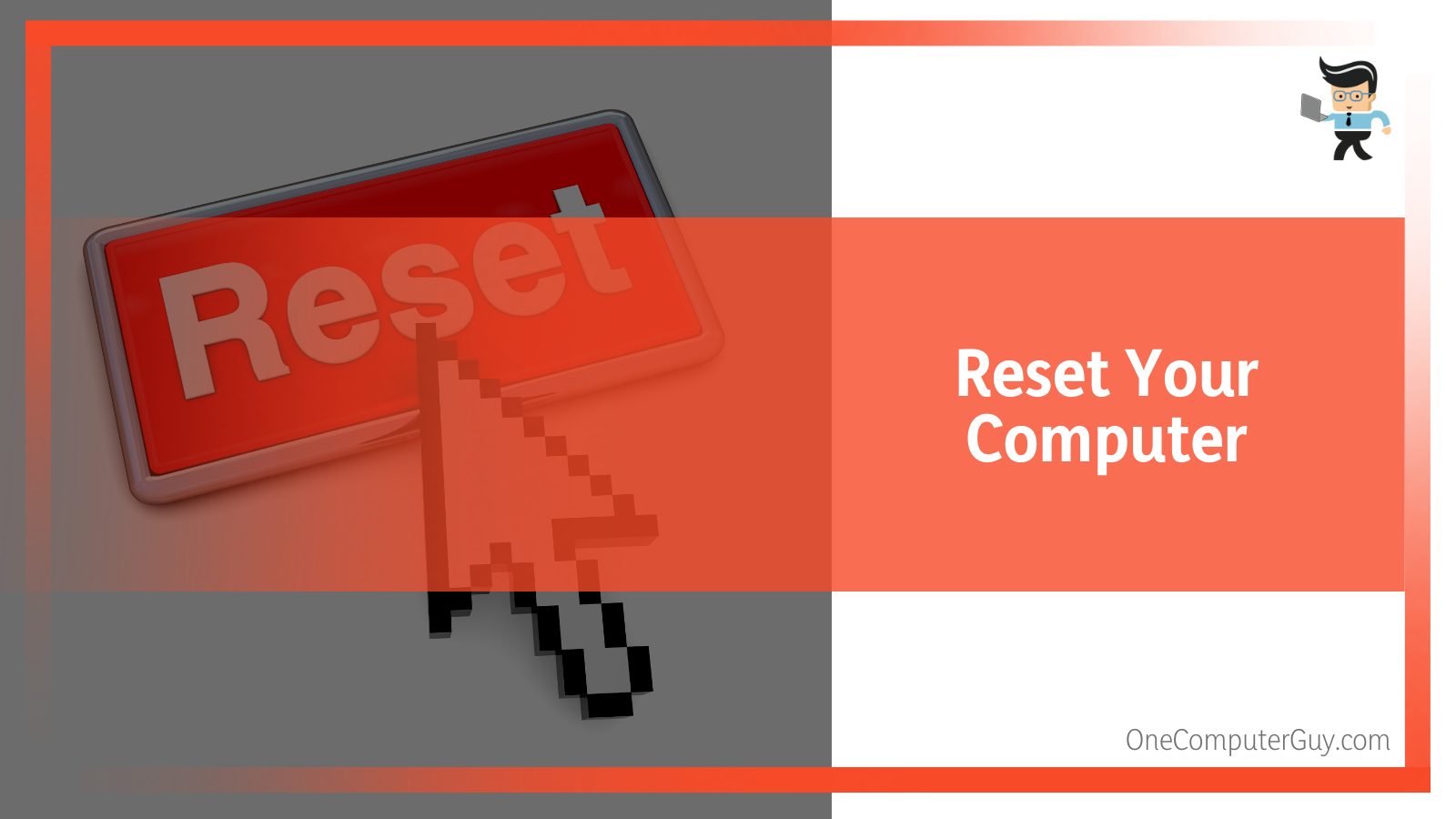
Carrying out a hard reset on your computer should be your last resort. However, many users have confirmed that it works as a viable solution to fixing an unresponsive left-click mouse button. Performing a hard reset is pretty easy.
If you’re using a computer with a removable battery, simply unplug the battery and the power cord while the laptop is still on. Make sure you have no unsaved work as you may lose them when you perform a hard reset.
For users who have laptops with non-removable batteries, simply press down your power button for about five seconds while your computer is still on. If you’re using a desktop, just unplug the power cord while your computer is still on. Make sure you’re logged into your user account before performing a hard reset on your computer.
Conclusion
With the solutions above, you should be able to fix any software-related issues your mouse might have. Here are some points you need to remember when trying to fix why your mouse left-click button isn’t working:
- Outdated mouse drivers can cause your mouse to malfunction
- Corrupted Windows update files and profile may be the reason why your mouse left click is malfunctioning
- If you have Panda antivirus on your device, you may want to disable or uninstall it to fix your mouse issue
- Removing a recent device, driver, or app from your computer can help you fix why your mouse left-click is unresponsive
- ClickLock allows you to drag and drop objects on your PC using a single click instead of the normal press and hold of the left-click button
If you’ve tried all the solutions above and none of them seem to work, then your mouse may be having a hardware problem. If you’re using a wireless mouse, try switching to a wired mouse to see if the problem persists and vice versa.
Dust and debris may be stuck in between the crevices of your mouse and they might be the reason why your left-click button isn’t working properly. You can fix the mouse yourself if you have technical experience or take it to a repair shop or the manufacturer if you still have a warranty.







