Your Lenovo laptop keys not working can be caused by a wide range of factors, including accidents, bad drivers, faulty keys, and more.

An unresponsive keyboard means you’ll find it challenging to complete your tasks, input your passwords, and navigate some parts of your computer.
In this guide, we’ll discuss the potential reasons why your Lenovo laptop keyboards aren’t working and how to reset a Lenovo laptop keyboard. Read on as we share valuable insights from our computer experts on how to resolve this problem.
Contents
- How To Fix Lenovo Laptop Keyboard Not Working
- – Restart Your Computer
- – Unplug All Connected Devices
- – Disconnect Your Laptop From the Internet
- – Open the Troubleshooting Wizard
- – Check for Multiple Keyboards
- – Update Your Keyboard Driver
- – Reset the Keyboard Filter Settings
- – Turn Off Cortana
- – End CTF Loader Task
- – Utilize Text Services Framework
- – Complete Driver Reinstallation
- – Perform a System Update
- – Use the Unlock Button or Button Combinations
- What Causes Lenovo Keyboards Not Working?
- Conclusion
How To Fix Lenovo Laptop Keyboard Not Working
There are many different methods to resolve the keyboard on Lenovo not working problem. We’ll work our way down the list of solutions from basic troubleshooting steps to more technical aspects.
– Restart Your Computer
There have been cases where continuous hibernation of a laptop has caused some minor inconveniences, such as slow responses, low speed, and even unresponsive keyboards. If you’ve been hibernating your computer a lot instead of doing a complete shutdown, your Lenovo number keys not working may come up as a result.
A simple restart or a complete shutdown can help resolve the issue.
– Unplug All Connected Devices
If you notice your keys not working on your Lenovo laptop after connecting some external devices to your laptop, then that device or its driver might be the problem. The driver of that device may share some similar properties with your keyboard driver, thereby causing a conflict.
To fix this problem, unplug all connected devices, such as external HDD, keyboard, mouse, CD-ROM, etc., restart your computer, and check if the problem has been resolved.
– Disconnect Your Laptop From the Internet
If your Lenovo computer is low on RAM, it’ll become very slow and may not be very responsive. Opening browsers, downloading files, conducting updates, and other tasks that have to do with the internet are tasks that eat up your computer’s speed.
And if you’re a serial hibernator, the problem becomes even worse as the speed will become quite slow, and your keyboard response may be so slow it’ll look like it’s malfunctioning or not working.
Disconnecting your laptop from the internet and restarting your PC might help you resolve the problem.
– Open the Troubleshooting Wizard
The Windows operating system is designed to resolve some minor issues by itself, and one of the best ways it does that is through the troubleshooting wizard. Launching this wizard can help you determine the exact problem and how to fix it immediately.
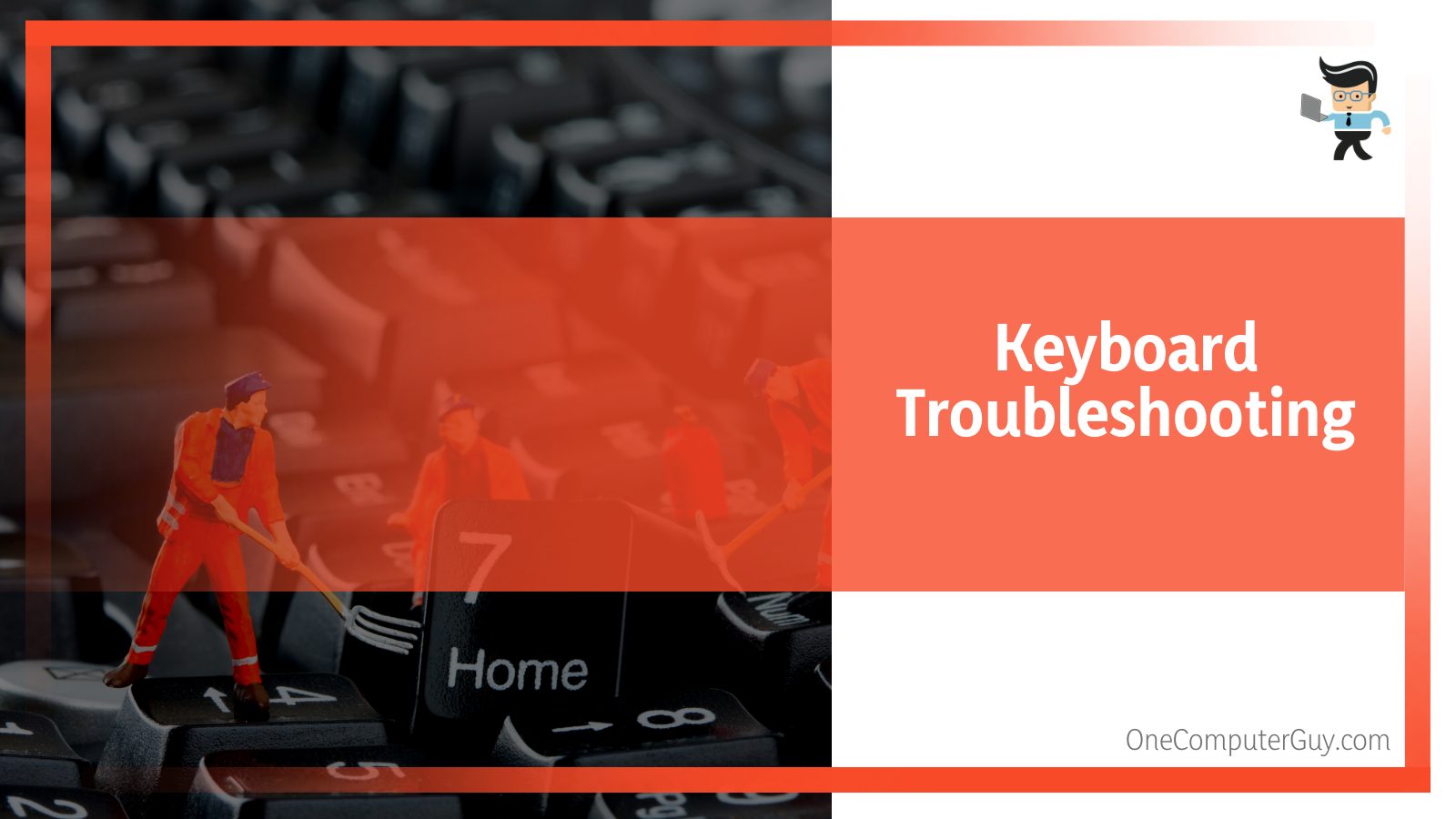
The troubleshooting wizard will run a system scan to detect any software or hardware-related problem that may cause your Lenovo laptop keyboard not working.
Follow the steps below to reset a Lenovo laptop keyboard with the troubleshooting wizard:
- Click on the search icon or search bar beside your start menu
- Search for “Troubleshoot” and select “Troubleshoot settings”
- Select “Other Troubleshooters” scroll down and search for “Keyboard”
- Click on Keyboard and choose “Run Troubleshooter”
- Select “Next” and the troubleshooter will automatically start checking for issues with your keyboard
If there are any technical reasons why your Lenovo laptop keyboard is not working, the troubleshooter will find it and notify you. It can also apply solutions by itself, but you’ll need to be connected to the internet. If the problem is still unresolved after running the troubleshooter, the next solution may be your stop.
– Check for Multiple Keyboards
It’s no news that everyone has a type of keyboard they prefer. If your Lenovo laptop doesn’t come with a keyboard you like, it’s only ideal that you use an external keyboard that serves you properly, especially if you do heavy typing jobs.
However, installing multiple keyboards on a computer can lead to conflicts and crashes between your keyboards because they all have varying drivers that do similar jobs. An improper installation of one or more external keyboards may be why you’re experiencing the keyboard on Lenovo not working problem.
You may need to uninstall these keyboard drivers so your laptop keyboard can work correctly.
All you have to do is:
- Right-click on your start menu and select “Device Manager” from the context menu
- Expand the “Keyboards” section to reveal all keyboard drivers on your computer
- Make sure you’ve disconnected all external keyboards
- Right-click on the driver that’s connected to your external keyboard and choose “Uninstall”
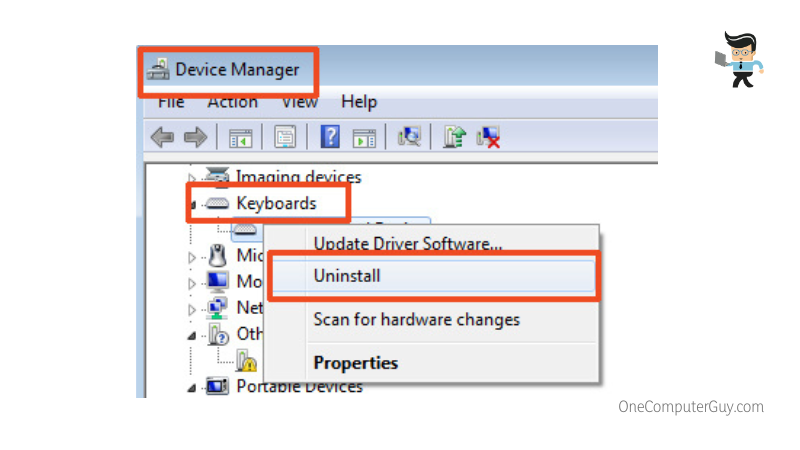
- Restart your computer after the uninstallation process is complete
Now, check if your normal keyboard is working properly. If it works, you may need to find a different external keyboard to connect to your laptop.
You can also try re-installing the external keyboard you have after some time. But if you get the same problem again, then it’s safe to say that the keyboard isn’t compatible with your Lenovo laptop.
– Update Your Keyboard Driver
An outdated keyboard driver may be the reason why you’re experiencing keys not working on Lenovo laptop. You need to make sure your drivers are constantly updated so that they’ll be able to communicate easily with the rest of your computer’s hardware.
Follow the steps below to safely update your keyboard driver:
- Right-click on your start menu and choose “Device Manager” from the list of options
- Select “Keyboards” to expand the list of keyboards available on your laptop
- Right-click on your Lenovo keyboard driver and click on “Update driver”
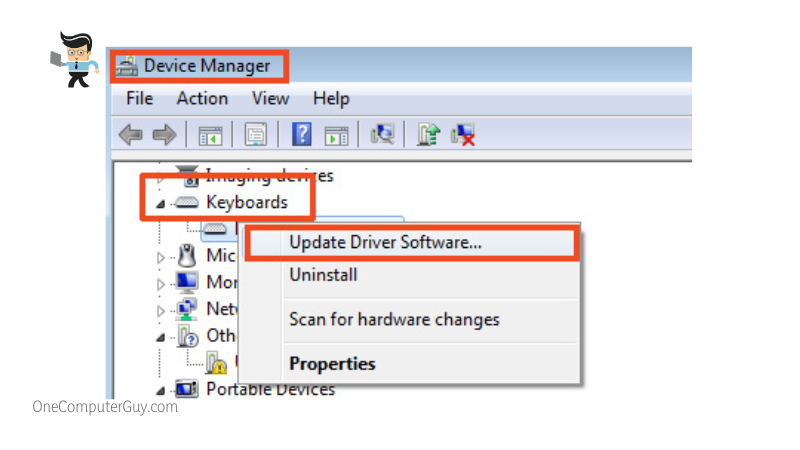
- Your computer will ask whether to search the internet or choose from your local directory
- Choose to allow it to search online
- If there’s an update available, it’ll be automatically downloaded to your computer
- Follow the prompts to install the update
- Restart your computer after the installation is complete
Alternatively, you can download the driver from Lenovo’s website and install it manually. Once you’ve downloaded the keyboard driver update for your Lenovo laptop, follow the steps outlined above but this time, choose to install the update manually from your local directory.
You’ll be prompted to choose the file from where it’s saved on your computer. Once you’ve done that, follow the installation wizard to completely install the update.
– Reset the Keyboard Filter Settings
You may need to reset a Lenovo laptop keyboard filter settings to make your keyboard work again. A third-party app may have made wrong configurations on your device, leading to a change in filter key settings. Another user can trigger this problem, leaving you with a malfunctioning keyboard.
You can reset the filter key settings by following the steps outlined below:
- Click on your start menu icon and select the gear icon or settings icon
- Click on Accessibility or Ease of Access, depending on your OS type, whether Windows 10 or 11
- Select the “Keyboard” option and navigate to “Filter Keys”
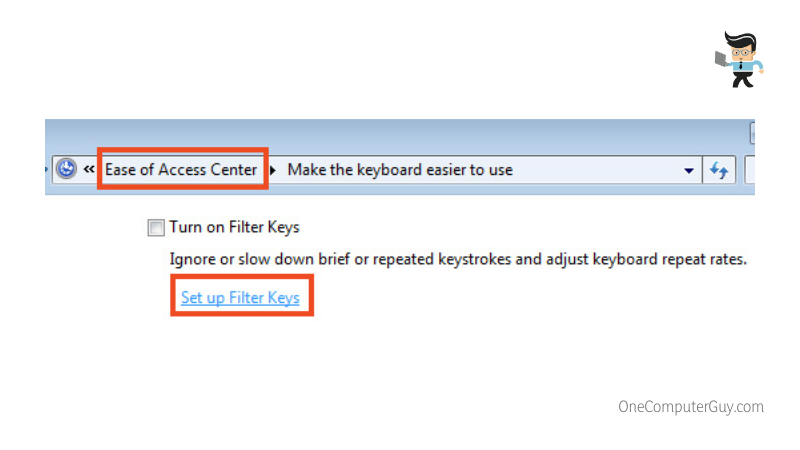
- Toggle off the “Filter Key” option and restart your computer
- Once your computer is booted up, check to see if your keyboard now works
- If it doesn’t, toggle on the filter key option and restart your PC
Doing this will reset the changes made to your keyboard by the third-party app or by the user who misconfigured your PC. Once you’ve toggled on or off the filter keys button, your keyboard will be back to its default state, and the keys not working on your Lenovo laptop should begin to function properly.
– Turn Off Cortana
Many users have found their keyboards to be unresponsive after or while using Cortana. You may need to end Cortana via the task manager to get your keyboard to work again.
To do that, you’ll need to follow the steps below:
- Click on the search icon beside your start menu and search for task manager
- Alternatively, you can right-click on your start menu and select “Task Manager” from the list of option
- Once the task manager is open, you should be on the “Processes” tab
- Scroll down to search for Cortana
- Right-click on Cortana and select “End Task” to end the process
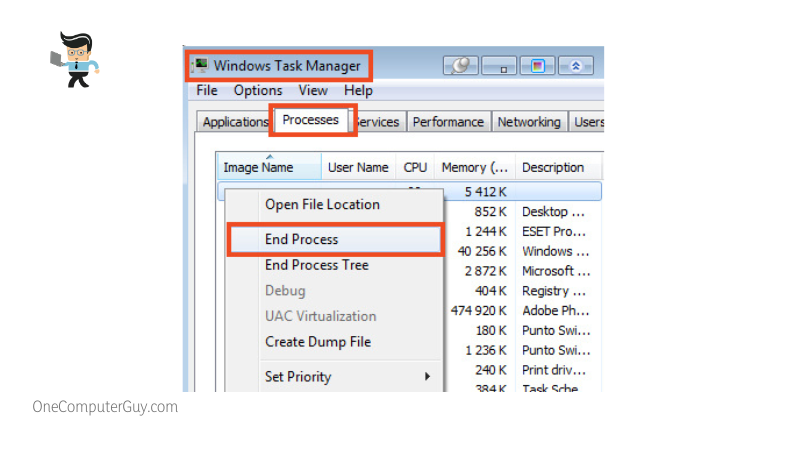
- Now check if your keyboard is responsive and functioning properly
– End CTF Loader Task
CTF Loader, otherwise known as the Collaborative Translation Framework Loader, is a framework in Windows that helps alternative input devices to function properly.
If the CTF Loader is active and you don’t use other input devices, such as on-screen keyboards, voice function, or touch pen, then it may become conflicted with your normal keyboard processes, thereby causing you to experience the “keys not working” problem on Lenovo laptop.
You can close the CTF Loader by utilizing the steps below:
- Open your Task Manager by right-clicking on your start menu and choosing “Task Manager” from the list of options
- Search for CTF Loader
- Right-click on it and select “End Task” to close the process
- Once you’re done, check to see if your keyboard is functioning properly
- If it’s not, restart your computer and try again
– Utilize Text Services Framework
Text services framework is an essential Windows framework that allows your keyboard to work correctly. If the framework is inactive, your keyboard may become unresponsive, and you may experience your Lenovo number keys not working too.
To activate the text services framework, you’ll need to use the task scheduler by following the steps below:
- Click on the icon beside your start menu and search for “Task Scheduler”
- Select Task scheduler from the list of options to open it
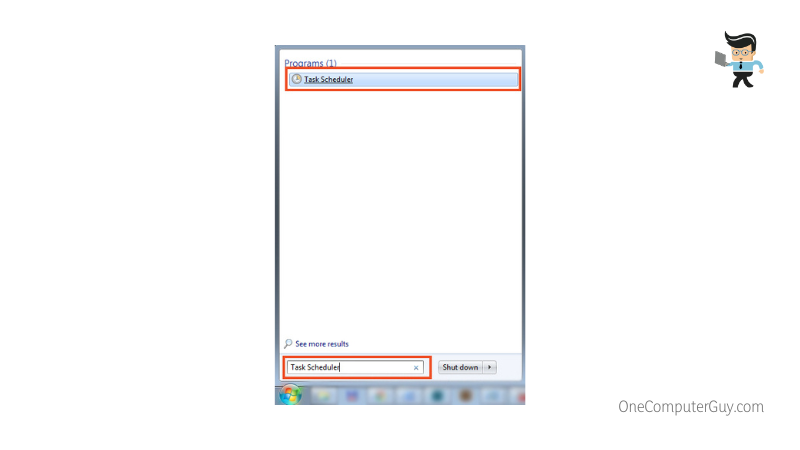
- Once it’s open, click on the small arrow next to or underneath it to reveal the “Task Schedule Library”
- Click on the Task Schedule Library option and search for Microsoft in the opposite tab
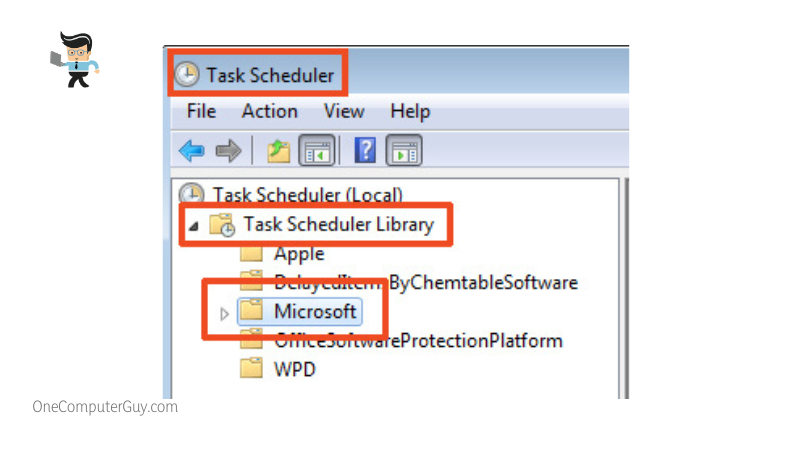
- Select “Windows” and search for “TextServicesFramework” and click on it
- Scroll to the right panel and select “Run” to run the Text Services Framework
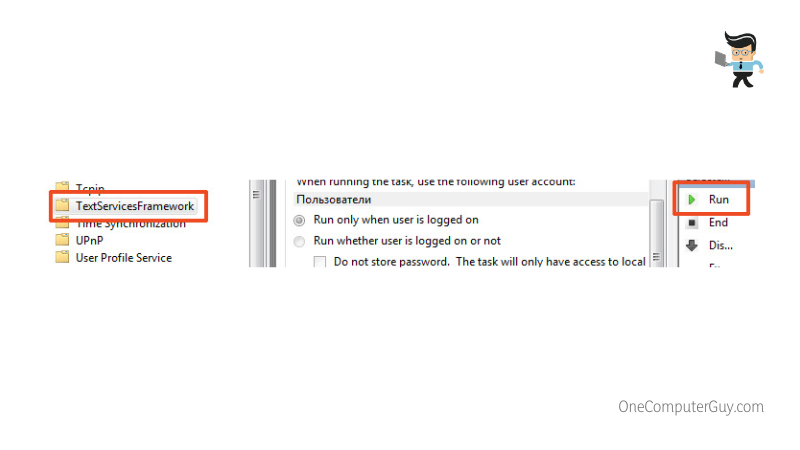
- Once you’re done, check to see if your keyboard works properly
– Complete Driver Reinstallation
If you’ve tried updating your keyboard drivers and the update fails, or your keyboard is still unresponsive, then a complete reinstallation may be what you need. The keyboard driver may be damaged or corrupted due to a virus or third-party app. Completely uninstalling and reinstalling your keyboard driver may be the ideal thing to do.
Here’s how to go about it:
- Right-click on your start menu and select device manager from the list of options
- Expand the “Keyboards” tab to unveil your keyboard driver
- Right-click on it and select uninstall
- Follow the prompts from the installation wizard to completely uninstall the driver
- Go to Lenovo’s support website and download the keyboard driver for the laptop model
- Install the driver and check whether or not your keyboard now works properly
– Perform a System Update
Windows provides periodic updates to its operating systems. An outdated Windows OS can cause your keyboard keys to malfunction. Although Windows tends to update itself most times, there are situations where it can’t, and your OS becomes outdated.
You may have deferred OS updates, set your network to a metered connection, lack disk space, or have an unstable internet connection. Updating your computer manually may help resolve why the keyboard on your Lenovo laptop won’t work.
- Click on the start menu icon and select the gear icon at the bottom left corner to go to the settings menu
- Select “Update and Security” on the settings windows
- Click on “Windows Update” and select the “Check for Updates” button on the right side of the screen
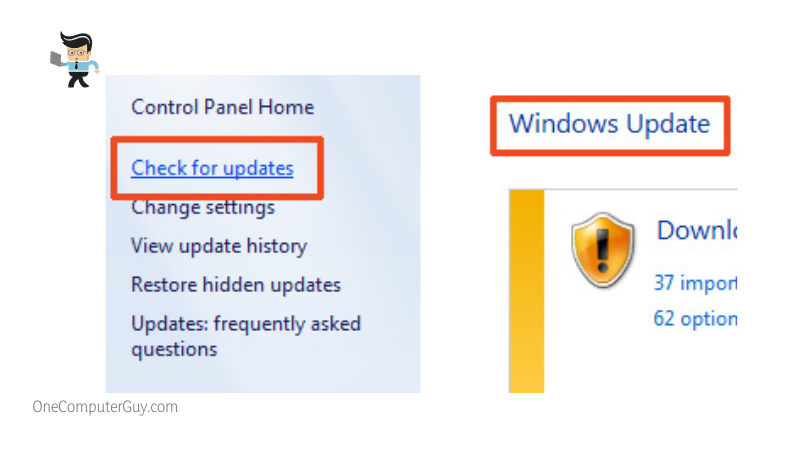
- Make sure you’re connected to a stable, unmetered internet connection
- Your computer will automatically search Windows servers for an update and proceed to download one if there is one available
- The download may take some time, so leave your computer on till the download is complete
- Once the download is completed, you’ll be asked to restart your laptop to install the update
- Your computer may restart multiple times during installation, so there’s no need for you to be alarmed
- Once the installation is complete and your laptop boots back up, check to see if your keyboard is working
– Use the Unlock Button or Button Combinations
Some Lenovo laptops have a keypad lock button that locks the keyboard as well as a num lock button that locks the number pad. These buttons are often denoted with a padlock sign on them. However, some do not feature this sign, and you may accidentally lock your keyboard.
If your Lenovo number keys are not working, simply pressing the num lock button should resolve the issue. And if your computer comes with a key that has a lock sign on it, pressing the key might be the solution to your locked keyboard.
However, for those who don’t have a key with a lock sign, you can try the combination of keys below to see if it’ll work for your computer:
- Shut down your computer and unplug the power adapter
- Press and hold down the S, V, and Fn keys for about ten seconds while the laptop is off
- Now, press and hold your power button for about 60 seconds
- Doing all of these will reset your keyboard to its default setting
- Power on your laptop and check to see if your keyboard works correctly
Note that some Lenovo laptops will require you to press the S, V, and AltGr keys for about 15 seconds while the laptop is off.
What Causes Lenovo Keyboards Not Working?
As we noted earlier, there are many different reasons why you may experience keys not working on Lenovo laptop, including:
– Corrupted or Outdated Drivers
If your input device drivers are corrupted or outdated, your Lenovo keyboard may stop working properly. You’ll need to update the driver or uninstall and reinstall the driver to fix this problem.
– Dirty Keys
Dust, dirt, pet hair, and other like factors can get into the crevices of your keyboard, thereby causing it to malfunction. Fixing this problem often requires using compressed air or employing technical expertise.
– Accidental Damage
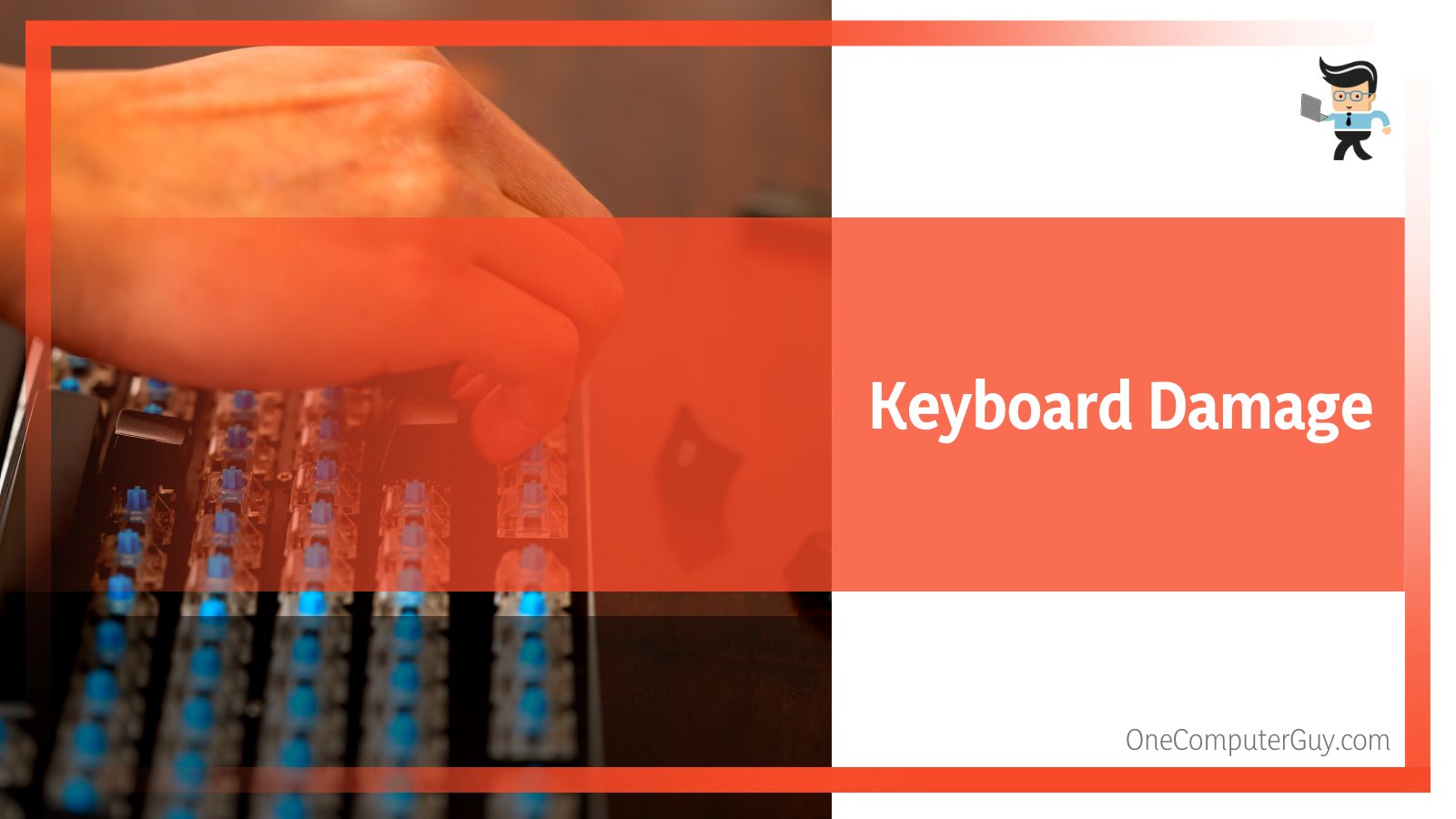
Your Lenovo laptop keys are sensitive, electronic peripherals. Even the slightest damage can cause them to malfunction or not work at all. Accidents like spilling coffee on your keyboard or an accidental drop can result in irreparable damage where you may need to replace the keyboard entirely.
– Interference From External or Internal Keyboards
If you’re a fan of external keyboards and you have one plugged into your computer, your laptop keyboard may take the backseat, thereby allowing the connected keyboard to do its job. Also, if your Lenovo laptop is one with touch input or an on-screen keyboard, activating the on-screen keyboard may cause the normal one to malfunction or stop working.
– Locked Keyboards
Some Lenovo laptops come with a button or set of buttons that locks your keyboard. You may have mistakenly triggered these buttons, thereby causing your keyboard to be temporarily out of commission. Triggering the same button often resolves the problem.
Conclusion
We’ve talked about the reasons why your keyboard may not function properly and how to unlock keyboard on Lenovo laptop. Here are some important points to remember when trying to resolve this problem:
- Corrupt and outdated drivers can cause your keyboard to malfunction
- You may need some technical expertise to deal with a dirty keyboard
- External devices such as an external mouse, keyboard, and HDD can cause your laptop keyboard to malfunction
- Make sure you disconnect all external peripherals when resetting your Lenovo laptop keyboard
- You can use the num lock button to fix Lenovo number keys not working
- Check to see if your computer has a keyboard lock button
- Reinstalling or updating your keyboard driver can help resolve the problem
- Keep your laptop updated at all times
Using the steps outlined above can help you unlock your Lenovo laptop keyboard. If, after trying all of these tips, your keyboard still doesn’t work, you may have a hardware problem.
Also, if your keyboard stopped working after an accident, you may need to change it completely. Contact Lenovo’s support center or a proficient technical expert to help you replace the keyboard.







