Knowledge of how to use neat scanner without software would be valuable information to remember as the use of scanners continues to gain more and more relevance in today’s age.
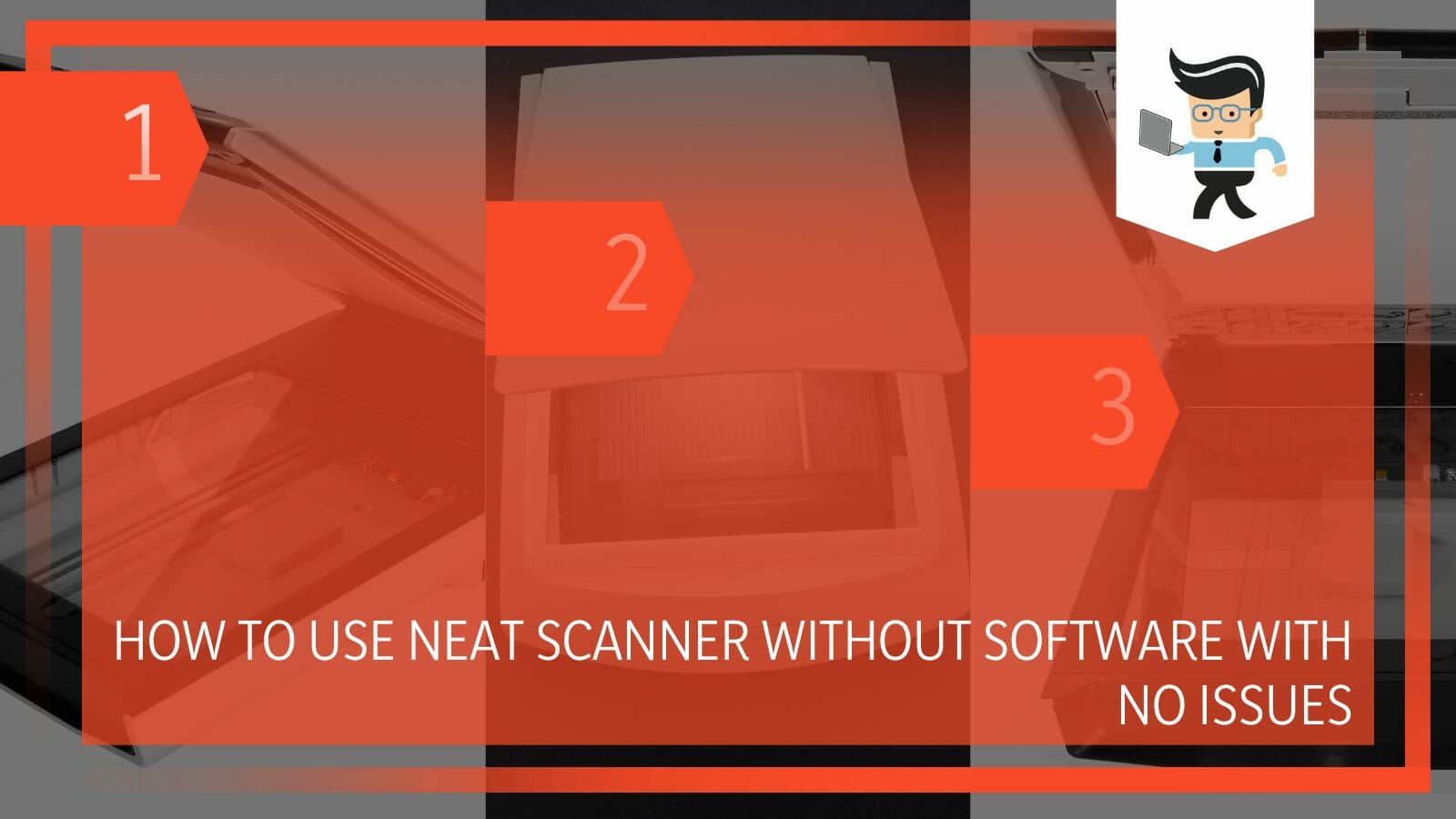
Since scanners are essential gadgets for educational and business reasons, as they help us capture the contents of documents and images to be edited digitally later, we must know the most effective ways of utilizing them.
Neat scanners can be utilized in various ways, with and without software. In the elaborate sections below, we will take a detailed look into the use of Neat scanners on Windows and Mac platforms without additional plugins!
Contents
How Do I Connect Neat Scanners to My PC or Computer?
You can connect your Neat scanner to your computer by downloading the necessary drivers compatible with Mac or Windows operating systems. With Windows, you can connect the scanner by plugging it into a compatible port on the device.
– Connecting to Mac
If you want to connect the Neat scanner to your Mac computer, remember that you will need the relevant drivers to support the software. You can download the updated versions of the drivers through Neat Scanner Drivers.
Therefore, you can head over to the official website of the Neat company and find the link to install the compatible drivers for the Mac computer. This will enable you to link the Neat scanner to your Mac device without problems.
Suppose you are connecting a third-party scanner to your computer. In that case, you must remember that you always need to find compatible drivers from the scanner manufacturers. Suppose the drivers are already installed but don’t seem to be working. You can re-install them from the official website to get your scanner to work correctly.
– Connecting to Windows
Suppose you want to connect the Neat scanner to your Windows computer. In that case, you will have to start by connecting the scanner to the relevant USB port, which is generally located right at the back of the device. Once plugged in, you can switch your computer and the scanner on, and then you will have to press down on the Windows icon button on your keyboard.
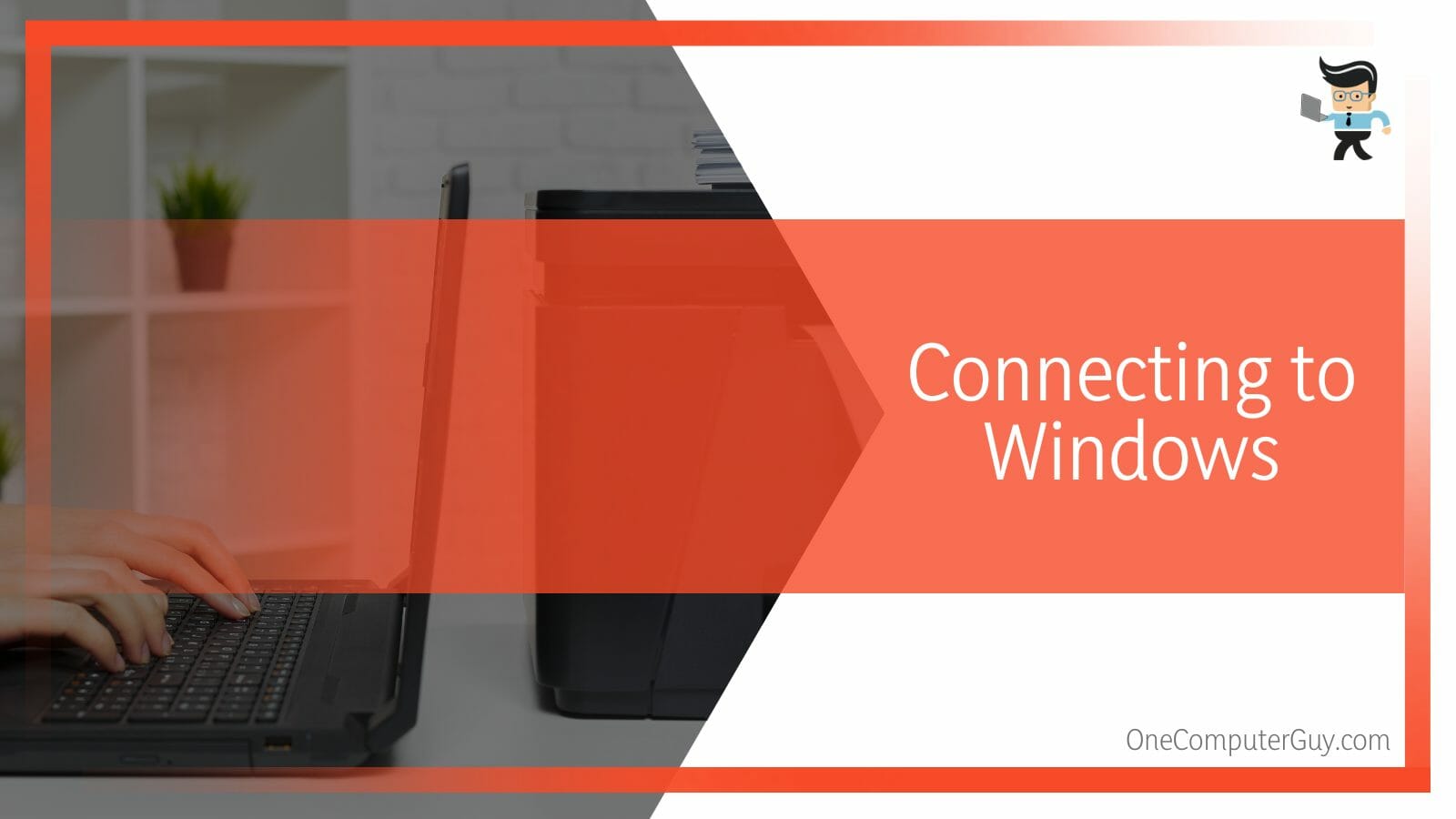
Doing this will prompt the search bar in the Start menu to pop up, and you can type in and enter “Device Manager” there. In the Start menu section, you will see the result narrow down to Device Manager, which you will then have to select and promptly launch.
Once you are in Device Manager, you will have to expand the list of devices displayed on the screen. After this, you must select the relevant scanner and right-click it. From there, you have to head over to Update Driver Software. From the options that appear, click Browse and then make sure to enable the ability to pick the device driver you want to update.
In this case, it is the Neat scanner, so you will have to double-click and press Next. Now the device manager will update the Neat scanner’s driver accordingly. Once it is done, you should restart the computer. To finish up, all you need to do is open Neat again and start scanning without further problems.
How Do I Scan Without Installing Neat Software? A Unique Alternative
You can scan without installing Neat software by using Image Capture if you are a Mac user or using the Windows Fax and Scan if you are a Windows user. You can also utilize the NAPS2 software for scanning content with your Neat scanner.
– Using Neat Scanner With Image Capture on Mac
To use the Image Capture option for your Neat scanner, the first thing you have to do is exit all processes related to Neat. You can enter the Neat application and select the ‘Quit Neat’ option to exit it.
Once this is done, you must head to the Spotlight button and select it. In the search bar that comes up, you have to type in “Image Capture” and press the Enter key to launch the program.
When Image Capture opens, you can head over to the left-hand side of the window and locate the Neat scanner from the list of the shown devices.
You can select it by clicking on it, and then you can select the option “Show Details” if you want to view the scanner’s option. The option of “ScanTo” will enable you to choose the saving location of your scan. In contrast, “Format” will enable you to select a specific file type of the product.
Once you make the required adjustments, you have to put a document or image in the scanner and select “Scan” to scan documents or scan photos instantly.
– Using Neat Scanner With Windows’ Fax & Scan
To use the Windows Fax and Scan feature for your Neat scanner on a Windows device, you must first press the Windows key on your keyboard, which will open a search bar. Here, you will have to type in “Programs” and then launch the relevant result as it shows up.
Once you have done this, you will have to choose between scanning to the Fax & Scan utility, or scanning documents. Remember that you can permanently alter the scanner’s settings by navigating to the Scan settings.
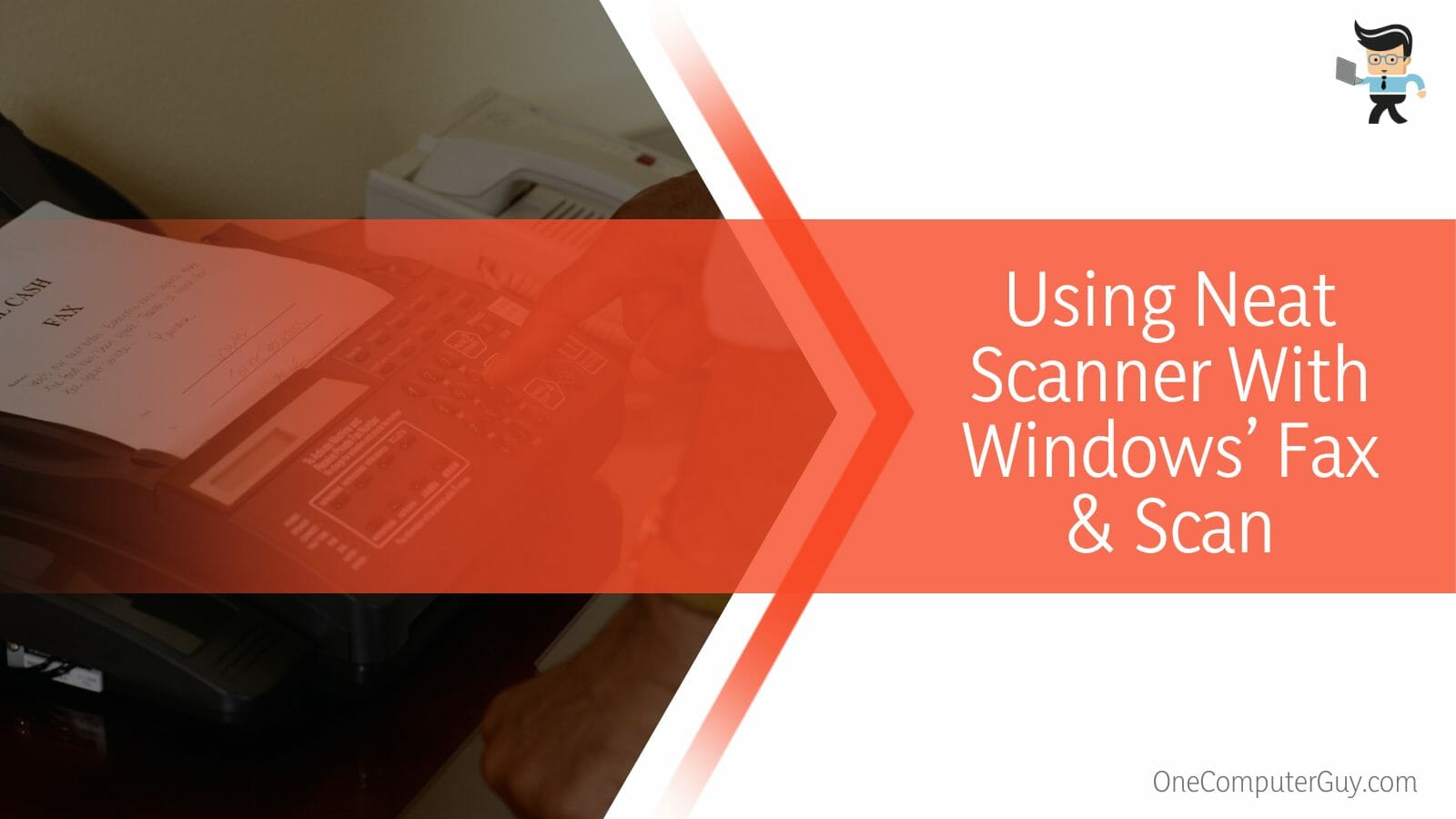
To make your desired changes, select the icon representing the relevant scanner model and choose the option to edit. Once the changes have been made, you can select “Save profile”.
To begin scanning with your newly made changes, you have to select the option of “New Scan” which can be located in the top left section of your screen. You will see that buttons are available for rotating the scanned content per your preference. You can use these options by right-clicking on the document or image, then choosing View.
After everything is set, you can select the File header and then head over to choose Exit to promptly save your changes and scan the content the way you prefer.
– Using the Neat Scanner With NAPS2 Software
The most recent version of NAPS2 must first be acquired from the NAPS2 official website. The second step is to set up a profile for your Neat scanner as soon as NAPS2 is launched by clicking on Scan and choosing New profile.
The radio button for TWAIN Driver must be enabled in the third stage. The Neat Scanner model must be selected after clicking “Choose Device” a second time.
It is also possible to set up the needed characteristics. You may change the paper input on Neat desktop scanners to Feeder for single-sided scans and Duplex for double-sided scans. You may always return to your profile settings by selecting Edit for the Neat scanner under Profiles.
Since the scanner would be all set for scanning now, you can load the images or documents onto the scanner as input and select the Scan button. Once you have finished the process, you may save the results as images or PDFs.
– Scanning With the Neat Scanner
To begin scanning with your Neat scanner, click Scan. This will cause a Neat scan window to emerge. A message notifying the user is shown if the Neat Scanner is not connected. The Neat Scanner then has to be turned on. A list of the computer’s connected scanners will emerge in the top left corner.
To select the scanner, you wish to use, click on the small arrow facing down next to the scanner name. After making your selections, place some paper in the scanner, click “Scan,” either on the scanner itself or in the Neat scan window, and the material will be scanned.
Conclusion
Since we have come to the end of our elaborate article concerning the use of Neat scanners, you should now be aware of the different techniques that can be used for both Mac and Windows operating systems.
Let’s take a quick look at the main points we covered in the article in the list down below:
- Using the Neat Scan drivers, you will need to connect the Neat scanner to your Windows PC or MacOS computer.
- You can get the Neat scanner to work on your device by using the NAPS2 scanning software or by utilizing third-party software that is TWAIN compatible.
- Windows users can use the function of Windows Fax and Scan to start working with the Neat scanner.
- On the other hand, Mac users can use the function of Apple’s Image Capture on the computer.
As you can understand from the summary above, it is quite a straightforward method to connect and use your Neat scanners.
By installing and utilizing the proper drivers, functions, and tools recommended in this guide, you can continue your work with the scanner without any further trouble!







