How to turn up mic volume on xbox is handy information, especially if you are an avid gamer and the low volume on your console is disturbing your gameplay.
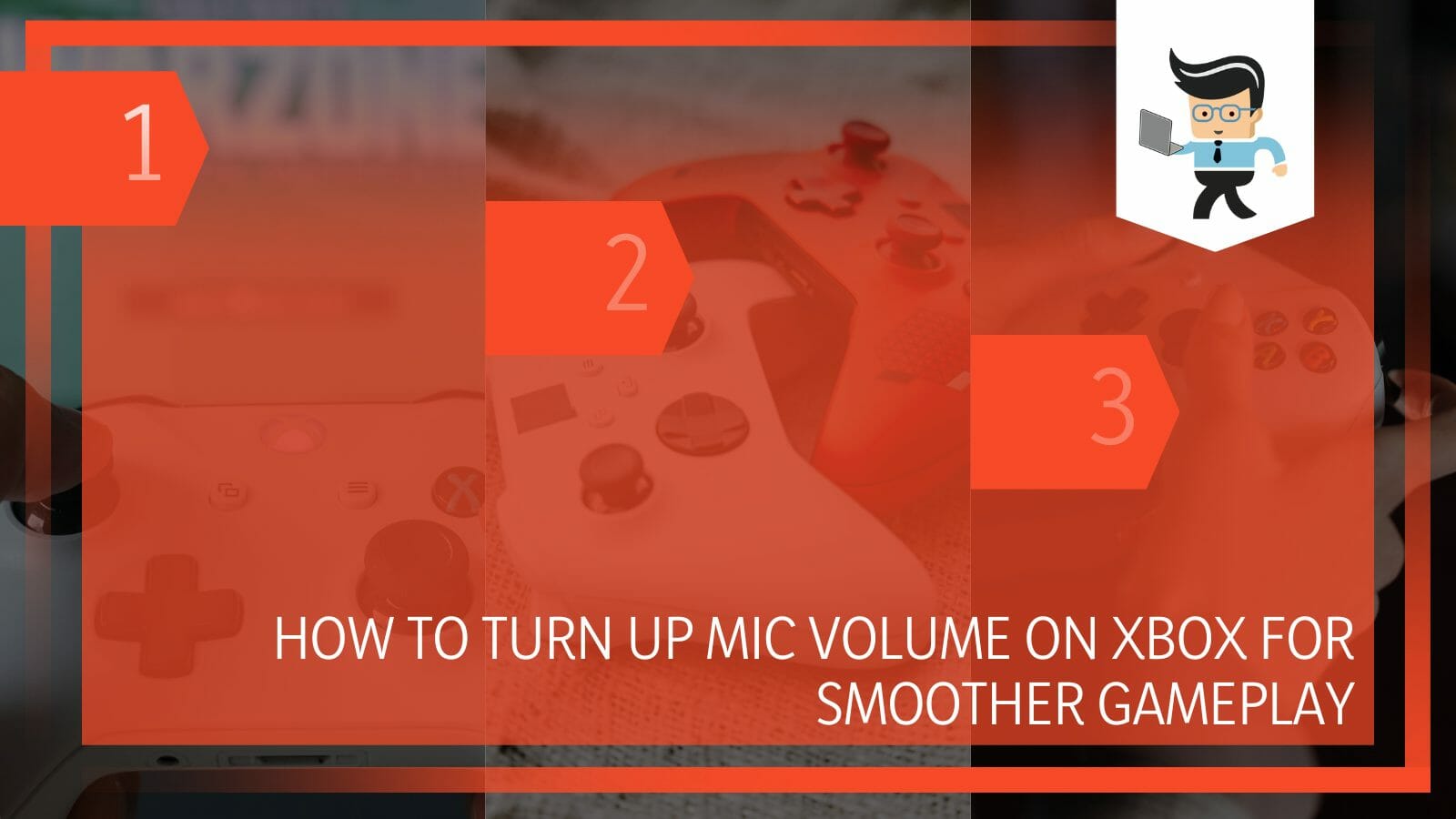
Low volume on your mic can interfere with your gaming experience in many ways, for example, being unable to communicate appropriately with other players online.
Generally, such kinds of issues can be easily fixed by taking a thorough look at the mic monitoring settings and the hardware in case of any undetected problem.
Whatever the cause is, the article below is written to help you find out where the problem might be coming from and what you can do to solve it!
Contents
How Can I Turn up the Mic Volume on My Xbox? Easy and Quick Method
You can turn up the mic volume on your Xbox by checking if the headset is functioning, using Skype to see how much the volume is, and modifying the volume levels through mic monitoring. You can also power cycle your Xbox or use the Energy Saving mode.
– Checking the Xbox One Headset
On your Xbox One device, log onto Xbox Live. To access the instructions, press the Xbox button. Choose “Start a Party.” Be sure to turn up the volume. Use the microphone to speak. The ring surrounding your avatar will light up if your headset is functioning.
– Using Skype To Test the Connected Mic
Register with your account. Choose the Skype program. Select People, and choose the contact for the Skype Test Call. When you choose Voice call, Skype will attempt to establish a connection. You’ll be asked to talk into the microphone on the call, and it will repeat what was heard, allowing you to check the headset mic volume or increase your voice.
– Modifying the Mic Volume
You can alter the mic volume by pressing the Xbox button and heading over to the System section. From there, you can choose Audio and adjust mic monitoring to a higher level.
– Switching to Energy Saver
Another method you can try is by launching the settings on your Xbox console and heading over to the section of Power and Startup. From here, choose the option of Power Mode, where you will be able to select Energy Saving.

Once you are done, make sure to save the changes.
– Checking Your Xbox’s Profile Settings
Your controller’s Xbox button should be pressed. From the list of choices, choose Settings, followed by All Settings. Utilize the left navigation window to access the account, then select Privacy and online security.
Click on View details and modify after selecting Adult defaults. Depending on who you want that profile to communicate with, choose your preferred settings and then check the Xbox mic volume to see if it’s louder now.
– Checking the Mic via Sign In
Visit the Xbox One home page. From there on, head over to the Sign-in section . Choose “Choose this person” from the menu. After entering any party, check your microphone after choosing the person of your choice.
– Power Cycling the Xbox
To switch off the Xbox One, press the Xbox button briefly. Remove the Xbox One power line once all the modules have been switched off. Leave everything alone for about five minutes. Restart everything and make sure your microphone is operating correctly.
Doing this, will bring the volume of your mic to the standard settings.
How Can I Identify Issues With My Mic Volume on Xbox?
You can identify issues with your mic volume on Xbox by checking the hardware, such as the cables or the headset, for any damage. You could check the settings on your Xbox profile to ensure the audio level has not been set to a low value.
– Hardware Issues
If there is something wrong with your mic volume on Xbox, the cause of the trouble might be in your hardware. It could be possible that your primary device is at fault or is damaged, and it could also be that your connected mic or headset is not plugged in correctly, which could be why you are facing this issue.
To confirm if the issue is really in your hardware components, you can use the function of Microphone Monitoring, which will enable you to test the sound of your mic or headphones and study if the problem is there.
– Profile Settings
Another cause to consider would be your mic monitoring settings on the gaming device. The issue with the low volume of your mic could be due to the settings being set that way.
A low mic volume can prove rough for your gaming experience since it will prevent you from interacting with other players. It would be a wise idea to check the profile settings. If the audio or mic settings have been set to a low level, you can increase them and eliminate the problem.
How Can I Solve Issues With My Mic Volume on Xbox?
You can solve issues with your mic volume on Xbox by changing or fixing the hardware if it’s problematic.
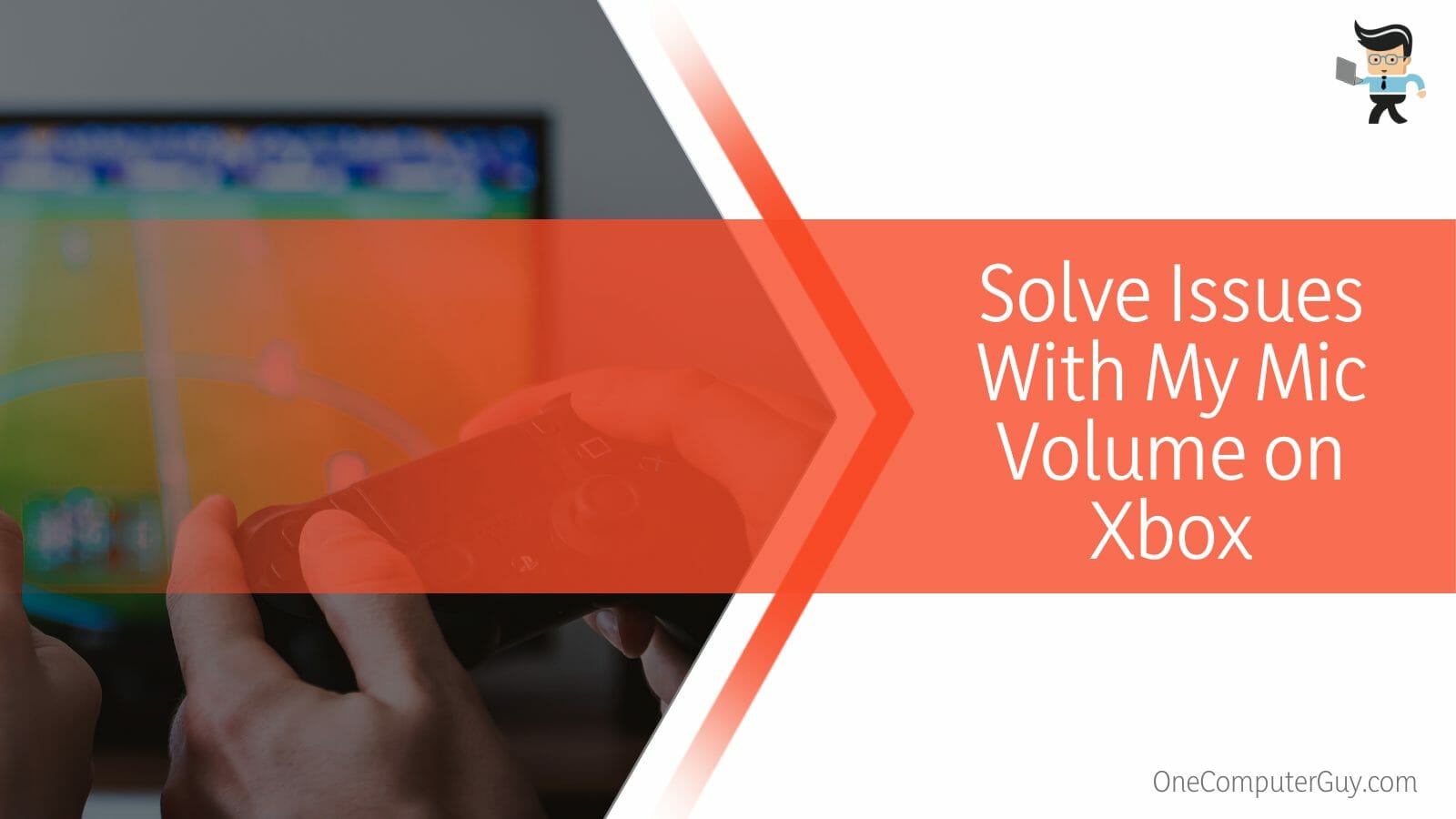
You can also increase volume levels in the device settings and make sure your console and controllers are updated, and the batteries are full.
– Checking the Hardware
If there are issues in the connected hardware, which are, in turn affecting your mic’s volume, it would be good to take a look at the mic or the headset as well as the linked cable.
You have to ensure that no damage and the port is being used for the connection is clean as well. If there are problems with the connected headset, you should replace it with a new one, and your mic volume should work fine then.
– Checking for Updates
Outdated software in your controller or your Xbox console could also contribute to low microphone volume levels. Therefore, update your devices accordingly; hopefully, you will not have to face this issue anymore.
– Inspecting the Batteries
You should also look at your devices’ batteries and ensure they have been set into place appropriately. They should be clean and without any scratches or other damage. Another thing to do is to ensure that the batteries are fully charged.
– Mic Compatibility
You must ensure that the headset, mic, and any cables plugged into your devices are compatible with the system. If they aren’t, get compatible hardware, and your problem should be solved.
Conclusion
You now know that issues in your mic volume could be due to mic sensitivity, hardware problems, and background noises, and such troubles prove problematic when gaming.
Let’s take a look at the concise points we have jotted down below to refresh your understanding of increasing your mic’s volume on Xbox:
- The low volume of your mic on Xbox might be due to problems in the hardware or modified settings.
- You can solve mic volume issues by inspecting the batteries, checking for updates, ensuring the mic is compatible, and fixing the batteries.
- You can turn up the mic’s volume by testing it through Skype or the Xbox chat headset.
- You can also modify the mic volume through Xbox settings and adjust the mic monitoring levels to make the volume higher.
- Power cycling your Xbox or switching to Energy Saver mode also helps you increase the mic volume.
Having a low volume while playing Xbox games can interfere with what would be smooth gameplay otherwise. If you need help with your mic, follow the steps to ensure a seamless gaming experience!







