How to unlock the mouse on the HP laptop is something that you should know if you want to overcome mouse freezing issue. A locked touchpad is the primary reason your HP mouse may freeze.
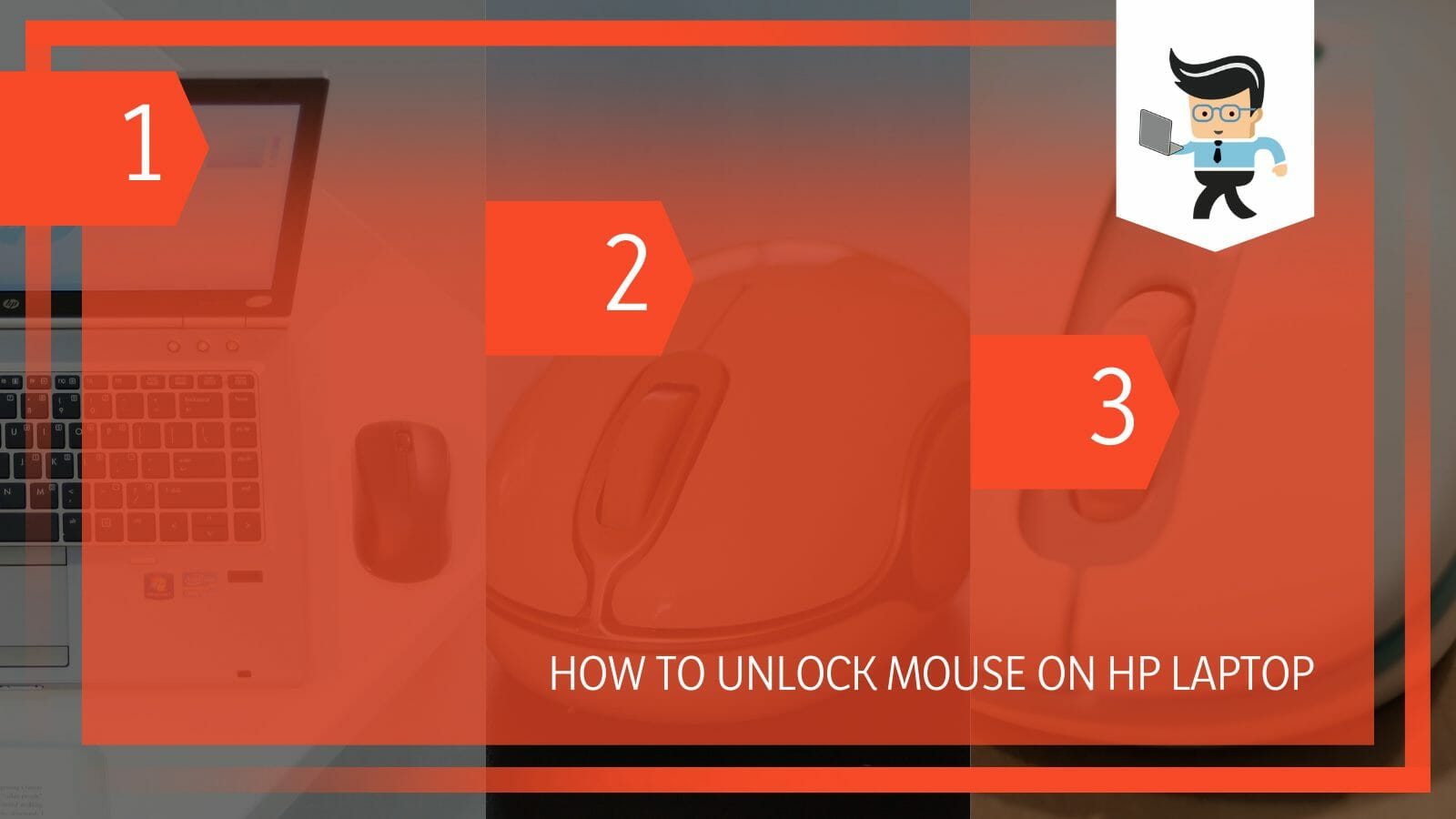
But frozen applications, faulty drivers and hardware, and locked-up computers could be the issue. This post tells you how to unlock Touchpad on HP laptop windows 11/10/7 to unlock the mouse.
Contents
How to Unlock Mouse on HP Laptop? The Most Efficient Method
You can unlock the HP laptop’s mouse by activating the Touchpad via Windows Settings. So, launch the settings App, Go to Devices, and select Devices. Select Touchpad from the left pane and toggle its switch On. Use the Touchpad to see if it moves the mouse cursor on the screen.
Here is how to unlock Touchpad on HP laptop Windows 10:
– Launching The Setting App
Launch the setting App on your Windows 10 device. You can press the Win Button + I key simultaneously. Alternatively, press the Windows button on the HP keyboard, type settings, and click on the App when it comes up.
– Selecting Touchpad
Click on Devices from the list of Settings options. Scroll through the options on the left pane to find Touchpad. Click on it to unveil available options.
– Unlocking the Mouse
Find the Touchpad switch at the top on the right-side menu. Toggle it On – the switch should turn blue. Your laptop touchpad is activated, and your mouse should be unlocked. You can check other settings to see if they affect the sensitivity of your Touchpad.
If you are on Windows 11, you can enable the Touchpad using the steps below:
- Press the Windows key, type touchpad, and press the Enter button on your Keyboard. This will open the touchpad settings page.
- Use the arrow keys and the tab button to navigate the Touchpad setting menu. Highlight the Touchpad and press Enter.
- If the Touchpad toggle is OFF, use the arrow keys and the tab button to highlight Touchpad and press Enter. If you disabled taps clicking, highlight Taps and press enter.
- You can also alter the Touchpad sensitivity if you disabled tap clicking. To do so, highlight Tap with a single finger to single-click using the tab and arrow keys and press Enter. Now, use your Touchpad to turn the other tap-clicking features on if you want.
How to Use the Device Manager to Unlock HP Mouse?
To use the Device Manager to unlock your mouse, launch the device manager and scroll to Mice and other pointing devices. Select your HP Touchpad on your laptop. Go to the Driver tab and enable the Touchpad from the options provided.
Typically, the Touchpad appears as a device you can quickly enable or disable, depending on the need. So, if your mouse is locked, you might have accidentally tampered with these settings. Nonetheless, here is how to unlock Touchpad on laptop:
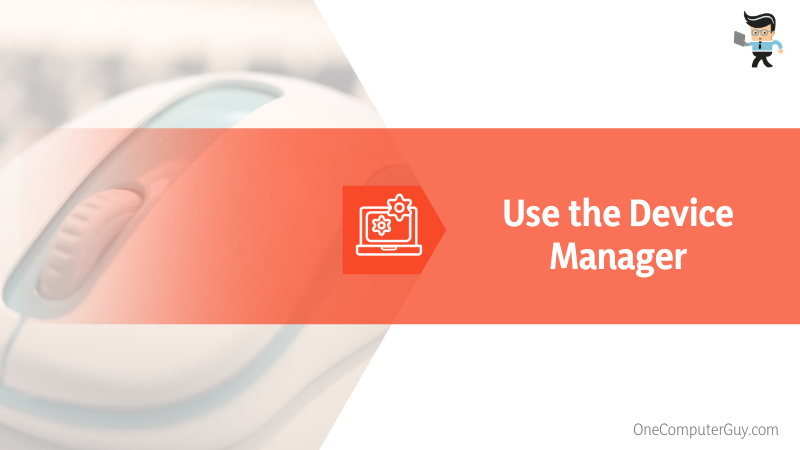
- Press the Windows logo and type Device Manager. Once the program appears, press the Enter button on your keyboard.
- Now, press the tab button to enter into the list of options within the Device Manager.
- Use the navigation arrow keys on your keyboard to the “Mice and other appointing devices.” Once you find it, expand the options.
- Use the Tab button and the arrow keys to navigate to the Touchpad, press Enter, and select the Driver tab.
- Select the Enable Device option to enable the Touchpad on your laptop.
How to Enable Touchpad From Bios
To enable your laptop’s Touchpad via BIOS, press F10 during PC startup to enter BIOS. Go to the Advanced tab and choose the Built-in devices option. Find the Touchpad option from the drop-down list and tick the checkbox that enables it. Now, Save the changes and leave BIOS setup.
Your PC BIOS controls all hardware devices linked to the motherboard, including the touchpad button. If the touchpad configuration is set to disable in BIOS, you cannot use the Touchpad to move the cursor. Sadly, you cannot change settings if your laptop has customized BIOS.
Nevertheless, here is how to enable Touchpad on HP Elitebook, Pavilion via BIOS:
- Restart your computer, and when the HP logo starts, press the dedicated BIOS function key (F10) to retrieve the BIOS setup utility screen.
- Navigate to the Advanced Tab and choose Built-in Devices Options.
- This reveals the list of options on the BIOS setup. Tick the box next to Touch to enable it.
- Save and exit the BIOS.
This should restore the activity of your mouse.
How to Unlock The HP Laptop’s Using Different Touchpads
You can unlock the mouse using the HP laptop’s Synaptic Touchpad or the Touchpad switch. Mostly, you will need to toggle the switch on to activate the mouse. A blinking light at the corner of the laptop’s Touchpad means it is activated.
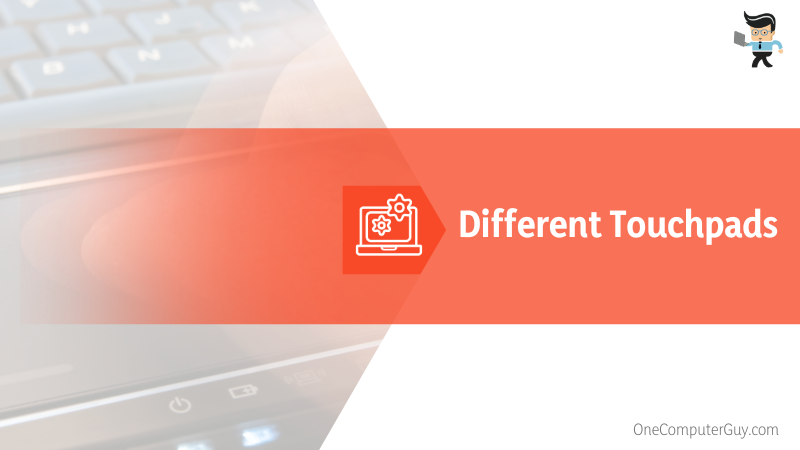
So, if you are seeking a technique on how to enable Touchpad on HP laptop, shortcut keys are the most effortless. Check the methods below:
– Newer Synaptics Touchpads
Luckily, some new HP models come with newer Synaptics Touchpads alongside the latest drivers. This allows you to unlock the Touchpad quickly.
To do so, double-tap in the top-left corner of your laptop’s Touchpad. Note that some light is in the corner when the Touchpad is locked. Once you double-tap, the light in that corner switches off. If the Touchpad locks itself again, unlock it with the same procedure.
If the double-tap does not work, some Synaptics Touchpads respond to a long, five to 10-second press in the top-left corner. Therefore, try the long press to see if it works.
Sometimes your HP may have Synaptics Touchpad, but it does not respond to the double-tap and long-press at the top-left corner. This issue could be because you have not enabled the option. So, go to the HP official website to learn how to enable it.
Alternatively, you may need to download the latest Synaptics Touchpad driver by running Windows Update to completion. This would enable the option if drivers were the root cause.
– Touchpad Switch
Older HP models have a dedicated switch next to the Touchpad. You can slide it off and on as needed. A light indicator lets you know whether the Touchpad is on or off.
When the small LED displays yellow, blue, or orange, your Touchpad is locked. You simply double-tap the sensor to re-enable the Touchpad. This works similarly to Synaptics Touchpads.
How to Unlock or Fix Faulty HP Laptop Mouse
You can unlock or fix a faulty HP mouse by fixing the PC glitch, updating drivers, reattaching the Touchpad wire, or calling Customer representatives at the HP center. The exact solution for the issue depends on the cause therefore ensure to detect the reason first.
Nevertheless, here is how to unlock Touchpad on HP Elitebook laptop and other HP versions by solving the root cause.
– Fix the Computer Glitch
While computer glitches are a rare cause of locked mice in HP, they are not an exception. Your laptop may experience a temporary glitch or bug that causes it to freeze.
In this case, reboot your laptop using keyboard. Press the ALT + F4 key to close all the open windows. Press the key combination again, and press enter to select Restart from the pop-up window’s drop-down menu. After your laptop restarts, the problems should be gone.
If this option does not work, long-press the power key to switch off the laptop. Give it 5 seconds, and then switch it on again. The problem should be gone.
– Use HP Assistant
The HP Assistant can help you check driver updates or hardware status. For instance, it can check if Touchpad is broken. Once it spots the issue, it links you with the HP support team. Follow the following steps to use the HP Assistant:
- Launch HP Support Assistant
- Go to the sidebar and select Fixes & Diagnostics
- Select Software & Drivers
- Allow the application to search for updates and apply them.
To fix hardware issues, follow steps 1 and 2, and select Launch in the Run hardware diagnostics section. Follow the on-screen instructions to identify and resolve hardware issues.
– Fix Touchpad Driver
Outdated or corrupt drivers can disable touchpads on a laptop as it may have a problem communicating with the operating system. In that case, you need to update your HP touchpad driver with the below procedure:
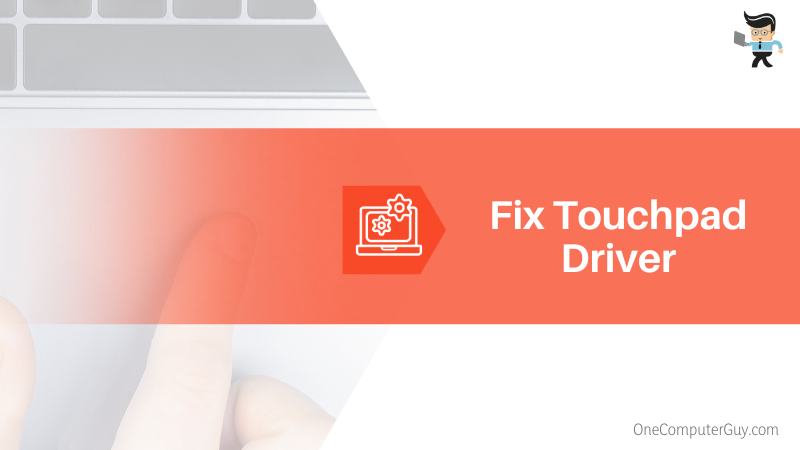
- Launch the Device Manager by pressing the Win key + X keys simultaneously and click on it from the list.
- Select Mice and other pointing devices and right-click on the Synaptics HID ClickPad Driver. Select Update Driver. If the ClickPad driver is missing, update all the drivers under Mice and Other Pointing Devices.
- Select the Search for drivers automatically option. Your system will find and install the best drivers.
Also, consider getting the latest Windows driver if your laptop’s system is outdated. Also, update the mouse driver to be sure that it works well.
– Reattach Touchpad Wire
If all other tricks do not work, the HP laptop touchpad cable to the motherboard may be loose, disconnected, or damaged. You can check this by opening the back panel of your laptop. Also, remove the battery and other components to access the Touchpad.
Once you access the Touchpad, check the status of the cable. Regardless of the case, remove the cable and reconnect it correctly to the motherboard. This process requires technical knowledge of PC hardware. If you are not at home with the process, take it to a technician.
Conclusion
The significant contempt is that your external mouse gets locked when the Touchpad is unresponsive, as we have shown in this write-up. Checkout our highlights below:
- You can unlock your mouse by simply double-tapping the Touchpad or using the Search key + Shift + P. Search keys are Ctrl + F and Ctrl + G.
- If the mouse is not unlocked, your Touchpad could be disabled or faulty.
- Use the laptop setting or device manager to enable the Touchpad and check mouse properties.
- If still, it is not activated, update the drivers or check for hardware failures.
With the above procedures, you should quickly enable reset hp touchpad and get your mouse and Touchpad working.







