For most people, mastering how to screenshot on Acer laptop seems a far-fetched idea until the need arises. Depending on what you do, you may need to take screenshots for evidence or to capture a crucial moment.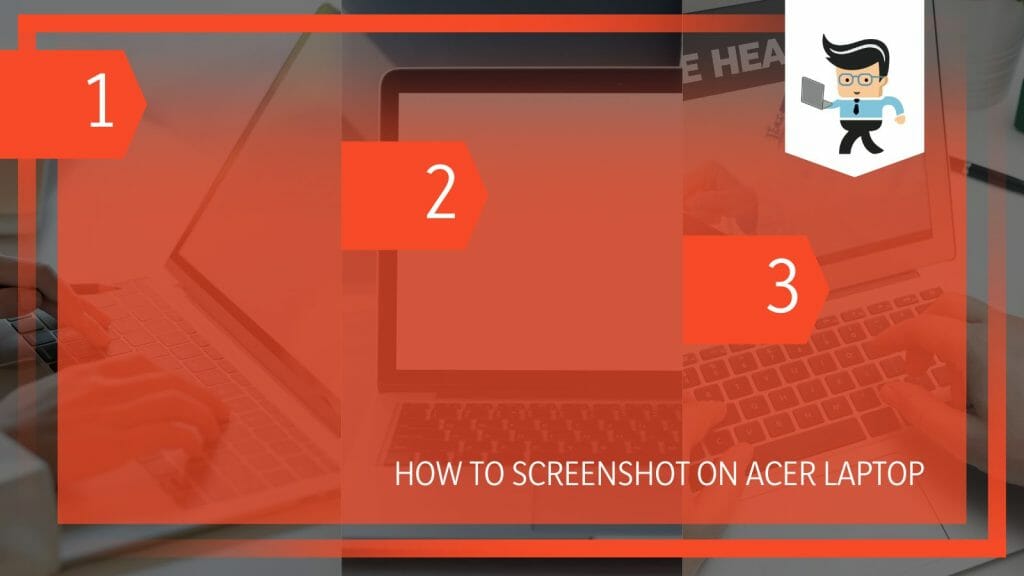
So, if you have an Acer notebook or ordinary laptop, we will explain the different techniques you can use to capture the laptop’s screen.
Contents
How to Screenshot on Acer Laptop in Three Simple Steps
The swiftest way to capture the screen on Acer in three simple steps is by pressing the Print Screen button. Go to the content you intend to screenshot, then hit the Print Screen key once to capture the image. Your screenshot will be saved on the PC clipboard.
It is worth pointing out that the PrintScreen method is suitable for Windows 7 laptops and is the most straightforward approach. So, here is how to screenshot on Acer laptop Windows 7 using PrtSc.
1. Open the Content to Screenshot
Your laptop should be on. So, navigate to the page, app, image, etc., that you want to screenshot. Tap or click to open it and position it correctly on the screen (if need be).
2. Press the Print Screen Button
Go to your laptops and locate the PrintScreen button. The location of this key varies with the laptop mode, but it is mainly at the top right. However, in other Acer models, it is located on the right of the spacebar between the Alt and Ctrl. Also, the key is usually labeled “PrtSc.”
Press the PrtSc key once to capture the entire screen. When you press the key, you will not see any noticeable change. This might tempt you to press it the second time. Pressing the button the second time will take a second screenshot, overwriting the first one. So, ensure that you press once to capture all the content on the screen.
3. Save the Screenshot
The PrtSc button does not store or save the image on your laptop, so you must save it manually. Typically, PrtSc saves the screenshot on the PC’s clipboard. Since the image is on the clipboard, you must only paste it into an appropriate image program to save it.
Therefore, launch the appropriate program you want to save the screengrab. The best software is Microsoft Paint Word.
So open MS Paint (Press Win + R>type MSPaint>OK) or Microsoft Word (Start>All Programs>Microsoft Office>Word) and press Ctrl +V on your keyboard. Your captured content will appear in the open window of the program.
If you want to edit the screenshot, use the available tool for editing. Otherwise, go to File>Save As and choose the location you want to save it. Alternatively, press Ctrl + S to save it.
How Screenshot on Windows 8/10 Acer PCs
To screenshot your Acer Windows 8 or 10 laptops, you can use the following keyboard shortcuts: Fn + Windows button + PrtSc/Alt + PrtSc + Fn/PrtSc + Fn, PrtSc + Win, or Ctrl + PrtScn. The actual method depends on your laptop’s hardware configuration version.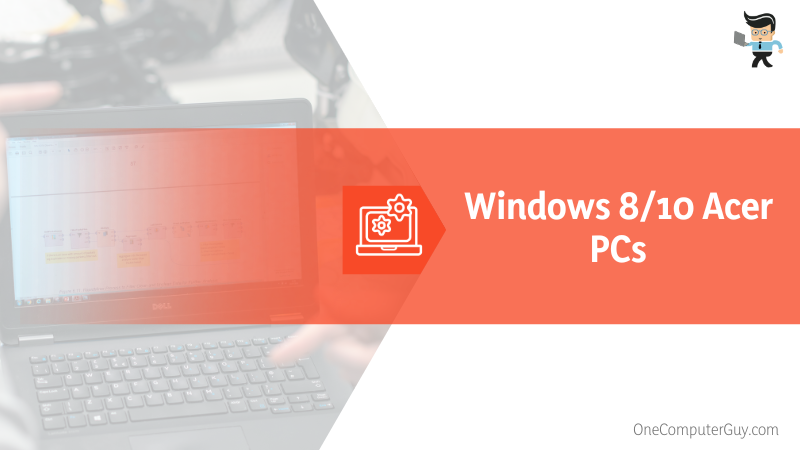
Let’s look at how to take screenshot on Acer laptop windows 10 in detail:
– PrtSc + Win Button Combination
The procedure below shows you how to use PrintScreen and the Windows button to capture screen content on Acer PCs.
- Go to the content or page you want to capture and open it
- Go to your keyboard and locate the PrintScreen and Windows button
- Hold both buttons down simultaneously once for you successfully screen shot contents on the screen. Your screen should dim for one second or so. That shows Windows has captured its content. If not, repeat the process.
- To get the screenshot, go to User, click on Pictures, and select Screenshots. This is basically under the Pictures library on your PC.
The advantage of this technique is that it will automatically save the image on your laptop. Also, it saves on the clipboard, and you can paste in an image software to edit directly.
– Fn + Windows key + PrtSc key
This is another effective method you can use to capture an active window. To use it, follow the steps stipulated above, but press Fn + Windows key + PrtSc key in the second step. The image is saved in the User > Pictures > Screenshots folder.
Not all laptops will accept this method. Therefore, you can try Fn variations – PrtSc + Fn or Alt + PrtSc + Fn.
– Alt + PrtScn
This is another straightforward method that works for multiple computer hardware. To use it:
- Click or tap the title bar of the window you want to capture
- Press Alt + PrtScn to capture the current window. The image is copied in the clipboard and not saved on your PC, as in the first section above.
- Paste it into your document or image editor and press Ctrl + S.
Again, check your laptop’s manual to see if this method can capture the screen. Suppose it does not, try Alt + Fn + PrtScn buttons instead.
How to Screenshot on Acer Without Using The Conventional Way?
To screenshot on Acer without using the conventional way, you can use Snipping Tool, Xbox Bame Bar, and the Snip & Sketch Tool. While the snipping app and the Snip & Sketch tool are similar, they differ slightly. By contrast, the Xbox Game Bar can capture and record screens.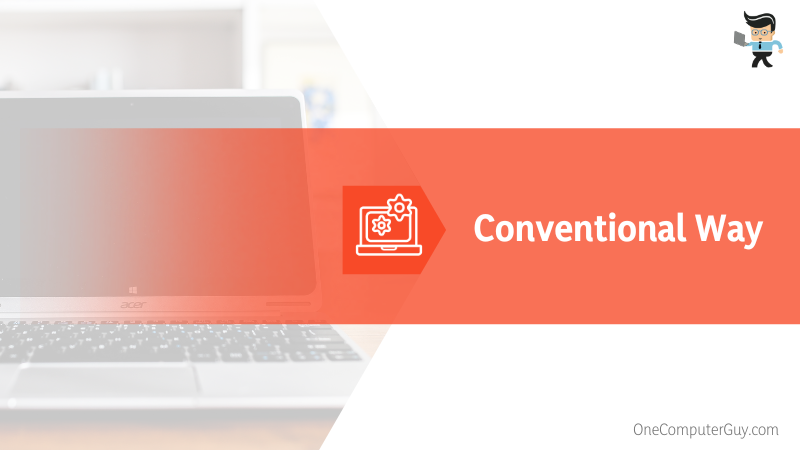
We will show you how each of these tools works below. But the bottom line is they work for Windows 11, and you do not need the PrintScreen Button. So, let’s look at how to screenshot on Acer laptop without PrintScreen button with these tools.
– Snipping Tool
The Snipping App is a perfect choice to capture a specific area, giving you precision when capturing the screen. Using it correctly will reduce incidences of editing a photo. Here is how to use it:
- Go to the screen surface or content you want to capture.
- Launch the Snipping app: Press Win Key, type the full name “Snipping Tool,” and click on the top result.
- A small window appears on your laptop screen. Go to the top left of the window and click the “New” button.
- The screen turns translucent while the mouse’s cursor turns into a large plus sign. Move the cursor to the point you want to start capturing the screen.
- Hold down the mouse’s left button and drag along the surface to highlight the area you want to capture.
- Release the mouse button. The snipped section appears within the software.
- You can edit or save the image by pressing Ctrl + S or File> Save As.
You can get a screenshot of different shapes with this tool. To do so, click on Mode and select Free-form, Rectangular, or Window Snip. Rectangular snip is the default choice.
It is worth mentioning that the Snipping Tool is soon moving to Snip & Sketch.
– Snip & Sketch Tool
This tool is easy if you are familiar with the Snipping App and works well for Windows 11. So, here is how to take screenshot in Acer laptop Windows 11: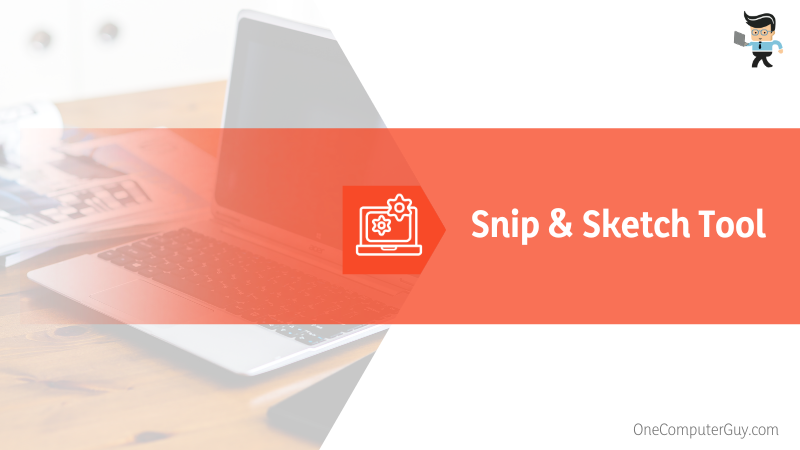
You first need to launch it:
- Option 1: Press Shift + Win + S to use it without launching it, or
- Option 2: Go to Start> All Programs>Snip & Sketch to open the program.
If you use Option 1, you first be on the screen you want to capture because once you invoke the key combination, the screen turns translucent, and your cursor becomes plus. Follow Steps 5 – 6 above to get the screen capture. The capture is held in the PC clipboard.
Usually, after releasing the mouse button, the image pops up in the lower right corner. Tap on it to open the image in the Snip & Sketch Tool. Now, execute Step 7 above. If you missed the popup, paste the image into an Image Editor and save it.
Option 2 launches the tool: Click the New button at the top left and follow Steps 3 to 7 above.
– Xbox Game Bar
Xbox Game Bar is a Windows 10/11 built-in tool to capture videos and screenshots while playing computer games. Here is how to use this tool:
- Go to the screen or game you want to capture
- Hit the Windows logo + G button on your keyboard. This will open the Xbox Game Bar. For Xbox One or Xbox 360 controller plugged into your laptop, press the Xbox button.
- Click on the Camera icon/Take Screenshot option to take a picture of an event in the game. You can also use Win + Alt + PrtSc buttons.
- To use the app as a screen recorder, click the circle with a dot called Record or press Win + Alt + R. This starts recording the section of the game. To stop recording, press the square to end it.
How to Screen Capture on Acer Chromebook
You can screen-capture events on your Chromebook by pressing Shift + Ctrl + Show Win Key and selecting the Screenshot Option from the menu. Alternatively, press the Screenshot key if present on your Chromebook to capture an image. For external keyboards, use Ctrl + Shift + F5.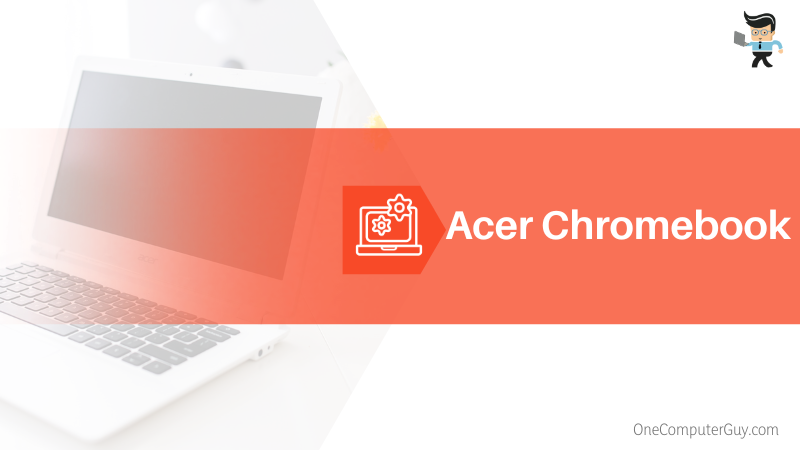
Let’s look at how to screenshot on Acer Chromebook 315 in detail:
- Go to the content you want to capture on your Chromebook.
- Press the Screenshot key on Chromebook’s keyboard to capture the content.
- If the Screenshot key is not on your keyboard, hit Shift + Ctrl + Show Windows buttons. And if you have an external keyboard, hit Ctrl + Shift + F5.
- Go to the bottom menu, click Screenshot, and select to take either a full-screen screenshot, a window screenshot, or a partial screenshot.
Conclusion
We have shown you how to get Acer screenshots in this post. Let’s summarize the topic in a few statements:
- You can use shortcuts, such as PrtSc + Win, Fn + Win key + PrtSc, and Alt + PrtScn.
- Built-in Windows tools such as Snip & Sketch, the Snipping program, and Xbox Game Bar can take customized captures.
- Use the Screenshot key or Shift + Ctrl + Show windows for Google Chromebooks.
- You can also get snipping browser extensions like Gemoo Snap and NinjaCapture.
This is how to screenshot in laptop Acer Aspire 3, Aspire 5, and other Acer PCs. Follow them carefully to get great screenshots.
Ref:
- https://support.microsoft.com/en-us/windows/use-snipping-tool-to-capture-screenshots-00246869-1843-655f-f220-97299b865f6b#:~:text=Press%20Ctrl%20%2B%20PrtScn%20keys.,that%20you%20want%20to%20capture.
- https://support.microsoft.com/en-us/windows/record-a-game-clip-on-your-pc-with-xbox-game-bar-2f477001-54d4-1276-9144-b0416a307f3c#ID0EDD=Windows_11
- https://support.google.com/chromebook/answer/10474268?hl=en







