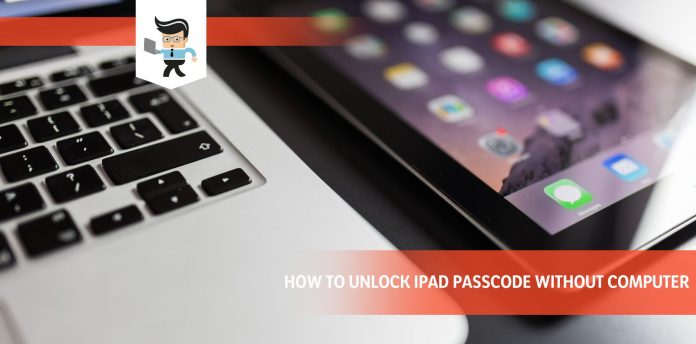How to unlock iPad passcode without computer access is a fundamental question for users locked out of their devices, away from their personal data.
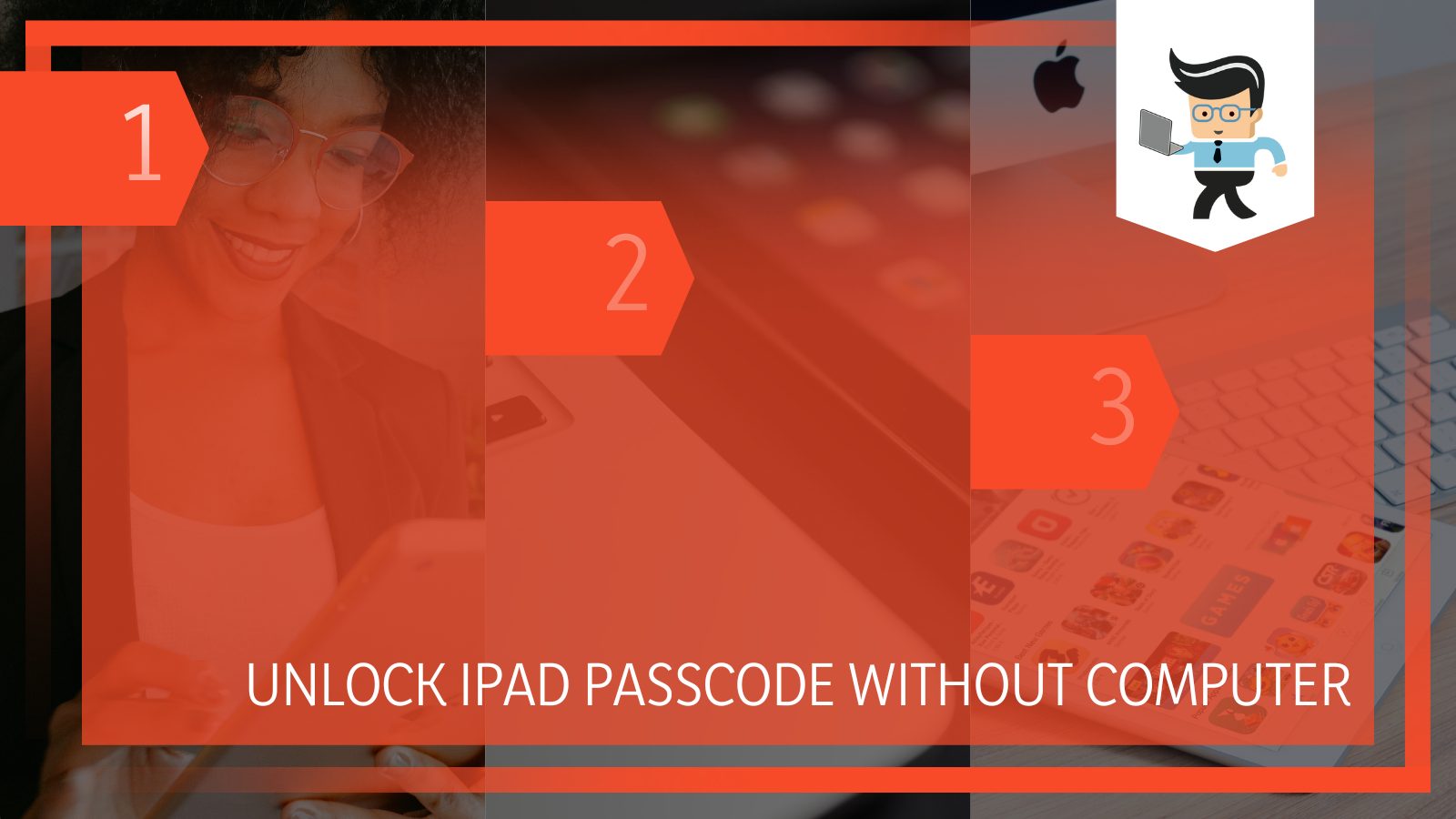
Contrary to popular belief, there are a few basic ways to do this, and most users can reaccess their devices without much difficulty, even if they don’t have a functioning iTunes app or their computer nearby.
Apple devices have some of the most secure hardware and software in their devices on an international standard, but users have identified several areas to infiltrate their devices in extreme conditions over the years.
This article will tell you how to get your device data back, secure your iPad from attacks, and remove iPad passcode with and without a computer.
Contents
- How To Unlock iPad Passcode Without Computer Access?
- How to Break Into iPad Without Passcode and Restore It?
- How To Unlock Disabled iPad?
- How To Reset Your iPad to Factory Settings Without Passcode or Computer?
- How To Unlock Your iPad if You Forgot the Password Without iTunes?
- How To Unlock iPad Passcode Without WiFi?
- How To Protect Your Apple Device From Hacking and Theft
- FAQ
- Conclusion
How To Unlock iPad Passcode Without Computer Access?
While there is no official way to just hack into your iPad after forgetting the passcode, you can always try to reset it or use third-party software to unlock your device. Apple is very particular about its excellent security systems, but official apps like iCloud and iTunes help too.
1. Using Previous Auto Erase Setup
One easy way to unlock your iPad after being locked out of it is by using the Auto Erase option available on most devices. The best thing about this method is that it can be done without the use of a computer.
To accomplish this on your own locked device, you will need to enable this feature when you set up your device’s passcode for the first time, and it will be triggered once you input the wrong passcode ten times.
So if you want to unlock an iPad, you will have to input the wrong code 10 times over, and Auto-Erase will automatically wipe all the data on your drive, including your passcode. When it restarts, you will have a completely new device.
If you wish to use this system for your device, you will need to make sure that the Auto-Erase feature is enabled for your iPad. If you have not helped it while setting up the device for the first time, you can also enable it by following some simple steps.
You will need to start by clicking on the Settings icon to access your device’s settings. Once you are in, you must tap on Touch ID and Passcode. Once you have the menu open, all you have to do is scroll down and find the Auto-Erase option in the Erase Data option, where you can enable it with one click.
2. Using iCloud
The two requirements for this method are that you have the Find my iPhone feature enabled on your phone and remember your personal Apple ID and its password.
You can also unlock your iPad by logging on to the official iCloud website with your personal login details and then using the Find My Phone feature from there. This method will also reset your passcode by completely erasing your locked device.
To trigger a reset from iCloud, you will need to start by going on to the official iCloud website, which can be found at www.icloud.com. You can access this from another smartphone or on a friend’s computer.
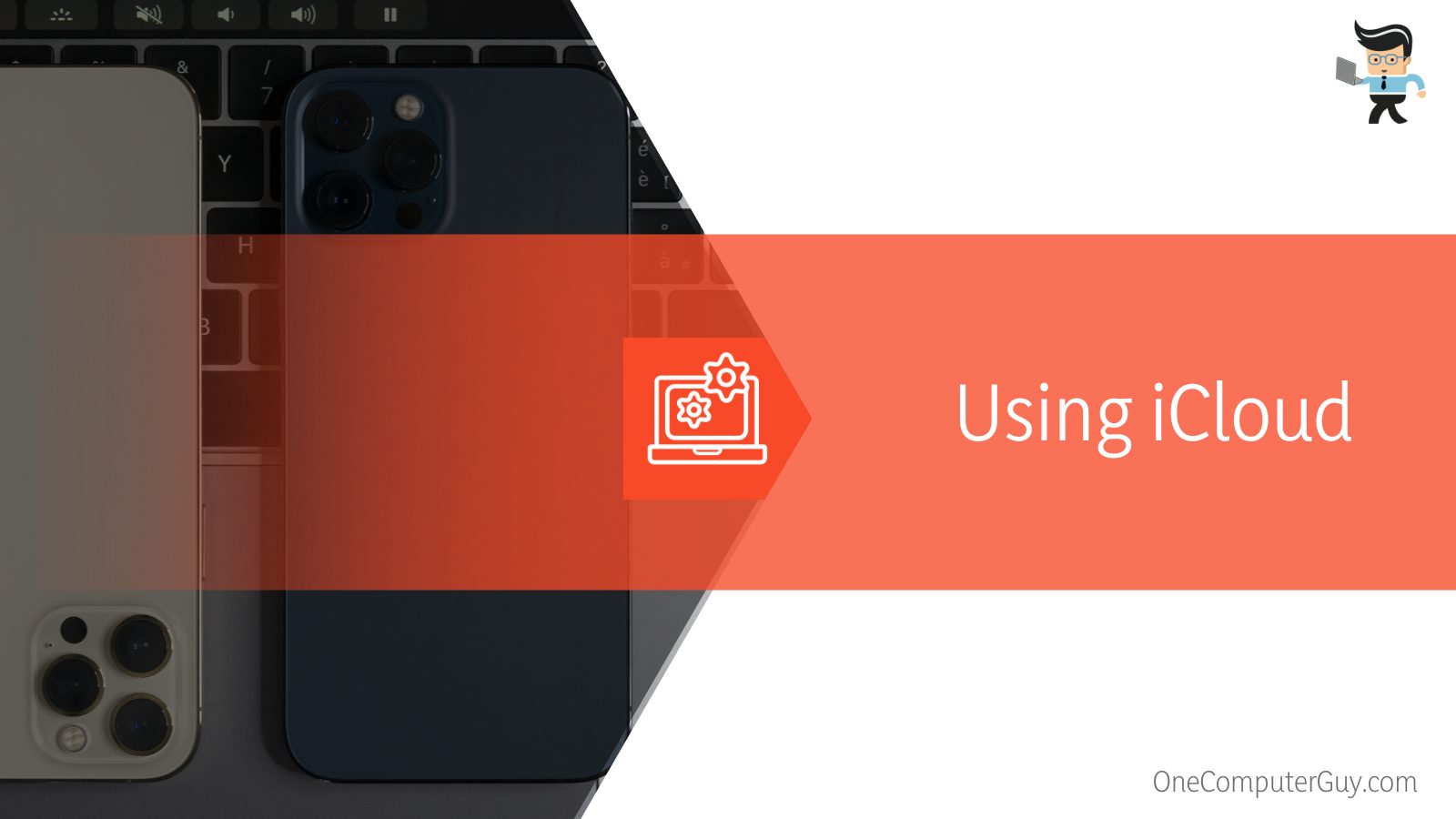
Once the site is open, make sure you only sign in with your personal Apple ID and Password. You will have to find and click on the Find My iPhone option from the options in the resulting tab.
You will be shown a list of options in the All Devices section, and you need to select your iPad from this list. After doing this, you must click on Erase iPad and then click on Erase in the following prompt to confirm.
This will conclude the method, and no matter where your device is, all of its data, including its passcode, will be deleted, and you will be able to access the unlocked device after that.
3. Using Siri Command
While many people do not believe that Siri can bypass an iPad’s screen lock, the latter is possible, provided your device meets a few standard requirements. However, it is essential to note that this method is nothing more than a trick unless Siri recognizes your voice.
The first step here is to make sure that your iOS version is at least 10.3.2 and that Siri is enabled on your personal device. Other than that, you also need to get a strong internet connection to support the device.
After opening up the World Clock option, you will need to go to the possibility of adding one more clock. You will start the method by pressing the Home button, which will activate Siri Assistant for a few seconds on your iPad.
After this, ask Siri to tell you the time and click the Clock icon when it pops up with the result. Enter any place or timezone of your choice and then select all. After this, you need to go back into choosing another clock, and after doing that, you should press share in order to proceed.
You need to try and share the clock time via the text message option, and then you can enter any value in the “To” field, after which you should press enter. Click on the green, highlighted text and then press +.
In the resulting screen window, you will find an option to create a new contact which you should select. When you try to add a contact photo, you will be able to access all your device images, and your device will be unlocked.
4. Using Phone Recovery Mode To Unlock an iPad
Another solution that you can try to unlock the passcode on your iPad is the DFU mode, also known as the recovery method. This fix is quite similar to the iTunes restore, which we will discuss in the next section.
However, the recovery method is helpful in more situations as compared to its counterpart. It is possible to try the recovery setup even if you are not able to use iTunes Restore. The only requirement for executing this on your own device is that your iTunes should be upgraded to the latest possible version.
You will have to start by putting your iPad device into recovery setup, and the instructions for this will differ based on the iPad model you are using. If your device is locked with a face ID, you will need to simultaneously press the Power and Home button to turn the device off, and you will need to keep the button pressed until it restarts and enters recovery setup.
To access recovery with the Home button, you will need to press both the Top and the Side buttons when turning the iPad off. Once you see a message telling you that iTunes has detected an iPad entering the recovery setup, you can release the pressed Home button.
Now, you will see an option to either update or restore your iPad on the screen. For the purpose of this guide, you will need to choose the latter option. You can easily reset the passcode after this process.
5. Using iTunes Restore To Unlock an iPad
Lastly, we will discuss the favored method of unlocking your iPad with the help of the iTunes Restore application. The only two requirements you need to fulfill before proceeding with this are having the most updated version of iTunes installed on your computer and syncing your iPad with the iTunes app.
It is possible to unlock iPhone or an iPad device with iTunes Restore after repeatedly inputting the wrong iPhone passcode into your device.
This is the series of steps to get your iPad reset with iTunes. It would help if you started by connecting your iPad device to the computer you used to sync before this. Since it will be synced to that specific computer, you will not need to enter your iTunes password again when you try to access the device once more since the laptop will be trusted for its use in the past.
When you are in iTunes, you need to click on the iPad logo that will appear on your iTunes app. When you click it, you will be taken to the iTunes Summary panel, where you will find several different options.
From this list, you need to click on the one labeled Restore iPad, after which you can click on the restore once more in order to confirm what you want to do. When you do this, iTunes will erase all the gathered data before you unlock disabled iPhone or iPad resulting in complete data loss, after which it will install the most recent OS onto your device.
How to Break Into iPad Without Passcode and Restore It?
As per Apple’s official website, there is no method laid out by the manufacturer to break into your device without knowing your passcode, but there are a series of third-party applications that supposedly get the job done. However, it can be challenging to trust any one provider.
The best possible solution in cases like this is to back your iPad’s essential data and then attempt to reset it without unlocking it. This will enable you to reassess your iPad’s data and free you of any doubts regarding the safety of your data.
How To Unlock Disabled iPad?
The safest way to factory reset iPad or unlock your disabled device is to use an external app such as iTunes or the Phone Finder. A lot of users are not aware of this hack, but you can quickly restore your iPad if you have mistyped the passcode repeatedly until the device is permanently or temporarily locked.
When you try to unlock the iPad by connecting to iTunes or Inner in this disabled state, it will give you prompts and subsequent instructions to completely erase the data and restore it after resetting it.
How To Reset Your iPad to Factory Settings Without Passcode or Computer?
In order to unlock the iPad or revert it back to factory condition after you have forgotten your passcode and when you have no access to a computer, you would start by connecting the iPad to another device where the app is installed. This is for an app like the iPhone Unlocker.
You can connect the two devices using a USB cable, and after you have opened the app on the other device, you need to select the option to wipe the passcode from the main interface.
Once you do that, you will be asked to download the iPadOS software on your iPad. You will be provided with some information for your connected iPad, and you need to verify whether that is correct for your iPad.
Now you need to click on Unlock, and your device will subsequently revert back to factory condition in no time. After you are done, your passcode will be revoked immediately, and you will be able to log back in using the iPad without any issues.
How To Unlock Your iPad if You Forgot the Password Without iTunes?
To unlock your locked iPad without iTunes or a computer when you have forgotten your password, you will have to start by finding a suitable lightning cable and plug one end of this cable into your iPad.
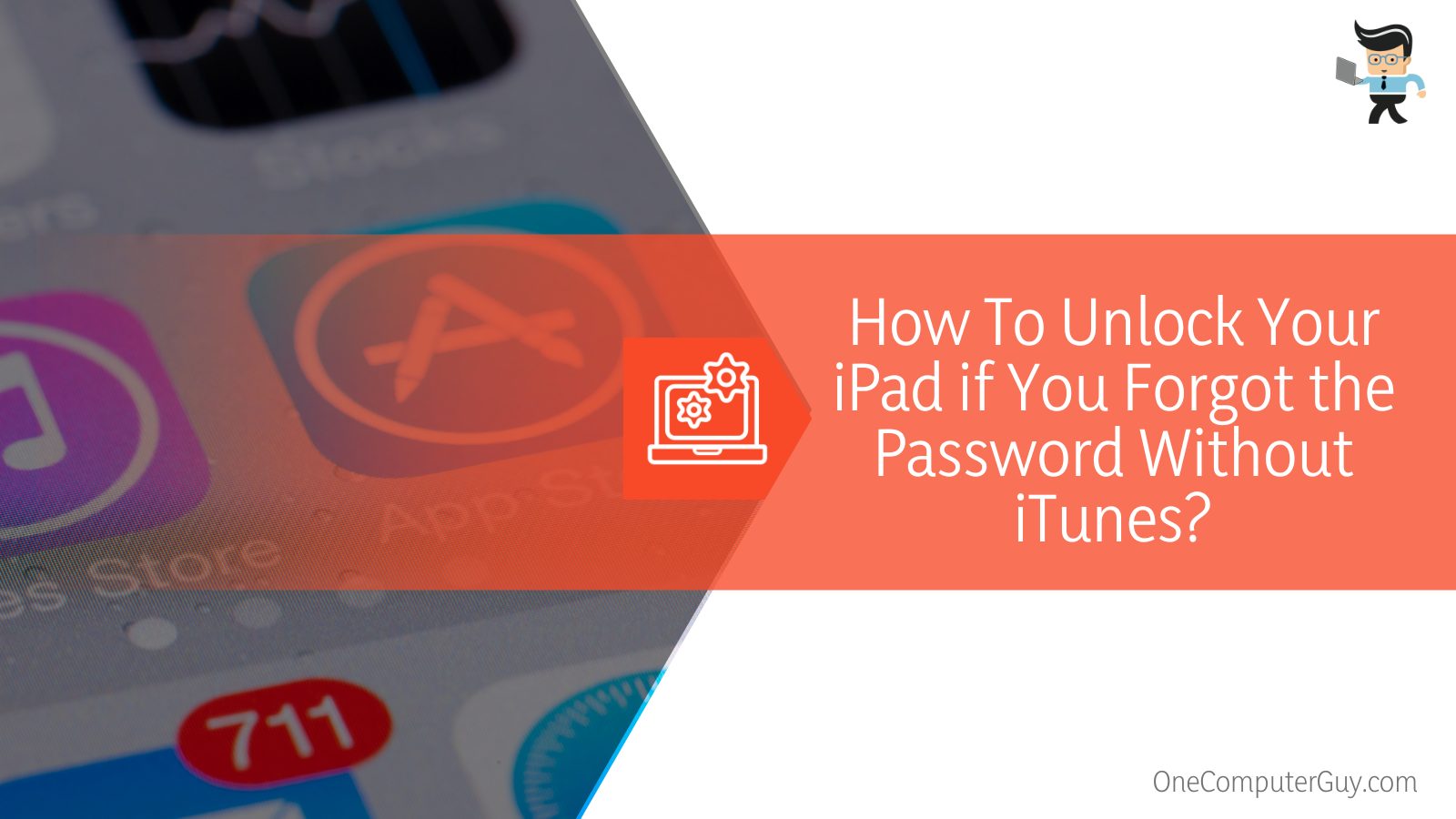
However, you do not have to connect the other end to a computer. Now you have to put your iPad into recovery mode. Once your iPad is set to recovery setup, you have to launch the Finder app on your Mac device and then from the provided sidebar, you have to select your tablet. Finally, click on the provided restore option to get your device restored.
How To Unlock iPad Passcode Without WiFi?
If you forgot iPad password, you can unlock your device without wifi or access to a computer but you will also need to get your device down to its Recovery Mode. To get this done, you will need to start by holding down the Power and Home buttons for five consecutive seconds.
Once the device restarts, you need to continue pressing the Home button. When you do so, you will get an option asking to connect to iTunes as a popup on your screen. You should click on the option, and your iPad will be restored like a fresh device in a while.
How To Protect Your Apple Device From Hacking and Theft
Creating a strong passcode, turning on the Find My iPhone feature, and disabling Siri commands are some ways to keep your device safe from malicious intentions.
In the sections above, we discussed several different fixes you can use to unlock your device if you are locked out by accident. However, it is also essential to keep your device secure so that any unwanted individual cannot access the device in case it is stolen or lost. While Apple has created the iPad with excellent features, it is better to keep these tips in mind to be safe.
1. Establishing a Strong iPad Lock Screen Passcode
The first thing that you need to do is to set a very strong passcode for your device, ideally something that is very difficult to guess.
However, it is equally necessary to note that no matter how complicated your chosen password is, it is always something that is easy to remember for you. Here is an excellent method for generating and setting a strong passcode for your device.
You will need to start by going into the Settings app, and selecting the Touch ID and passcode option, after which you will need to click on the opportunity to change the passcode. When you see your options after this click, you will need to choose the customized alphanumeric code. This will set a strong password that will make your device more secure.
2. Turning the Find My iPhone Feature On
Another thing that you can do to make the device more secure is to make sure that the option to find your iPhone is turned on.
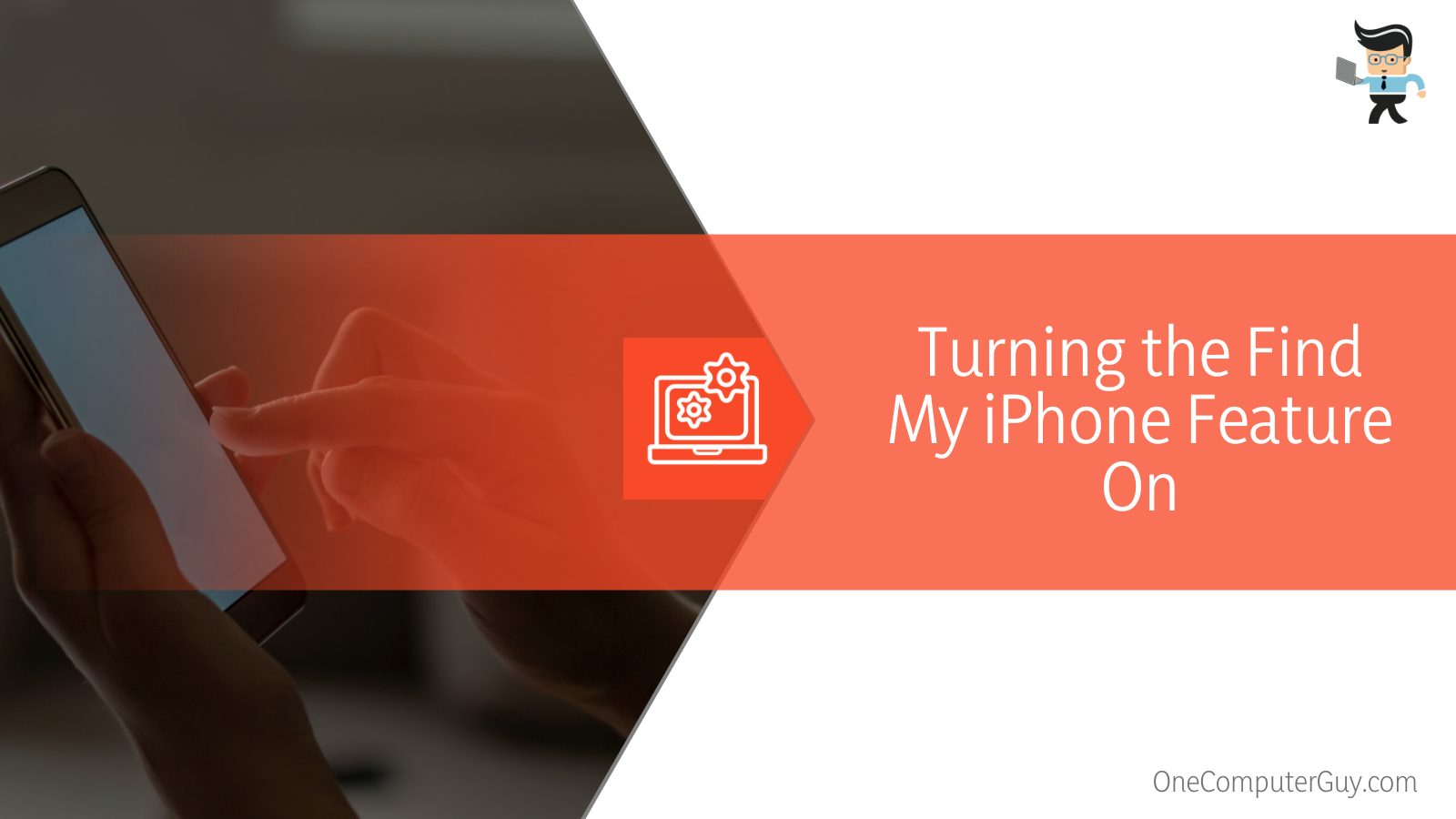
If you have it enabled on your device, an activation lock will pop up on your device whenever you try to unlock the screen passcode on your iPad. This is a great help when trying to protect your iPad’s private data. It is straightforward to turn this feature on any iPad.
You must go into the Settings option, select iCloud and then click on Find My iPhone to enable the option. While you are at it, it is also a great idea to allow the option to send the last location of your iPad from your settings.
3. Disabling Siri Commands
Lastly, it is also an excellent idea to disable access to Siri when your device is in a locked or disabled state if you want to make your device even more secure.
This is because the Siri unlocking method explained in the earlier part of this guide is common knowledge, which means that any thief or hacker could use it to access your private data and sensitive information.
You can easily disable access to Siri on your lock screen by following a few simple steps. Start off by going into the Settings app and then click on the option to access your passcode and Touch ID. From the several options available here, you will also find access to Siri, and you can toggle Siri off for the lock screen by toggling off the feature that allows access in locked states.
FAQ
Is it possible to unlock an iPad passcode without using a computer?
Yes, it’s possible to unlock an iPad passcode without a computer using iCloud and the “Find My” feature, provided the feature was set up before the device was locked. Another method is by attempting a recovery using another trusted device if “Family Sharing” is enabled. However, these methods may not work for everyone, depending on their specific settings and circumstances.
How can I use iCloud to unlock my iPad passcode?
If you have “Find My iPad” enabled on your device, you can use iCloud to erase and unlock it. To do this, go to iCloud.com from another device, sign in with your Apple ID, select “All Devices” at the top, choose your iPad, and click “Erase iPad”. This will erase your device and its passcode. After erasing, you can restore from a backup if one exists.
What should I do if I don’t have “Find My iPad” enabled?
If you don’t have “Find My iPad” enabled and can’t access a computer, your options are limited. It’s recommended to try recovering your iPad using a trusted family member’s device if “Family Sharing” is set up. If that’s not an option, you’ll likely need access to a computer with iTunes to restore your iPad, which will erase all data unless you have a backup.
Conclusion
To conclude our detailed guide, it is common to get locked out of your Apple devices, whether your iPhone or iPad, and it is easy to get back into the device if you forget its passcode.
We have outlined a short summary of points in the section below to help you navigate all the information provided by this article in an easier way.
- iTunes Restore and Phone Recovery Mode are two standard tools that can help you access your iPad when locked out of your device.
- It might be essential to reset your Apple device by resetting it to factory conditions if you are not able to solve the problem with the provided options.
- For some versions of your Apple device, you can also unlock your device by using the Siri Command system.
- If you are not able to get back into your device with the standard fixes, you might have to try using the Previous Auto-Erase Setup or take your iPad to an expert for an expert opinion.
In this guide, we have discussed different ways for getting back into the iPad’s passcode with the help of different applications and systems so that users can try the other solutions and unlock their devices with the key that works best for them.
We wish you the very best of luck with reaching an end to your device’s issues and accessing your essential data again, and we hope the guide solves your issue with relative ease!